This site contains affiliate links. As an Amazon Associate, We earn a commission from qualifying purchases at no extra cost to you.
Apple’s inbuilt audio and video tool, FaceTime, is smooth and easy to use no matter which macOS/iOS device you’re on. But if you use it too often, your call logs can get cluttered and take up a lot of your MacBook’s storage space. So, the simple and fast solution is to delete FaceTime calls on your MacBook.
Since you cannot delete the FaceTime app itself, you must figure out ways to delete the calls from your MacBook. It may sound easy, but only some are familiar with the ins and outs of a Mac. So, to help you out, we’ve listed our tried and tested methods for deleting calls on a Mac without hassle. Remember, if you have turned on the sync from your iPhone to your Mac, any call you make on an iPhone will be saved on your Mac too.
Without wasting any more time, let’s get down to the steps you can follow to delete FaceTime calls on your MacBook.
How can I delete FaceTime Calls on a MacBook?
You can delete FaceTime Calls on your MacBook by following a few elementary steps. Simply launch the app on your system and select the call logs you wish to remove. Make right-click on them and choose ‘Remove’ to get rid of them. Similarly, you can remove all the call logs by selecting ‘Remove all Recents.’
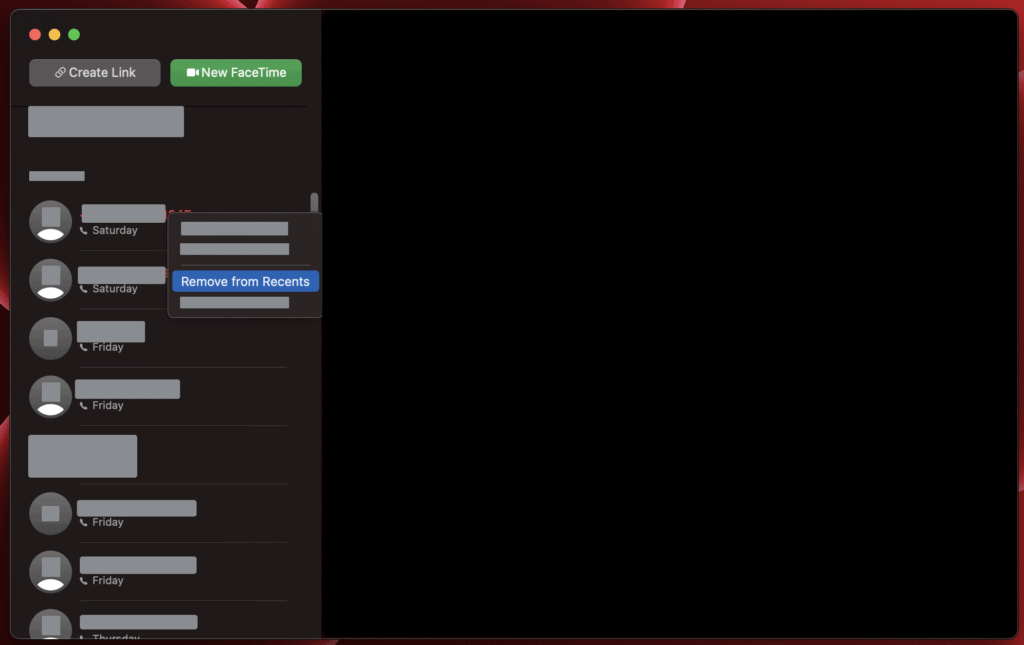
Easy, right? You can do it in two simple ways, depending on what you’re looking for. The steps are straightforward, and anyone can follow them. Even if you have no technical expertise, this is all you need to do.
A Step-by-Step Solution to Deleting FaceTime Calls on a MacBook
No one likes call logs flooded with missed calls, dialed calls, etc. So, that data would be the first to go. Also, if you don’t do this every few months, your storage will get used up by these logs repeatedly. So, make sure you do this process often to prevent that from happening.
Here is a detailed step-by-step guide to deleting calls on a Mac:
Step 1- Open Spotlight Search on your Mac and enter FaceTime.
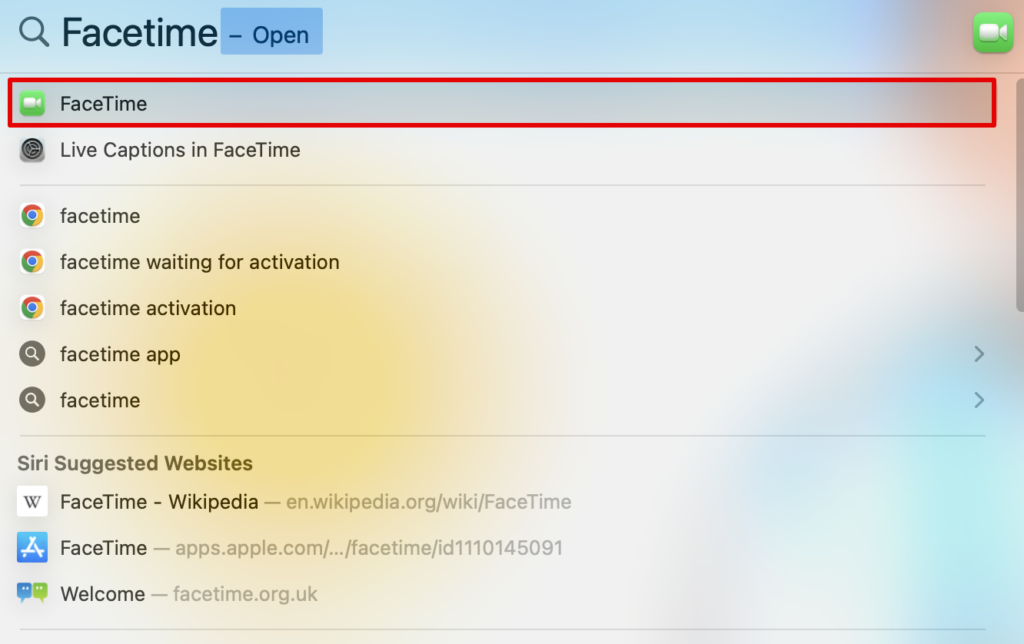
- Step 2- Click on ‘FaceTime’ to open the app.
- Step 3- Now, select the contact or the call you want to delete and double-click on it. Here you can delete specific calls that you think are taking up too much space.
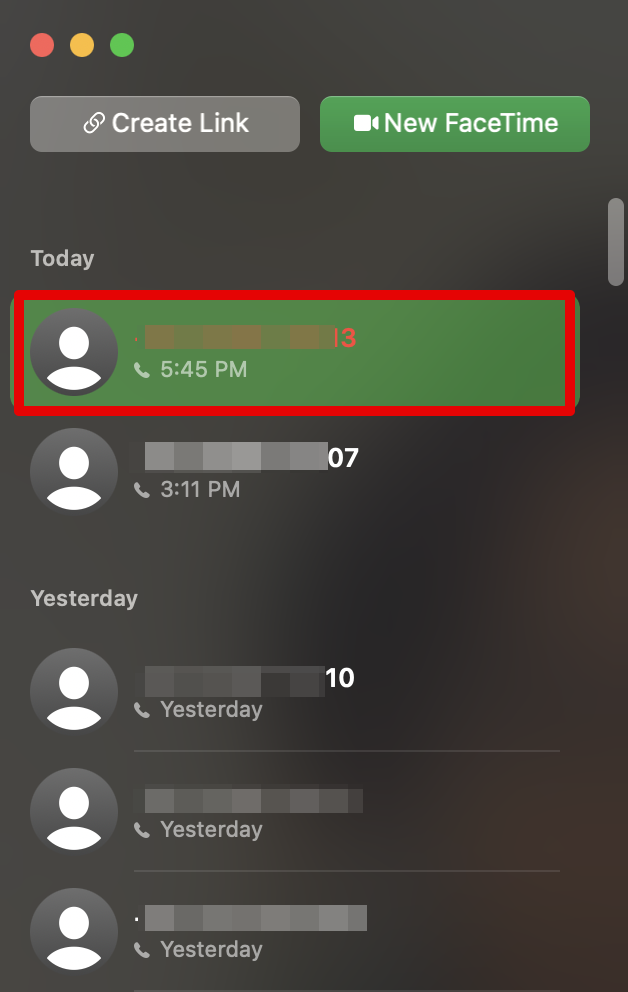
Step 4- Choose Remove from Recents to delete the call.
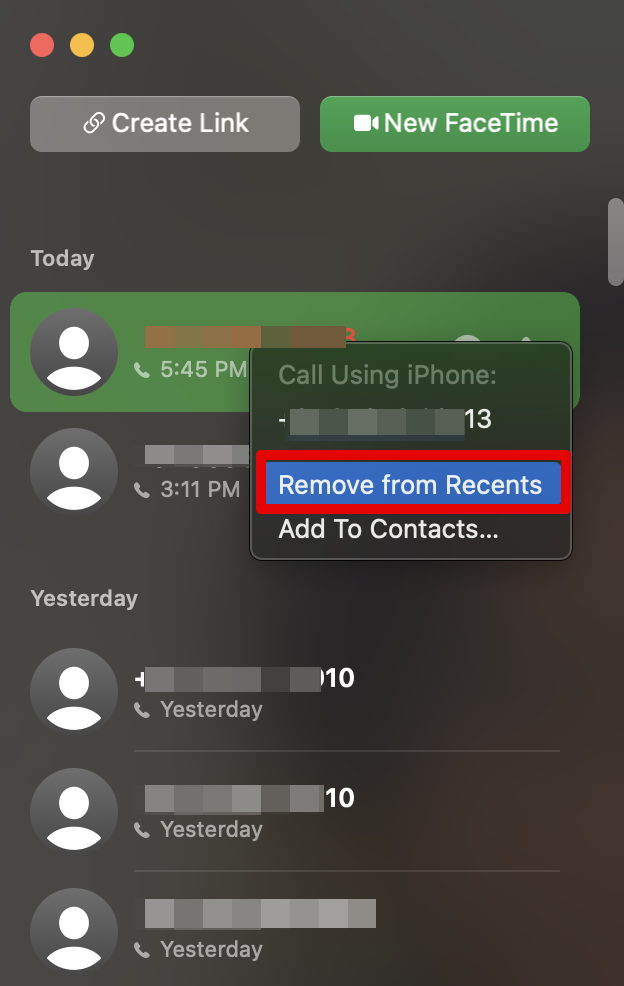
If you are looking to delete all the recent calls from the list, you can follow the steps below:
- Step 1- Open the FaceTime app.
- Step 2- Now, click on FaceTime on the top menu bar.
- Step 3- Select the option Remove all Recents from the drop-down list.
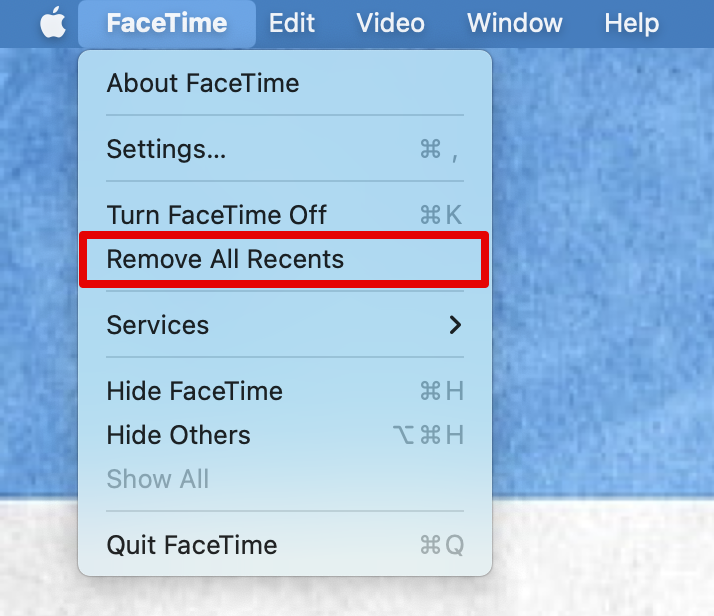
All the calls will be deleted from your MacBook. Moreover, it will remove all the data from your iPhone as well.
How Can I Switch FaceTime Off on a MacBook?
If you are troubled by constantly deleting the call log, you can simply switch FaceTime off on your MacBook. By switch off, we mean you can disconnect or log out of your account from your system. After this, no calls will be synced to your device.
Here is what you can do.
- Step 1- Launch the FaceTime app through Spotlight Search.
- Step 2- Go to the FaceTime menu on the menu bar and choose Settings.
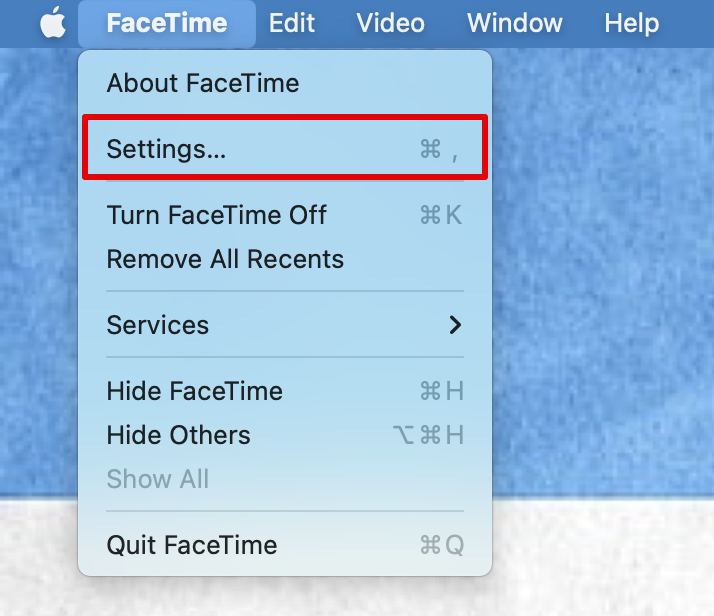
- Step 3- Uncheck the box beside Enable this account option.
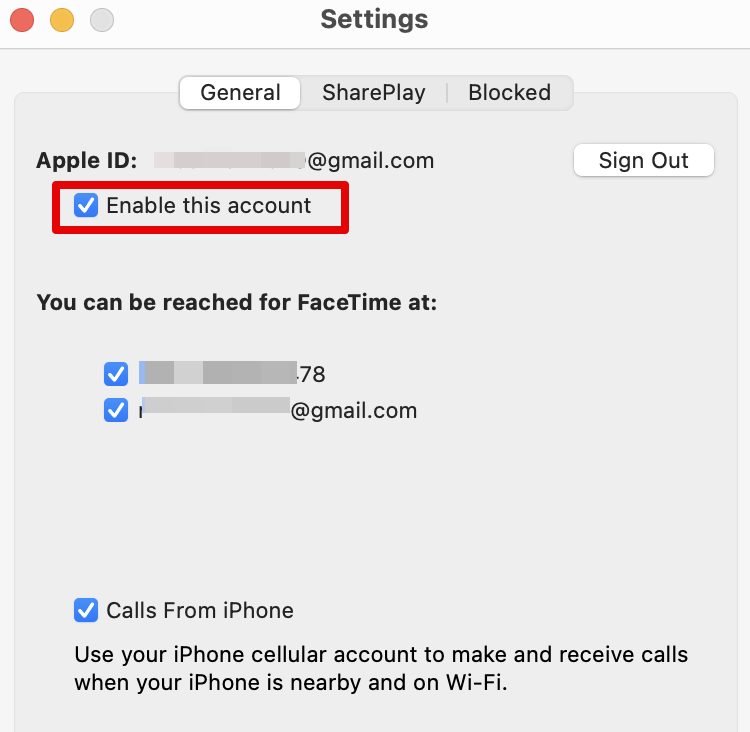
You will no longer be connected to your FaceTime calls on your MacBook. This does not log you out of your account. But, as mentioned above, you can also choose to Sign Out from the option under Settings in your FaceTime app.
Another method to switch FaceTime Off is simply opening the FaceTime app on the screen and pressing Command + K. It serves the same function as you would in the steps above.
Frequently Asked Questions
How do I manage FaceTime on my Mac?
There are multiple options available on your FaceTime app that you can use to manage different settings.
For example, you can sign into your Apple account, check the box beside “You can be reached for FaceTime at,” and add different contact information. This lets you choose where you can connect over FaceTime calls. Similarly, you can choose to see the conversation as text on the screen by simply checking the box beside Live Captions.
Can you see deleted FaceTime calls?
Yes, you can get the deleted FaceTime calls back on your MacBook or iPhone. For this, you will need an iCloud backup that could be directly on the cloud or even in the form of backups on your macOS.
You might have to reset and delete all the data from your devices and log in again to your Apple Account. From here, you can then choose your iCloud id and log in to retrieve all the data saved on it.
3. Does Apple keep FaceTime history?
As per the legal terms under the Data & Privacy section, Apple does not keep FaceTime history. It uses end-to-end encryption; hence, the company has no access to your data. However, your data might be stored on your iCloud account and your system, which you can access anytime.
Conclusion
Here we are with all you need to know about how you can delete Facetime calls on MacBook. The process is very simple, as we have mentioned in the steps above, and anyone can quickly get rid of the call logs data from their devices.
Another critical aspect you need to know is that instead of deleting FaceTime calls, you can simply log out of the account on your laptop. This will not sync any data further, and you will no longer have to keep deleting them.
We have come to the end of the article. We hope you found this easy and helpful. If you liked reading this post, please consider sharing it with your friends. Check out our website for more interesting articles on Macbooks!


