This site contains affiliate links. As an Amazon Associate, We earn a commission from qualifying purchases at no extra cost to you.
If a website or web-based application isn’t working properly on your MacBook Pro, these sites might ask you to enable and allow cookies. But how in the world do you do that?
To enable and allow cookies on your MacBook in Safari, go to “Preference (Settings on macOS Ventura and above),” then “Privacy,” and uncheck “Block all cookies.”
As a former Mac administrator and everyday Mac user, I’ll show you all the steps and caveats of enabling cookies in macOS.
Specifically we’ll look at the procedure for the two most popular browsers on macOS: Apple’s own Safari and Google’s Chrome browser.
Let’s dive in.
How to Enable Cookies in Safari on your Mac
- Open the Safari application and click on the Safari menu in the top left corner of your screen.
- Click on Preferences… (Settings on macOS Ventura and above)
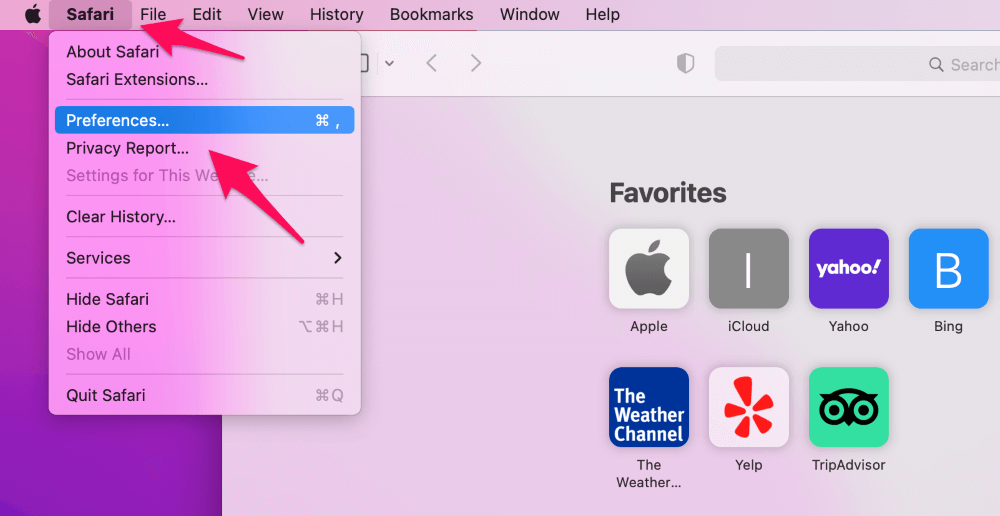
- Click on the Privacy tab.
- Clear the checkbox next to Block all cookies to enable first-party cookies.
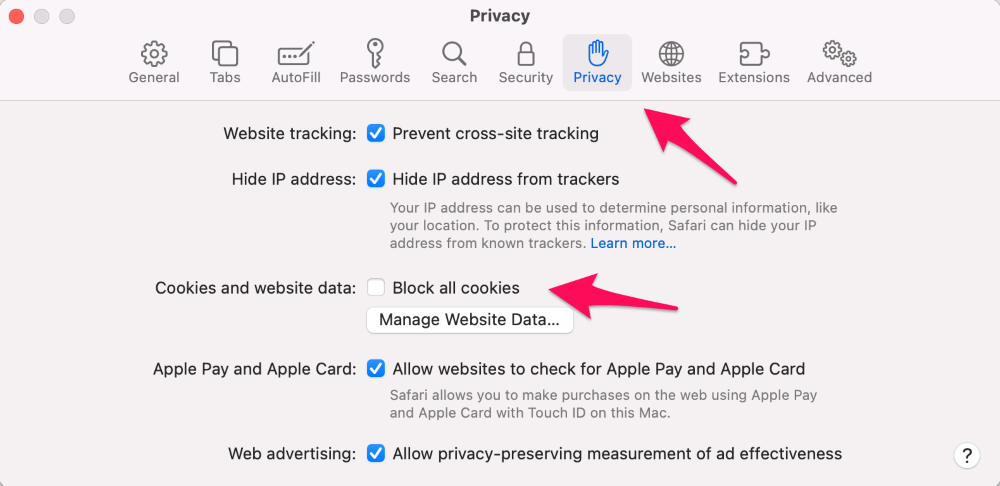
- Clear the checkbox next to Prevent cross-site tracking if you want to enable third-party cookies (I’ll explain the difference below).
- Quit and restart Safari.
Note: first-party cookies are enabled by default, so the Block all cookies box will be unchecked unless you chose to block cookies in the past.
How to Enable Cookies in Chrome on Your Mac
- Click on the kebab menu (the three vertical dots) in the top right corner of the Chrome window.
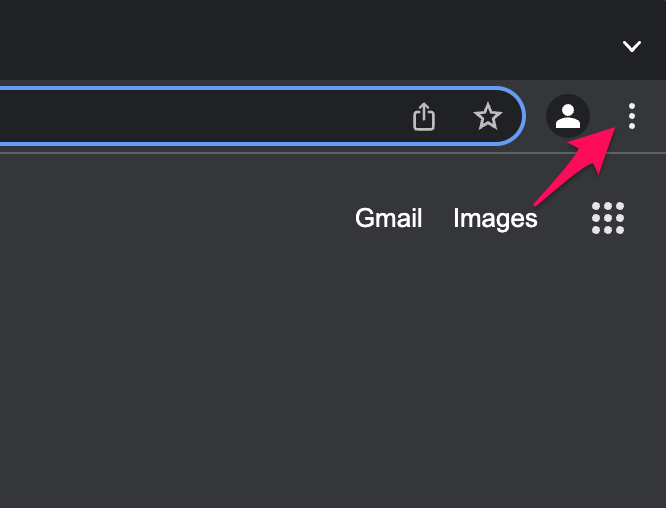
- Choose Settings.
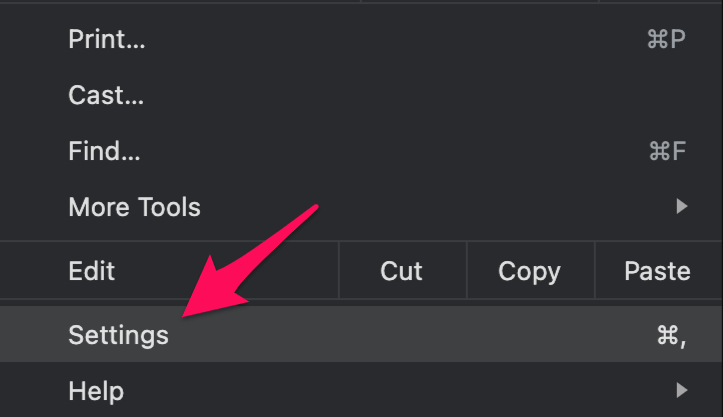
- Click on Privacy and security.
- Click on Cookies and other site data.
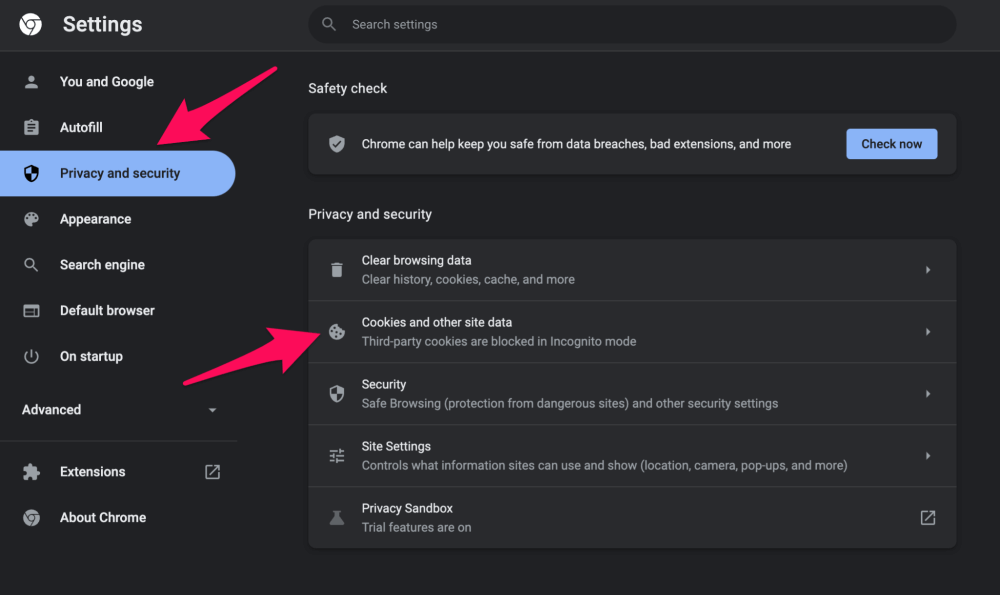
- Choose any option except Block all cookies to enable regular (first-party) cookies.
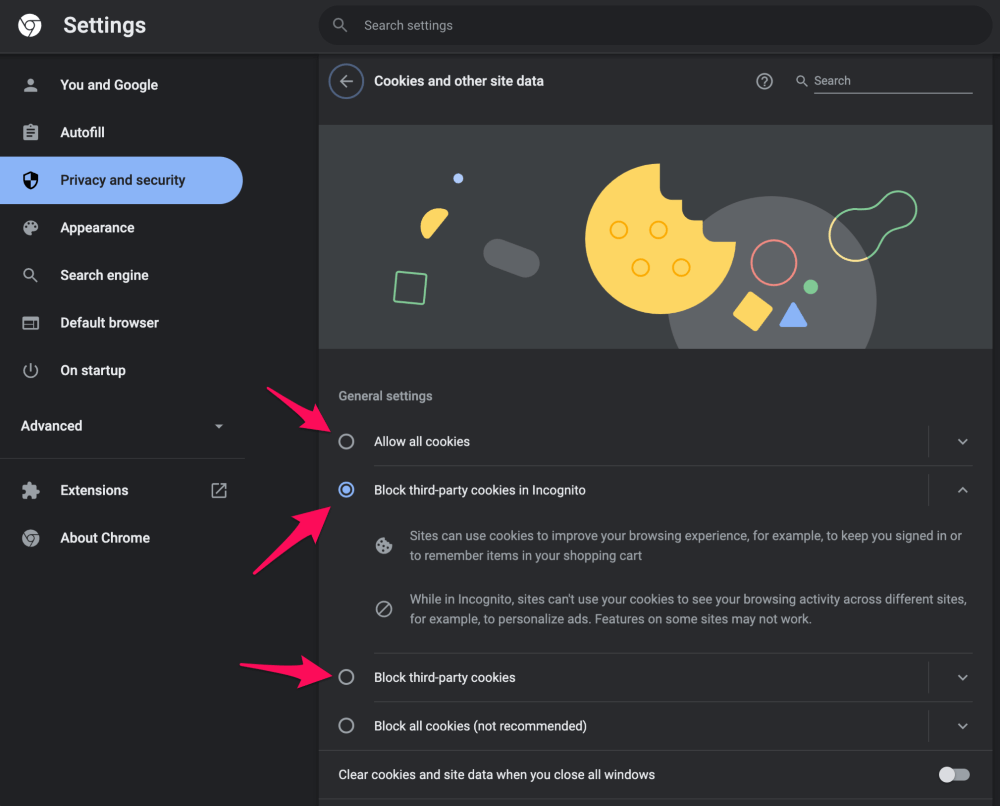
How to Enable Cookies in Firefox on Your Mac
Cookies are small pieces of data saved to your computer by websites to store preferences and settings when you visit them. You may need to enable cookies for a smoother browsing experience in Firefox. Fortunately, the process of how to enable cookies on Mac is straightforward and only takes a few steps.
- Open your Firefox settings. Click the hamburger menu in the top right corner of your browser window, then select Settings from the menu that appears.
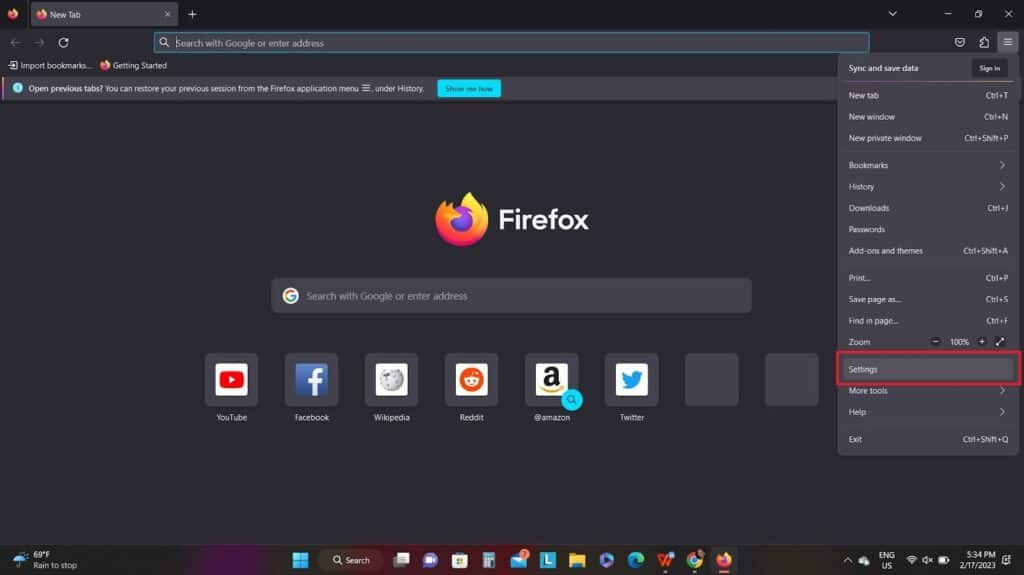
- Once in the settings menu, navigate to the Privacy & Security section in the sidebar. You can customize the privacy and security settings for Firefox.
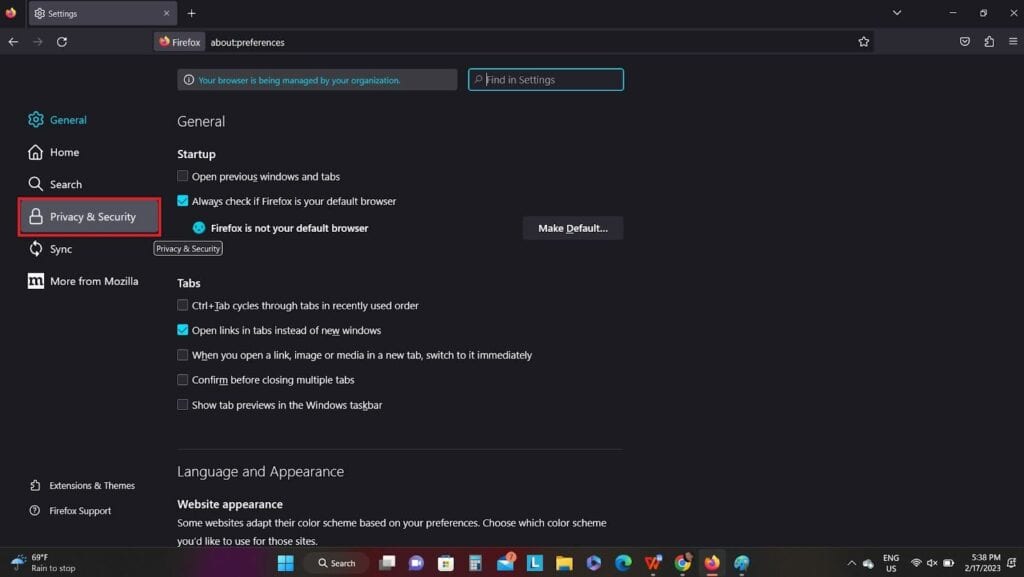
- You can scroll down to the Browser Privacy section and select Custom. This option will open up a list of options you can use to customize your browsing experience.
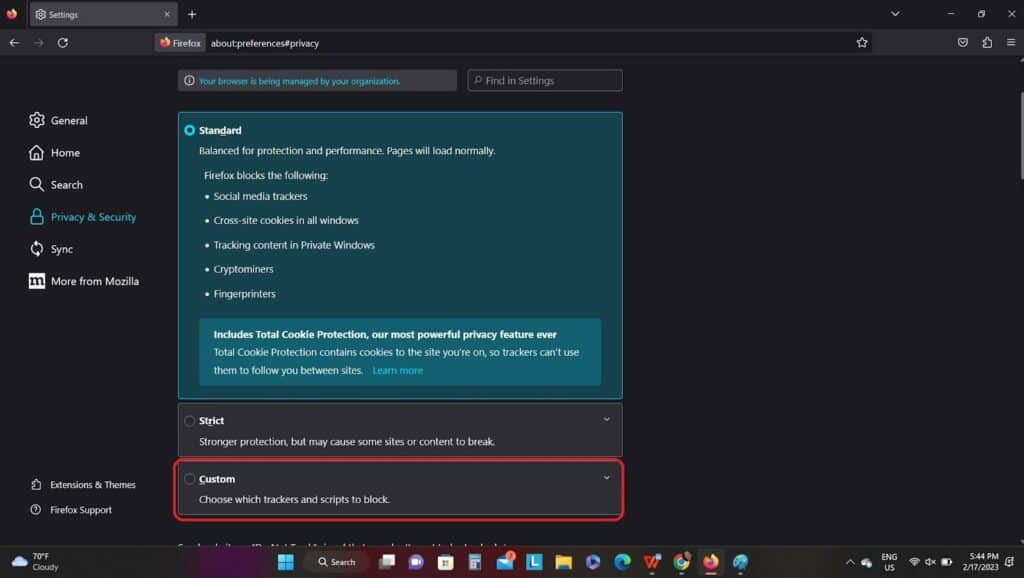
- Scroll down the list until you find Cookies. Uncheck the box next to Cookies to enable them in Firefox. You can also allow other options here, such as Third-Party Cookies.
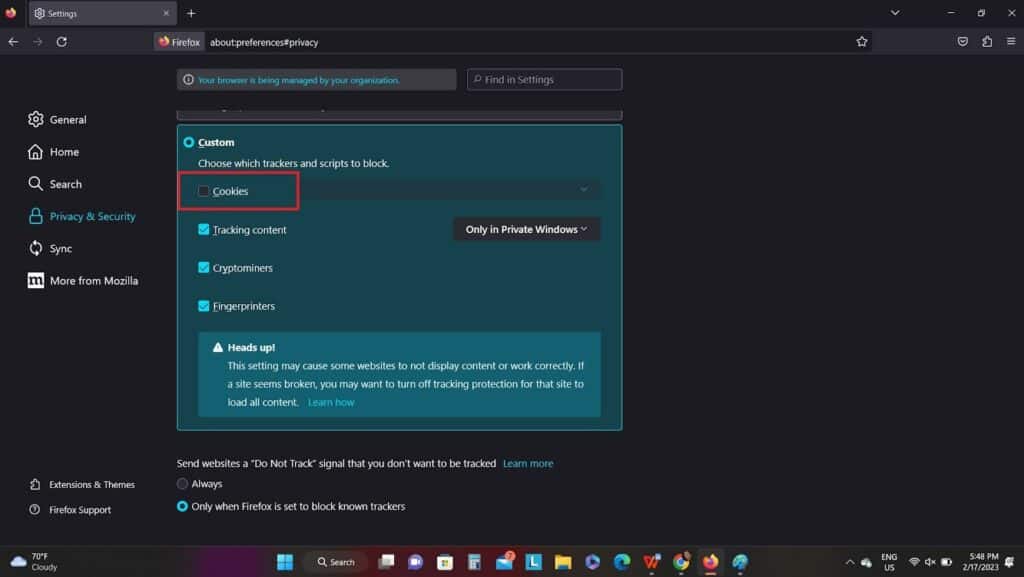
That’s all there’s to it. Now you can enjoy a smoother browsing experience in Firefox with cookies enabled on your MacBook.
How Can I Tell If Cookies Are Enabled?
Other than the methods listed above, WhatIsMyBrowser.com has a handy tool for checking cookie settings.
From the browser you want to check, visit the following URLs:
- To detect if first-party cookies are enabled, go to https://www.whatismybrowser.com/detect/are-cookies-enabled.
- To detect if third-party cookies are enabled, go to https://www.whatismybrowser.com/detect/are-third-party-cookies-enabled.
What are Cookies and What Do They Do?
Have you ever visited a retail website, added something to your digital shopping cart, and then returned to the site days later, only to find that item is still in your cart?
You weren’t logged in to the e-retailer, so how did the site remember what was in your cart?
Answer: cookies.
Cookies allow websites to provide customizable experiences for users including things like location information, usernames, and shopping cart status. The site creates a small file called a cookie on your computer that the site then reads the next time you visit.
First-party cookies are cookies that belong to the websites you visit. Without these enabled, many sites won’t function properly.
Third-party cookies come from sites other than the one you’re visiting. For example, say you browse prices for tickets to Disney World on Disney’s website. Later, while scrolling through your Facebook feed you see multiple ads for vacation packages to Disney World.
How did Facebook know you were interested?
In our theoretical example, Disney allowed a third-party Facebook cookie to track you so the company could serve you ads on Meta’s social media platform.
Should You Turn on Cookies?
I would recommend leaving regular, first-party cookies on, but turning off third-party cookies.
Leaving third party cookies enabled allows other sites to track your Internet activity without your knowledge or consent. To make matters worse, these sites then profit off of your private information by selling advertising to e-retailers based on your browsing history.
How to Delete Cookies from Your Mac
Safari:
- Return to the Privacy tab of the Safari Preferences (Settings on macOS Ventura and above) pane and click on Manage Website Data…
- Click on Remove All to delete your cookies.
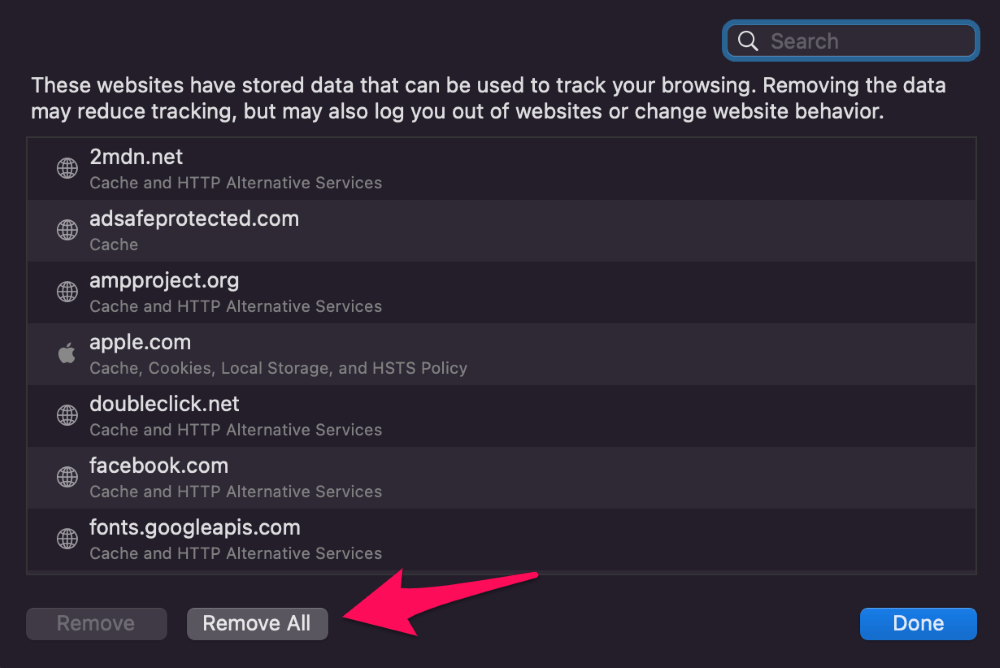
Chrome:
- Return to the Privacy and security pane in the Chrome’s Settings page.
- Click on Clear browsing data.
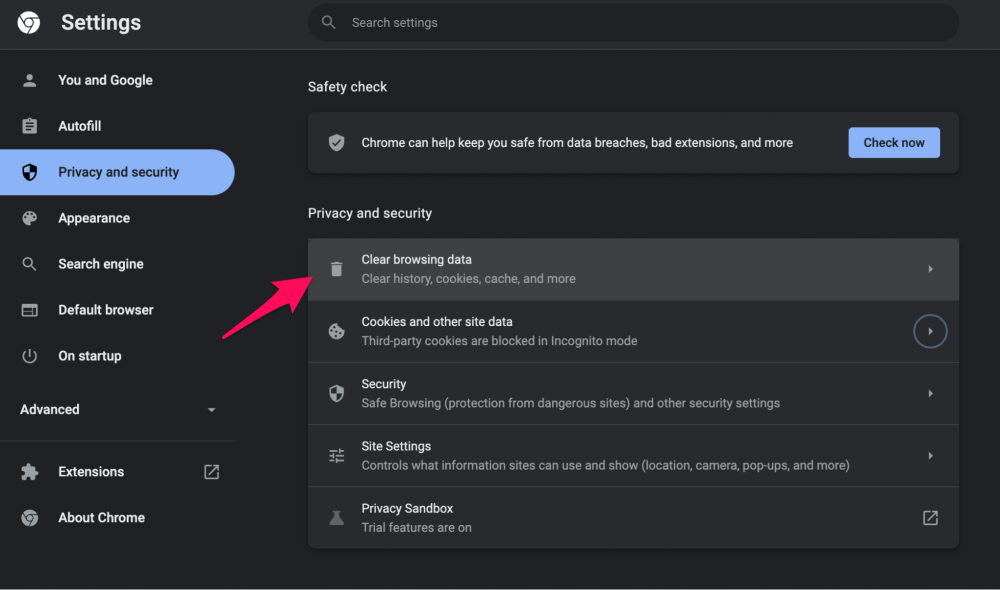
- Change the Time range to All time.
- Select Cookies and other site data and click Clear data.
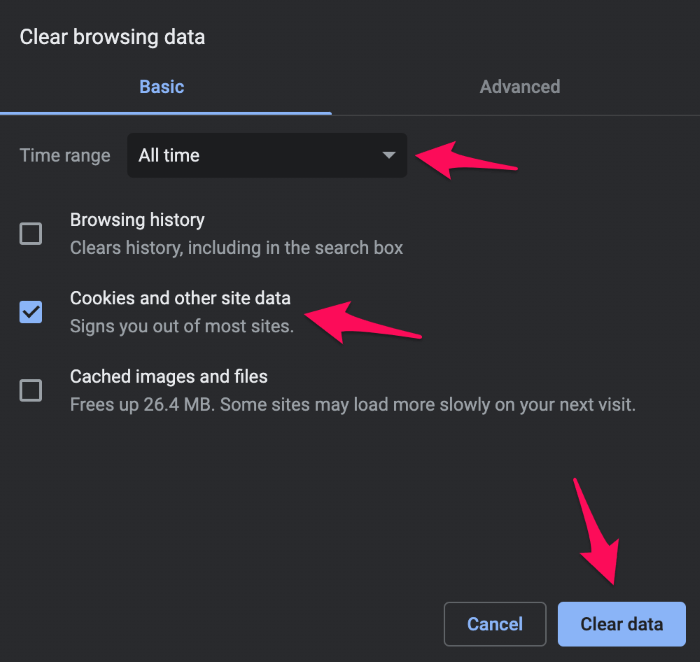
Conclusion
Cookies serve a useful function for the modern web-browsing experience, and sometimes they are necessary for websites to operate as intended.
Use the steps in this guide, and you’ll be back to browsing the web in no time. Do you have questions about disabling cookies on your MacBook Pro? Let us know in the comments.
About Andrew Gilmore



jay
I have done every step. I have a MacBook Pro 2015.
I use both chrome and safari. I followed all of your steps and am still having an issue where I am unable to load a site and I was wondering if because of the apple iOS update these steps may have changed (slightly). please let me know if you see a difference from before the update to after because this is a very important thing. this is the only device I have that connects to the internet and to be completely honest with you 1. I really hope this doesn’t post to your page, but I am trying to see a New York State court case information and there is no other way to get the information (by phonemail) it is one yon this one site and I need to know. please get back to me at your earliest convenience. thank you so much for making this how-to: it was really helpful until it didn’t work but was wishing and praying that it would. anyway thank you.
Andrew Gilmore
So sorry you’re having trouble, Jay.
Here’s what I would try:
First, check and see if cookies are enabled by visiting these sites in Safari:
To detect if first-party cookies are enabled, go to https://www.whatismybrowser.com/detect/are-cookies-enabled.
To detect if third-party cookies are enabled, go to https://www.whatismybrowser.com/detect/are-third-party-cookies-enabled.
If cookies are enabled and the site is still not working, check out other websites. If other websites seem to be working properly, there could be a problem with the site you’re trying to visit. I would recommend reaching out the webmaster for guidance.
If you still suspect the problem might be with your MacBook try the following:
First, make sure your MacBook Pro is fully up to date. Go to System Preferences and Software Update. Click “Update Now” if any updates are pending.
If Safari still isn’t working, perform a complete reset of the browser. To do so, go to “Preferences” from the Safari menu, From the advanced tab, click on Show Develop menu in menu bar. From the Develop menu select “Empty Caches.”
In addition, follow the steps above in this article to clear your cookies, then restart Safari.
If the website still isn’t working properly, I’d recommend creating another user account on your MacBook and testing out the site with that account. Go to System Preferences, Users & Groups. Click the padlock button, authenticate, then click the + button to add a new account. Log out and log back in to the Mac with the new account and test out the website again.
Hope this helps. Good luck to you!