This site contains affiliate links. As an Amazon Associate, We earn a commission from qualifying purchases at no extra cost to you.
Rotating your MacBook Pro screen can be incredibly useful, especially for design, app development, or accounting work. It can make your job easier and your workflow better. I’ll guide you through the simple process of rotating your screen for improved workflow. Keep reading for a quick walkthrough!
Key Takeaways:
- Usefulness: Rotating the screen can benefit design, app development, or accounting work.
- Process: Go to System Preferences > Displays and choose the rotation degree (90º, 180º, or 270º).
- Compatibility: Some MacBooks may not support rotation, but there are ways to force the setting to appear, though this can be risky.
- Physical Rotation: Physically rotating an external display is possible with compatible hardware.
- Considerations: Ensure the safety and compatibility of your hardware before attempting physical rotation or forcing the Rotation setting to appear.
How to Rotate Screen on MacBook Pro?
To rotate the screen on your MacBook Pro:
- Select Apple menu > System Settings on your Mac.
- Then click Displays in the sidebar.
- Choose how many degrees to rotate the image on your display by clicking the pop-up option next to Rotation on the right.
- Click Confirm in the dialog box that displays.
Rotating Your Image on Your MacBook Pro Display
Rotating the image on your MacBook Pro involves a few steps and only takes a few minutes.
However, some MacBooks don’t support the rotation function. There’s a way around the lack of a rotation setting, which we’ll get into later.
Step 1: Open System Preferences (System Settings on macOS Ventura and above)
Start by opening System Preferences (System Settings on macOS Ventura and above). To find this window, click on the Apple logo in the top left corner of the screen, then select ‘System Preferences (System Settings on macOS Ventura and above)’ in the dropdown menu.
Or, select the gray settings icon (which looks like a cog or gear) from your Dock or LaunchPad.
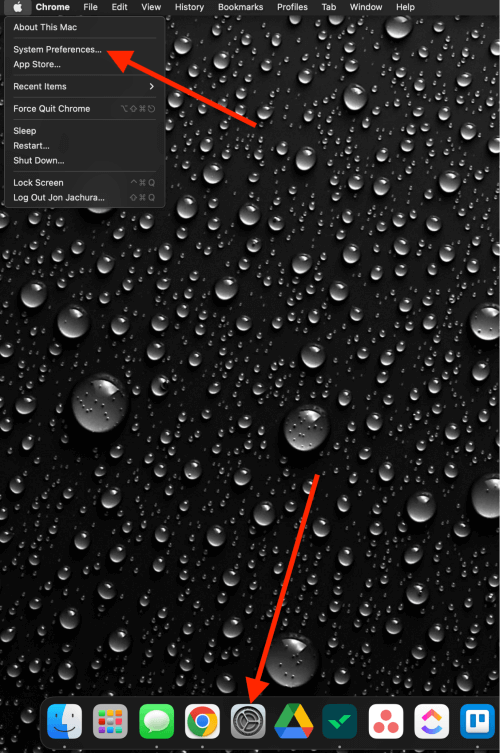
Step 2: Select Displays
You should be able to find this near the bottom, but the location can vary.
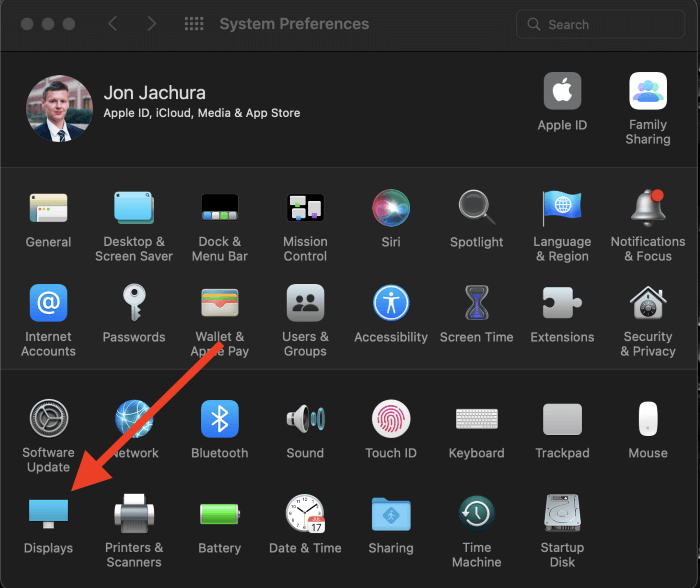
Once you click ‘Display,’ select “Display Settings” at the bottom right.
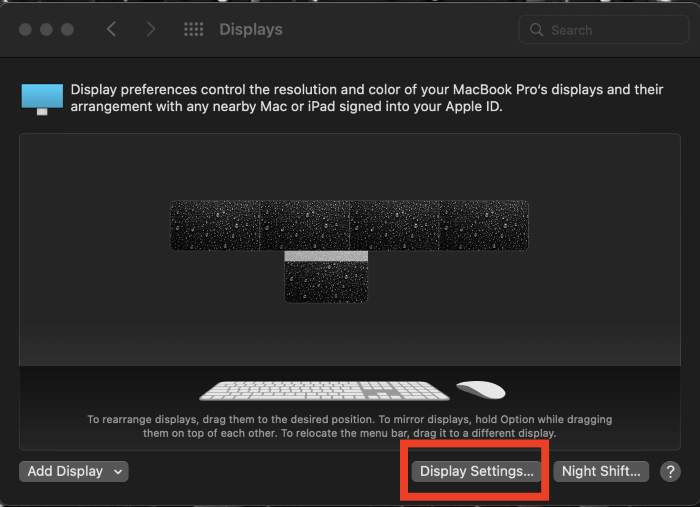
At this point, make sure you select the correct display (the one you want to rotate). It will need to be highlighted in blue on the left.
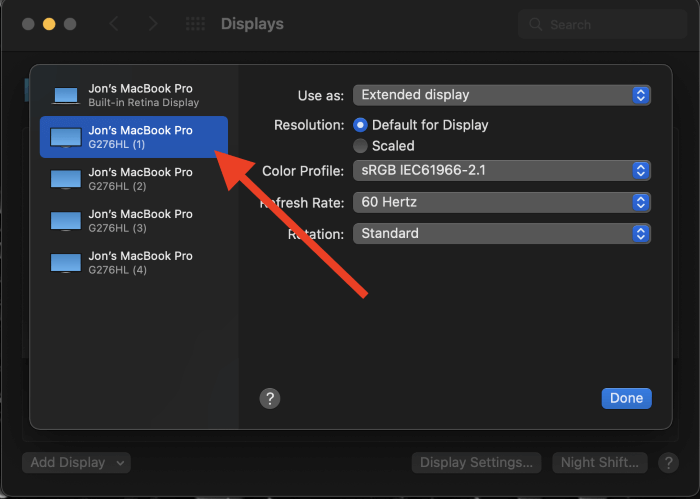
Step 3: Change the Rotation
In the ‘Display Settings’ window, there’s an option labeled ‘Rotation.’ The setting automatically defaults to ‘Standard.’
In the dropdown menu, select the appropriate rotation setting. If you’d like to rotate the screen one quarter-turn, select the ‘90º’ option. But depending on how you rotated your monitor into portrait mode, you may need to select ‘270º’.
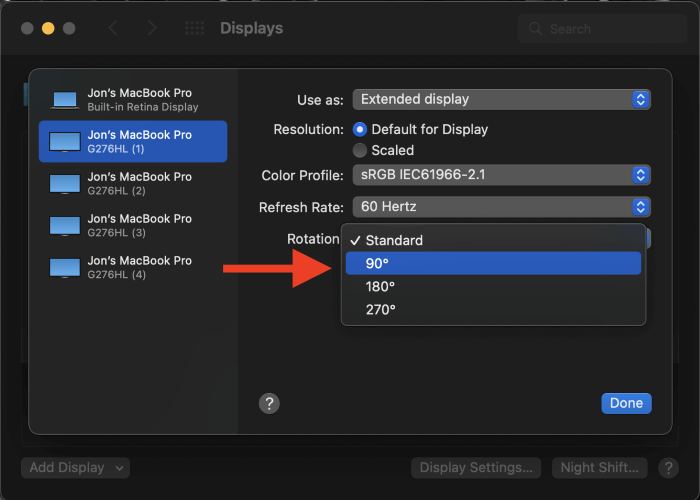
Alternatively, you could rotate the screen to 180º (if you installed your monitor upside-down for some reason).
Choose the option that works best for what you need. You might have to try a few times to get it right.
Note: the screen goes black after selecting another setting, but it should only stay blank momentarily. The new orientation should pop up within a few seconds.
What if the Rotation Setting Isn’t There?
If you can’t find the Rotation setting on your MacBook, your computer may not support it.
Usually, the Rotation setting appears when the hardware on your Mac supports the feature. If it’s hidden, there’s a good chance the system doesn’t support rotation. If you have an older MacBook, this may be why.
With that said, the Rotation setting in earlier versions of Mac OS X may not automatically appear.
In addition, in macOS Sierra, you can force System Preferences to offer a Rotation setting, even if it doesn’t automatically offer one.
Before you try this method, note that doing so may cause difficulties. Some individuals have reported issues with their systems after trying the option + command override.
So, be warned before trying this method on systems that don’t already offer the rotation setting.
If you want to try to force the setting, hold down option and command while clicking the ‘System Preferences (System Settings on macOS Ventura and above)’ icon. Keep holding it while simultaneously clicking the Displays icon.
A Rotation setting may pop up.
If You’re Trying to Physically Rotate a Display Connected to Your Macbook Pro
You may want to rotate the display connected to your MacBook Pro physically.
For instance, let’s say you have a widescreen display but want the display in portrait orientation rather than the standard landscape orientation.
Rotating the monitor physically is different than rotating with the software. If you want to rotate the monitor physically to the portrait mode/view, you need a monitor (clean Mac screen), monitor stand, or wall mounting bracket that allows the rotation.
After you physically rotate the screen, you’ll need to adjust the setting to make the display fit on the screen. Then, try the MacBook home screen aesthetic to make the setup look good.
So, if physically possible, you could rotate the display 90 degrees. Before you do so, ensure the display can safely operate while rotated. Usually, this isn’t an issue with LCD monitors.
Once you complete the physical portion of the process, use the above steps to change it in the software.
Conclusion
The display rotation settings on your MacBook Pro can make many tasks considerably easier and improve your workflow by switching to portrait orientation.
If your MacBook Pro model supports it, the process is quick. If not, it’s still doable, but you may end up with a few issues.
Were you able to rotate a screen with your MacBook Pro? Tell us about your setup in the comments below.
About Jonathon Jachura
