This site contains affiliate links. As an Amazon Associate, We earn a commission from qualifying purchases at no extra cost to you.
Have you ever needed to take a picture of a window on your MacBook Pro? Instead of snapping a pic with your smartphone, use Apple’s built-in screenshot shortcuts.
You can easily take a screenshot of your whole display on your MacBook Pro by pressing Command, Shift, and 3 simultaneously. Or, if you just want to screenshot a specific area, use Command, Shift, and 4, then drag the area you want to capture.
I’m Jon, a macOS power user and owner of a 2019 MacBook Pro. I write many macOS guides (just like this article) and take many screenshots.
Keep reading if you’d like to learn how to take screenshots on your MacBook Pro like a pro!
How to Take a Screenshot on MacBook Pro
Capturing the contents on your MacBook Pro screen is an important skill to have.
The screenshot function makes saving an image quick and easy. It comes in handy whether you need to snap a quick picture of an email you received, your desktop, or tickets to an event, booking, or flight, it comes in handy.
Depending on the type of MacBook Pro you have, you may have up to four different ways to take a screenshot. Here’s how.
Method 1: Capture The Entire Screen
To take a screenshot of the entire screen, press and hold these three keys simultaneously: Command, Shift, and 3.
If a photo’s thumbnail appears in the corner of your screen, click on it to edit the new image.
Alternatively, wait until the screenshot saves on the desktop, then click on the photo to edit. This way you can also crop screenshot on Mac.
Method 2: Capture Part of The Screen
If you don’t need to capture the entire screen, use a quick keyboard shortcut to capture the portion you need. Simply press and hold these three keys together: Command, Shift, and 4.
Move the crosshair by dragging it with your cursor to the part of your screen you want to capture. You can press and hold the Space bar while dragging the crosshairs across the screen to move your selection window too.
Capture the screenshot by releasing your mouse or trackpad button. Once the thumbnail appears in the corner of the screen, click on it to edit the photo. Or, wait until the screenshot appears on the desktop to edit it.
Simply press the Escape (Esc) key before capturing the screenshot to cancel your screenshot.
Visit the MacBookPro Slow’s article on how to clean your screen.
Method 3: Use The Panel on The Display
Apple introduced a shortcut command in macOS Mojave (2018). The combination of keys, Shift + Command + 5, brings up a small panel near the bottom of your display.
The panel contains screen capture options, including three buttons. Each button controls something different: you can capture the entire screen, a window, or a portion of your screen.
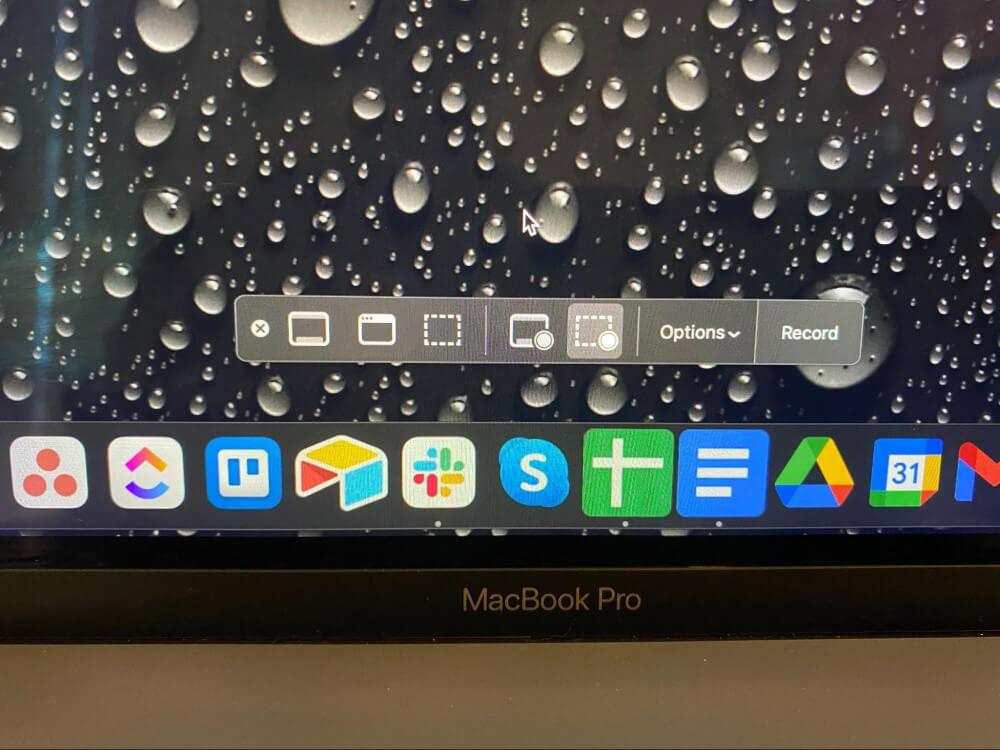
Note: it is impossible to take a screenshot of the screenshot tool.
In addition, two video-recording buttons enable you to record the entire screen or a portion of it. An X button on the left side closes the screenshot panel. Alternatively, you can exit the panel by pushing the escape key.
On the right side, you’ll find an Options button. This button allows you to choose where to save your screenshot: Desktop, Documents, Clipboard, Mail, Messages, Preview, or Other Location.
You can also set a five or ten-second delay so you can line up items that may disappear when using the screenshot tool.
Your Mac defaults to the Show Floating Thumbnail option, which sends the little preview thumbnail of your screenshot to the lower-right corner of your screen. If you’d like, you can turn off this preview. Or, drag it out of your way by grabbing its left edge to move it. There are many different ways if you don’t know how to screenshot on mac, and you try any one of them.
Method 4: Shortcut for Touch Bar MacBooks
For owners of the 16-inch MacBook Pro or a different model with the Touch Bar, use the keyboard shortcut to capture a screenshot of your Touch Bar.
Simply press and hold Command + Shift + 6 to take a wide, narrow screenshot of your Touch Bar. Here’s a screenshot of my Touch Bar:

Where to Find Your Screenshots on Your MacBook Pro
Screenshots automatically save by default to your Desktop under the name “Screen Shot [date] at [time].png.”
Individuals with MacBook Pros using macOS Mojave or later can change the default location of saved screenshots.
To change the default location, visit the Options menu in the Screenshot app. Alternatively, when the thumbnail of the screenshot pops up, drag and drop it into a folder or document.
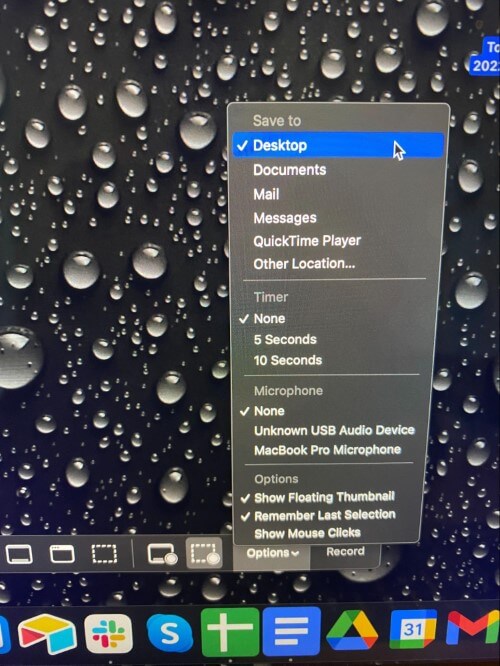
Third Party Screenshot App
Snagit

Snagit is screenshot software for macOS, offering a wide range of features to enhance your screen capture experience. Its interface is user-friendly, making it easy to take screenshots. It also comes with an incredibly powerful editor to give your screenshot a professional look.
Lightshot

Lightshot is a lightweight and easy to use screenshot tool designed for both Windows and macOS, it offers the fastest and easy ways to capture screenshots along with basic editing features.
Conclusion
Apple’s screenshot function simplifies saving snippets of information on your screen. And with just the press of a few buttons, you can capture screenshots on your MacBook Pro too.
Do you have questions about taking screenshots on your Mac? Let me know in the comments below!
About Jonathon Jachura

