This site contains affiliate links. As an Amazon Associate, We earn a commission from qualifying purchases at no extra cost to you.
Has your Mac been acting odd? Check Remote Login, system activity, and new apps to see if someone’s accessed it remotely. Learn the signs and stop unwanted access to your device.
Key Takeaways:
- Check if Remote Login is enabled to see if someone is accessing your Mac remotely. Turn it off to prevent access.
- Look for suspicious activity like new apps, files, or data usage that could indicate remote access.
- Scan your system with antivirus software to check for malware or other threats.
- Use strong passwords and enable firewall protection to secure your device from intrusions.
- Recent login history and system logs can reveal unauthorized access attempts.
How To Tell If Your Mac Has Been Remotely Accessed
Start by checking your camera to see if the light is on. Next, check for suspicious activity such as deleted files, additional files, etc.
These are a few of the many methods you can try to see if someone is remotely accessing your Mac operating system.
Apart from these, make sure the Remote Login option is not enabled on your Mac. To understand all of these in-depth, keep reading below.
4 Ways to Tell If Your Mac Has Been Remotely Accessed (Methods)
1. Check For Remote Login
Checking Remote Login is the top priority to see if your Mac has been accessed remotely.
This feature allows others to connect to your Mac remotely, access files, remote access programs, and perform other tasks.
However, seeing that the remote login has been accessed without your knowledge might not be a good sign.
Follow the steps below to check.
- Go to the Apple menu on the top-left of your desktop.
- Choose System Settings.
- Choose General and select Sharing.
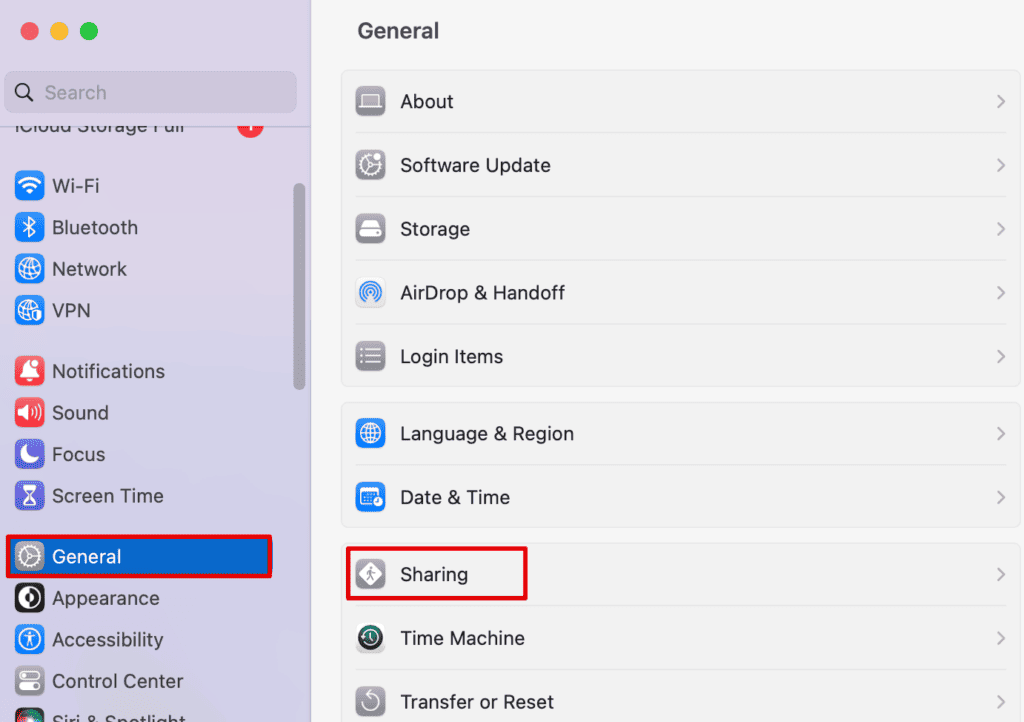
Step 4: Check if Remote Login is toggled On.
By checking for Remote Login, you can ensure that no one is accessing your Mac remotely without your knowledge or consent. It’s a quick and easy step to take to protect your privacy and security.
2. Check Recent Logins
The recent logins list might help you determine who has recently accessed files from your system. You can follow the steps below to check the recent logins made on your system.
- Open Spotlight using Command + Spacebar on your keyboard.
- Now, type Terminal and open the application.
- Type the following command and press Enter:
last
This will display a list of recent logins, including the username, date, and time of each login.
If you see a login that you don’t recognize, it could be a sign that someone has accessed your Mac remotely.
The last command is the easiest way to check both local and remote logins made on your system.
3. Check For Suspicious Activity
Watch for suspicious activity like new apps and files to spot signs of unauthorized remote access to your MacBook. Hackers leave traces.
1. Pop-Up Windows- If you suddenly see an unexpected pop-up window on your screen or any dialog box that might not seem familiar, it could be a sign of malware or a remote desktop access tool running on your system.
2. System Logs: You can also go through your system logs and check any suspicious activity or failed login attempts made to your system.
3. Unusual Network Activity- If you’ve noticed a large amount of data being sent or received, then it’s a sign that someone has remotely accessed your Mac.
4. Run Antivirus Scans
If nothing seems to be working, then it is best to run an antivirus scan on your system.
Step 1: Launch the anti-virus software program and follow the prompts to run a full system scan.
Step 2: If you find any defects, follow the process to remove these malware or malicious programs.
Once all of this is done, don’t forget to restart the system. A good antivirus can keep all your personal info safe at all times and protect you from anyone remotely accessing your system.
How To Stop Someone From Accessing Your Mac Remotely
Now that we have seen different ways you can check to see if your system has been remotely accessed, we need to learn how to stop it.
1. Turn off Remote Management
The first thing you need to do is turn off the remote management. This means that no one will be able to access your device from another one again. Let us look at the steps below.
- Go to the Apple menu on the top-left corner of the screen.
- Now, choose System Settings.
- Open General and select Sharing.
- Toggle Off Remote Management.
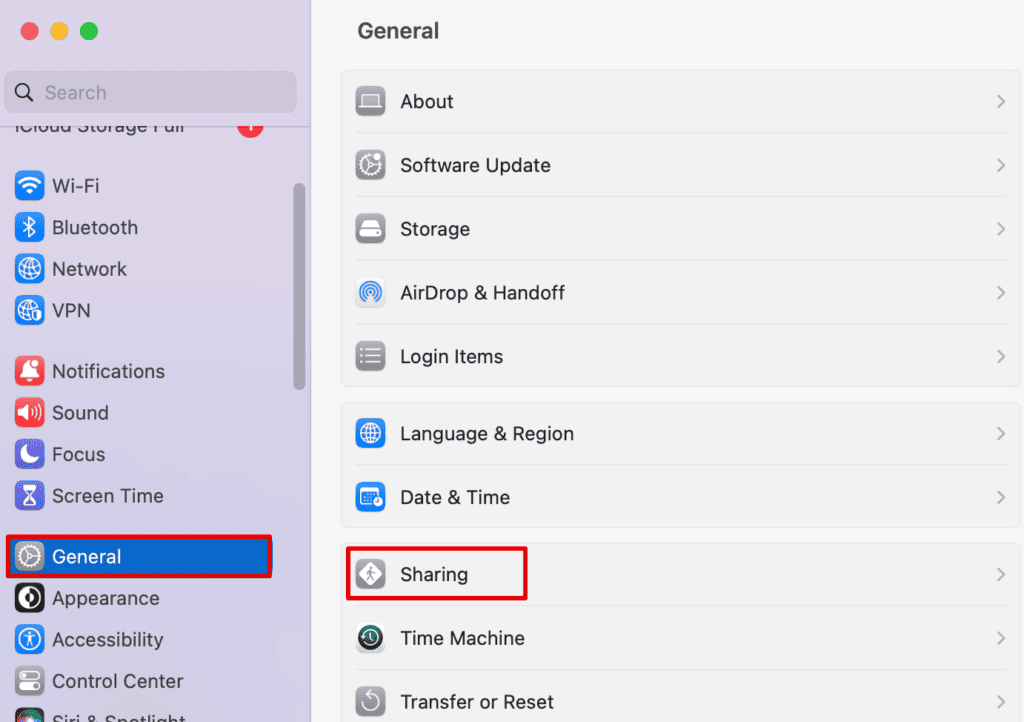
Once you do this, no one will be able to access your system through Screen Sharing or other methods.
2. Disable Remote Login
Remote Login allows hackers to log in to your system using SSH (Secure Shell). You can follow a similar set of steps to stop Mac users from logging in to your Mac.
Step 1: Go to the Apple menu on the top-left corner of the screen.
Step 2: Now, open System Preferences ( prior to MacOS Ventura ) or System Settings.
Step 3: Open General and select Sharing.
Step 4: Toggle off remote login access.
- Go to the Apple menu on the top-left corner of the screen.
- Now, choose System Settings.
- Open General and select Sharing.
- Toggle off remote login access.
Once you have switched it off, you can also check if anyone has tried accessing your system by clicking on the i icon beside the name.
3. Enable Firewall
Firewall is an excellent way to protect your system files from anyone who might be trying to gain access to your system while you are trying to connect to the internet or any network. Here is how you can enable it.
- Open System Settings from the Apple menu.
- Then, go to Network from the side menu list.
- Choose Firewall.
- Now, enable the Firewall button on the screen.
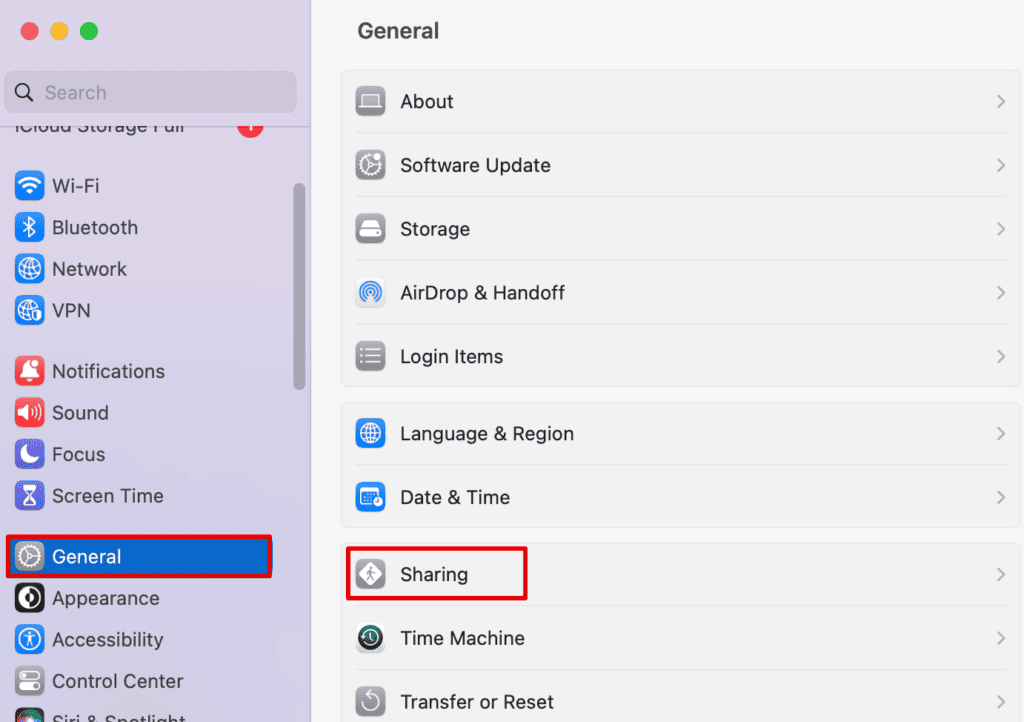
After you enable it, you can go to Options below and add apps or software that you do not want the Firewall for. The same can be done to remove certain software from that list and make personalized choices.
4. Use Strong Passwords
Once you know that your device has been remotely accessed, it is best to change all your passwords. Make sure you update it to a strong one so that nobody can guess it.
Frequently Asked Questions
Can I tell if my Mac has been hacked?
Yes, you can tell if your Mac has been hacked by simply checking the Activity Monitor. If you notice any unusual activity, that’s a sign. You can also check out the list of recent login attempts made on your Mac. These should tell you if your Mac has been hacked.
Can a Mac be remotely accessed?
Yes, your Mac can be remotely accessed. For this, you must enable the Remote Login option from System Settings. You can now remotely access your Mac using any tool or sharing software. But be careful since now, others can also do the same.
Conclusion
Discovering that your Mac has been remotely accessed can be scary, especially if you notice that they are making changes to your device and data.
We’ve listed all the ways you can check to see if your Mac has been remotely accessed and how to stop someone from doing so.
The instructions aren’t too complicated to follow, so you should be able to protect your device, data, and settings without much trouble.
In the comments section, let us know if you have had an experience like this and what you did to tackle it.
About Andrew Gilmore



Mike
a VPN would also be key, correct?
Andrew Gilmore
Thanks for the comment Mike.
A virtual private network (VPN) won’t do much for helping you detect if your Mac has been hacked, but it can definitely be advantageous for computing security, especially if you are using your MacBook Pro on a public network.
Establishing a VPN connection will create a secure tunnel to prevent snooping by others on your same local network.
Cookie
I have a TBI I have so many problems. Lots of logs that say good nite Gracie, also warning client. I hv lots of problems so your article helped but I want to go off grid bc I can’t do this anymore,
They hv taken money, put a lien on my home.
Now we got a tax fraud in the mail..thank you for doing what you do. Good deeds do come around.
Andrew Gilmore
The “Goodnight, Gracie” message in the syncservices log is an old programmer’s joke dating all the way back to OS X Snow Leopard in 2009, so no need to be alarmed there. The phrase is a reference to the George Burns and Gracie Allen comedy duo: http://jonnywot.blogspot.com/2009/11/interesting-new-easter-egg-in-mac-os.html.
Thanks for the comment, and I hope you get well soon.