This site contains affiliate links. As an Amazon Associate, We earn a commission from qualifying purchases at no extra cost to you.
New macOS releases evoke both excitement for fresh features and apprehension about potential changes. As a software engineer familiar with frequent updates, I understand these sentiments. Having tested Ventura, I aim to ease concerns by sharing insights gathered from months of use.
Key Takeaways:
- Ventura Readiness: Beta-tested and prepped for release, Ventura introduces revamped settings and app grouping, undergoing tweaks based on user feedback.
- Enhanced Features: Ventura boasts advanced iPhone camera integration, improved messaging capabilities, dedicated apps like Weather and Clock, and heightened security with passkeys.
- Upgrade Benefits: Early adoption keeps you updated, but expect potential initial performance slowdowns that often resolve with time.
- Upgrade Process: Prioritize disk space, create backups, install via Software Update, monitor performance post-installation, and troubleshoot if needed.
- Reverting Option: Time Machine backups offer a safety net to revert to the previous macOS if the upgrade doesn’t align with preferences.
Is macOS Ventura Really Ready?
This is a question asked by many and is very common whenever a new upgrade such as this becomes available. Ventura is no different. Most Mac users and even those of us who have been using the beta version will be questioning its readiness at this point.
Questioning its readiness is a good thing because as a community of users we want to be examining, questioning, and providing feedback to the developer of the software (in this case Apple) to ensure that an acceptable product is released to the market.
This is one of the great things about how Apple (and others) now release software upgrades. By providing a beta release to a portion of the public, users such as myself, can test out the software for a period of time and provide feedback to the developers before the official release.
In this way, major and minor issues can be worked out or fixed before the official release of the product. So, after making a short answer long, yes, I do believe that macOS Ventura is really ready.
Like any other major upgrade or software release of this kind, there will still be bugs and glitches that need to be worked out.
Beta testing will have already given the development teams a jump on fixing many of the serious problems which will hopefully be addressed before the release. Patches containing fixes to other issues will come shortly after and the quality of the software will surely improve.
macOS Ventura vs macOS Monterey: What’s New?
Now for the exciting part! You have probably been using Monterey for some time now and have become comfortable with it. Ventura does have a few major changes that will definitely affect the way you use your Mac. Let’s take a look at some of them.
System Settings
One of the first things I noticed with Ventura is the new System Settings interface. Previously referred to as System Preferences, not only does it have a new name but a whole new look. It is still taking me some time to get used to it but it is very similar to the way the iPhone and iPad let you interface with settings on those apple devices.

Stage Manager
This is one of the major new additions in Ventura. It groups your running applications together on your desktop so that you can easily access them from the side of the screen. It is supposed to help with productivity.

It does make it easy to see what apps you have running and what is in each instance while also making it very easy to access them. It does seem like it has a possibility of being very useful and if you don’t like it, you don’t have to use it. You can easily turn it off on System Settings.
New Camera Features
Ventura has some great new video features such as Continuity Camera, which allows you to use your iPhone as a webcam instead of the built-in camera on your MacBook. You can take advantage of the high-quality cameras on your iPhone for FaceTime and other video apps.
You will be able to use different modes such as Center Stage, Portrait Mode, and a new one called Studio Light that illuminates the person’s face while dimming the background.
The ultra-wide camera of the iPhone is also used for Desk View which can show an overview of the person’s desk along with their face at the same time.
Your MacBook can automatically recognize your iPhone and its camera when nearby. The Handoff feature allows you to easily transition between iPhone and MacBook when you need to step away from your computer during a FaceTime call.In case you don’t know how to clear facetime history on mac then you can check out our step-by-step guide.
Messages
The ability to edit and undo on Mac messages has now been added. Messages can also be marked as unread and can be recovered after being deleted. A collaboration feature has been added to allow multiple users to work together by sharing documents and other files.
SharePlay is now available directly from Messages, so users can easily chat and participate in sessions just as they can on FaceTime.
The Mail application also received a much-needed overhaul. It now has the ability to schedule emails to be sent at a future date and time. Emails can also be recalled for up to 10 minutes after you have sent them.
A reminder feature has been added that will remind you to return to an email at a specific date and time and can provide suggestions to follow up on a specific email. There is also the ability to detect if attachments or specific recipients are missing in an email based on the content and suggest that you add them.
Dedicated Weather and Clock Applications
You will no longer be sent to third-party websites for weather and time information. Ventura now has its own dedicated weather and clock apps.
Safari
Shared Tab gives you the ability to share a Safari page with other users. It also now has the ability to start FaceTime and Messages when needed.
Spotlight
It is now easier to navigate and Quick Look provides the ability to preview files right from Spotlight. It has also been integrated with Photo Library making it easier to search for images and the rich search results work better for multimedia files. Also, the ability to run shortcuts and create documents has been added.
iCloud Shared Photo Library
Up to 6 users can now share a photo library. Smart sharing suggestions can help to decide what photos to share and anyone in the group has the ability to share images.
Gaming
Metal 3 is a new technology that improves gaming quality on Apple silicon. Its MetalFX Upscaling provides accelerated graphics performance. The Fast Resource Loading API gives games easier access to enhanced graphics.
If you don’t know the answer of is macbook pro good for gaming, then you can visit this article.
Security
In many areas, passwords will be replaced with passkeys which are safer and stored locally rather than on a remote server. Ventura also has a new Rapid Security Response feature that allows your system to install security updates without a system update and it does not even require a reboot when completed.
Other Features and Enhancements
There are, of course, other features and enhancements that I have not listed here and Apple has a more detailed list available on their website.
Are There Any Disadvantages to Upgrading?
My short answer to this is no, there really are not any disadvantages.
In my opinion, it’s best to get on top of things and start using the new version as soon as possible. While all of us will find some features or enhancements that we don’t like, we need to adjust and learn how to use them or work around them.
Let’s face it, at some point, you will have to upgrade anyway, so why let technology start passing you by? Get started with the upgrade as soon as you can and use it to your advantage. The only disadvantage, I can see, is if the upgrade slows down your system.
Slowing down the system has been known to happen for some but there are numerous fixes to this problem and most likely it will only be temporary. In the worst-case scenario, you can always restore your system to the previous version as long as you create a backup before your upgrade.
How to Update MacBook Pro to the Latest macOS Ventura?
Below are some general steps to updating your MacBook Pro to the latest macOS Ventura operating system. Please take a look at Apple Support for more detailed information on this process.
Step 1: Clear junk files and cache
Before you get started with the upgrade you will want to clean out any junk files you may have on your system and clear your cache. You can do this manually but it can take some time.
I suggest using a suitable tool like CleanMyMac X. This will greatly speed up the process and ensure it is done properly.
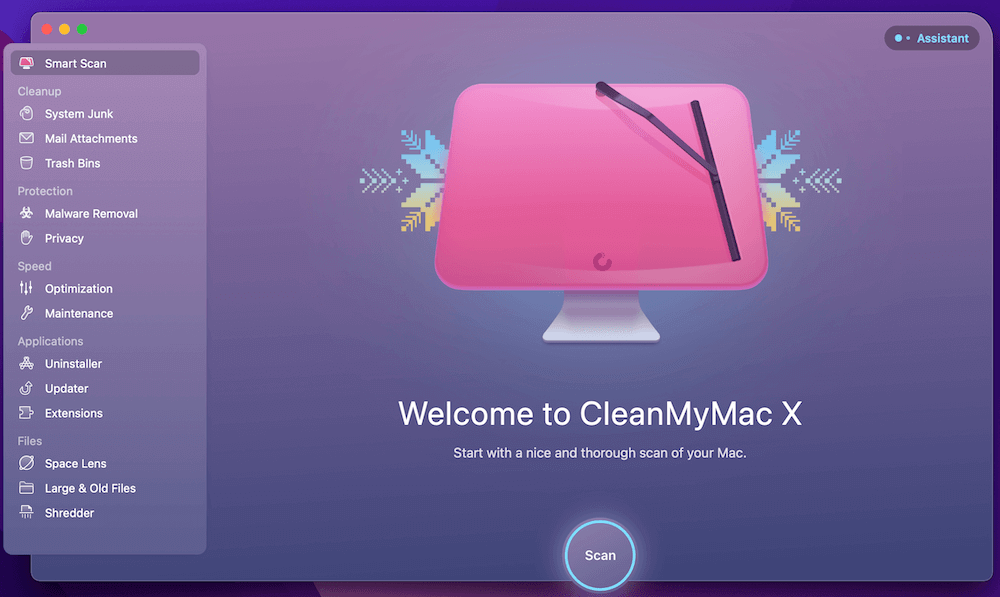
Step 2: Create a backup
Creating a backup of your current system will give you the ability to revert back to your current state should things go wrong or you decide you are really not ready for the upgrade. You can take a look at Apple Support for information on how to create your backup.
Step 3: Allocate enough disk space for the update
Now that you have a good backup, you will need to make sure you have enough disk space for the update.
The installer itself is around 12 GB, if you are already running Monterey you probably only need about 2 more GB but upgrades from older macOS operating systems will require more and you should probably have around 24 GB available if possible.
To allocate this space you may need to do some more cleanup and optimization of your disk drive. While some people are good at doing this, it can be much easier and quicker to use a tool such as CleanMyMac X to free up space, especially if you are in a hurry to do the update.
Step 4: Install Ventura
When Ventura is ready for the public, it will be available to install with Software Update. You should see a notification giving you the option to install it. If not you can click on the Apple symbol or Apple menu in the upper right corner of your screen and select About This Mac.
If the update is available it will show it there and provide a button you can click to start the installation. Once started, follow the on-screen instruction and it will walk you through the process. There’s really not a lot to do once it starts other than watch the screen.

Once completed, your system will be restarted and Ventura should come up as your new macOS.
Step 5: Monitor your MacBook Pro’s performance
Once the installation has been completed and your system reboots, you will want to monitor the performance of your MacBook Pro. Look for any glitches or obvious problems.
It is not uncommon for it to run a bit slower at first as the installation finishes up and things like Spotlight finish indexing its search database. After a while, you should be running at normal speed.
If you continue to experience a slowdown, you might want to do some troubleshooting of the problem. If it persists and makes your system unusable you can contact Apple Support and worst case scenario you can back out of the installation and go back to your previous macOS.
FAQs
Is It Bad to Update MacBook Pro to Latest macOS?
No, this is almost always a good thing. While a new macOS will have some bugs and glitches to be worked out, it is always best to keep your MacBook Pro up to date with the latest software. Most issues you experience will be worked out in future updates.
Will Ventura Slow Down My MacBook Pro?
In most cases, it will not but it is possible to see an initial slowdown and if it continues, there are ways to fix it. If none of the fixes suggested work, you can contact Apple Support. Ventura is optimized for the new Apple Silicon chips, so in most cases, your system will run faster.
How do I Downgrade from macOS Ventura?
If you are not liking the upgrade to Ventura, my first suggestion is to try and stick with it a little longer to get used to the changes, but I understand if it just is not working for you. In that case, you will need to restore your system from the Time Machine backup you made before you started.
Final Words
In my opinion, if your MacBook Pro meets the required specifications for macOS ventura update then you should do the update and upgrade to Ventura as soon as possible. Just be sure to make a backup first so that you can go back to your old macOS if needed.
Upgrading to the latest macOS gives you the latest technology available, and new features that can help you to be more productive. The sooner you make the leap, the quicker you will learn how to use them and get comfortable with the changes.
In the end, you should make an educated choice and do what is right for you. I hope that the information provided above can help you to make that decision.
About Eric

