This site contains affiliate links. As an Amazon Associate, We earn a commission from qualifying purchases at no extra cost to you.
Making mistakes is awful, but it’s easy to fix any error you make on a Mac by simply undoing it. The undo button works on nearly any application by deleting the last thing you added. You can even go back multiple steps, depending on the program.
But what happens if you accidentally undo something? Fortunately, there is also a redo button that works just as well. If you undo too much, just hit the redo button to put back all the work that shouldn’t have been undone.
How to undo on Mac?
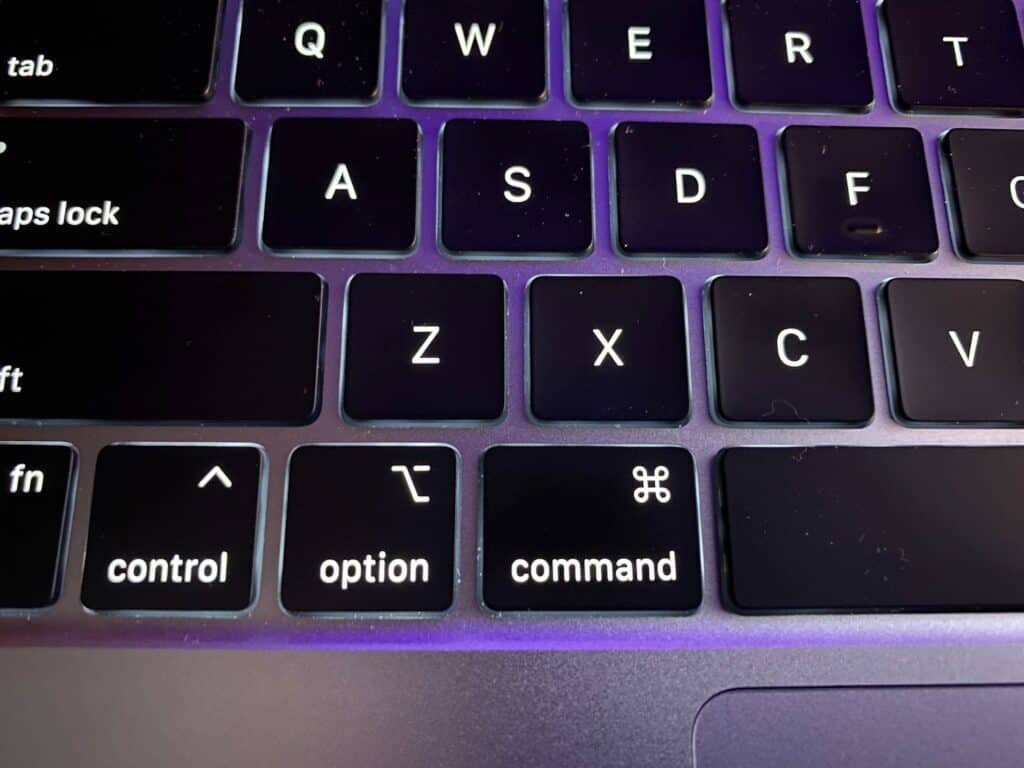
There are a few different ways to undo on a Mac, but the easiest is using keyboard shortcuts. After making a mistake, press “CMD+Z” to undo the last action you made. In word processing software, this will typically remove the last string of words you typed.
Another way to undo on a Mac is with the Edit menu that is found on the top menu bar on most applications. This will usually have the keyboard shortcut listed next to it, so you can always refer to it to be sure you are hitting the right keys.
Lastly, some programs have an undo button in their control functions. For instance, Microsoft Word (or other alternative) has an undo button on the top left in the Home settings pane. One of the benefits of using the undo button in a specific program is that it may have more functionality.
For instance, some programs allow you to undo to a specific point. This usually works by providing a list of previous actions you can return to. Also, remember that these instructions apply to most applications but may only apply to some programs.
Let’s look more closely at the methods that allow you to undo on a Mac.
Keyboard Shortcut

The easiest way to undo something on a Mac is always using a keyboard shortcut, particularly when you’ve made a mistake that needs to be undone. Just hit CMD+Z to undo the last move you made.
You can also hold the CMD button and keep pressing the Z key if you need to undo multiple steps.
Edit Menu

The next way to undo something on a Mac is through the Edit menu, which is found in the top menu bar.
To use this method, just click on “Edit” on the top bar of any page. If the application has the undo function, it will have an “Undo” option to select in the drop-down menu.
If the option doesn’t show up, then it probably isn’t available in the program you are using. The only downside to using this method is that the menu will close, so if you want to press undo multiple times, you will have to keep opening it.
On Program Menu

This method will vary by program; however, most word processors, graphics programs, and other productivity software will have an undo button somewhere in the settings bar.
Although the button will vary depending on the application and who made it, the general icon is a counterclockwise arrow.
Check this article by MacBookProSlow on how to convert .mov to mp4 on mac.
How to redo on Mac?

Redo is very similar to undo, but it puts back whatever you’ve undone. It, too, has a keyboard shortcut that you can use by hitting “CMD+Shift+Z.” With both undo and redo, you can continue hitting the shortcut keys in order to undo or redo until it you get you are satisfied.
There are also alternative methods for redoing on a Mac, which are nearly identical to the undo methods. In addition to the keyboard shortcut, you can also access an undo button in the edit dropdown menu. Another undo button is usually in the application’s settings bar.
Keyboard Shortcut

The keyboard shortcut for redo on a Mac is CMD+Shift+Z. This works like the undo shortcut, but you must hold down the shift key. You can hold the CMD and Shift keys and press Z multiple times to take several steps back.
Some apps will use the Windows shortcut for the redo function, which is CMD+Y. If the first way does not work, then try using CMD+Y since it will usually do the trick.
Most Apple programs will use the first way, but Microsoft software such as Word and programs that work on both operating systems may use the second method.
Edit Menu

Just like undo, there is a redo button located in the “Edit” dropdown menu for most applications. Usually, the redo button is located directly above or below the undo button.
On Program Menu

The last way to redo something that you’ve undone is to use a button in the software. Most applications have this button located at the top or sidebar where other settings are located.
Do you wish to make your MacBook Pro faster? Go through this article.
FAQs
How do you do control Z on Mac notes?
One of the differences between Macs and PCs is their keyboard layouts. Macs do not have a Control key, so you cannot undo something like you can on a PC. However, the Mac alternative is very similar. Instead of using the Control key, you must use the Command key with the Z button.
What are the Mac shortcut keys?
Macs have dozens of keyboard shortcuts, and individual programs could have many more. The most common are CMD+V for paste, CMD+C for copy, CMD+B for bold, and CMD+P for print. Check the Apple website for a current list of recognized keyboard shortcuts.
Conclusion
Undo and redo are some of the most useful tools on any computer. They are also one of the most important features since you can easily remove any mistake you make. There is no worse feeling than accidentally deleting a chunk of text, and that is where undo really shines.
Knowing keyboard shortcuts on a Mac is absolutely crucial for anyone doing productivity work. The main benefit is that using shortcuts can help keep focus and speed by not having to navigate through cumbersome menus. Productivity is all about efficiency, and putting these buttons close by is critical for speed.
About Christopher


