This site contains affiliate links. As an Amazon Associate, We earn a commission from qualifying purchases at no extra cost to you.
Some cameras record in MOV format, which isn’t always compatible with editing or playback software. This means you will need to convert the file into a more recognized format, such as MP4, in order to use it. Even some video players won’t recognize or be able to play MOV files without converting them first.
Converting files is a pretty simple process that you can do with free software such as Apple’s iMovie. Let’s take a closer look at converting MOV to MP4.
How Do You Convert MOV to MP4 on a Mac?
To convert an MOV file to MP4, you need to install and run iMovie if you don’t already have it on your computer. Then, import the video file that you want to convert into iMovie and click the share icon on the top right. Choose to export the file from the menu and click “Next” followed by “Save” to finish the conversion.
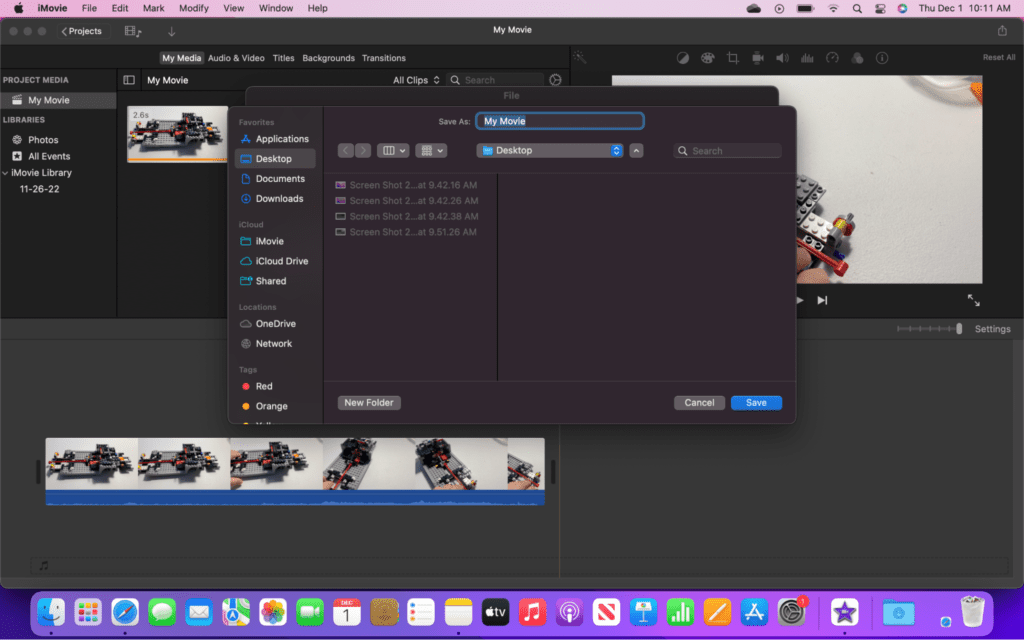
As you can see, converting an MOV file isn’t very difficult, but it does involve a few steps. This method will also work with other video formats as well. Simply import any video file into iMovie and then export it to automatically convert a file to MP4 format.
There are also some alternative methods that you may want to consider. For instance, Animaker and CloudConvert are online tools that don’t require you to install any apps on the computer. You may want to consider programs such as Handbrake that can convert a range of different file types.
Converting MOV to MP4 on Mac: A Step-by-Step Process using iMovie
While there are a few options to change a video file format, the easiest is with iMovie. The reason is that many software available either are not free, leave a watermark on your video, or have a size limit. Fortunately, iMovie has none of these problems and is freely available for all Mac users.
Step 1: Install iMovie
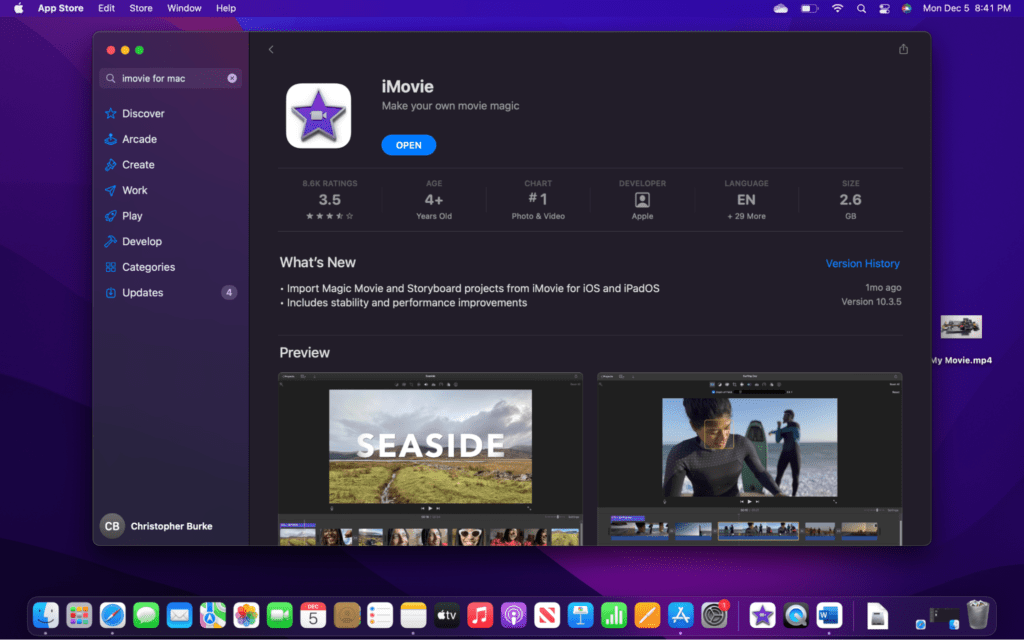
The first thing you need to do is get iMovie on your Mac. If you already use your Mac for photo editing, then it is probably already installed.
If not, go ahead and search for it in the Apple app store and select to install it.
Step 2: Launch iMovie
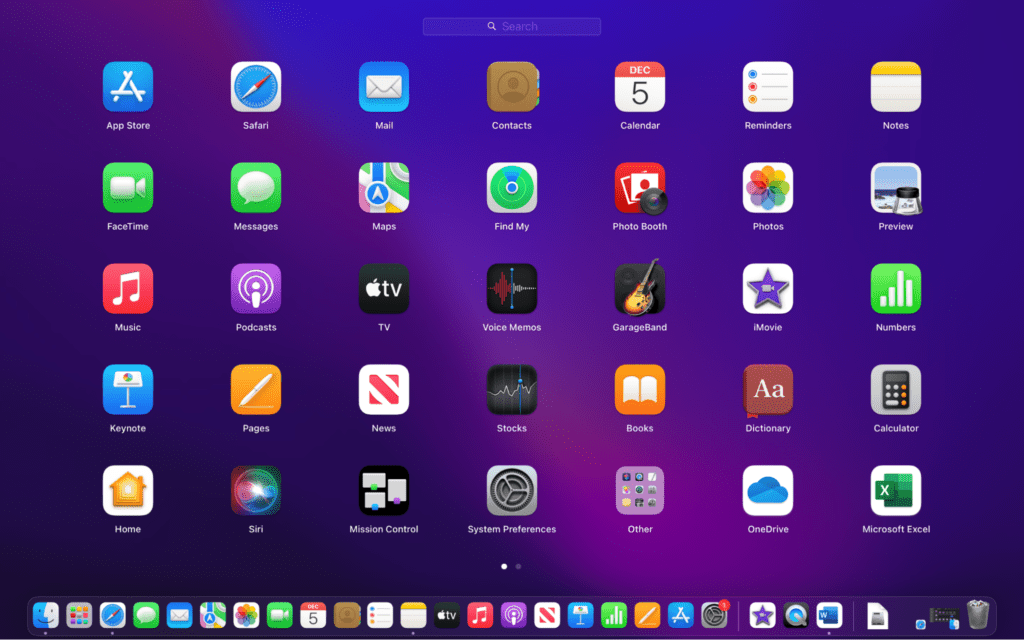
Once iMovie is installed on your computer, go ahead and launch the program. The easiest way to do this is by locating it in Launchpad, which is found in the Dock.
Step 3: Import Video File
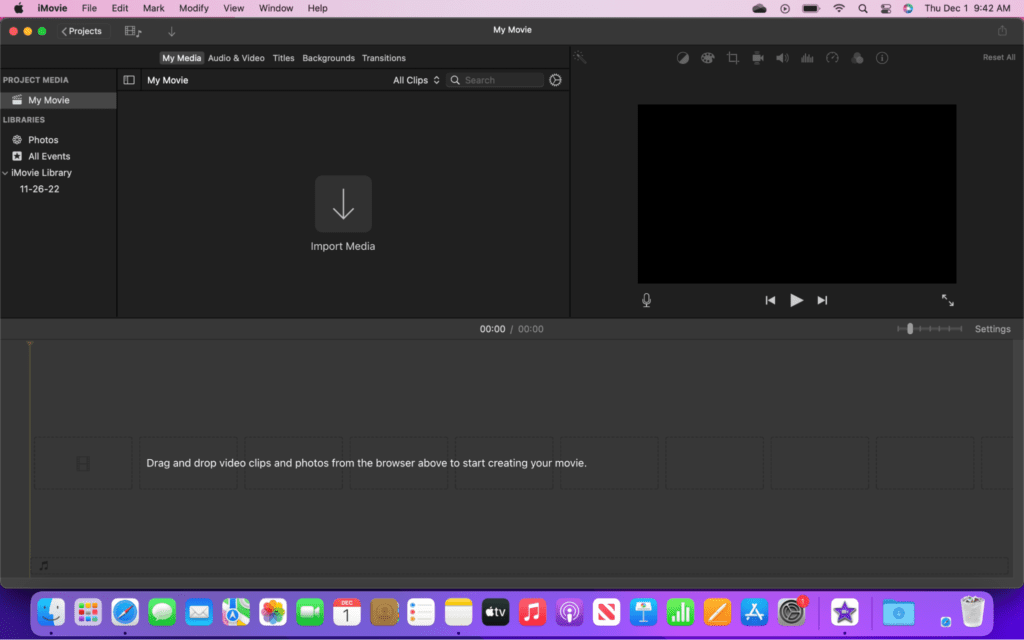
Now that iMovie is open, you will need to get the video file to convert imported. The easiest way to import a video is by clicking on the arrow icon in the middle of the page. This will open a window that you can use to browse the computer and find the video files to import.
Once you find the file, you can either double-click on it to import it into iMovie, or you can click on “Import All” at the bottom of the screen to import all of the video files in the open folder.
Step 4: Select Share Icon

The video to convert should now show up across the bottom of the screen. This is exactly how it needs to be, so don’t play around with any other settings else unless you plan to make edits.
When you are ready to convert to MP4, find the share icon on the top right side of the window and click on it to open a dropdown menu.
Step 5: Choose Export
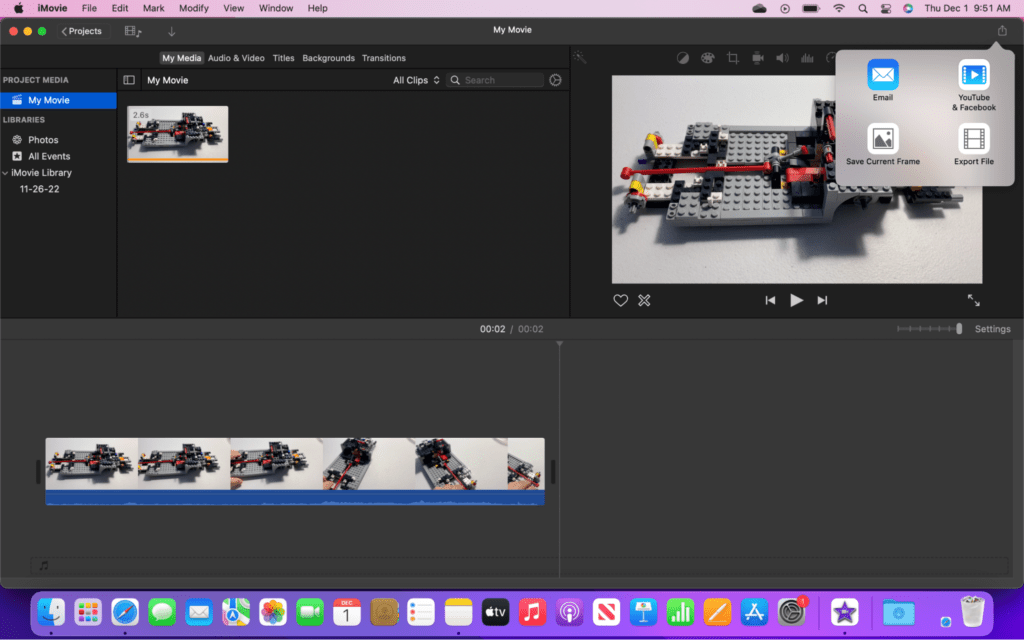
With the sharing dropdown menu open, you should see four icons in the menu box. Click on “Export File” to open all of the save settings.
Step 6: Set Parameters
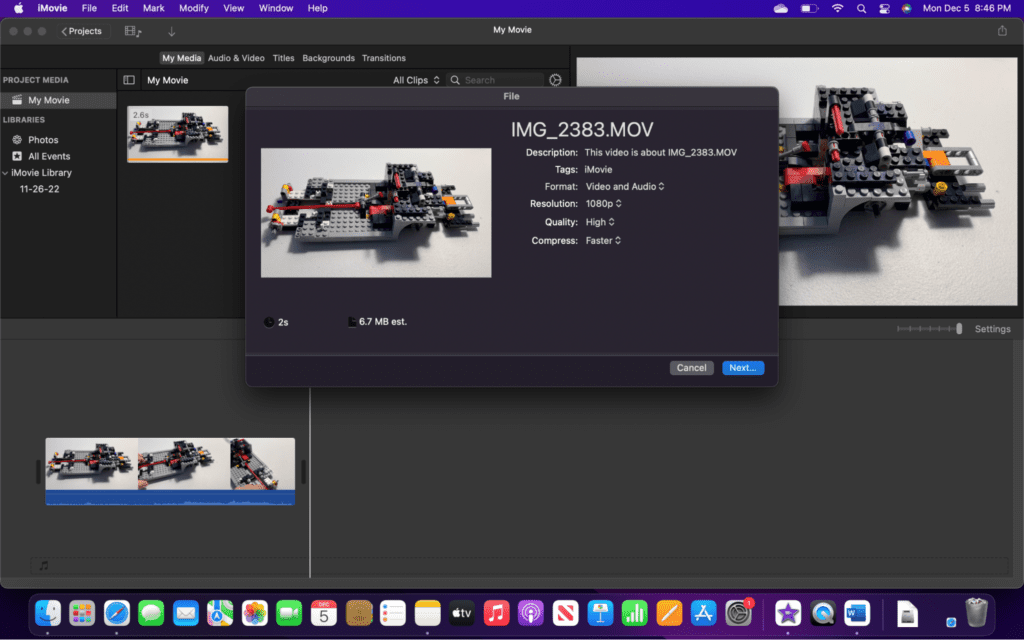
With the export settings open, you can go ahead and make any necessary changes, such as resolution and quality. However, nothing on this page needs to be changed in order to convert the file.
When you are done making any changes, just click “Next…” to proceed to the next page.
Step 7: Convert
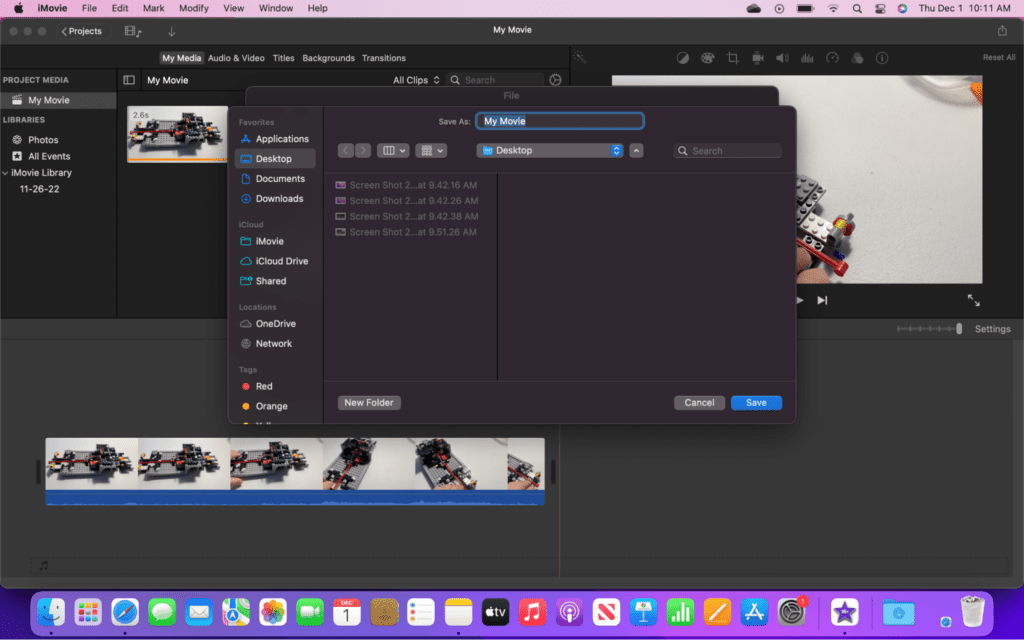
After clicking next, you will be brought to a page to select the save location. Once you’ve chosen a location and file name, select “Save” to begin the conversion.
It will take a little while for the file conversion to complete. The status is indicated by a small, round circle on the top right of the iMovie page near the share button. The conversion timing of the file depends on the processor and the available RAM of your mac. And if your system is slow then you can try cleaner software to increase the performance of your mac.
Alternative Methods of Converting MOV to MP4 on a Mac
Using HitPaw Video Converter
HitPaw Video Converter is a user-friendly software offers a seamless conversion process with high-speed performance and support for a wide range of formats. With HitPaw Video Converter, you can effortlessly convert your MOV files to MP4 while preserving the original quality. The intuitive interface makes it easy for both beginners and advanced users to navigate through the conversion process.
Using Animaker
Animaker is a browser tool that you can use on any computer. There is nothing to install, so all you have to do is go to the Animaker website and click convert on the homepage. From there, you will need to upload the file to convert and click the download button. Your MP4 video clip should start downloading to your computer.
Check out our article on how to convert HEIC to JPG on Mac.
Using HandBrake
Handbrake is software that is available on both Windows and Mac computers. It works great to easily change video formats and make simple changes to the file. The program is also open-source and free for anyone to use without annoying watermarks.
Using CloudConvert
CloudConvert is a free online tool that is a great resource for much more than just video files. It also supports converting dozens of other files, such as audio and photos. Everything is done in your browser, so you don’t have to worry about installing anything.
There are many other best way to record audio on mac and its not very hard you can do it by yourself.
FAQs
How can I edit a MOV file on my Mac for free?
Apple offers an excellent video editor for free in the Apple app store. You can download the iMovie app to edit MOV files as well as many other file types. The software will automatically export these videos as an MP4 which is more widely supported by video players.
What software plays MOV files on Mac?
Nearly all of the video playback software included on your Mac is capable of playing an MOV file. This includes programs like Quicktime and also ones such as the Photos app. Depending on where your file is stored, the Photos app may be the best place to watch the video.
Conclusion
Converting an MOV file to an MP4 file can be a little annoying, especially if you are in a hurry to get it working. Fortunately, Mac computers have a number of ways to get them converted. In fact, it is a good idea to convert video files such as MOV over to MP4 so that they are compatible with more devices.
In this guide, we walked you through a detailed guide that shows you how to convert MOV to MP4 files. We hope it helped!
About Christopher


