This site contains affiliate links. As an Amazon Associate, We earn a commission from qualifying purchases at no extra cost to you.
When we say that a Mac can handle all the functions you will need to create a podcast, a YouTube video, voiceovers, etc., we weren’t joking. You can easily record audio on Mac with the help of built-in tools and other third-party tools. So, to save you from the hassle of going through all that software on the web, we have created this extensive guide with all you need to know.
The built-in tools available on Mac come in handy in doing even the smallest of tasks, such as taking a screenshot, recording screen, and recording voice. However, that isn’t the only one you can use for your purpose; other tools also have much to offer.
Hello, I am Kanika, and I created this quick guide to help you record audio on Mac for your YouTube videos, podcasts, and other purposes. This article will discuss all you need to know, so sit tight and keep reading.
How Do You Record Audio on a Mac?
You can record audio on a Mac using Voice Memos. This app is available on all Apple devices and is easy to work with. Open the app through Spotlight search and then connect your microphone or any recording device to your Mac. Now, click on the red button to start recording. Similarly, you can click on Pause to stop the recording. Once done, click on Done to save the file.
Apart from this, you can also use other tools or apps, such as QuickTime, n-Track Studio, Garage Band, etc., that have many more features than simply recording audio. Let us look at all the steps you can follow in recording audio using this software.
Step-by-step Breakdown of How to Record Audio on a Mac using Voice Memo
The best and easiest method to record audio on Mac is by using Voice Memos. It is also available on your iPhones, and with a single click, you can record voices on it. Here is how you can do it.
Step 1- Open the App
The first step here is to open the app. There are multiple ways to go from here; you can open Finder and then go to Applications to open Voice Memos or use the steps below through Spotlight Search.
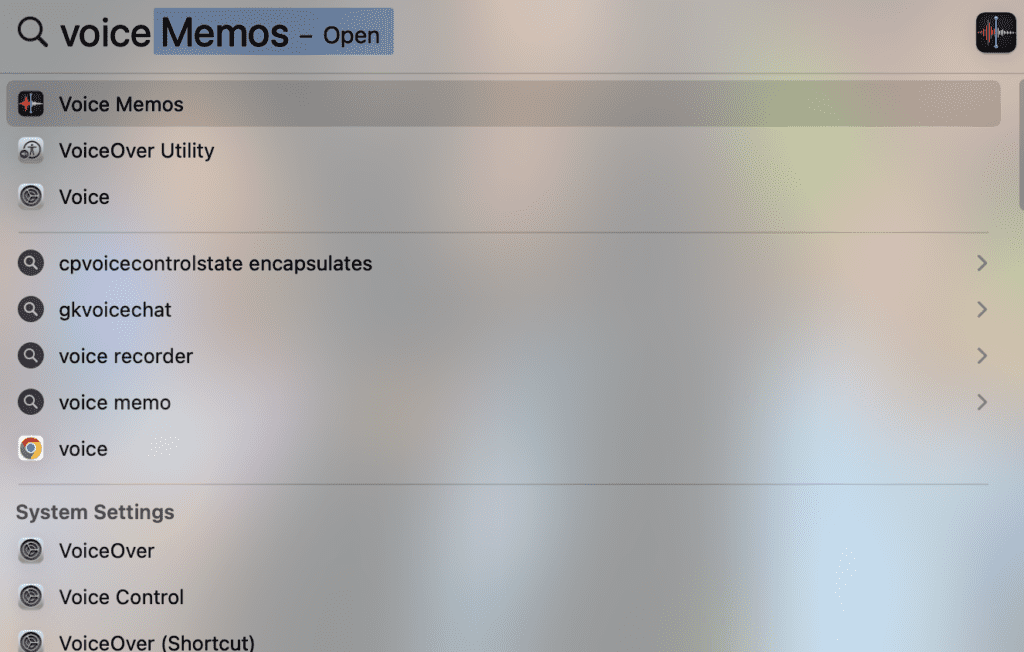
- Click on the Search option on the top menu bar on your desktop to open the spotlight search.
- You can also enter Command + Space on the keyboard for a spotlight search
- Now, type Voice Memos and open the app
Step 2- Connect your Audio Device
To record the best voice or audio on your Mac, you need a device such as a microphone, earphones, or any other tool.
You can connect them through Bluetooth or use the AUX port on your Mac to connect your headphones or microphone.
Step 3- Start the Recording
Next, we will start the recording using the mic or the audio device of your choice. Once it is connected, follow the steps below to start or pause the recording.
- Simply click on the Red button on the screen to start recording.
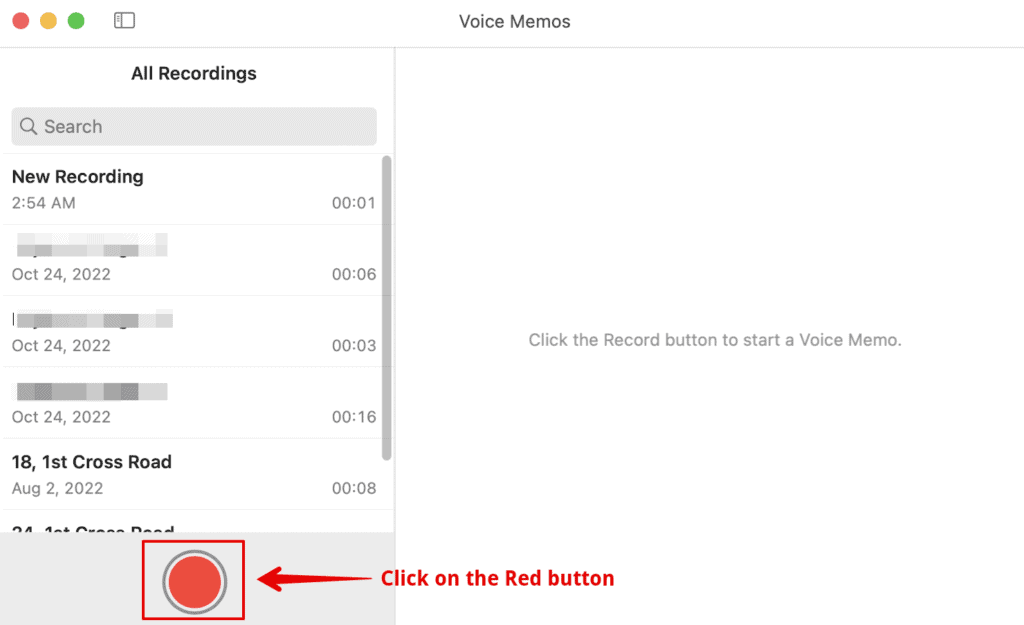
- You can also pause the recording by clicking on the red button again.
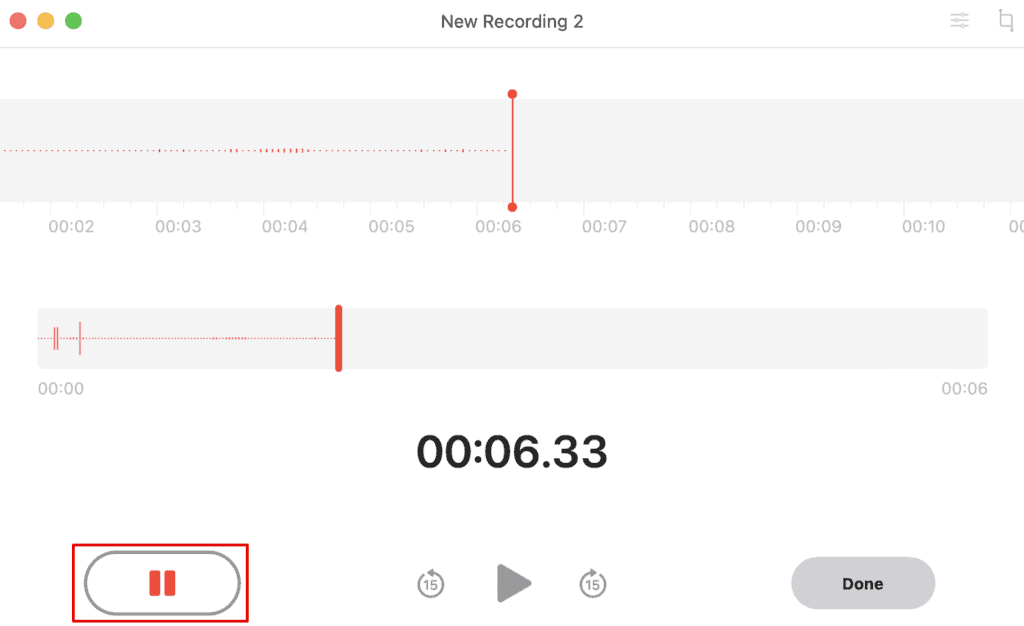
- Once you are done, tap on Done.
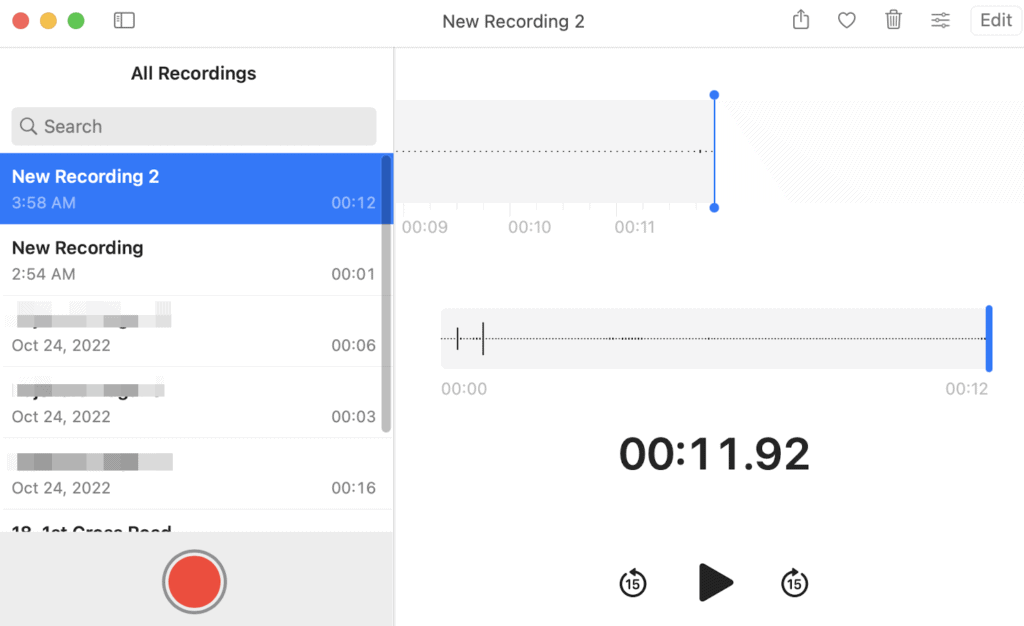
The recording will be saved by the default name in the list as soon as you hit Done. You can then change the name of the recording and save it on iCloud to access it as you wish.
You can also visit this article if you don’t know how to crop a screenshot on mac.
Alternative Methods to Record Audio on a Mac
The above-given method is only one of the in-built ways you can record audio on your Mac. However, we will see multiple alternatives for the same in this section.
1. Using QuickTime
Another in-built tool you might have heard of or even used is QuickTime. This tool can be used to record audio as well. First, ensure your audio device is connected to the input voice in the system. Here are the steps.
- Open Spotlight Search through Command + Space on your laptop.
- Type QuickTime and open the app.
- Now, click on File on the top menu bar and choose New Audio Recording.
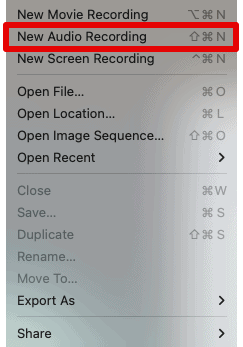
- If you have connected your audio input device, choose it by clicking on the arrow beside the red button.
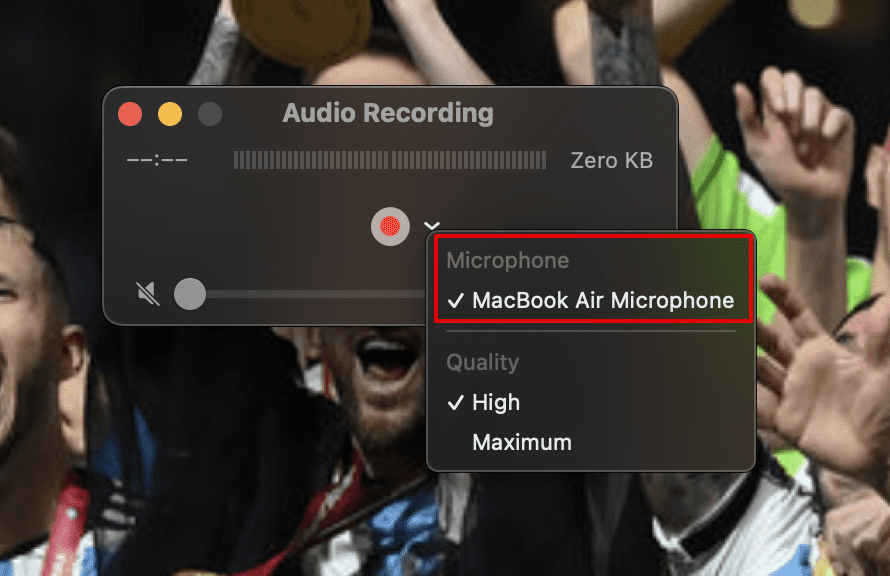
- On the next window, click the red play button on it.
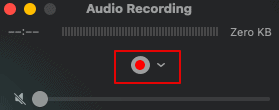
- After you are done, you can click on the stop button to stop the recording.
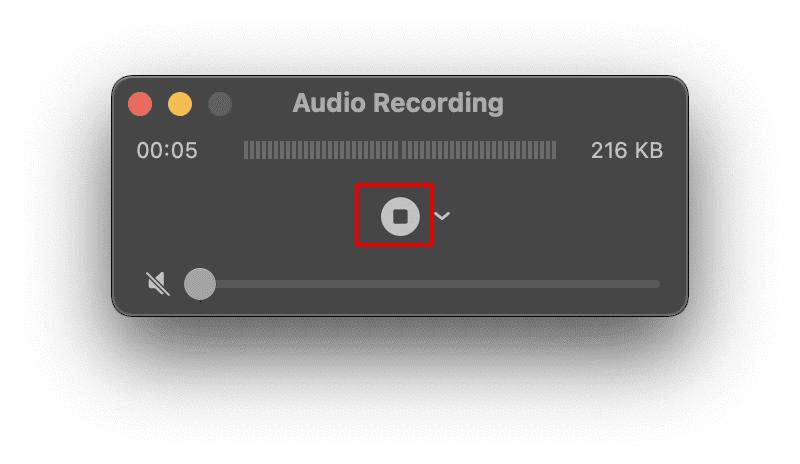
As soon as you click on the stop icon, the recording will be saved immediately, and you can listen to the preview. You can also record videos or create videos with other software. And there are mostly Mp4 and MOV types of video files are used. And they can be converted from mov to mp4 on mac.
2. Using n-Track Studio
If you are looking for a more advanced tool with many features than just recording audio, n-Track Studio is what you need. It is professional-grade software that many artists and professionals use.
You can download it from its official site on your Mac and get going to start recording.
- Open the official site and download the app on your Mac.
Next, click on Record Audio under the Start your Song section.
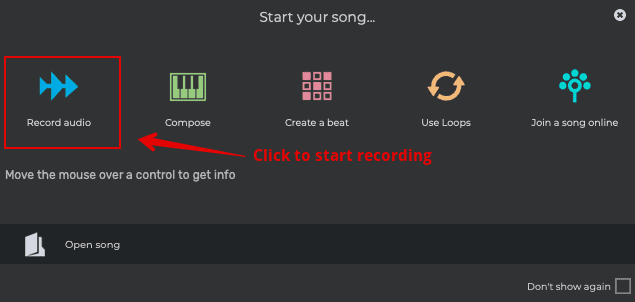
You might see tons of features on the screen that may or may not be understandable in one go. However, to start with recording, do this.
- Click on the red button under the Audio section.
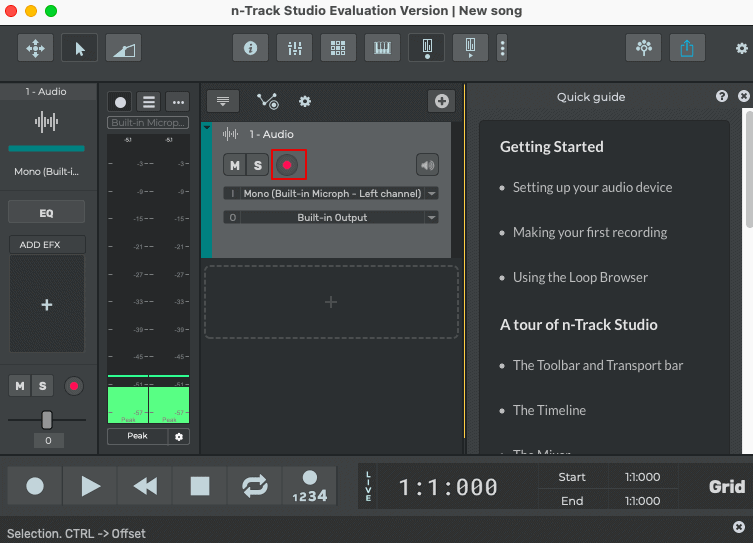
- You can add your instruments or add effects using the tools available
- Once done, you can save the file and share it using the Share icon on the top-right corner.
Tons of advanced features can be challenging to figure out as a beginner. You can also learn more about this tool, and then you can create your song.
In cse you wish to record you screen, read this article.
3. Using Audacity
Audacity is one of the most popular recording applications or software free of cost for all enthusiasts. Unlike other paid apps, this outshines them all in terms of privacy and flexibility.
- Download the software or app on your Mac from the official site.
- Then, follow the steps on the screen to install it and add it to the list of apps.
- Launch the app and connect your Microphone or any audio input device.
- Next, click on the red button on the top to start recording.
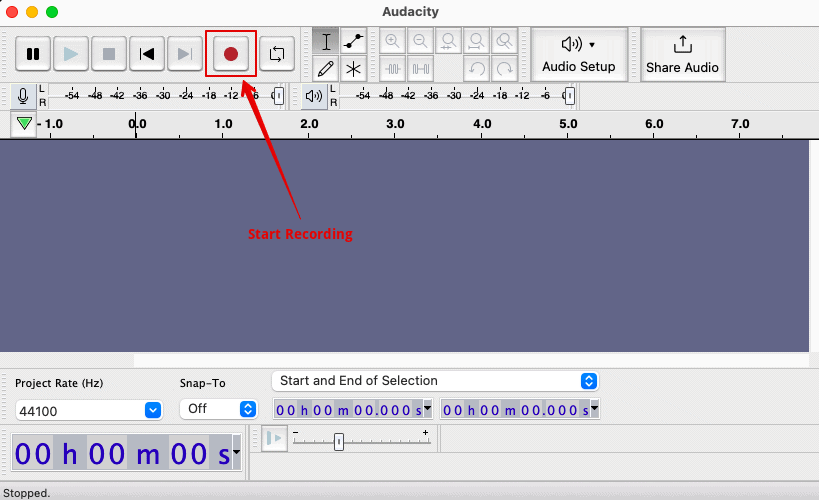
- Here, you can also make a lot of adjustments to your recording.
- Once done, click on Stop.
The recording will now be saved so that you can directly share it with others or edit it as needed and send it across.
4. Using GarageBand
Another built-in app on your Mac that costs nothing to record voice and add instrument music to is GarageBand. It is a popular software used by Mac users, beginners, and professionals alike. Here is what you do.
- Again, open Spotlight Search and type GarageBand.
- Open the app on your screen.
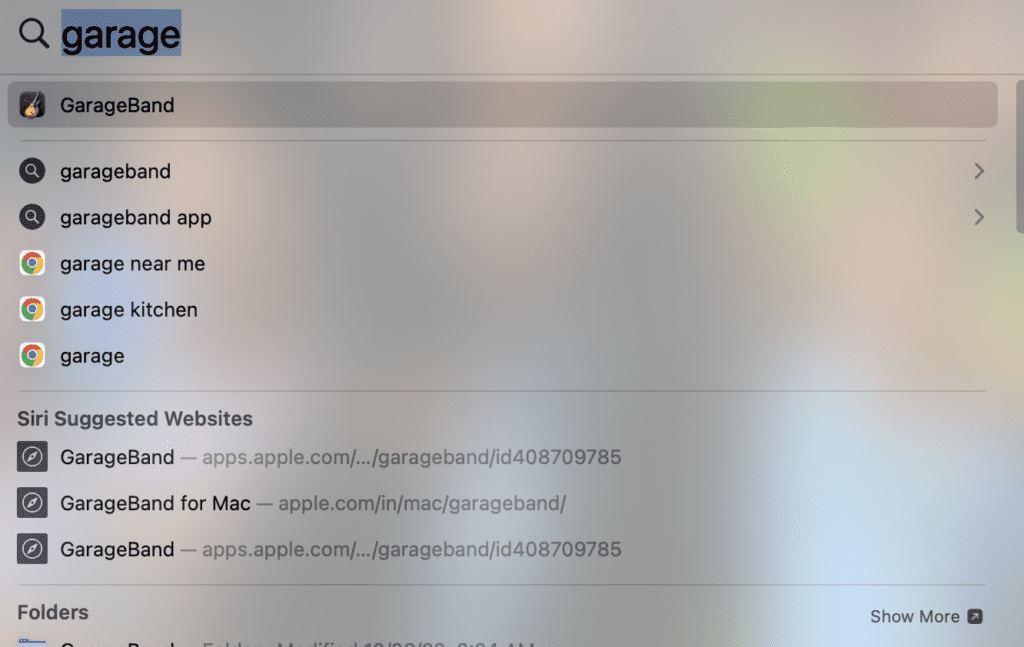
- Tap on Empty Project to create a new project and select Choose.
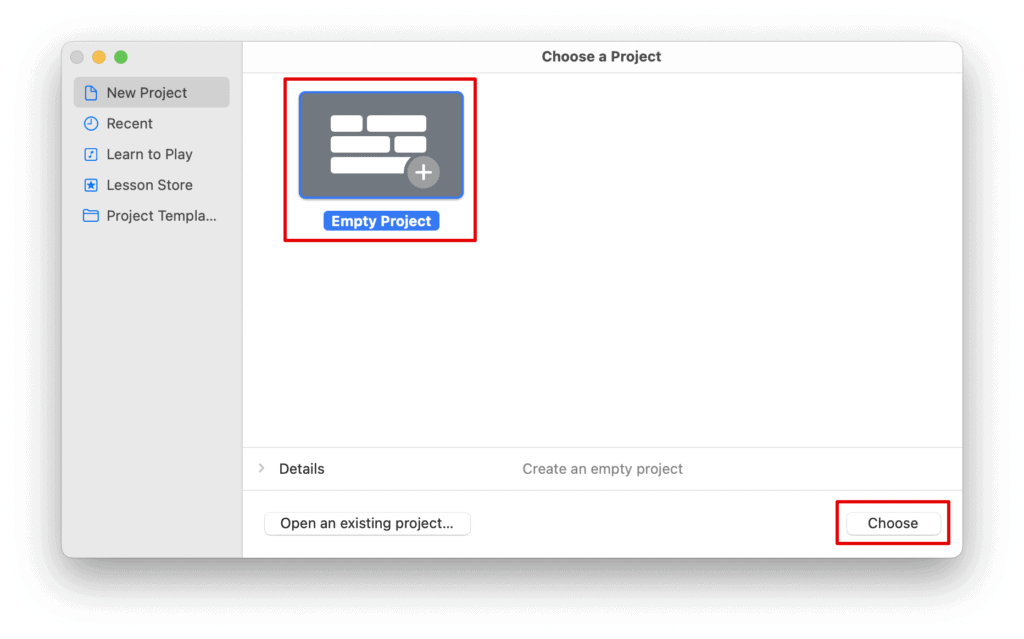
- Next, you need to choose the Track type. Click on Record using a Microphone under the Audio section.
- Click on Create to continue.
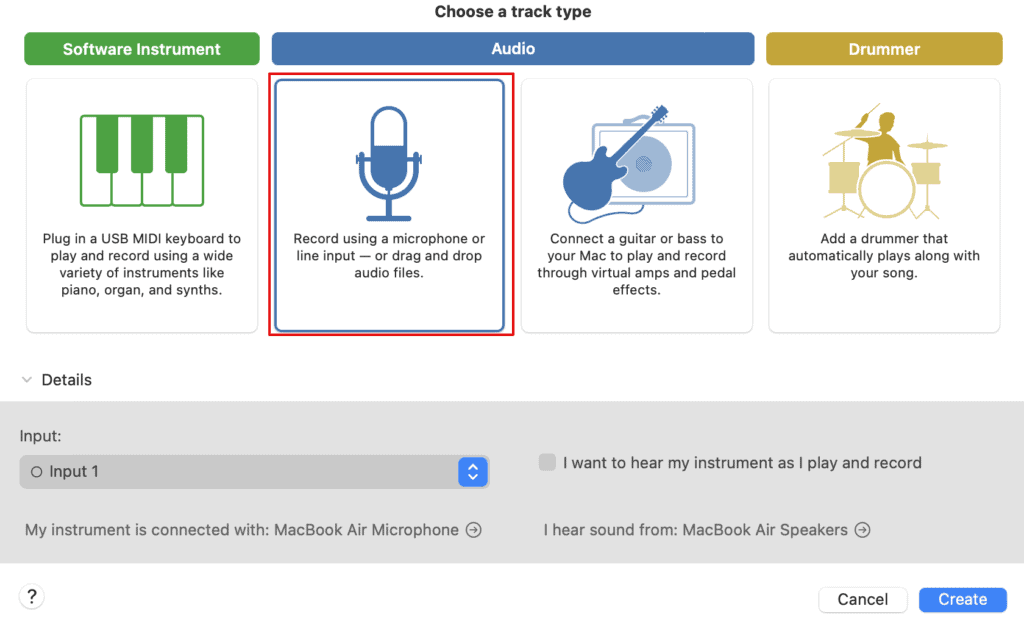
- Similar to other apps, click on the red button to start recording.
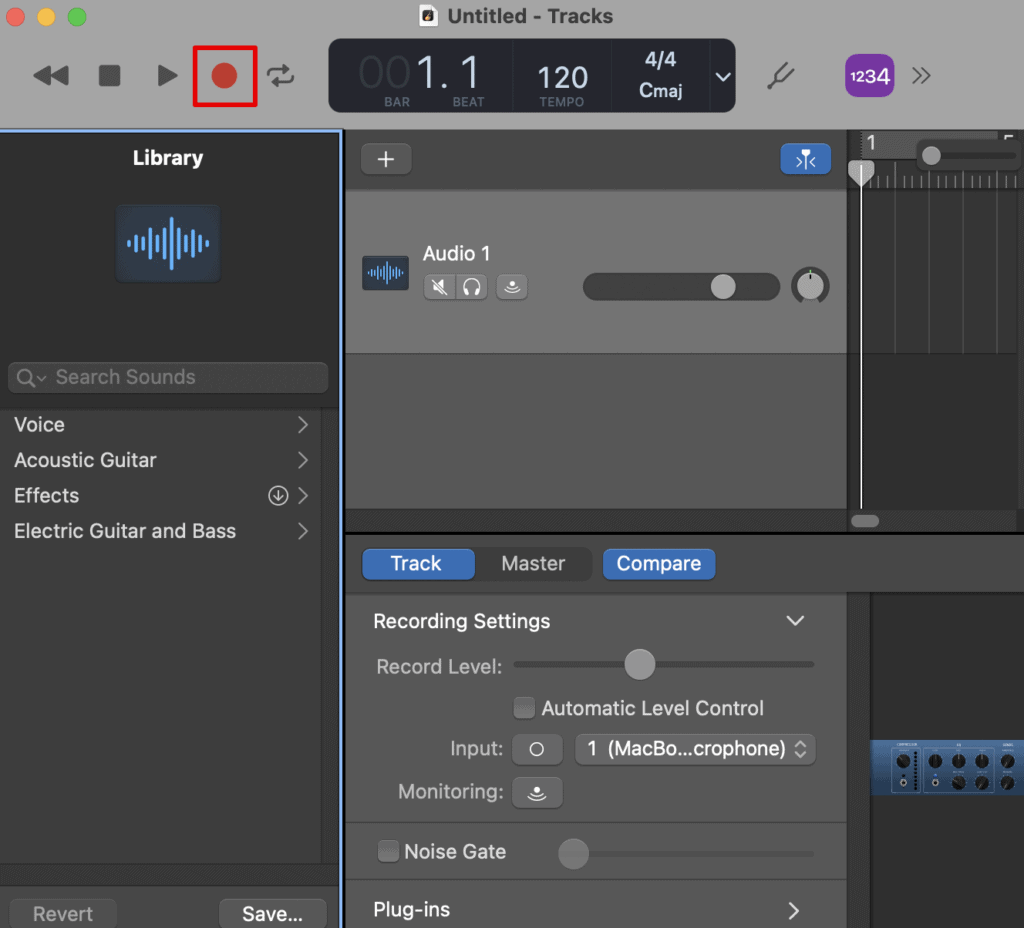
Using third party Software to Enhance or change voice
When learning how to record audio on your MacBook, incorporating a versatile tool like HitPaw Voice Changer can significantly enhance your audio projects. HitPaw Voice Changer is a real-time voice modulation software that transforms your voice instantly, making it an excellent choice for streaming, gaming, and other live applications.
This tool allows you to experiment with various voice effects, ensuring your recordings are unique and engaging. Whether you’re a gamer looking to add a fun twist to your in-game communications or a streamer aiming to entertain your audience with different voice characters, HitPaw Voice Changer provides a seamless and intuitive experience.
Its minimal system usage ensures that your MacBook’s performance remains unaffected, allowing for smooth and uninterrupted audio recording and editing sessions. With HitPaw Voice Changer, you can elevate your audio projects with creative voice effects effortlessly.
Frequently Asked Questions
1. Can you record just audio on Mac?
Yes, you can record audio on Mac using the in-built tools that are free and easy to use. You can choose between software such as Voice Memos, QuickTime Player, and GarageBand.
2. How do I turn on my Mac to record?
To record audio on your Mac, you need to open the app you are interested in or have chosen to work with and simply click the red button. Almost every app you will use has the same series of steps involved.
3. What buttons do I press to record on Mac?
To record, simply press the red button on the screen. It applies to all the steps, whether they are in-built or third-party apps. And similarly, to stop or pause, you can choose the respective buttons on the screen.
Conclusion
We saw and learned all the steps needed to follow to record audio on a Mac. Simple, right? Any of the above tools or software will work even if you are a beginner. However, using the software with the most minor functions is better for those who are just starting out and looking to record just audio.
Otherwise, you can always go with apps such as GarageBand, n-Track Studio, and Audacity is professional-grade software meant for musicians or professionals hoping to create music with it. Furthermore, choosing a high-quality or decent microphone or audio input device is important to have the best quality output.
About Kanika Modi


