This site contains affiliate links. As an Amazon Associate, We earn a commission from qualifying purchases at no extra cost to you.
Whether you’re listening to movies, online meetings, music, or podcasts, Bluetooth headphones are an essential accessory for all MacBook Pro owners.
You can easily connect Bluetooth headphones to your MacBook Pro with its Bluetooth Preferences menu, which you can access through System Preferences (System Settings on macOS Ventura and above) or the menu bar.
I’m Jon, a Mac wizard and owner of a 2019 MacBook Pro and many Bluetooth headphones, including AirPods.
I put together this step-by-step guide to help you connect Bluetooth headphones, including AirPods, to your MacBook Pro. So continue reading to learn how!
How to Connect Generic Bluetooth Headphones to Your MacBook Pro
Bluetooth headphones are the new norm, with many of us owning Apple’s AirPods or other leading brands. And although Bluetooth technology is generally easy to connect bluetooth headphones, sometimes it can be tricky.
If you need help, you can easily connect your new (non-Apple) Bluetooth headphones to your MacBook Pro in a few simple steps.
Step 1: Open The Apple Menu
Find the Apple logo in the top left corner of your Mac screen. Click on the logo to open the drop-down menu, then find and select System Preferences (System Settings on macOS Ventura and above).
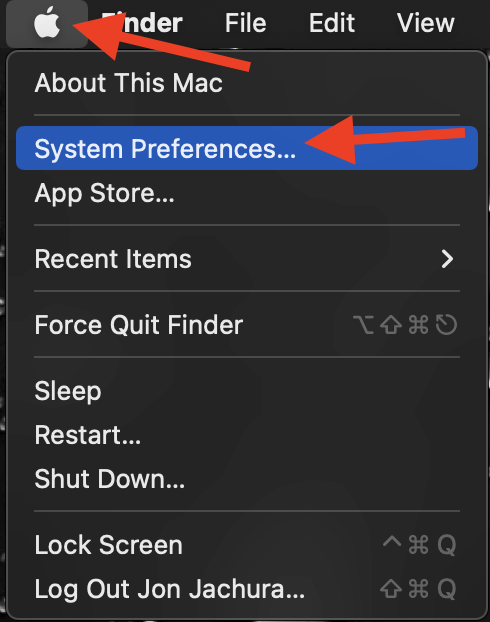
Or click the System Preferences (System Settings on macOS Ventura and above) icon located in your dock and Launchpad. It looks like a gear.

Step 2: Select The Bluetooth Menu
Once the System Preferences (System Settings on macOS Ventura and above) window pops up, locate the Bluetooth menu.
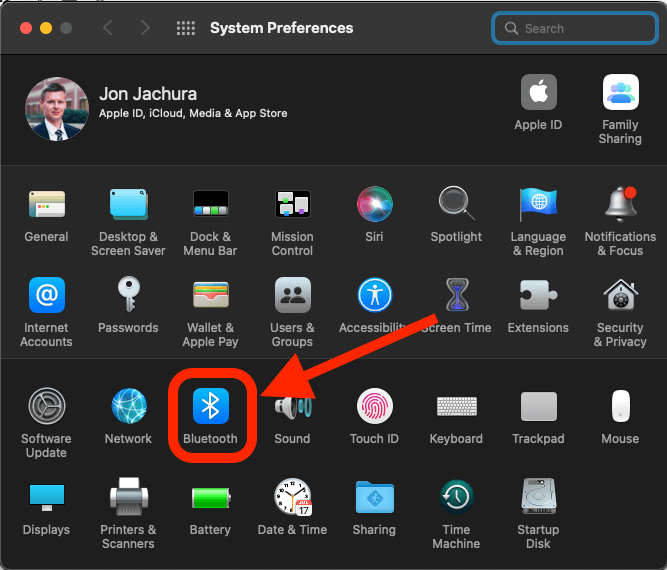
Click on it, then select the “Turn Bluetooth On” option. After choosing this option, you should see all available Bluetooth devices around you within range.
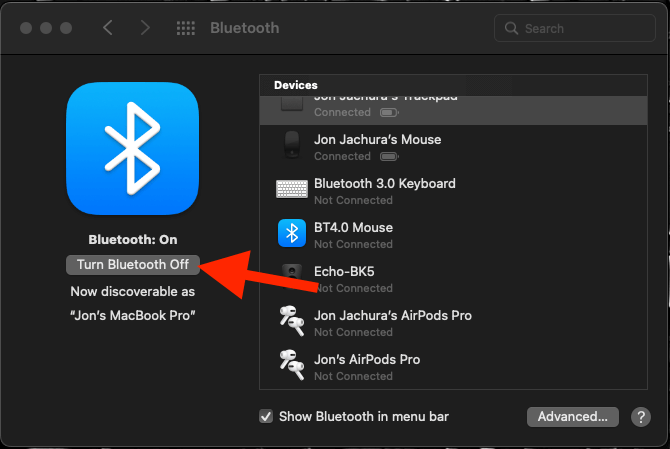
Step 3: Connect Your Bluetooth Headphones
Ensure your Bluetooth headphones are charged and in discoverable mode. Find your Bluetooth headphones.
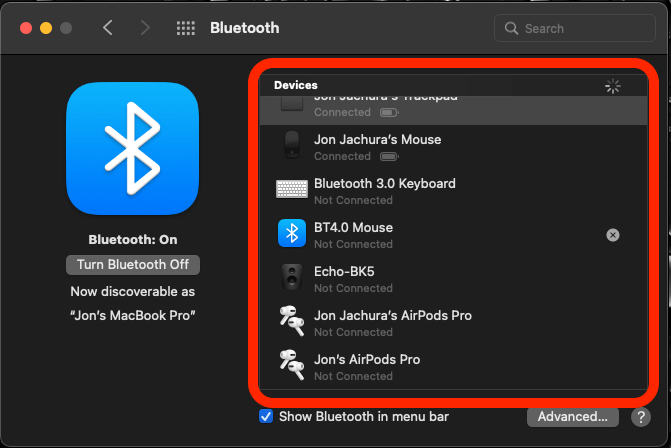
If you’re not sure what the name of the headphones is, check the information that came with the device. You should be able to find the connection name in the user manual or connection instructions.
Once you find your Bluetooth headphones in the list, click Connect to establish a new connection. This action pairs your headphones with your MacBook Pro.
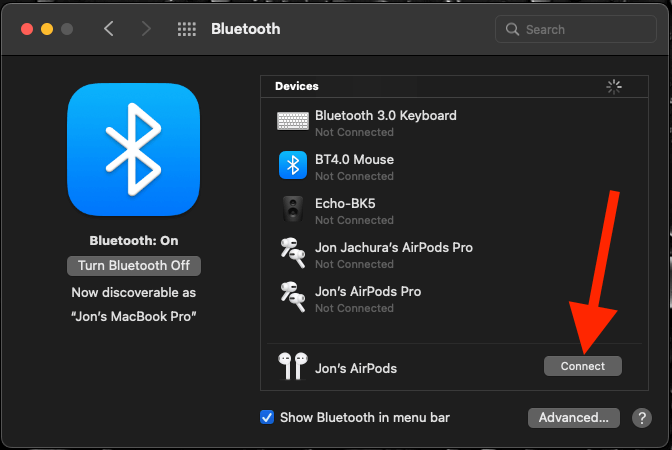
After successfully pairing the two, they should stay connected or reconnect automatically when both are on and in range (about 33 feet or 10 meters).
And if you have questions why won’t my AirPods connect, then you can visit the MacBookProSlow guide.
How to Connect Your Bluetooth Headphones With Big Sur And Later
If your Mac runs using Big Sur or later (including the latest macOS Monterey), you can connect bluetooth headphones using the Control Center. Apple introduced this feature with macOS Big Sur, so this method won’t work on earlier systems.
Step 1: Open The Control Center
Locate the Control Center icon near the right side of your Menu bar. The icon looks like two toggle bars, one off and the other one on. Click on the icon to open the Control Center.
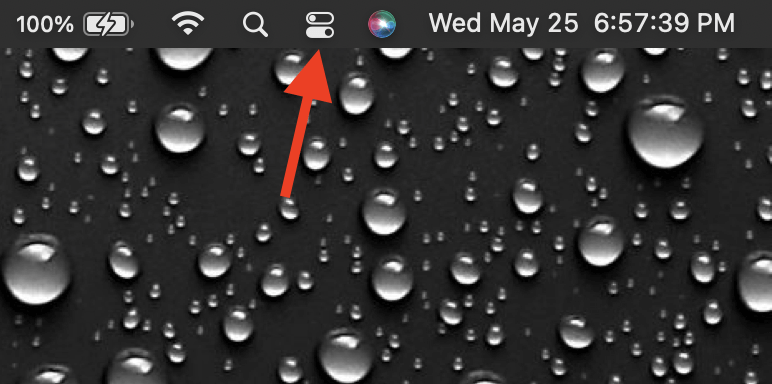
Step 2: Turn On Bluetooth
Next, find the bluetooth icon to the left of the word “Bluetooth” in the Control Center. Click on the bluetooth icon to turn on Bluetooth. It will turn blue, which indicates Bluetooth is on.
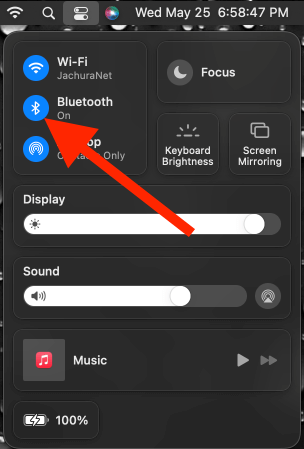
Step 3: Connect Your Headphones
Lastly, click on the arrow to the right of the word Bluetooth to open the menu.
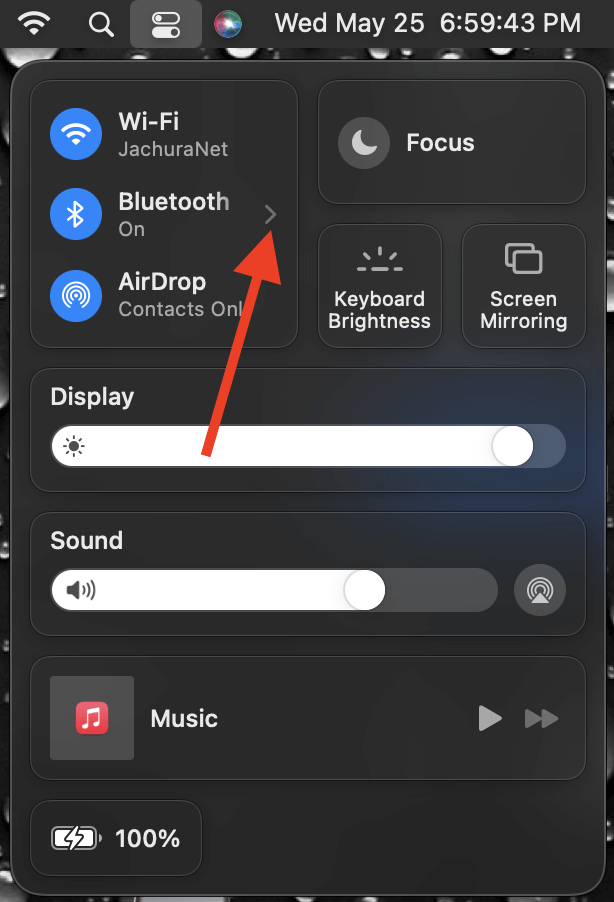
If you’re connecting new Bluetooth headphones for the first time, click on “Bluetooth Preferences” and follow the earlier steps.
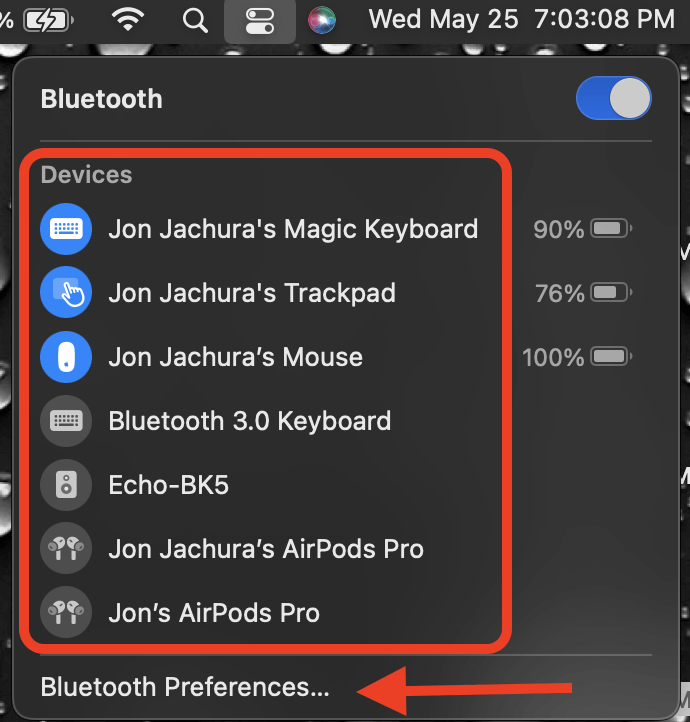
But if you’ve connected the wireless headphones to your Mac before, just find your headphones on the list and click on it to connect.
Depending on the brand and model, you may need to ensure your wireless headphones are on and in discoverable mode. And you can follow some different steps to fix airpods not connecting to mac.
Visit this guide on How to record audio on Mac by MacBookProSlow.
How to Connect Multiple Audio Outputs Simultaneously
Although most folks believe their Macbook Pro can play audio solely through a single device at a time, this isn’t the case. Your Mac has a built-in utility called Audio MIDI Setup, which allows you to use multiple audio outputs simultaneously.
Step 1: Open Audio MIDI Setup
Start by opening Launchpad.
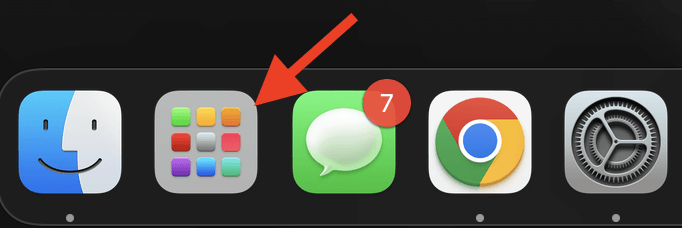
Then type “Audio MIDI” into the search bar at the top.
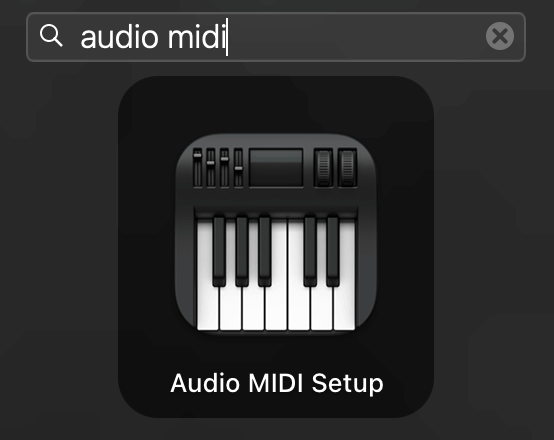
Click on the Audio MIDI Setup in the Launchpad window to launch the app.
Step 2: Click The Plus Icon
Once the Audio MIDI Setup window opens, click the plus icon near the bottom left side of the screen.
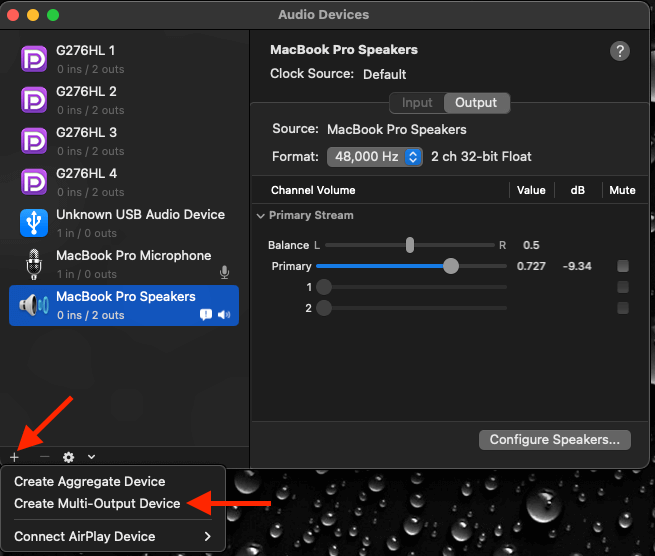
Select “Create Multi-Output Device.” A new option will appear, which allows you to select the Bluetooth device you want to use simultaneously.
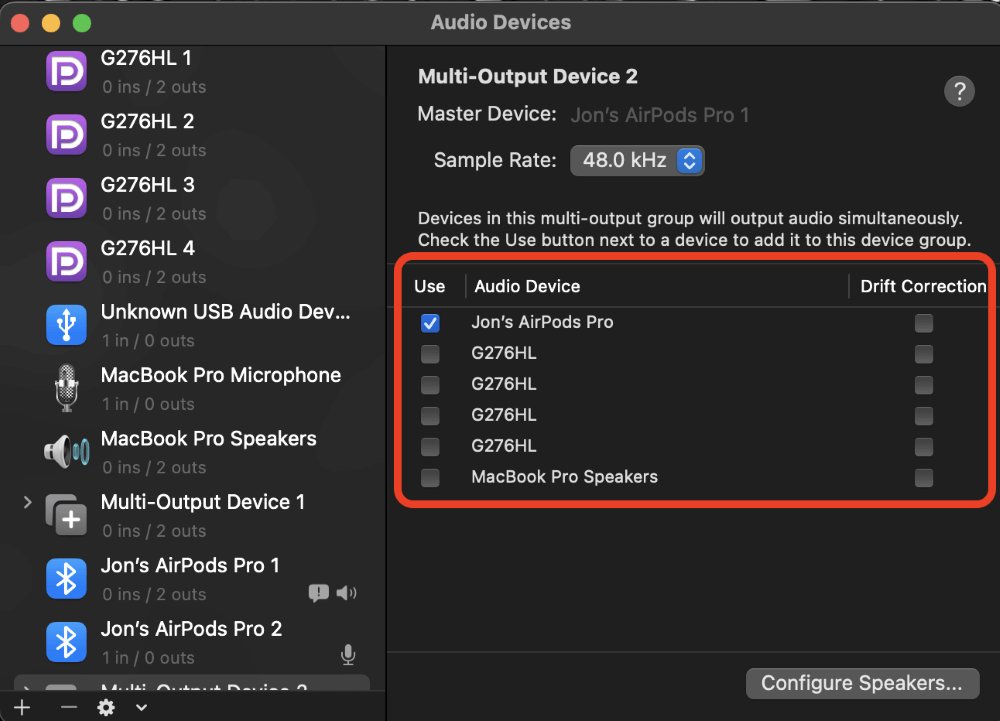
Check all of the appropriate boxes next to the Bluetooth device you want to connect.
Step 3: Open The Sound Menu
After selecting the appropriate Bluetooth devices, open System Preferences (System Settings on macOS Ventura and above) in the drop-down menu beneath the Apple logo. Navigate to the Sound menu.
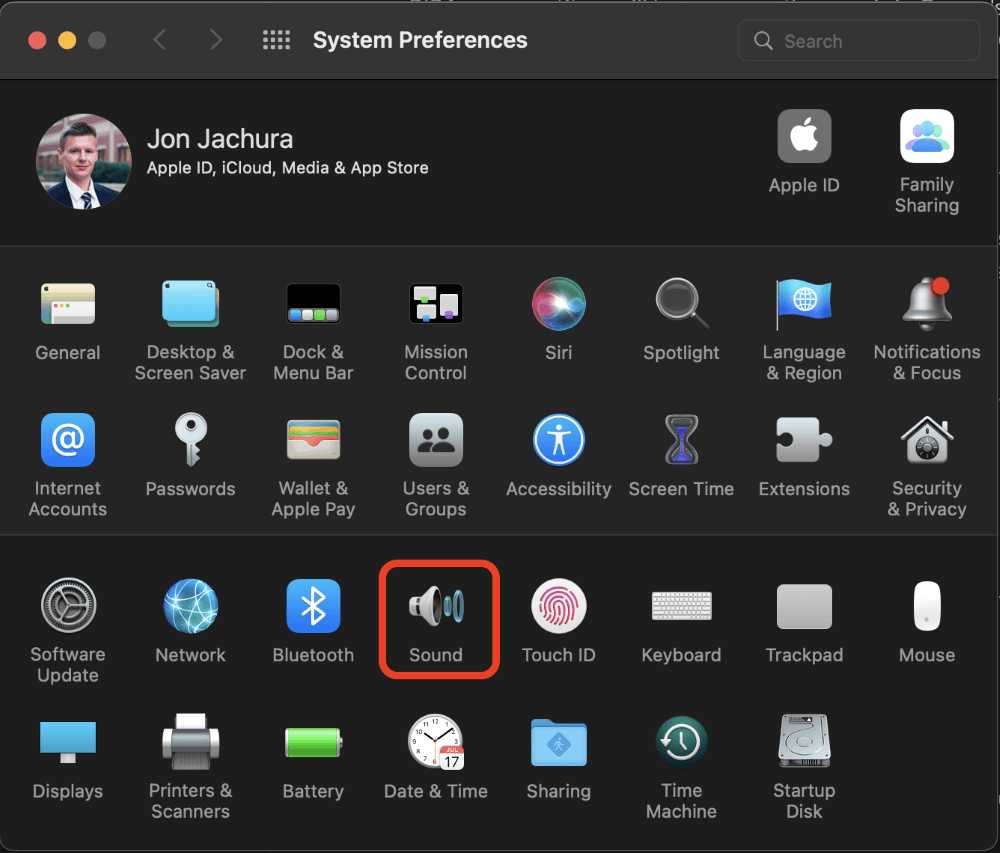
Then open the Output tab.
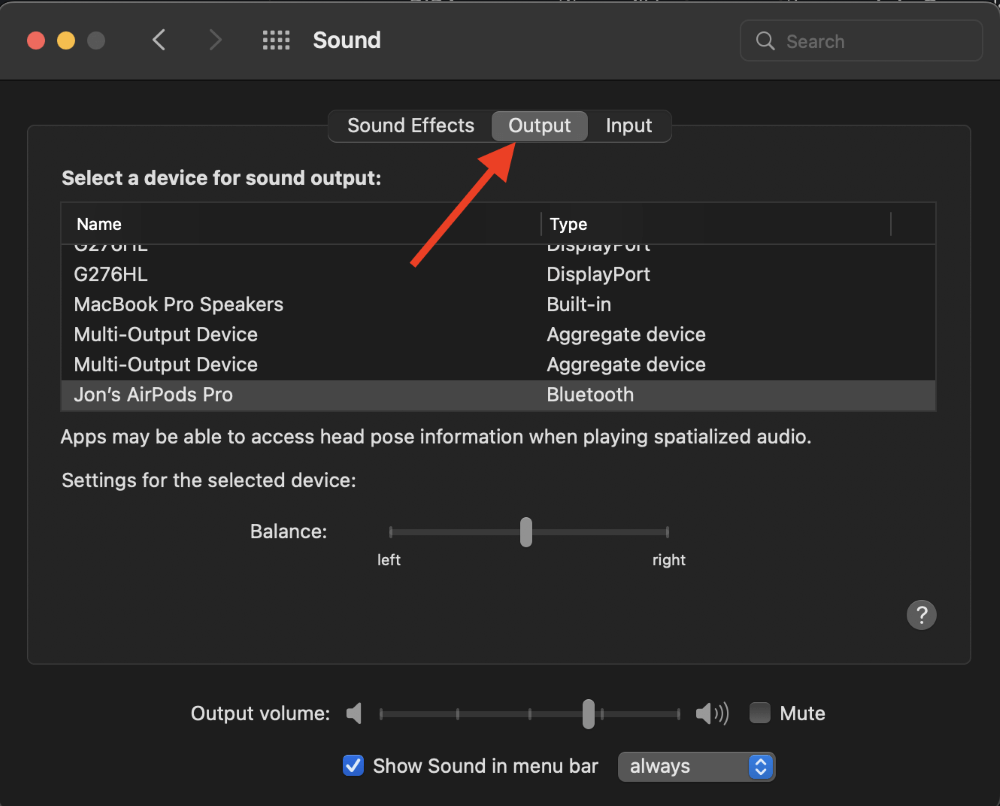
Select the “Multi-Output Device” option.
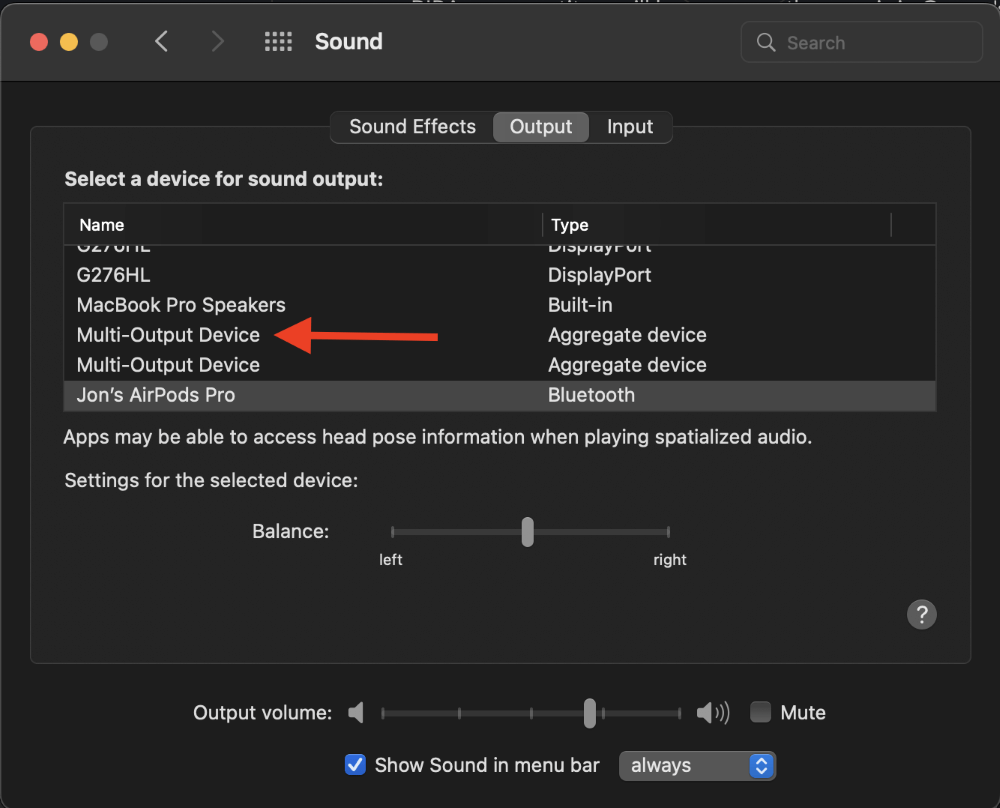
This selection causes all sounds to play through both Bluetooth devices at the same time.
Troubleshooting Connectivity Issues
In some cases, your Bluetooth headphones may not connect to your MacBook Pro, despite your best efforts. Or, maybe they’ll connect, but you’ll have issues with random and abrupt disconnections.
There are a few methods to troubleshoot most of these problems, from restarting the Bluetooth headset to adjusting your sound settings.
Fix 1: Restart Your Headphones
If your Bluetooth headphones don’t connect to your Mac (or any other device), it might be a glitch in the device’s settings. Generally, a simple reset will do the trick.
Resetting Bluetooth headphones varies from one brand to the next, so refer to your device’s manual for assistance. If you have Apple AirPods, you need to set the wireless headphones in their case with the lid open, then press and hold the setup button (on the back of the case). The light will switch from amber to white after about ten seconds.
Once your headphones are reset, attempt to connect them to your Macbook Pro, following the instructions from above. If the devices fail to connect, the issue may lie with your Mac’s sound preferences.
Fix 2: Reset Sound Preferences
The sound preference settings on your Mac may be causing the connectivity issues. Before attempting the following methods to correct the problem, make sure your MacBook Pro runs macOS Sierra or newer.
Once you confirm your Mac is running on macOS Sierra or newer, open Launchpad to relaunch the audio process.
Next, open the Activity Monitor from Launchpad.
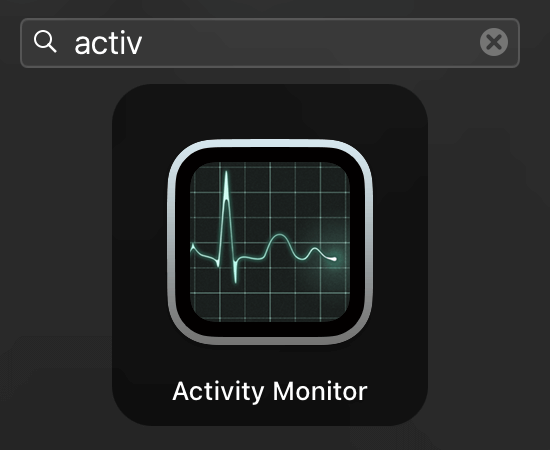
Find the CPU tab and click to open it.
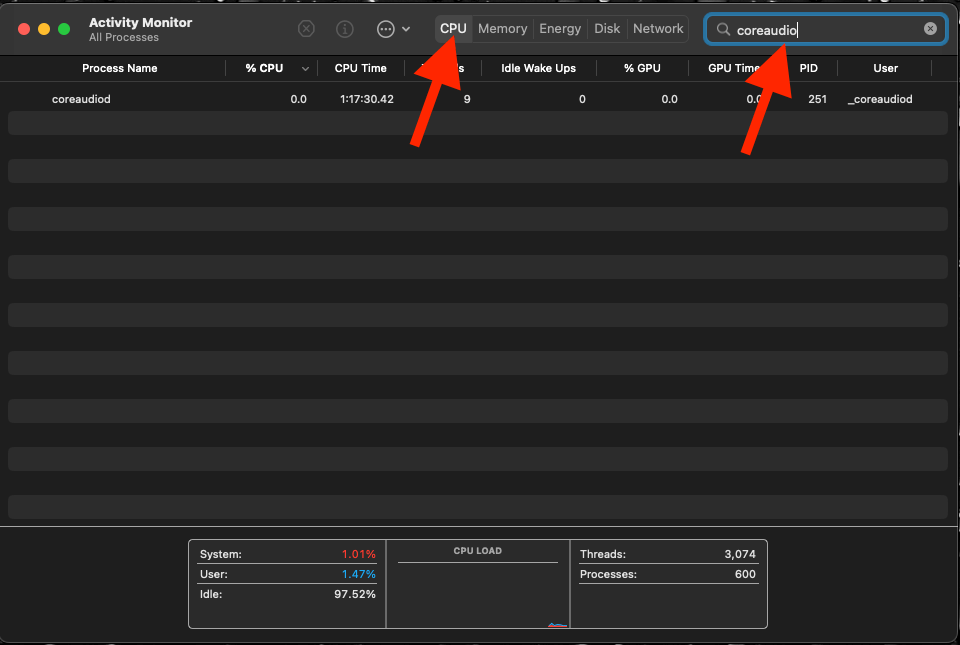
Once the tab opens, find the process called “coreaudiod.” To find it faster, just type it into the search bar on the top right.
Quit the process by selecting it from the list, then hit the “Stop” button near the top middle of the window. Close the Activity Monitor window.
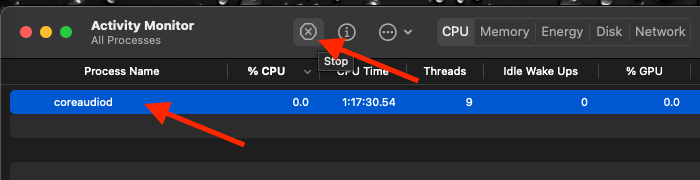
Quitting this process forces your Mac to reset the audio preferences and triggers the entire audio process to relaunch.
Fix 3: No Sound Through The Headphones
Every now and again, you may not hear the sound going through your wireless headphones. Luckily, the fix is usually pretty simple.
Before troubleshooting the issue, make sure your wireless headphones are the selected audio output for your Mac, and the volume is up.
Go to System Preferences (System Settings on macOS Ventura and above), then open “Sound.” Click on the Output tab, then find your wireless headphones in the list. Double-click to make the wireless headphones active.
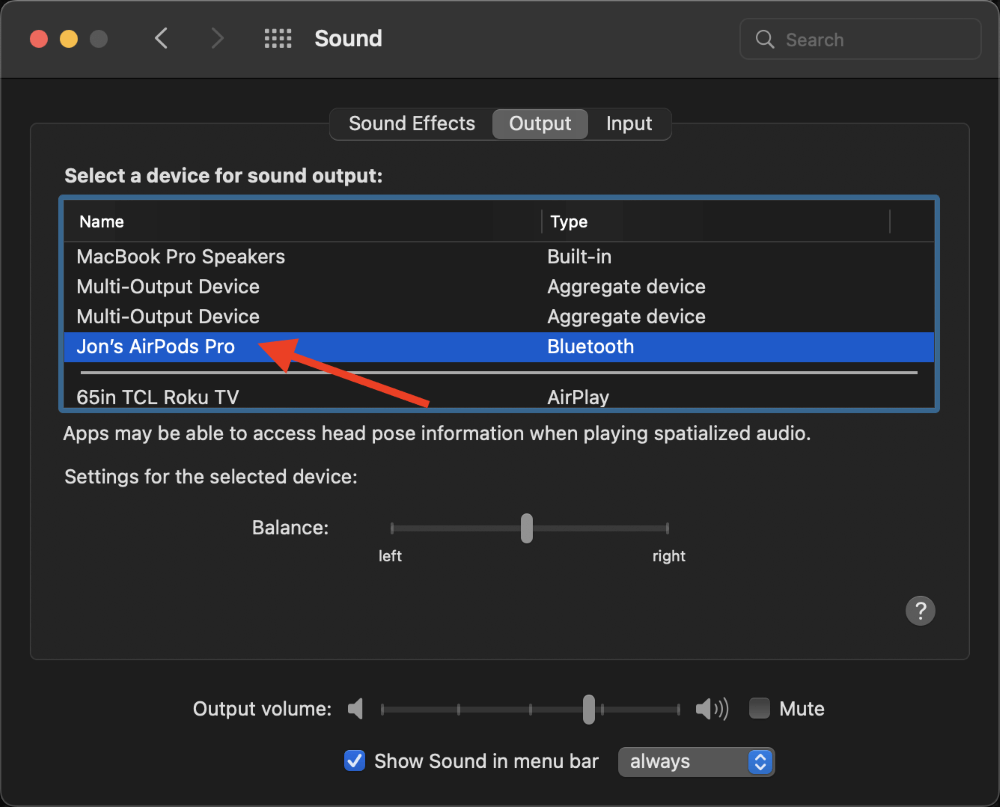
In some cases, that may not help. So, try resetting your headphones following the instructions above. Once you reset them, go to System Preferences (System Settings on macOS Ventura and above) > Bluetooth. Right-click on your headphones, then choose Remove and Confirm.
Or click the “x” next to the headphones.
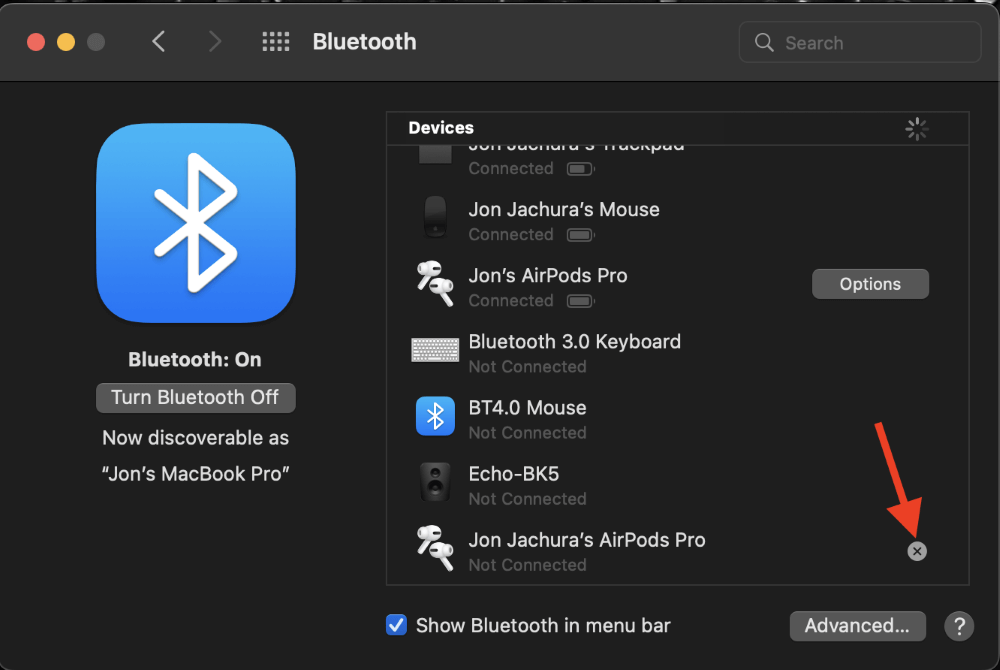
Now, you need to complete the pairing process all over again, which should correct the issue.
Conclusion
Bluetooth headphones, including Airpods, are a convenient way to redirect your Mac’s audio output solely to your ears, whether you’re listening to music or taking notes from a recorded lecture.
For the most part, connecting your Bluetooth headphones to your Mac is straightforward and simple to do in the Bluetooth settings menu in your MacBook Pro. But, if that doesn’t work, you can usually fix it with a quick reset or shift of your sound preferences when problems arise.
What Bluetooth headphones do you use with your MacBook Pro? Let us know in the comments below!
About Jonathon Jachura

