This site contains affiliate links. As an Amazon Associate, We earn a commission from qualifying purchases at no extra cost to you.
You just sit down to attend a work meeting and find your AirPods won’t connect to your MacBook– disaster! This can happen for a number of reasons, ranging from Bluetooth configuration to hardware issues.
This can be really frustrating, but thankfully, it’s generally easy to fix. We have tried and tested several different methods for you to try out, none of which require you to know engineering or coding of any type,
In this article, we have listed different methods to troubleshoot connectivity issues between your AirPods and Mac, so, read on!
Why Are My AirPods Not Connecting to My MacBook?
There are several factors that can be responsible for your MacBook not connecting to AirPods. For one, your AirPods might not have enough charge left, or you haven’t configured the Bluetooth settings on either or both devices properly. Alternatively, your AirPods might already be connected to some other device. Lastly, there is a possibility of some hardware issues with your AirPods or Macbook.

Whatever the case, you will find solutions to all these problems in this article.
Let’s get started with solutions.
How to fix AirPods that are not connecting to MacBook?
Having talked about some of the possible reasons, let’s take a look at some possible fixes:
Check Your AirPods’ Charge
If your AirPods don’t have charge, then they will not be able to connect to any device. So, the first thing is to ensure is that your AirPods are adequately charged. Simply leave them in their case (which should also be charged prior to this) for some time. Then, try reconnecting after some time, and it should work.
Reset Your AirPods
Resetting your AirPods can help get rid of minor bugs and fix their connectivity issues. To reset your AirPods:Press and hold your AirPods’ setup button (find it at the back of the charging case).
- Press and hold your AirPods’ setup button (find it at the back of the charging case).

Image Credit : Apple.com
- The status light will flash amber a few times, and then it will turn white.
- Once the status light is white, release the setup button.
Now, your AirPods will be reset. You can pair and connect them with your Mac.
Update Your AirPods’ Firmware
If your AirPods’ firmware is not up to date, it may experience glitches, including connectivity issues. So, if you haven’t updated your AirPods’ firmware in a while, it’s time to do it. Follow the given steps:
- Put your AirPods in their case and shut the lid.
- Connect to a power source with the Airpods inside the case.
- Bring your MacBook close to your AirPods (while it’s still connected to a power source). Make sure the internet is active on your Mac, and your AirPods will automatically start downloading firmware updates (if there are any).
After this, your AirPods should connect to your Mac if outdated firmware is the issue.
Restart Your Mac
It’s also possible that there is some issue with your Mac. Restarting your Mac can help fix minor bugs and issues. To restart your Mac:
- Navigate to the Apple Menu (marked by the Apple icon)
- Click Restart to let your Mac shut down and switch on again.
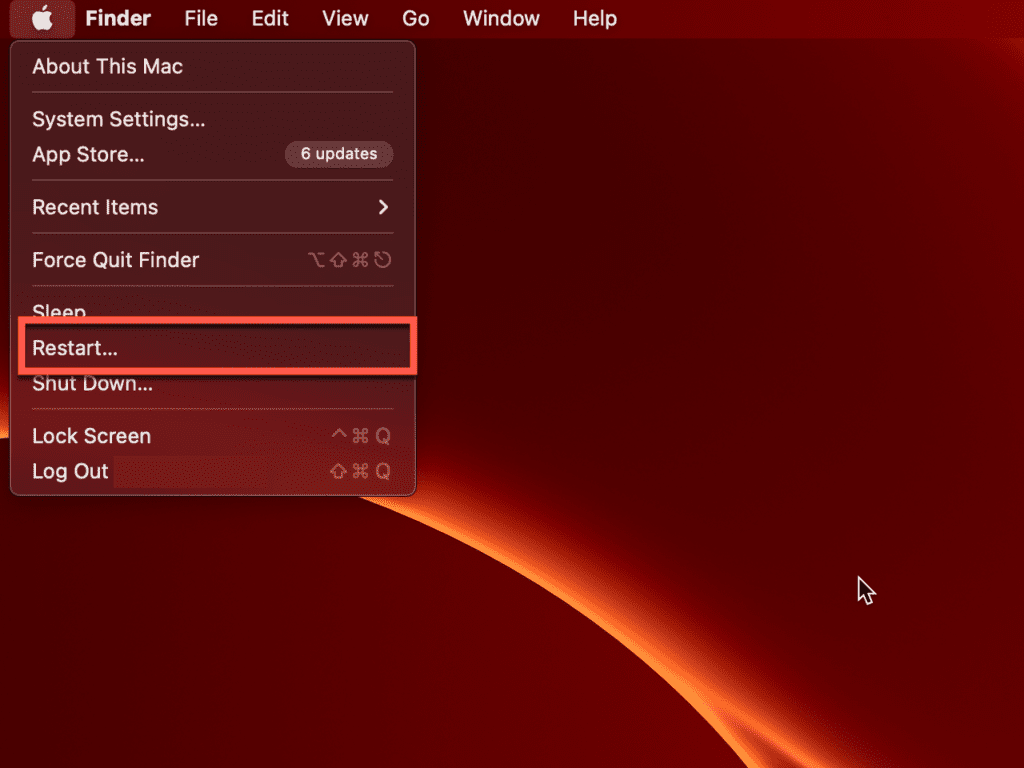
Alternatively, you can press and hold your Mac’s Power Button to force shut down. Then, wait for some time and turn it on. This can help you restart even an unresponsive Mac.
Once you are done restarting your Mac, try connecting your AirPods with it again. This should work if the problem is caused by the Mac.
Remove the AirPods from the List of Connected Devices
Sometimes, unpairing your AirPods with your Mac and pairing it back again can help make it work. To unpair your AirPods from your Mac:
- Navigate to Apple settings (marked by the Apple icon) > System Settings.
- Select the Airpods tab from the left sidebar.
- Now scroll down and click Disconnect to unpair your AirPods and Mac.
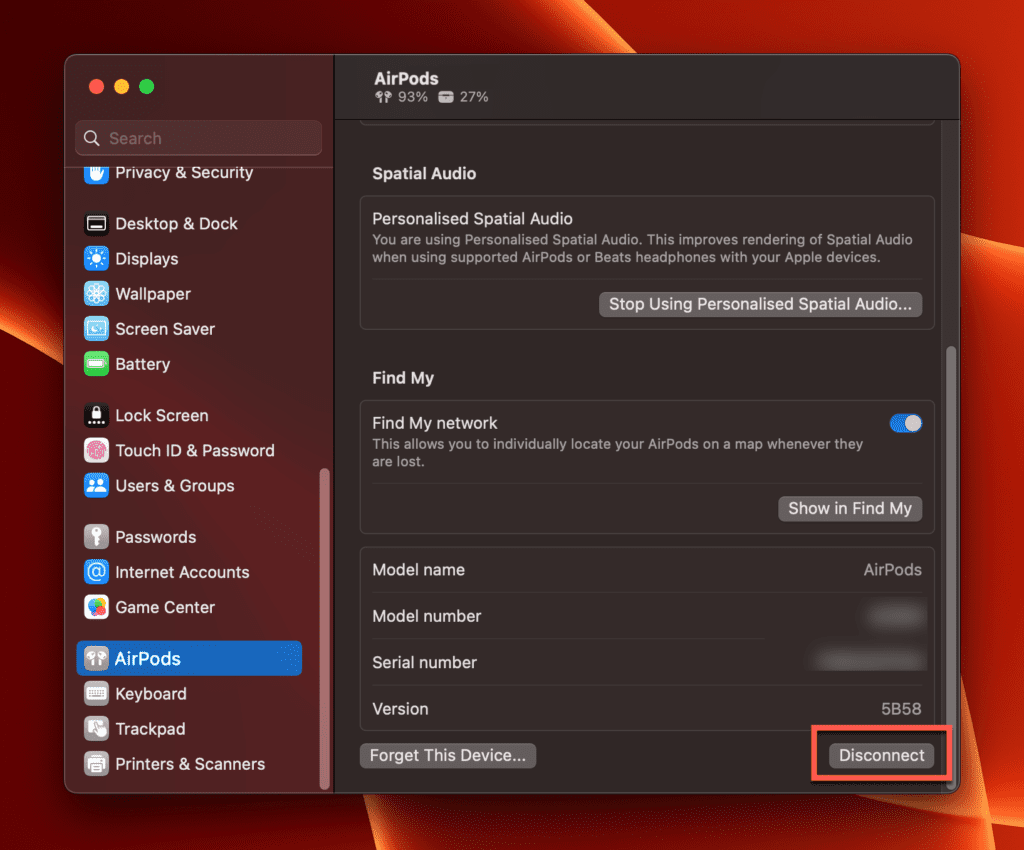
- A confirmation message will pop up, click Remove.
- Now, after a few minutes, pair your AirPods and Mac back again, and it should work.
In case your AirPods or Mac has been updated recently, it can create such connectivity issues. Unpairing the AirPods and pairing it again with your Mac can help establish a new and clean connection.
Enable Pairing Mode on Your AirPods
If you’re unable to pair your AirPods with your Mac, then your AirPods might not be in pairing mode. To enable pairing mode:
- Place your AirPods in their case, and keep the lid open.
- Press and hold your AirPods’ setup button (find it at the back of the charging case).
- Let go of the button as the status light turns white, which means your AirPods are now in Bluetooth pairing mode.
Now, you should be able to pair and connect your AirPods with your Mac.
Reset Your Mac’s Bluetooth Module
A bug in your MacBook’s Bluetooth module can also cause connectivity issues between it and your AirPods while trying to establish a Bluetooth connection. To counter this problem on macOS Monterey or later, you can try resetting your Mac’s Bluetooth Module by following the given steps:
- Press the Shift + Option keys and click the Bluetooth icon in the menu bar.
- Select Reset the Bluetooth module from the dropdown menu.
- A warning might pop up and ask you to confirm. Click OK to initiate the action.
Keep in mind that this will disconnect all your Bluetooth devices. After these steps, just restart your MacBook and try connecting your AirPods with it again.
Make Sure Your macOS is Up-to-Date
Outdated macOS can prevent you from enjoying many functionalities on your Mac, including Bluetooth functions. So, your MacBook needs to be up to date with the latest version of macOS if you want to connect your AirPods with it. To ensure that you’re using the latest version of macOS, follow these steps:
- Navigate to Apple Settings by clicking the Apple icon on the upper left of your Mac’s screen.
- Click About This Mac, and a pop-up will appear, showing you which version of macOS your laptop is currently running on.
- If you don’t have the latest macOS, click More Info and navigate to the Software Update… button and let your operating system update.
Once your macOS is done updating, try connecting your AirPods again, and it should work now.
These solutions should fix the connectivity issues between your AirPods and Mac. However, if you have tried all these solutions and none of them work, there is a possibility that there is some physical issue with either your AirPods or Mac.
Check out our article on how to connect bluetooth headphones to MacBook Pro.
Frequently Asked Questions
Why Do My AirPods Keep Getting Disconnected?
There are two possible reasons why your AirPods keep getting disconnected from your Mac.
1. Automatic In-Ear Detection
Apple AirPods have sensors that allow them to detect when you have inserted and take out your AirPods. Based on this, it can play and pause the music. This can sometimes block sensors so your AirPods might not be able to connect or stay connected to your Mac.
To counter this problem, you need to disable your AirPods In-Ear Detection. Here’s how to do it:
- Keep your AirPods close to your Mac.
- Navigate to the Apple icon (Apple Settings) > System Settings > Bluetooth.
- In the Devices section, find your AirPods and click the Options button next to it.
- A pop-up will appear, in which you will find the Automatic Ear Detection option. If it’s check-marked, make sure to unmark it.
2. Automatic Switching
If you have the same Apple ID across your various Apple devices, you can switch between them without disconnecting your AirPods from the current device and connecting them to the other one. However, it can cause connectivity issues. For one, if you accidentally move your AirPods a certain way, they may disconnect from your current device and connect to another. So, there’s a good chance that this is what is happening to you. To disable automatic switching in your AirPods:
- Click the Apple logo (Apple Settings) at the upper left corner of your screen.
- Tap on System Settings > Bluetooth.
- Find and select your AirPods in the Devices section, and click the Options button right next to it.
- If AirPods automatic switching is turned on, it will show Automatically next to the Connect to This Mac label. To turn it off, select When Last Connected to This Mac.
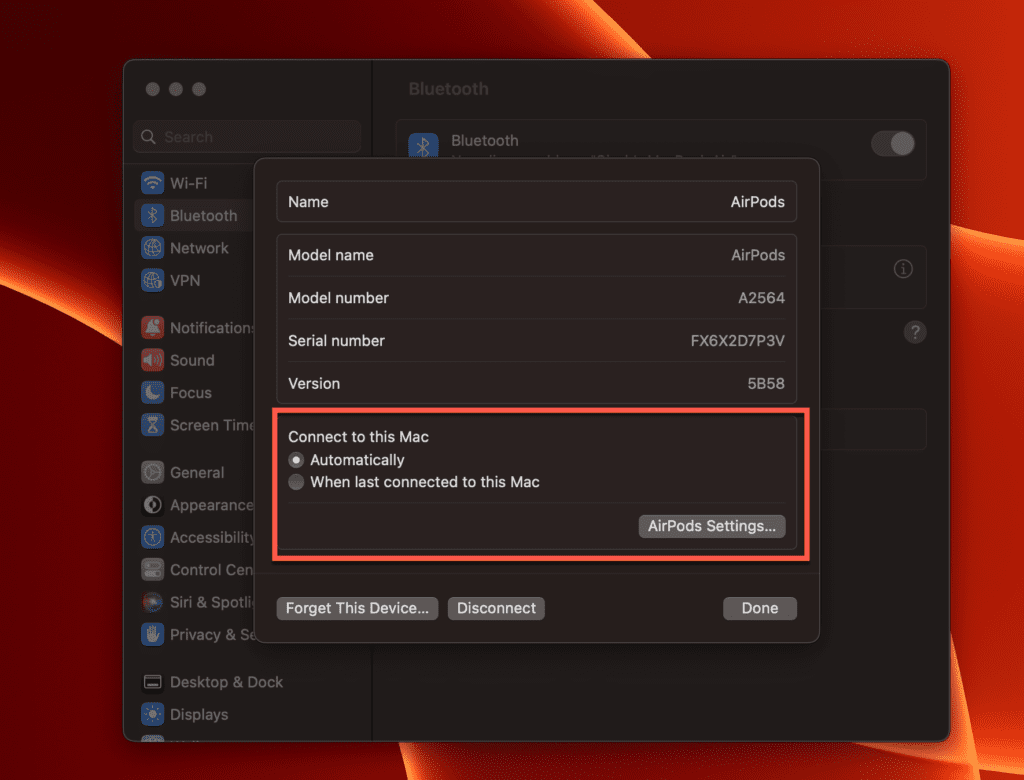
Then click Done.
Why won’t my AirPods show up in my Mac Bluetooth list?
There are plenty of reasons why AirPods may not show up in a Mac’s Bluetooth list. For instance, if the AirPods battery is too low, or simply hasn’t been charged up correctly. Additionally, it could be an issue with the Bluetooth connection on either your Macbook or AirPods themselves – so make sure to check that out too. Once the cause has been identified it’s easy enough to fix any issues and get those AirPods connected quickly – but doing so can be quite a challenge when first starting out!
Also ensure that you go into the Bluetooth settings menu on your Mac and click “Allow Bluetooth devices to find this computer,” rather than “Don’t Allow Devices To Find This Computer.” With that option enabled, you should be able to see your AirPods arrive in the Bluetooth devices list with no further issues.
Can I connect two AirPods to one MacBook?
Connecting two sets of AirPods to a MacBook is possible with some creative workarounds. You’ll have to use the built-in Audio MIDI Setup app that lets you play audio through multiple speakers and headphones on a Mac. Here’s how to set it up.
- Go to Applications and open the Utilities folder.
- From the Utilities folder, launch the Audio MIDI Setup app.
- Click the plus (+) icon in the app window and click the Create Multi-Output Device option.
- Now tick the boxes next to two AirPods sets you want to use and choose Multi-Output Device.
- Next, you’ll have to select your new audio setup once, then Control-click it again and click on the option that says “Use This Device For Sound Output.”
Conclusion
These fixes should solve the connectivity issues between your AirPods and Mac. However, if you still continue to face issues connecting your AirPods to your Mac, you should reach out to Apple Support. In case you think there are some physical issue with your AirPods, check their warranty on checkcoverage.apple.com, and get them fixed or buy new ones.
About Ujjwal Kumar

