This site contains affiliate links. As an Amazon Associate, We earn a commission from qualifying purchases at no extra cost to you.
There’s nothing worse than putting your AirPods on, only to hear no sound emitting from them. It’s a massive pain in the neck, but unfortunately, there are times when your AirPods simply won’t connect to a Mac.
If you’re at your wits end and need a quick solution, I’ve put this guide together to help you fix the problem of your AirPods not connecting to a Mac. Let’s dive right in.
How to Fix AirPods not connecting to MAC?
The best way to fix your AirPods not connecting to your Mac is by going into system preferences on your Mac. Then click on the Bluetooth icon so the Bluetooth window opens. Here you should check whether Bluetooth is turned on and try manually connecting your AirPods.
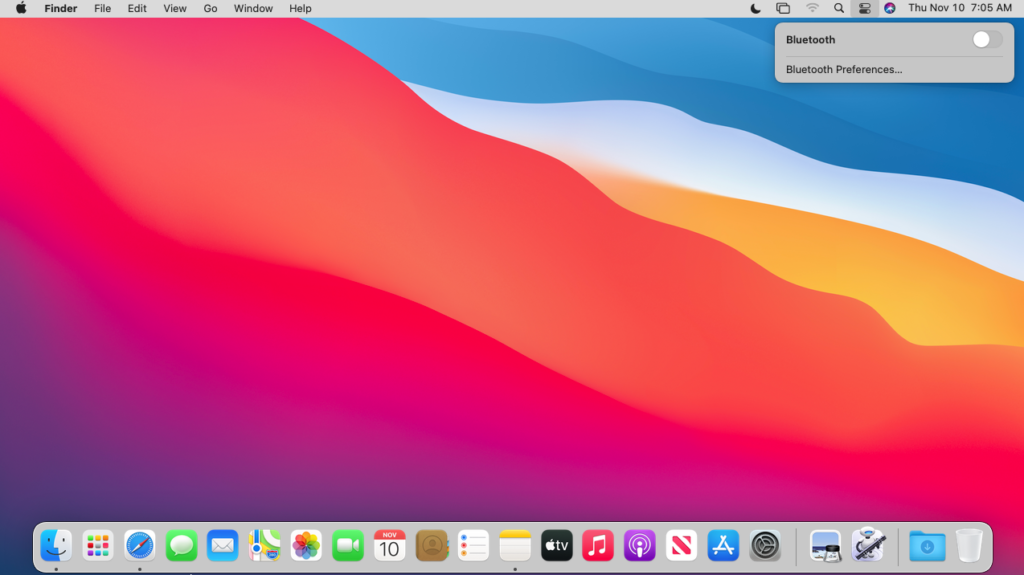
While your Mac’s Bluetooth settings are the best places to start, another common problem plaguing AirPods is that they aren’t charging when you think they are. To fix this, clean out the AirPods and their charging case. It is also a good idea to make sure the charging cable works.
Why Won’t My AirPods Connect to My Mac?

There are several reasons why your MacBook won t connect to AirPods. Let’s explore:
- Your AirPods are not connecting because of power or connectivity problems.
- The AirPods are not charged. But the cause could lie with either the AirPods, the charging case, or even the charger.
- The other reason your AirPods aren’t connecting is caused by them not syncing with your Mac. This could be a problem on either the Mac or Airpod’s end. You must first diagnose the problem by determining if your AirPods are working correctly.
Run Diagnostics on your MacBook in few easy steps! Follow our guide!
Other methods to Fix AirPods not connecting to MAC [10 Best Ways]
Now that you narrowed down the problem, you can try these methods to get your AirPods working. Each section notes what problem the method is supposed to resolve (battery, Mac, or Airpod connectivity.) If you don’t have any luck with the obvious method for your problem, then proceed to try others.
Charge Your AirPods
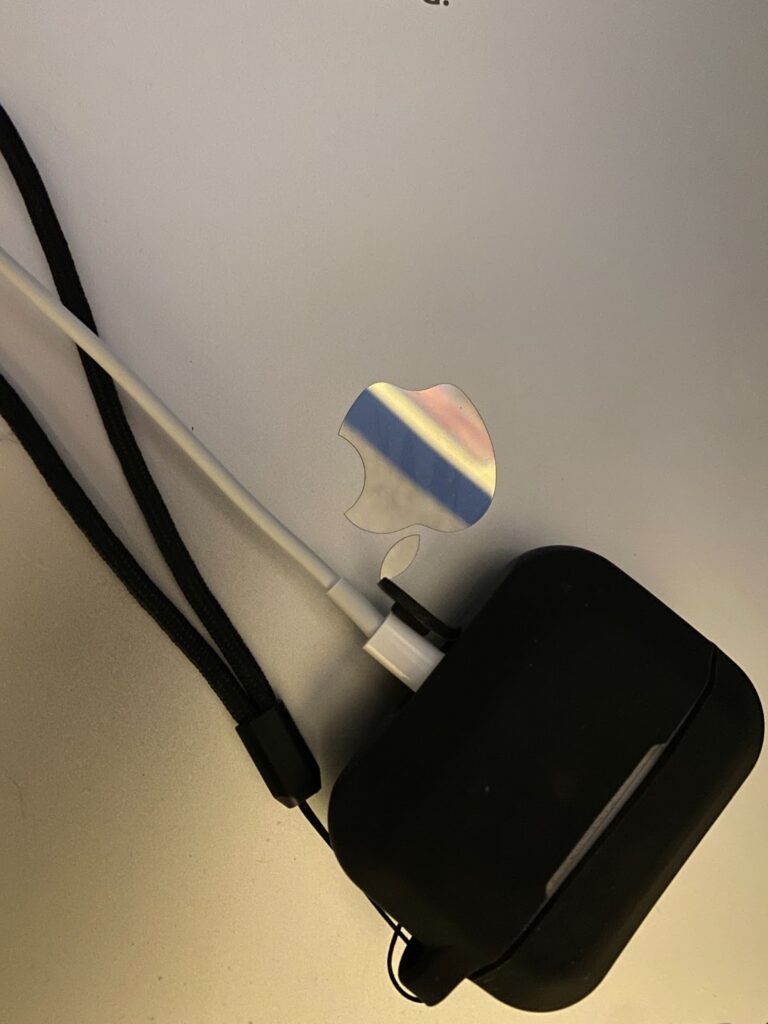
Charging your AirPods seems like a pretty obvious thing to do. However, you may not actually be charging the pods themselves.
If you have a newer set of AirPods with a charging case, the charging case may be charging, but the AirPods may not be. Similarly, the case may not send power to the air pods themselves if you use older air pods without a charging case.
To properly charge your air pods:
- Be sure to place them in the case and firmly sit to the bottom.
- Next, plug the charging case into a Lightning charging cable. You must use a quality charger that you know works with other devices.
If your AirPods are charging, an indicator light will come on. It will turn green once they are fully charged. Once fully charged, try to connect them to your Mac again.
Clean the AirPods Charging Case

Cleaning the AirPods charging case is important because dirt and grime often amalgamate in the charging tabs’ area. If dirt and debris get on the charging tabs, then the case will not be able to transfer power to the AirPods themselves. Cleaning the AirPods case is pretty easy.
Here are some ways to do that:
- Take a cloth and gently wipe the inside of the charging case.
Don’t use items like Q-tips or tissues that can leave lint on the metal contacts. If you cannot clean the bottom of the case, wrap a thin lint-free towel around a Q-tip and gently twist at the bottom.
- Clean around the base of the AirPods themselves.
There is a small metallic ring that must stay clean to charge properly. Use isopropyl alcohol if any stubborn grime will not come off.
Automatically Pair
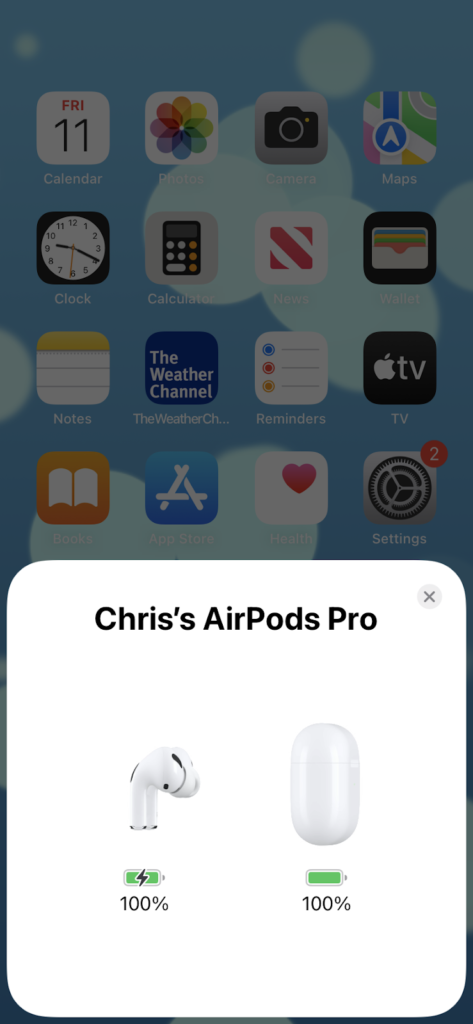
AirPods are designed to connect easily to your devices. The process starts by:
- Simply opening the case, which begins the pairing process.
- Furthermore, open an Apple device, and the AirPods will automatically connect to it.
In some cases, this doesn’t work quite as easily as it is supposed to. For instance, the older AirPods required users to press a button to begin pairing. The good thing is that once paired, all of your Apple devices signed into iCloud should recognize the AirPods.
If your Mac still does not recognize the AirPods with the automated pairing process, then you can try manually pairing from your Mac.
Turn on Your Mac’s Bluetooth
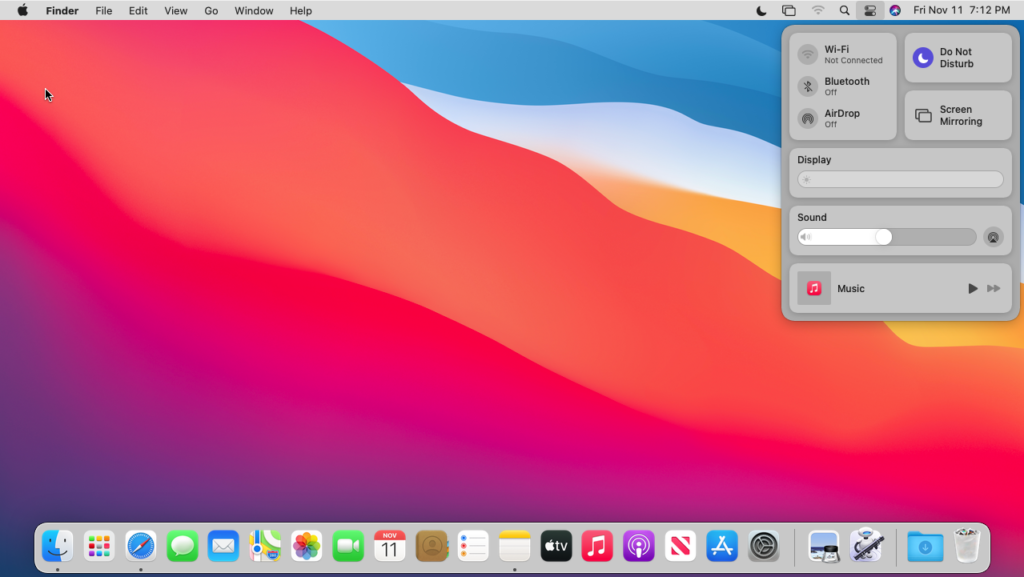
Turning on your Mac’s Bluetooth may sound like another obvious move. However, it is pretty common for your computer’s Bluetooth to get turned off, especially if you don’t use your computer’s Bluetooth often.
If you are finding difficulties in connecting your bluetooth headphones to you MacBook, Read This article!
Here’s what you need to do:
- Find the Bluetooth “B” logo on the top right menu bar to ensure Bluetooth is turned on. It is usually located next to the WiFi symbol.
- Click on the Bluetooth logo, and you should see that it is either on or off; make sure that it is in the on position.
- Once you’ve ensured Bluetooth is turned on, try using your AirPods again. If they still do not connect, then look in the Bluetooth device list to see if they show up. Again, the AirPods should show up as connected; if not, then proceed to connect manually with your Mac.
In many cases, MacBooks do not have the Bluetooth logo in the menu bar. The other way to get to Bluetooth settings is by going to “System Preferences” and then find the Bluetooth icon on the page.
This will open a new window with all of your Mac’s past and current Bluetooth connections. You can use this menu to see if your AirPods are in-fact pair or not. But first, make sure that your Bluetooth is on.
Connect Manually with Your Mac
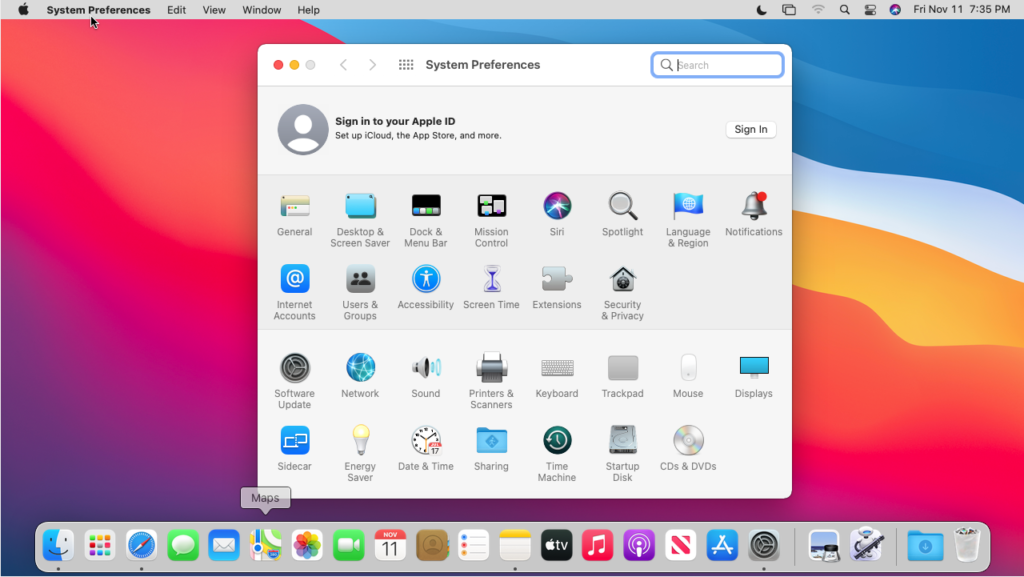
It is possible to manually connect your AirPods to your Mac via the Bluetooth settings page. This is also where you can manage the Bluetooth devices connected to your mac and make changes, such as forgetting devices.
To manually connect your AirPods:
- Go to “system preferences” and then find the Bluetooth icon. Clicking it will open the Bluetooth window where you can see whether Bluetooth is on and what devices are connected.
- On the right, see if your AirPods show up on your devices. If they do, go ahead and select to forget them.
- Put your AirPods in pairing mode by opening the case’s lid and holding the button on the back until the light begins to flash white.
- Go back to your Mac, and they should now show up on the lower right of the Bluetooth window. Click the connect button to pair the AirPods to your computer and try them out.
Restart Your Mac
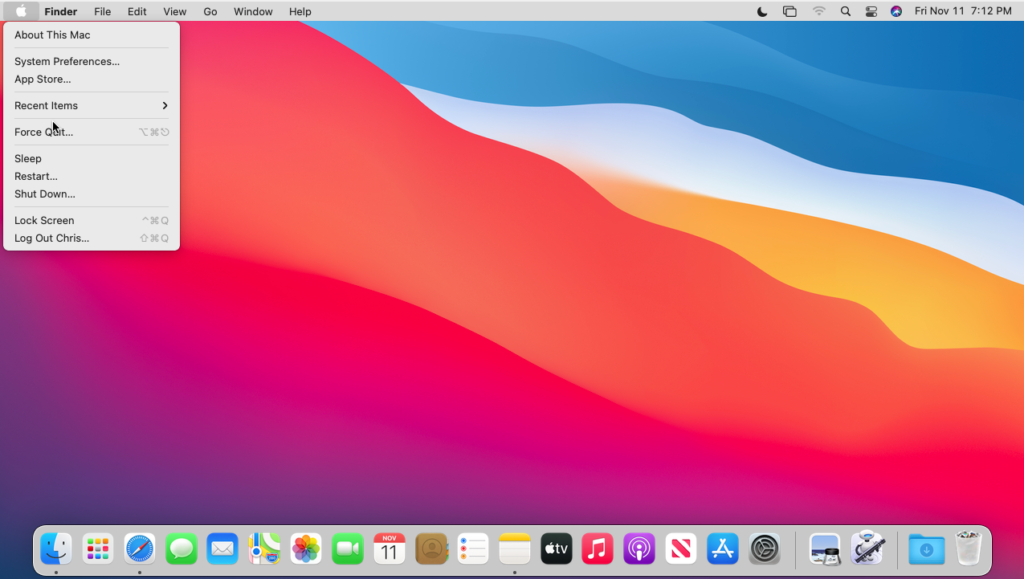
Many technological glitches are easily resolved with a reboot, and the AirPods are no exception. It is also one of the most straightforward steps you can take to get them working again. So even if you recently restarted your MacBook, it is worth restarting it again to rule out the problem.
To restart a MacBook:
- Locate the Apple logo on the top left side of the screen and click it.
- A drop-down menu will appear; choose the “Restart” option from the list. Your MacBook will not turn itself off and back on.
- Once it is on, try pairing the AirPods again.
Update Your Mac
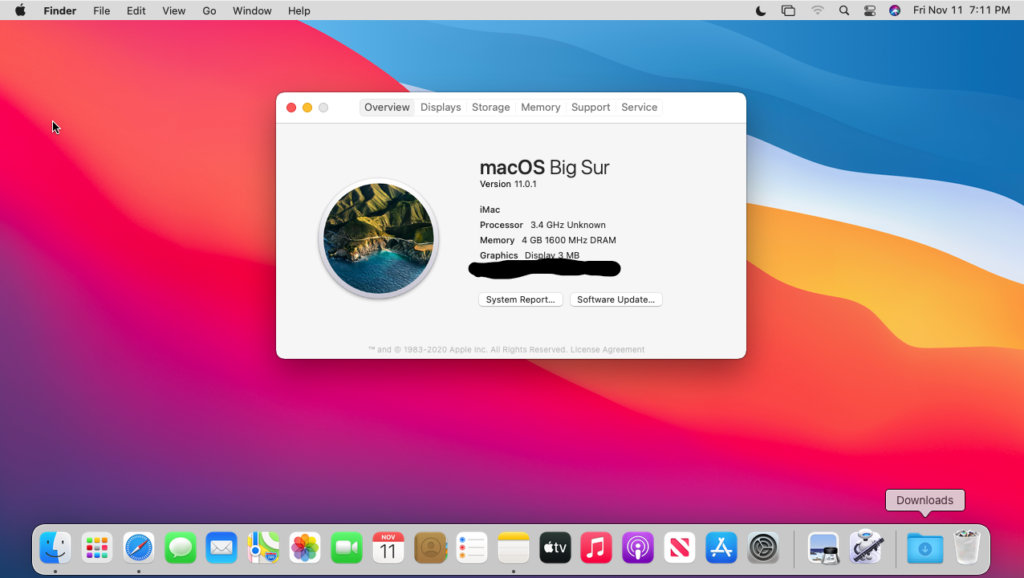
Making sure your Mac stays up to date is important for security and performance purposes. But updates also may prohibit your AirPods from working properly. Specifically, Macs must run on MacOS Sierra or newer in order to work with AirPods.
Updating your Mac is pretty quick and easy, and you should regularly check to ensure that your Mac is running the latest MacOS.
To check for updates:
- Go to the Apple logo in the top left corner of the screen and select “About This Mac” from the drop-down menu.
- A window will appear with a plethora of details about your computer. This includes the current operating system and version. If your Mac is outdated, a software update button will appear toward the bottom of the screen.
- Click the button, and your Mac will update; then try connecting your AirPods again.
This is actually one of the most common reasons that AirPods do not connect to Mac. This is particularly true if you’ve never used AirPods with your Mac before. With that said, even if you have used AirPods on your Mac, required updates may still cause problems with connectivity.
Forget the AirPods
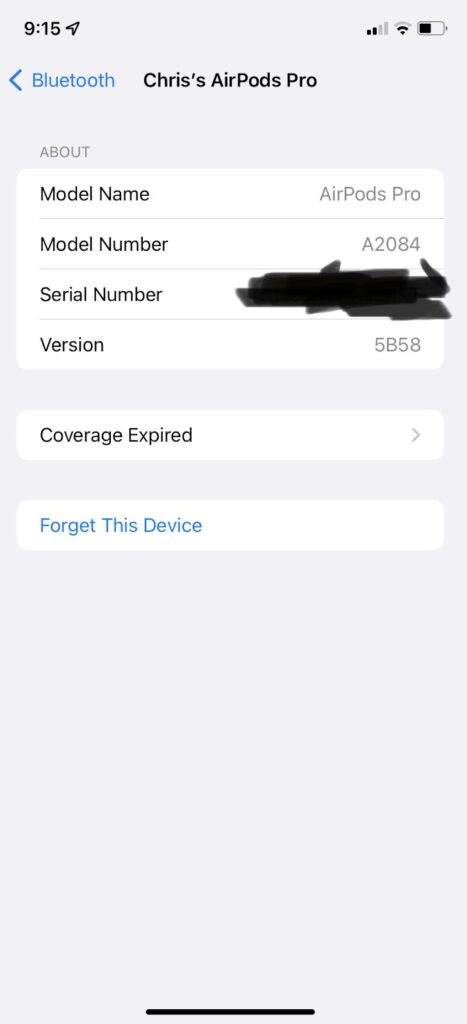
If the AirPods show up on your Mac, but you still don’t hear any sound, here’s what you can do.
- Try forgetting them and then reconnecting.
- Do this by clicking the Apple logo and navigating to system > preferences > Bluetooth.
- A list of devices will appear, and you need to choose to remove devices.
- Once you delete the AirPods from your Mac, it is time to add them back. This follows the normal connection process of simply opening the case to pair. If you are using the same iCloud account, it should automatically add them to your device, just as before.
If not, you should try connecting them to the Mac first rather than a device on a different iCloud account. Of course, you will still be able to connect them to your other devices later, but connecting them to the Mac first will help rule out your account as a problem.
Factory Reset Your AirPods

Doing a factory reset is the last resort for any device. Fortunately for AirPods, you don’t have any data to worry about losing. With that said, it is still a chore that should not have to be done unless there is a major hiccup with your AirPods.
For regular AirPods with a button, you can easily perform a factory reset by:
- Pressing the button on the back of the case. Hold the button and wait for the status white to blink orange and then white.
The white light indicates that the AirPods are reset. You can connect them to your device as if they were new. If the factory reset does not work and you have already tried every other method, then your AirPods may need further service.
Looking to reset your MacBook Pro without loosing any data? Read This!
Go to an Apple Store for Repair
If all else fails, you can bring your AirPods to an Apple store for repair or mail them to Apple. One problem with AirPods is that they are sealed units, making it nearly impossible to take them apart to work on.
Therefore, the only place that can help is Apple. You have the option to either bring your AirPods to the Genius Bar at your local Apple store or mail them to Apple. Either option is available to view on Apple’s Airpod service page.
You can also estimate how much the service will cost from Apple’s site. Pricing depends on whether or not you pay for Applecare+ or if your AirPods are still under warranty. One benefit of bringing your AirPods to an Apple store is that it is possible to get replacements on the same day.
The costs to service your AirPods will not be cheap as Apple probably won’t even repair them. In most cases, Apple gives you an already refurbished replacement device. However, it is much cheaper than buying a new set of AirPods.
Related: How to Connect AirPods to MacBook Pro
Final Thoughts
AirPods are pretty reliable; nonetheless, it is very annoying when they don’t work properly. As convenient as they are, one problem is that they are designed to connect to devices automatically in a way that other Bluetooth devices do not.
While no electronics are perfect, Apple’s AirPods are pretty good at what they do. Plus, Apple offers repair services even if your devices are dead. Although the repair costs money, it is nice that they provide the opportunity to get the device fixed, even if they are completely dead.
About Christopher


