This site contains affiliate links. As an Amazon Associate, We earn a commission from qualifying purchases at no extra cost to you.
Connecting your AirPods to your MacBook Pro is simple. For the initial pairing of new AirPods, press and hold the case’s button near your MacBook Pro. Then, select them from the list of available Bluetooth devices.
I’m Jon, an Apple tech enthusiast and owner of a 2019 MacBook Pro, AirPods Pro, and Airpods Max. I use both Airpods with my same Apple Mac and put together this guide to show you how.
So, keep reading, and let’s get them connected.
Connecting AirPods to MacBook Pro
When connecting AirPods to a MacBook Pro, you will either be connecting for the first time, or you may have them paired with a device already, like your iPhone.
Here are the steps for connecting your AirPods won’t connect to your MacBook Pro for different scenarios.
For Brand New AirPods
If your AirPods are brand spanking new, keep them in the charging case while going through the setup process.
Power on your MacBook Pro, if it is not already.
Next, open the System Preferences (System Settings on macOS Ventura and above) from the Apple drop-down menu found in your dock. The Apple menu is usually in the top left of your main screen.
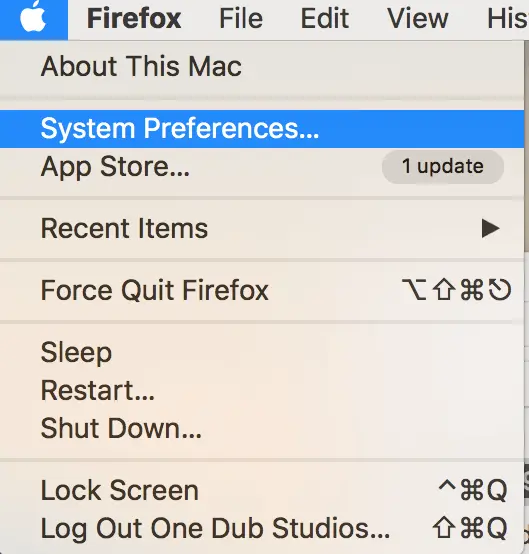
In the System Preferences (System Settings on macOS Ventura and above) menu, click on the Bluetooth icon to access the Bluetooth connectivity settings. The Bluetooth settings menu will look like this:
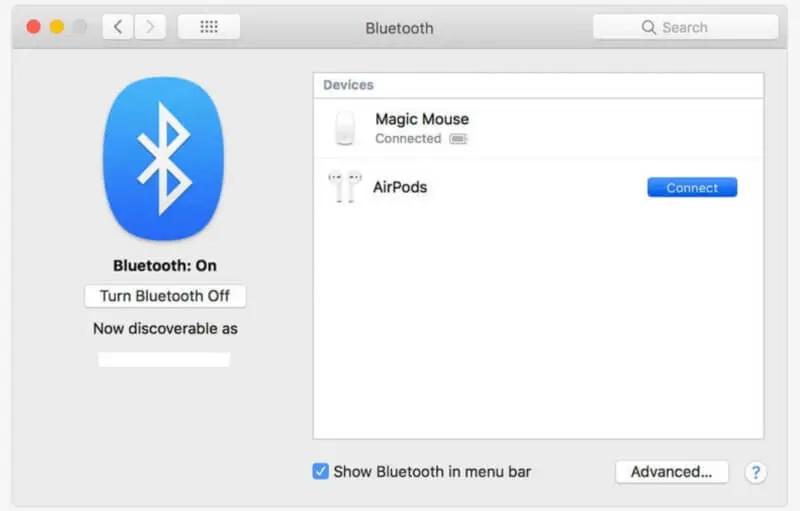
At this point, make sure your Bluetooth is on. In the image above, it is, but if the button says Turn Bluetooth On, click it.
Now pick up your AirPods charging case and locate the button on the bottom center of the case. Press this button and hold it until it turns white to activate the Bluetooth pairing capabilities. Open the top of the case to allow for a little better connectivity.
After you press and hold this button, your AirPods should appear in the Bluetooth Devices list, similar to the image above. They might say AirPods or your first name and AirPods.
Click on the blue Connect button, and you should be good to go!
This is a very simple process, even if you’re not tech-savvy. Follow these steps if you want to know how to connect AirPods to a MacBook Pro.
- Make sure your device is compatible. You can click on the Bluetooth symbol at the top of the menu bar to open it. It’ll only appear if you have a compatible device.
- Open the charging case. Hold the pairing button on the back until you hear a confirmation beep.
- Go to System Preferences or System Settings.
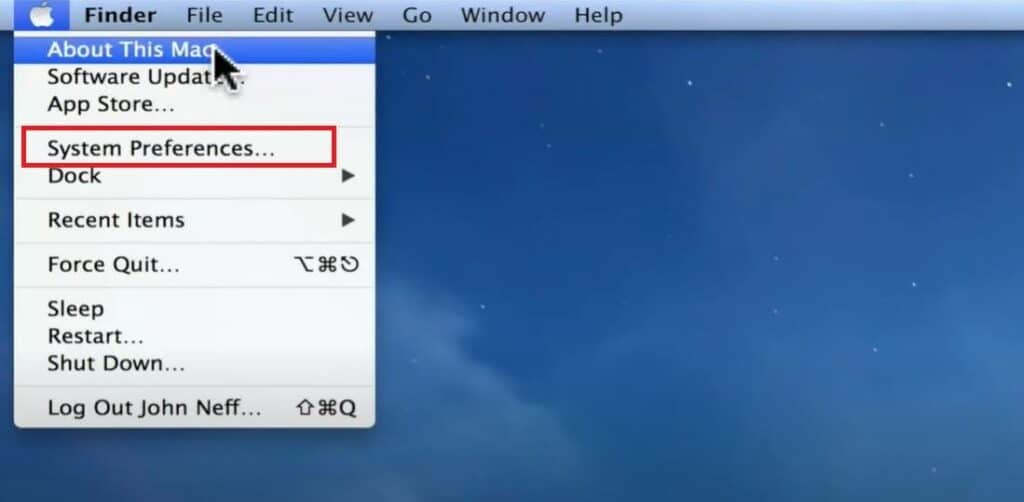
- You need to click on Bluetooth. Scroll down in your Mac’s menu bar to find the icon.
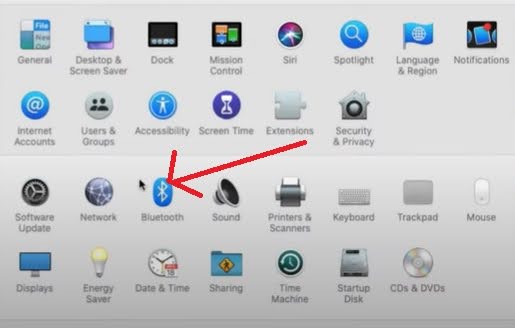
- You can click Connect. You should see your AirPods in the list of devices.
If you can’t see your AirPods in the Bluetooth menu on your Mac, try to reset them by pressing the pairing button in the case. Please follow Apple’s instructions on the screen.
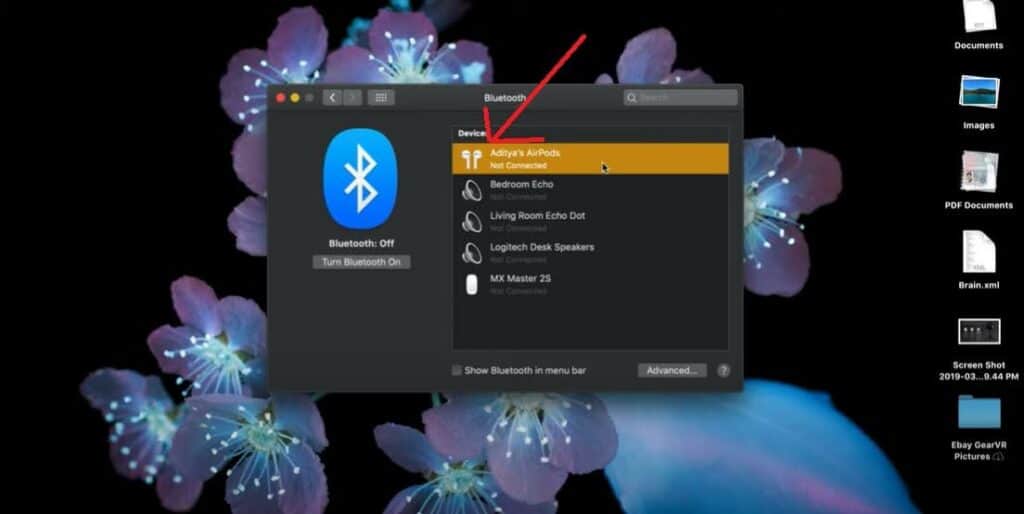
For AirPods Already Connected to Another Device
Let’s say you already have your AirPods paired to your iPhone. In that case, connecting them to your MacBook Pro too is pretty straightforward. In fact, there are fewer steps than if the headphones are brand new.
First, turn your AirPods on. You can put them in your ears or just press the power button.
Turn your MacBook Pro on, and then locate the menu bar at the top right-hand side of your screen.
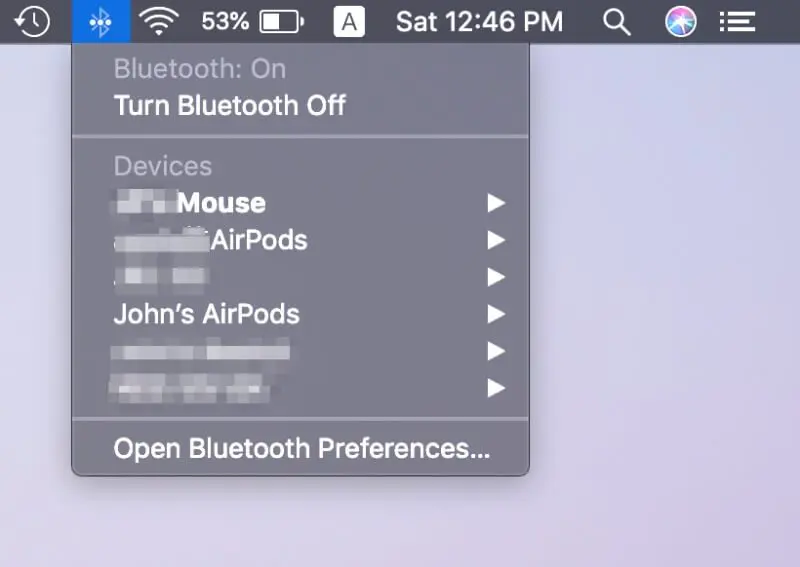
In the Menu bar, you will see all the connectivity options for your MacBook Pro.
Click on the Bluetooth symbol here to get a drop-down list of all available Bluetooth devices.
Find the name of your AirPods, click on it, and you should be good to go!
If you’re already using AirPods with another device, you can use them with your MacBook Pro as well. The first thing you’ll need to do is pair them. Here’s how:
- Go to System Preferences on your MacBook.
- Turn the Bluetooth on and go to the settings.
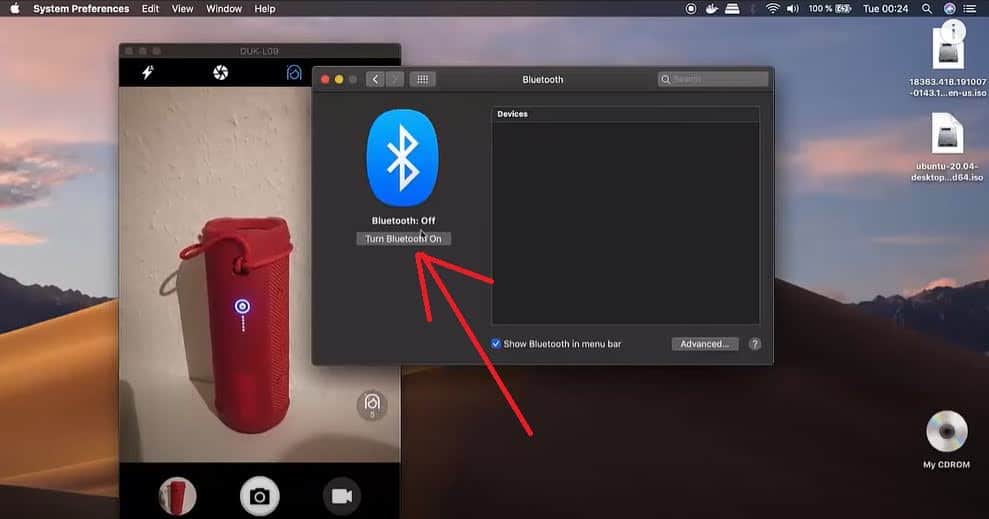
- Choose your AirPods’ name under Apple devices, then select Connect. When the switch is complete, you’ll see a notification that says Connected.
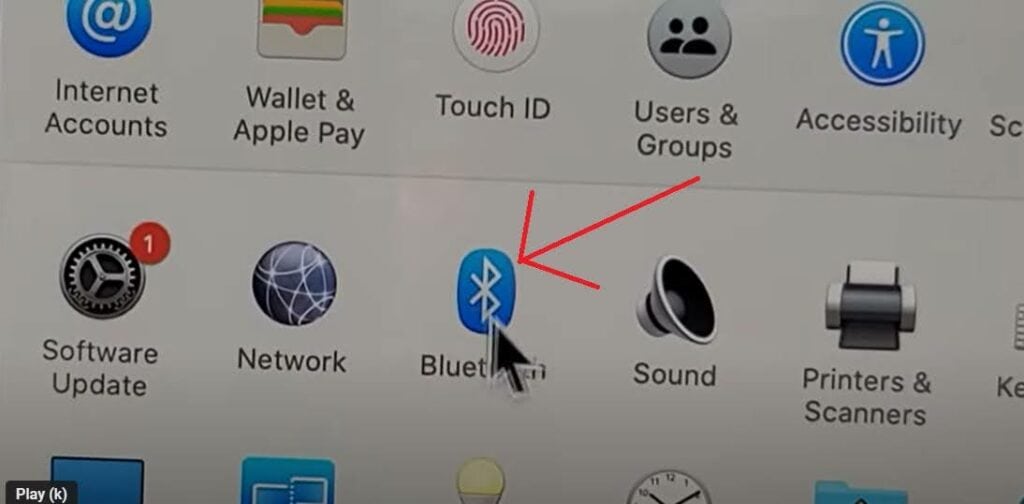
If Your AirPods Won’t Connect to Your MacBook Pro
If your AirPods don’t connect to your MacBook Pro after trying the steps above, don’t worry.
Try these troubleshooting steps, and the issues should be straightened out.
- Try resetting your AirPods and MacBook Pro by powering them down and turning them on again. This can sometimes fix connectivity issues.
- Go to the Bluetooth symbol in the menu in the upper right corner of your screen. Click turn Bluetooth off, wait about a minute, and turn Bluetooth on again.
- Check if your AirPods connect to your phone or other devices. If they are, turn the Bluetooth off on the device or click Forget This Device.
You must turn off Bluetooth on other devices. When you connect airpods to Mac and your other Apple devices, they automatically connect to the last one you used. To stop that from happening, go to Settings > Bluetooth > tap on the “i” icon next to AirPods > select Connected Devices > choose When Last Connected.
This will stop your AirPods from jumping back and forth between devices. If you want them to switch again, just repeat the steps above, but choose automatically instead of When Last Connected.
Synchronize (pair) the AirPods with the MacBook. You’ll need to have the AirPods and your mac computer paired before using them. To pair your AirPods with your MacBook, ensure you have charged your AirPods in the case.
Turn and open the lid of the AirPod so that it faces upward. Press the setup button on the case until both status lights turn white.
Click your AirPods in the devices list of System Preferences and then connect.
Make sure that you selected the AirPods as your audio device. This process varies slightly by device, but the general idea is to go to Settings > Remotes and Devices > Bluetooth > select your AirPods. Your AirPods should appear in the Bluetooth menu. Once they’re visible, you can choose Connect.
Follow this guide to know more about how to fix AirPods not connecting to mac.
FAQs
The goal of this section is to answer some basic questions and give you the information you need.
Why Won’t My AirPods Connect to My MacBook?
Turn on Bluetooth and pair your AirPods with your Mac and ensure your Mac has the latest version of macOS Big Sur 11.1 or later. Hold and press the noise control button on your AirPods for five seconds.
Wait until the status light flashes white so that the AirPods appear in the Bluetooth menu of your computer. Select them, and you’re ready to go.
How Do I Make My AirPod Pros Discoverable?
You can open and place the AirPods case near your computer. If you hold the setup button on the back for five seconds, the status light will flash white. You can access System Preferences, navigate to Bluetooth, and pair your AirPods by clicking connect your airpods.
Can AirPods Connect to Multiple Devices?
Although you can connect and pair AirPods with many devices, you cannot hear from all of them. AirPods can connect to one device at a time. You can swap between the associated devices, but it’ll always connect to the latter device.
How Do I Pair My AirPods Device Without Bluetooth?
Some Bluetooth devices have auxiliary ports for connecting to PCs, laptops, and mobile devices. Bluetooth speakers and wireless headphones come with an AUX cord. If you don’t have an AUX cable, you can buy one at a store. They’re very affordable and can provide exceptional connectivity.
Can You Connect 2 Pairs of AirPods to a MacBook Pro?
The Audio MIDI Setup app on Macs lets you connect multiple pairs of headphones and speakers to create custom audio setups. This means that you can connect more than one AirPod to your MacBook Pro and listen to one song from both sets of AirPods.
Final Thoughts
Connecting AirPods headphones to your MacBook Pro is easy. Once you know all the steps, you’ll be able to connect these great wireless headphones to your Mac in no time. Remember to look at the steps above when setting everything up and ensure your headphones have a decent charge before attempting the connection.
Do you like your AirPods? Have you tried any other wireless headphones?
About Jonathon Jachura

