This site contains affiliate links. As an Amazon Associate, We earn a commission from qualifying purchases at no extra cost to you.
You may have mastered the screenshot, but have you ever recorded your screen?
Whether you need to show IT that weird glitch on your Mac, demo software for your YouTube channel, record a presentation for later, or show off your mad Roblox skills, screen recording on your MacBook Pro can be incredibly useful.
So how do you record your screen? You can screen record on your MacBook Pro with a few programs and a built-in shortcut on macOS.
As a former Mac administrator and everyday Mac user, I know the ins and outs of macOS, and I’ll show you two different methods for capturing your screen.
We’ll look at a native option as well as a third-party application too.
Shall we get started?
How to Record Your Screen with Quicktime
Click on Launchpad from your dock, and select QuickTime Player. By default, the QuickTime application is located in the Other folder in Launchpad.
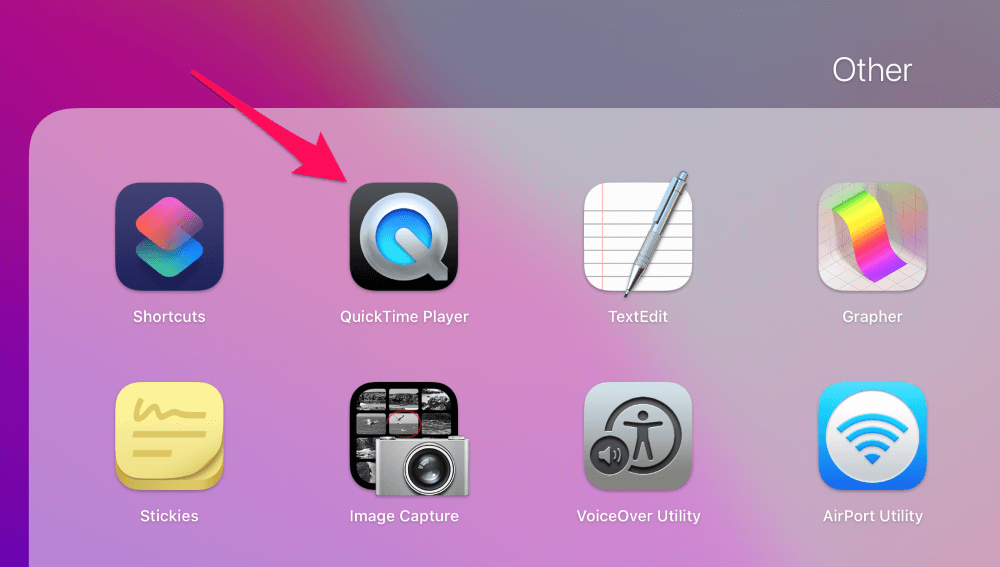
Click on the QuickTime Player menu bar at the top left of your screen and choose File–New Screen Recording.
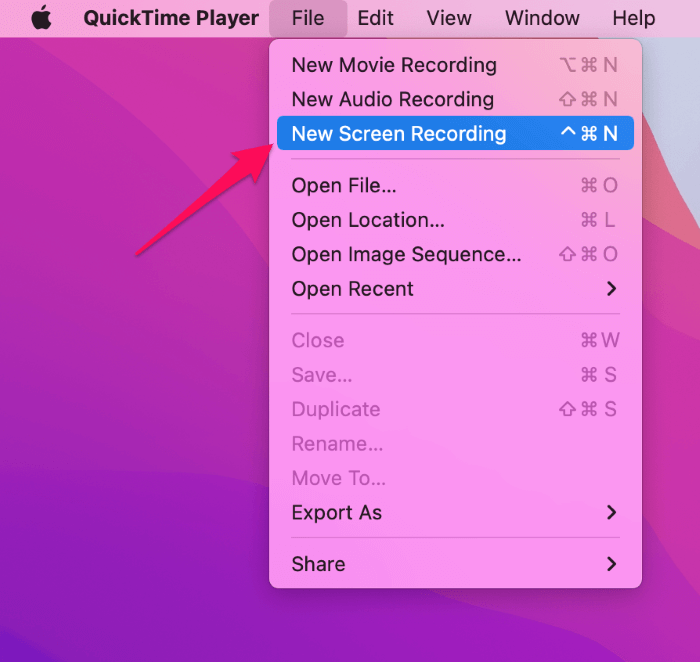
You’ll see the screenshot applet appear with two options for new screen recording: Record Entire Screen, represented by a solid rectangle with a circle record icon in the bottom right corner, and Record Selected Portion, represented by a rectangle with a dotted line plus the record icon.
When choosing the latter, you can resize or reposition the new screen recording window as desired.
Clicking on the Options menu gives various choices, including the option to Show Mouse Clicks as well as file save location. One thing of note is the audio input option. You’ll notice there’s no internal audio option–only microphone options.
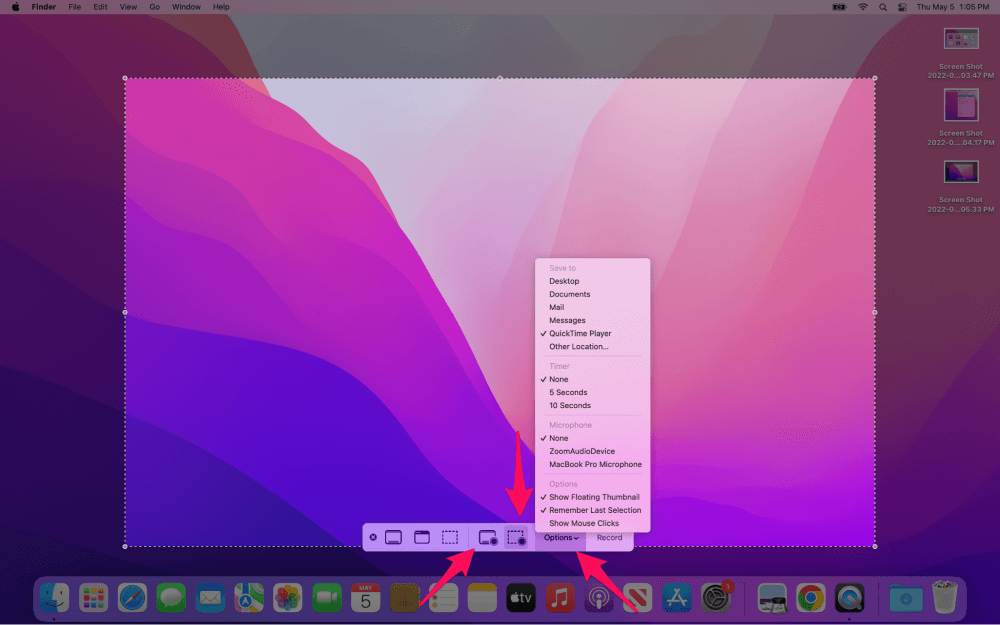
Lacking this feature makes QuickTime an excellent option for a quick entire screen record with narration, but you’re out of luck if you need to capture the audio output.
Click the Record button when you’re ready to record, then start to record screen, and click the stop button at the top right of your entire screen when finished.
How to Record Your Screen without QuickTime
Beginning in 2018, with the release of macOS 10.14 (Mojave), Apple introduced a new keyboard shortcut for screen recording purposes.
Instead of opening QuickTime Player, use the shift ⇧ + command ⌘ + 5 keyboard combination to bring up the screenshot toolbar. This screenshot toolbar can take screenshot on mac. If the application looks familiar, that’s because it is the same software you get when using the QuickTime option.
As a result, you’re still unable to record audio using this method.
If you’re running High Sierra or an earlier version of macOS, this keyboard shortcut will not work, but you can still use the QuickTime method above for a native screen recording option. If you are looking for the cropped screen shot then you can check out MacBookProSlow‘s article.
How to Screen Record Your Mac with Internal Audio
Unfortunately, the native macOS screen recorder is incapable of new screen recording system audio on its own. So how can you capture your screen with sound?
Several options exist to help you accomplish just that. Some will cost you money; others are free. Here are two options.
Option 1: Camtasia by TechSmith
Software company TechSmith bills its Camtasia software as “The best all-in-one screen recorder and video recording editor.”
Camtasia is not free–one license will set you back $299–but TechSmith does offer a free trial of the program with “no restricted features or entire screen recording limitations.” Nevertheless, the software does add a watermark to all videos you create during the 30-day trial period.
When recording your MacBook screen, you might encounter tools that add watermarks to your videos in their free versions. To address this issue, HitPaw Watermark Remover offers an efficient solution for eliminating unwanted watermarks from your recordings. This user-friendly software allows you to remove watermarks seamlessly, ensuring that your final video is clean and professional.
To record your screen with Camtasia, visit https://www.techsmith.com/download/camtasia and click on Mac Download.
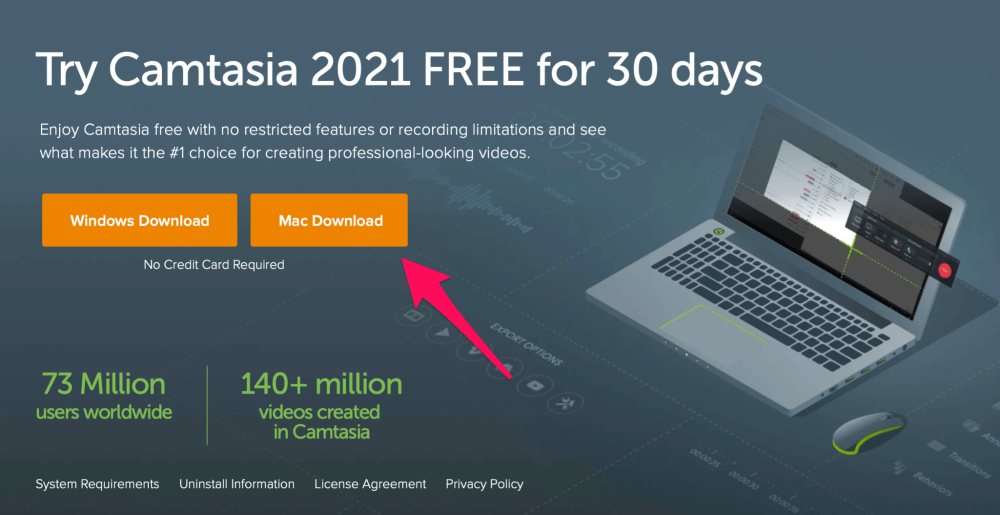
Once downloaded, open the file to begin the installation. Agree to the terms of the end-user license agreement, and then drag the Camtasia app icon to the Applications folder.
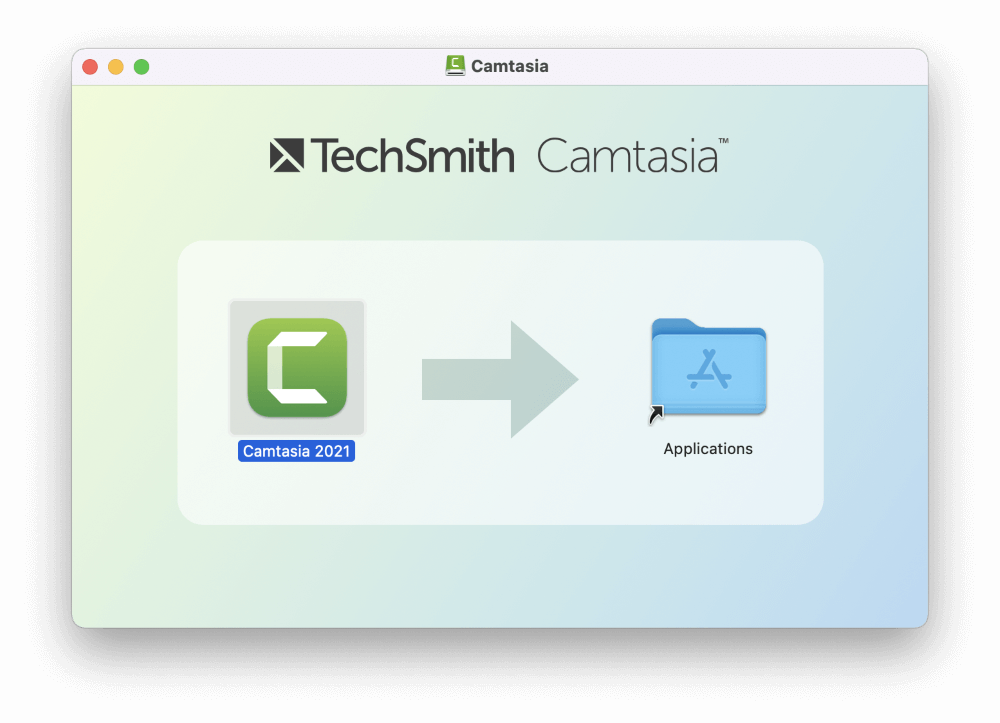
From Launchpad, click on the Camtasia icon to open the software. Click Sign In to Start Trial and to start recording.
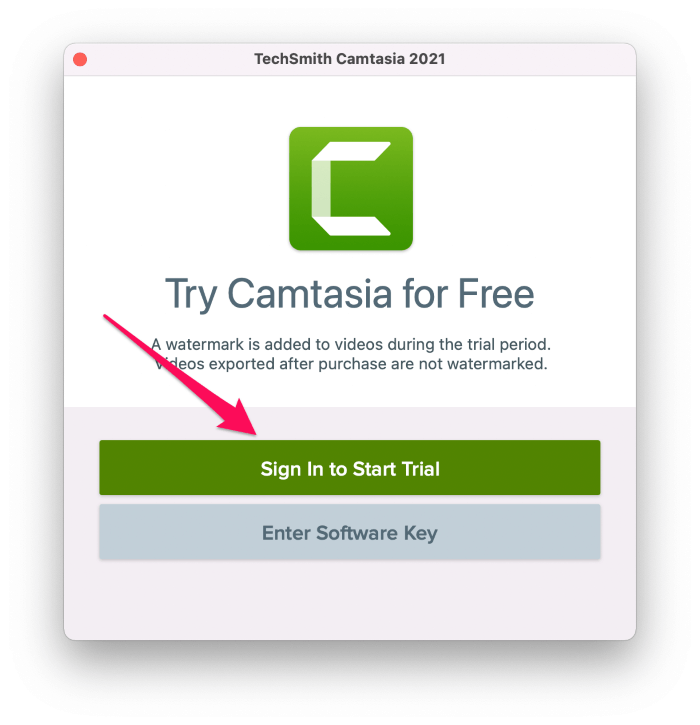
If you don’t have a TechSmith account, click on the Sign-up link and enter your email address. Then create a password and click Continue.
Click Continue on the Camtasia app screen to activate your trial.
Next, you’ll have to give Camtasia permission to several features of the OS, including audio and screen capture, among others.
Click Enable on each of the buttons, then OK on the dialog pop up.
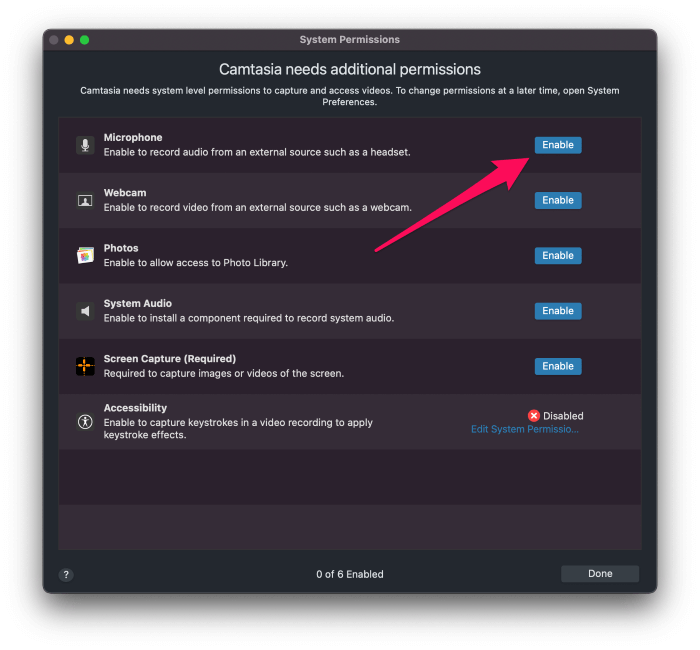
When you get to System Audio, you’ll be prompted to install a loopback audio plugin from Rogue Amoeba. Click Install. (Enter administrator credentials if prompted.) You’ll need this to capture audio from your MacBook Pro on-screen recordings.
For Screen Capture, you’ll be required to open System Preferences (System Settings on macOS Ventura and above) to grant access. Click on the Open System Preferences (System Settings on macOS Ventura and above) button to do so. Unlock the Security & Privacy pane by clicking the padlock in the lower-left corner and entering your password.
Then check the box for Camtasia. In that same pane, click on Accessibility and check the Camtasia box there too. Close System Preferences (System Settings on macOS Ventura and above). (You might need to quit and reopen Camtasia for the changes to take effect.)
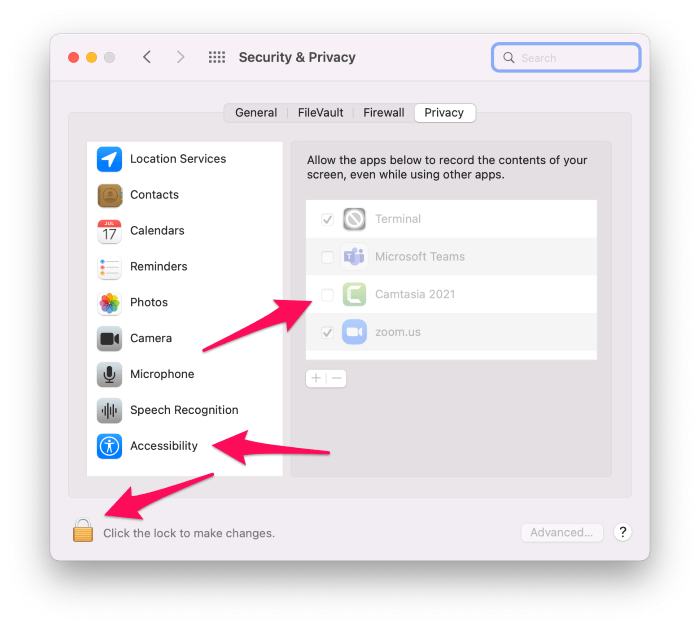
From the Camtasia start screen recording, click on the New Recording button to initiate a screen capture.
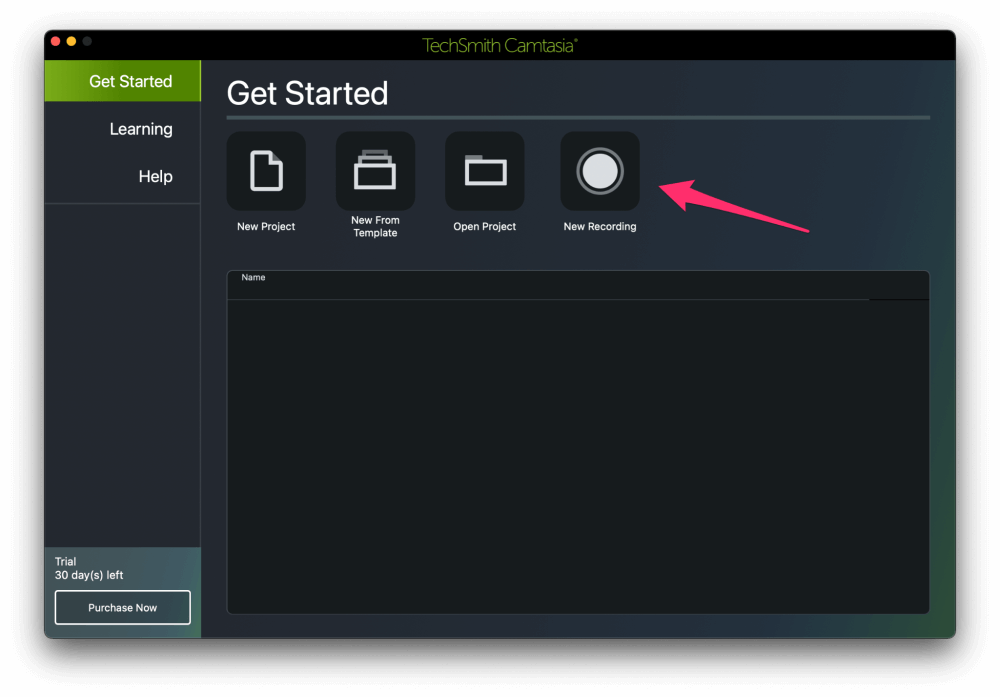
With Camtasia, you can also select to screen record your face using your MacBook Pro’s FaceTime camera, your voice from the built-in microphone, and the computer’s internal audio. Choose which options you want, and then click Start Screen Recording.
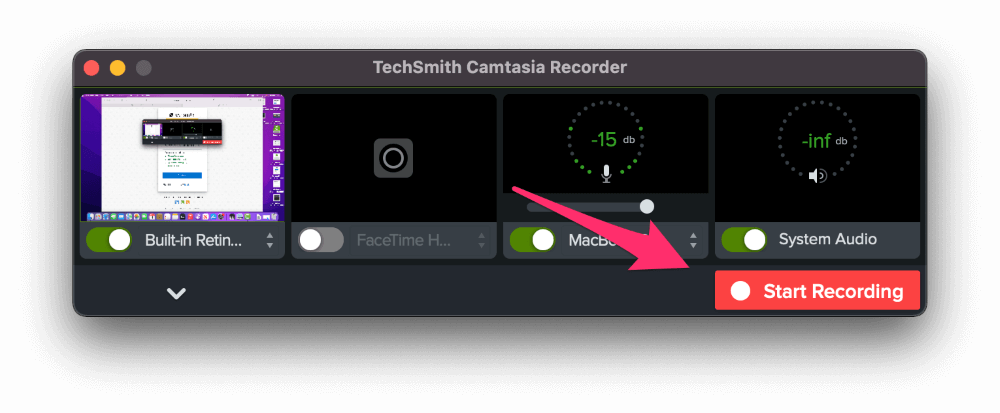
When finished, click on the red rectangular icon in the top right corner and click Stop Recording.
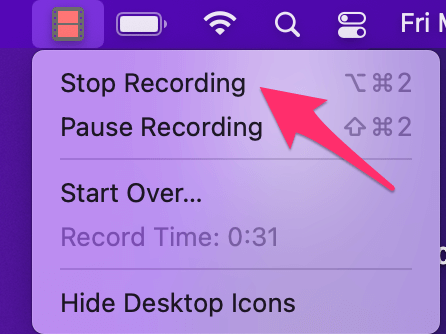
Easy as pie, right?
When you’re done screen recording, Camtasia will open up its editing window, where you can review your recording and add effects like zoom-ins, transitions, and cursor effects, to name a few.
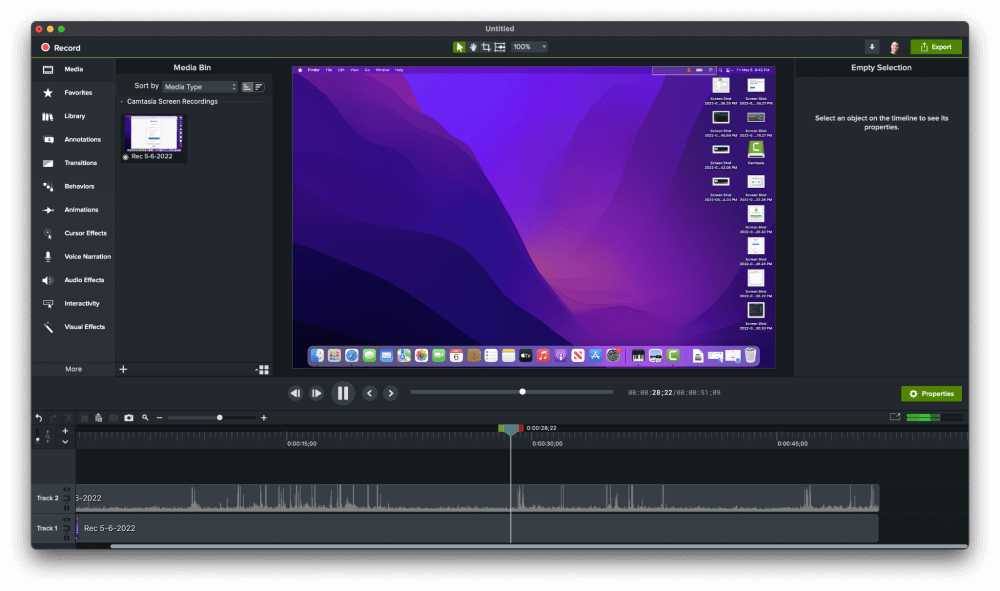
Finally, you can export your creation to various locations as an MP4 or MOV file. And you can easily convert mov to mp4 on mac.
Option 2: Using the Native Screenshot App
Wait a minute. I thought capturing internal audio isn’t possible with the screenshot application?
While it’s true that, on its own, the macOS screenshot app cannot record audio, installing a virtual loopback audio plugin will allow you to record your screen with audio.
This is a great option if you don’t need all the bells and whistles of Camtasia or other software and just want to create simple screen recordings. Plus, it’s free!
To accomplish this goal, first visit https://existential.audio/blackhole.
From here, we will download and install the BlackHole Virtual Audio Driver to reroute internal audio to the screenshot app.
Enter your email address, first name, and last name, and click Subscribe for Free Mac Download.
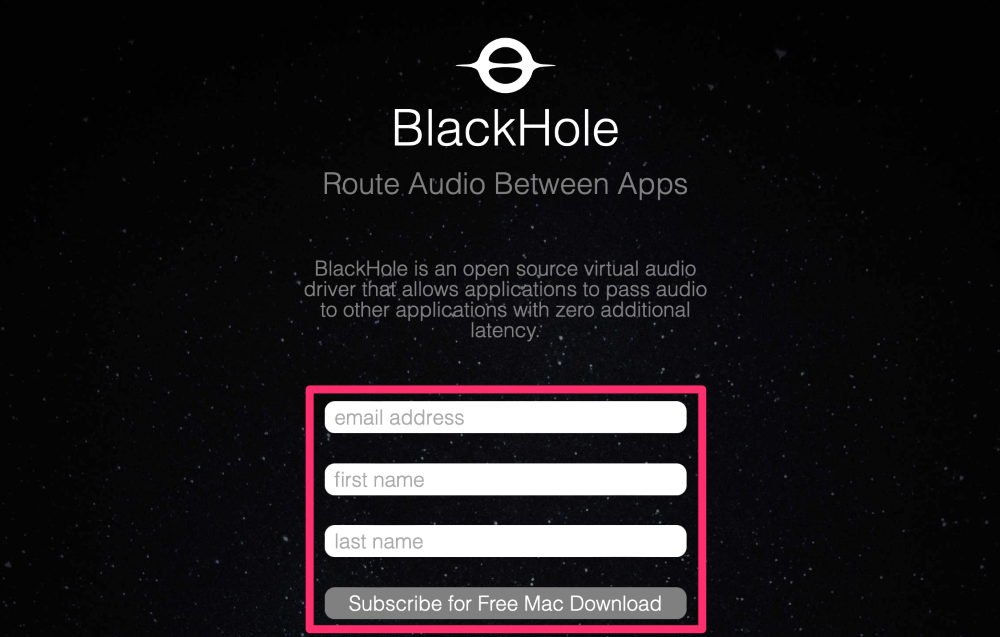
Check your email and click on the link inside to download the software.
Select the BlackHole 2ch option unless you need more channels for audio mixing.
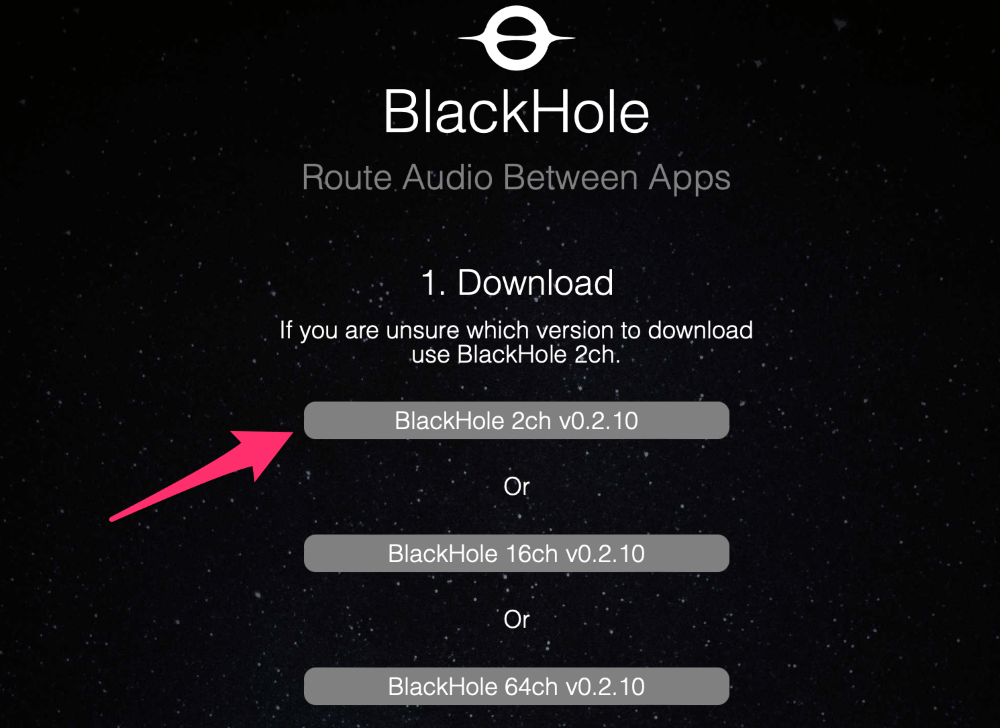
Open the downloaded pkg file to begin the installation process.
Click Continue through the introduction and accept the license terms. Then click the Install button.
Enter administrator credentials, if prompted, then click Install Software.
Once the software is installed, open Audio MIDI Setup from the Utilities directory by clicking on Go and then Utilities.
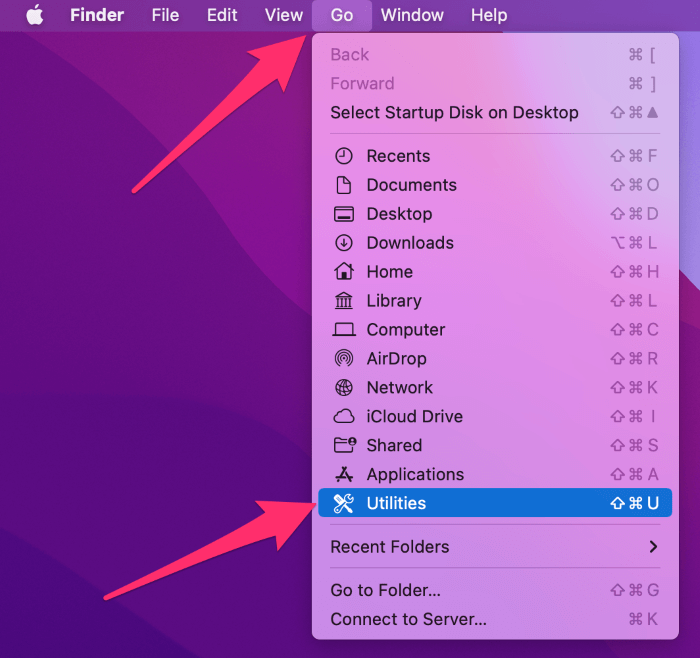
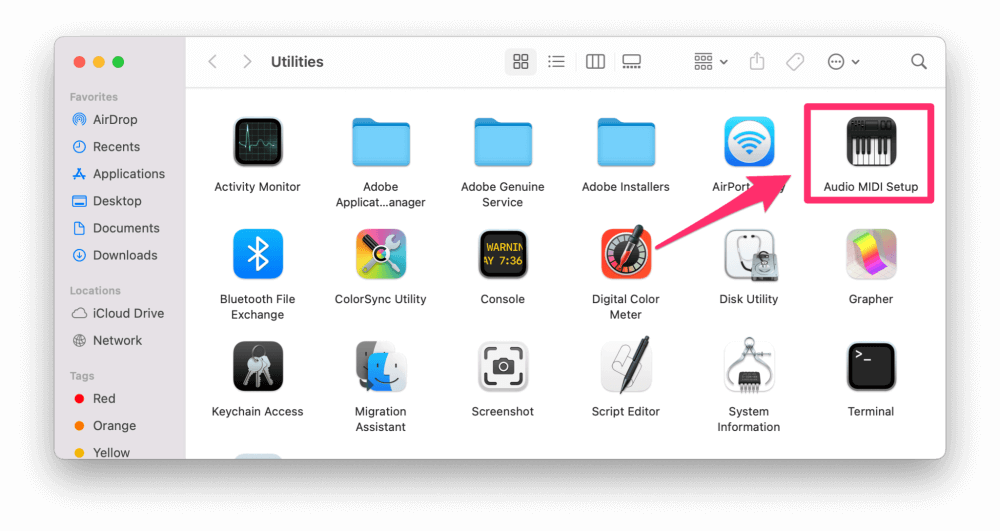
Click on the plus sign in the bottom left corner of the window and choose Create Aggregate Device.
Click on the name of the new aggregate device and rename it to something more meaningful like Screen Record Input. Then click the checkbox under the Use column for BlackHole 2ch.
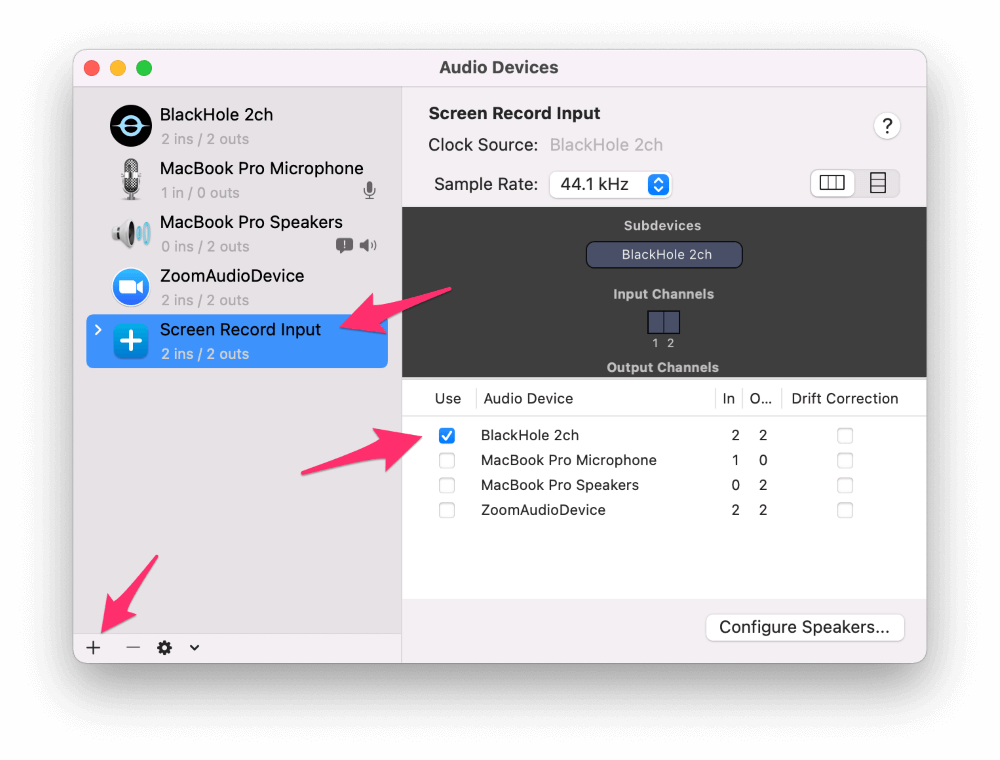
Next, click on the plus sign again and select Create Multi-Output Device.
Check the boxes for MacBook Pro Speakers (this might also be labeled Built-in Output) and BlackHole 2ch. Make sure MacBook Pro Speakers is set as the Master Device and that it is the top option in your list of Audio devices. If not, deselect the BlackHole device and reselect it.
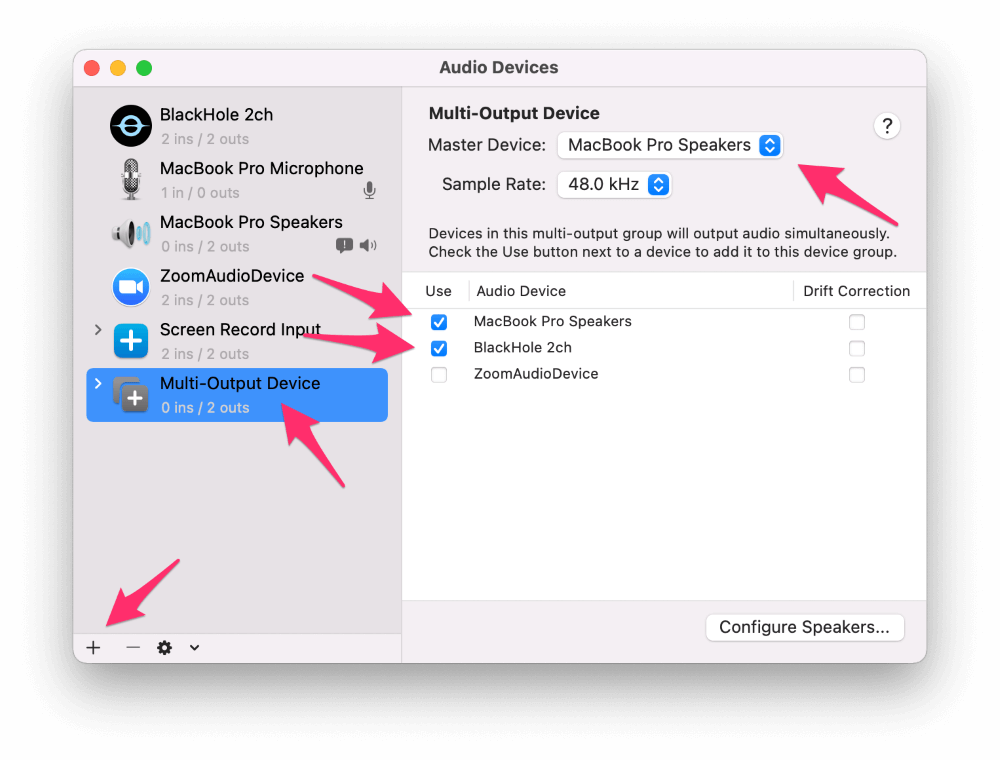
This last step allows you to hear the audio while the screen recorder captures the sound. Other loopback options can only accomplish one or the other.
Next, open the Sound pane in System Preferences (System Settings on macOS Ventura and above) and click on the Output tab.
Select Multi-Output Device for sound output.
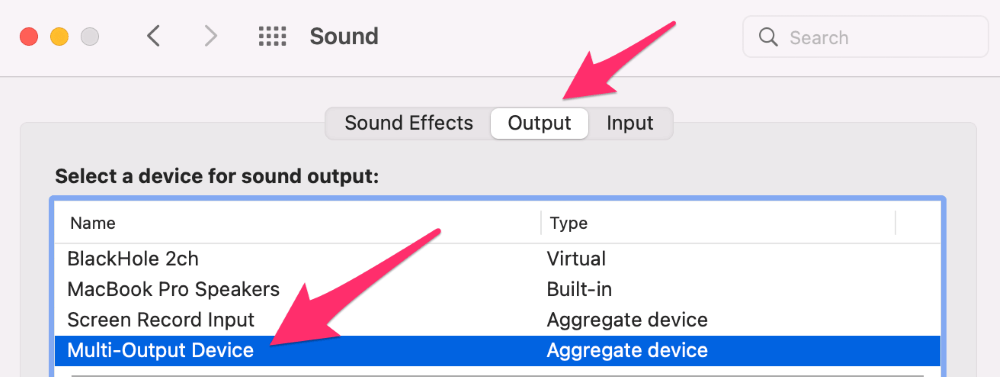
Finally, press shift ⇧ + command ⌘ + 5 to bring up the screen recorder.
Click on Options and choose Screen Record Input under Microphone.
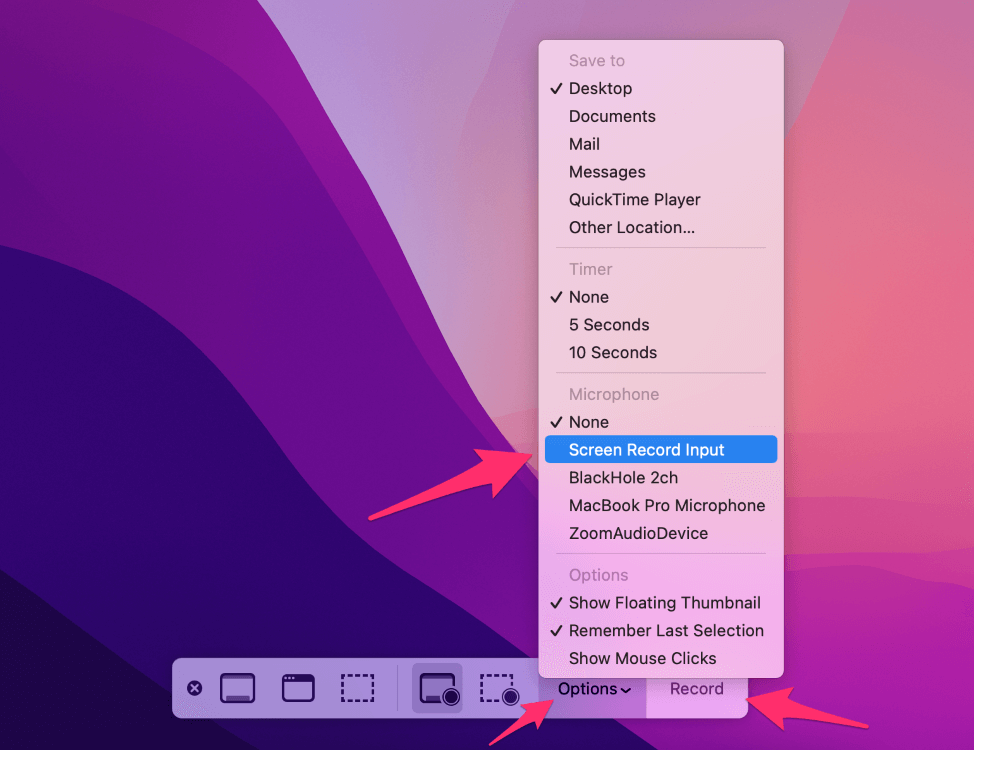
That’s it! Click Screen Record to start recording process and the square stop button when finished to stop recording.
Check out this article on how to delete facetime calls on MacBook by Kanika Modi.
Conclusion
If it’s possible to natively record your screen with audio, why would you bother with other options like Camtasia?
Camtasia offers more advanced feature sets like built-in editing and annotation you can’t get with the screenshot app.
We should also note that these two options here only scratch the surface of available screen recording software. Screenflow, OBS, Loom, Adobe Captivate, and even VLC have some capacity for capturing your display’s output.
Have you tried any of these screen recording solutions? Which one is your favorite?
About Andrew Gilmore


