This site contains affiliate links. As an Amazon Associate, We earn a commission from qualifying purchases at no extra cost to you.
Is your iTunes not working the way it is supposed to? You might have to reinstall it to fix the error. But, if you don’t do it right, there is a high chance that you might lose all the music you have saved on your playlist.
So, we created this extensive guide that covers all you need to know about reinstalling iTunes without losing music.
Before we can reinstall iTunes, it is important to understand why it is necessary. If you face issues with the app, like crashes, errors, or bugs, the best thing to do is uninstall and then reinstall it. However, it can get tricky.
Hey, I am Kanika, and I have curated this guide that will help you reinstall iTunes on your system without losing your music.
How to Reinstall iTunes Without Losing Music

To reinstall iTunes, the process involves three major steps. You start by backing up your iTunes library and then uninstalling the app. After this, you reinstall it on your Mac or Windows operating system. The major step here is to back your music up, which you can do by consolidating the library on iTunes.
It might sound complicated, but you are not on your own. You can easily reinstall the app by following the steps I’ve mentioned.
How to Save Your Music Before Deleting iTunes
Before you delete the app from your system or reinstall it later, you need to save your music so that it is not permanently lost in the process. This can be done from the Advanced settings on your iTunes app.
Here, using the Consolidated Files feature, the iTunes library will be copied to a single folder, and then you can copy and paste it into your system to keep it safe.
Backup Your iTunes Music
To follow through with the backup process properly, follow the steps below. The steps are different for Mac and Windows operating systems. Hence, make sure you follow the one that fits your laptop.
For Mac
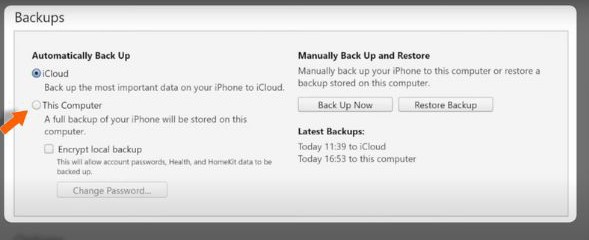
- Open iTunes.
- Now, on the taskbar, go to the Files menu and choose Library.
- Click on Organize Library from here.
- In the dialog window, check the box beside Consolidate files and click OK.
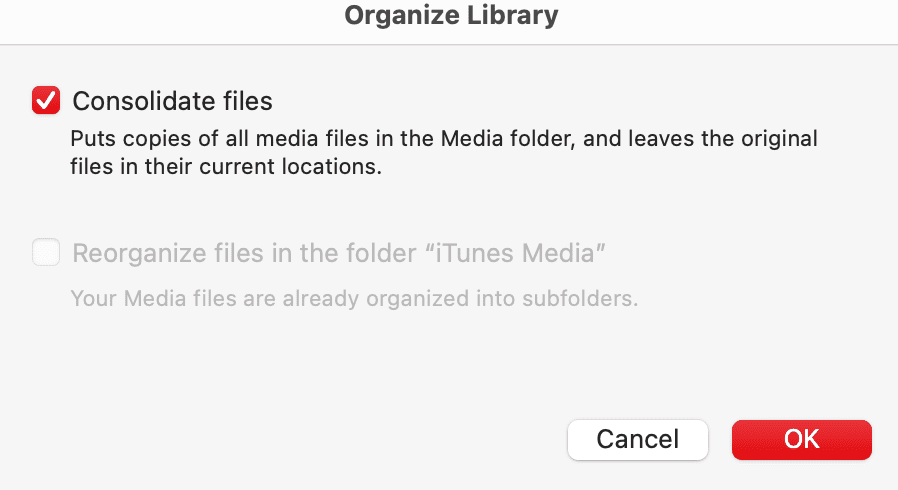
- Next, quit the app and then open Finder.
- Go to the Music folder and then choose iTunes.
This folder has all the itunes media files you consolidated from the Library. You can simply copy it to any other folder or an external hard drive to keep it safe.
For Windows
We will be following a similar process of consolidating the iTunes library, but the steps will vary since this is a different OS.
- Open iTunes on your PC.
- Go to the File menu and choose Library.
- Then, click on Organize Library.
- On the next window, check the box beside Consolidated Files and choose OK.
- Now, go to the Edit menu and open Preferences.
- In the next window, open the Advanced tab.
- Now, you can choose a location under the iTunes Media folder location.
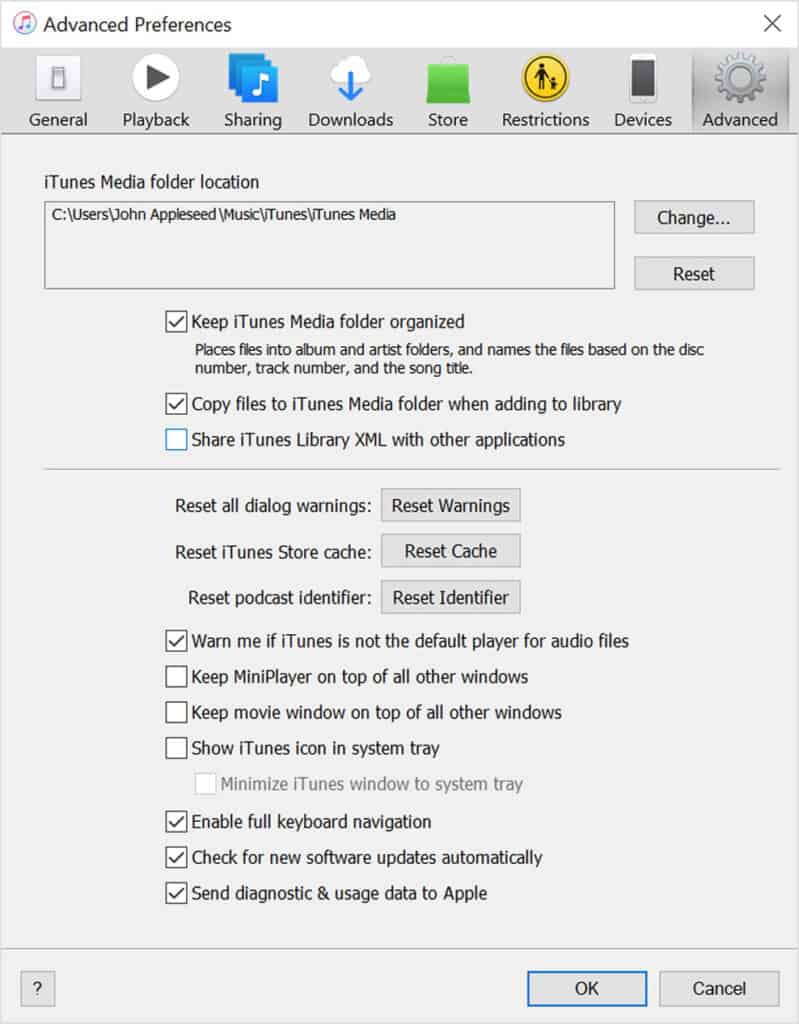
Now, you can check all the files available here from your iTunes library. You can either copy and paste it to another folder on the system or an external disc as a backup.
Uninstalling iTunes
The next step will be to uninstall the iTunes app. This is the easiest part of the entire process and only requires a few steps on both Mac and Windows operating systems,
On Mac
Since iTunes is an official software by Apple itself, you may not be able to uninstall it directly. However, you can use the Terminal app to do this process.
- Press Command + Space on the keyboard to open Spotlight.
- Now, type Terminal and open the app on your system.
- Type cd /Applications and hit Enter to open the Applications folder.
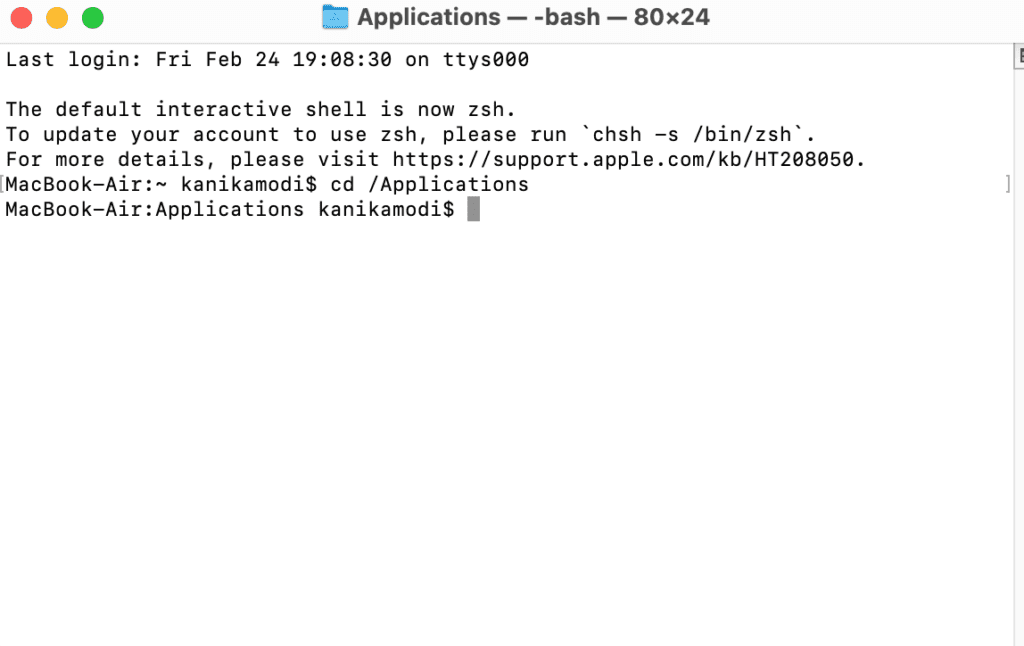
- Next, type sudo rm -rf iTunes.app/ and hit Enter.
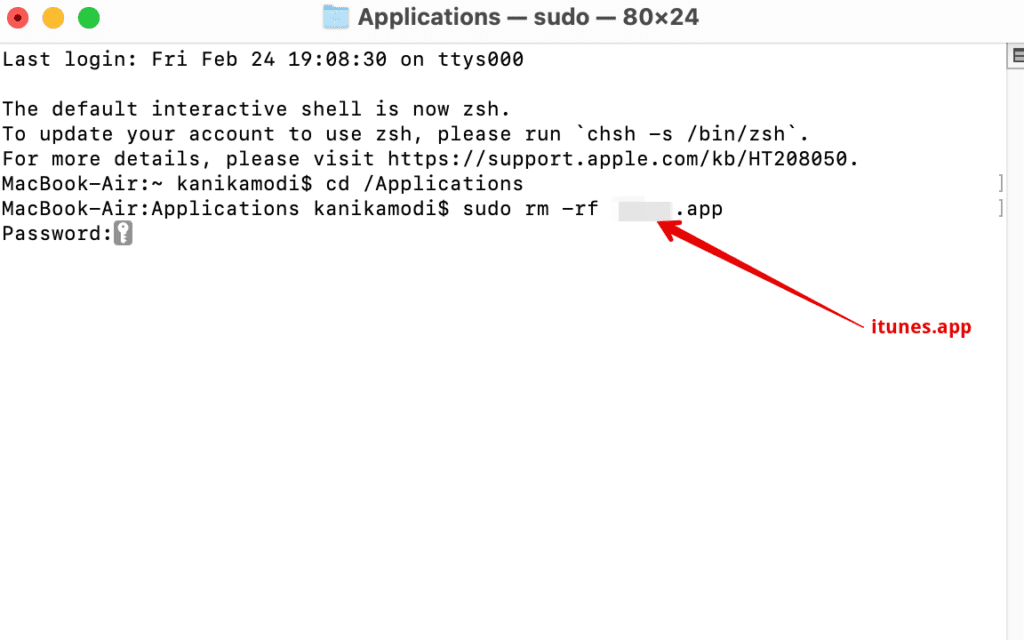
- Enter your login password in the next step and press Enter.
Once you are done with the above series of steps, your iTunes will be uninstalled from the system. You can check your Applications folder to confirm.
On Windows
On the Windows operating system, the uninstallation process is much easier than on Mac.
- Close iTunes or any other apps running on the system.
- Click on the Start button and open Control Panel.
- Here, open Program & Features and look for iTunes in the list.
- Select it and click on Uninstall button.
- Again, click Uninstall and follow the on-screen instructions to remove iTunes folder from your PC.
Now, it is always better to remove any other apple application support or software from the system. To be completely sure, enter iTunes on your search bar and remove anything that pops up related to it.
Reinstalling iTunes on Your Mac
Now, we will be reinstalling iTunes on the Mac. After we have completed the process of backing up the Library and then uninstalling it, you can reinstall it on your Mac with a few simple steps. Here is how you can do it.
- Go to Apple’s official webpage or App Store.
- Download the latest version of iTunes and install it on your system.
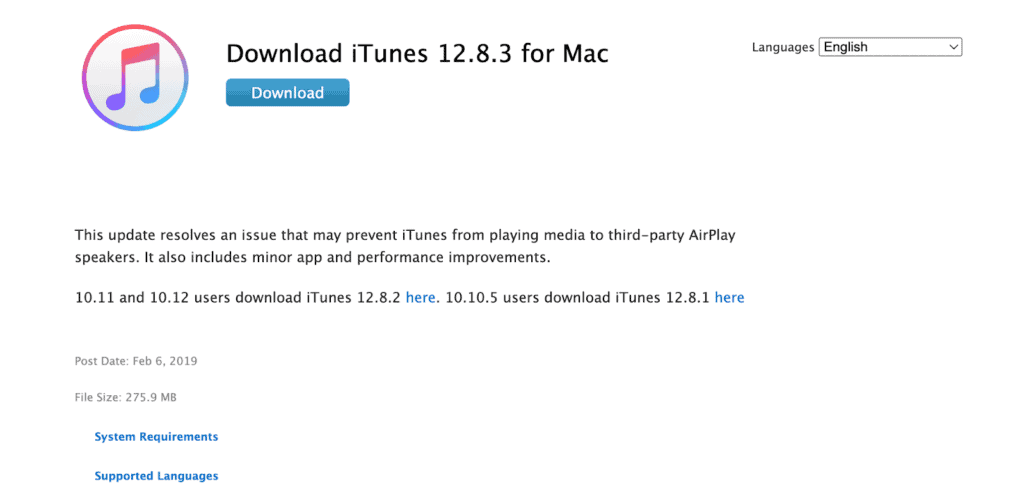
If you are visiting the App store, you can search for iTunes and install it from the store directly. Once the reinstallation process is done, you can bring back your music from the backup.
Restoring Your iTunes Library
After successfully reinstalling iTunes on your system, you can now get back the library that you created a backup of on your system.
It can either be directly from the system or from an external drive where all the files are stored.
- Quit iTunes.
- Go to My PC and open the External Drive folder.
- Copy the contents of the Library backup and paste them into your system.
- Hold the Shift key and open iTunes.
- In the next window on the screen, click on Choose Library.
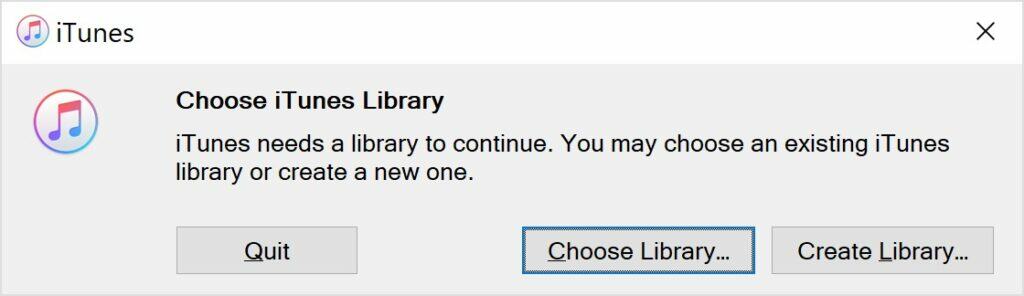
- Select the location where you copied the backup and choose Open.
Wait for a few minutes to add these music files to your library. Once done, you can either restart the system or directly start using iTunes.
Frequently Asked Questions
Will uninstalling delete iTunes music?
Yes, it can delete all the music and the library you have created on iTunes once you delete the app from the system if you have not backed it up.
Will I lose my playlists if I uninstall and reinstall iTunes?
No, you will not lose your playlists if you back up your music to an external drive before starting this process. Your playlists will be stored in your iTunes library, which does not get modified during your uninstallation process.
What happens when I uninstall iTunes?
When you uninstall iTunes, all the data in and around the app will also be deleted from the system. However, if you have been facing any error with this app, it might be rectified after uninstalling it.
Conclusion
Did you try out the process yet? Reinstalling iTunes without losing Music is far easier than you might have anticipated.
Yes, it involves a lot of steps, but they do the job as needed and so, is the best way to go. The only thing to remember here is to create a backup before doing any of the above.
It is recommended to create a backup in an external drive so that all the data is safe, even if the system is corrupted.
Follow through with the above steps diligently, and you will get all your music with zero errors within minutes. Plus, if worse happens, you should contact “Apple Mobile Device Support” for further assistance.
If you love reading such posts and guides, share this article with your friends and check out our website for more. Feel free to reach out to us if you have any questions.
About Kanika Modi


