This site contains affiliate links. As an Amazon Associate, We earn a commission from qualifying purchases at no extra cost to you.
Works late at night in dimly lit areas? Backlit keyboards will be your lifesavers. MacBokkPro has a backlit keyboard feature that is easy to turn on, off, and adjust.
For squint-free typing, here are easy methods to turn the keyboard light on your MacBook Pro.
Key Takeaways:
- MacBook’s backlit keyboards help you type easily in dimly lit environments.
- The easiest way to turn on backlight is with keyboard brightness keys (F1/F2 or F5/F6). You can also use auto settings or Control Center.
- Troubleshoot issues with the backlight sensor or reset the System Management Controller (SMC).
- Backlit keyboards are standard on all MacBook Pros from 2012 onwards. It can be controlled with shortcuts, Touch Bar, or Siri voice commands.
- For persistent issues with the keyboard backlight, take the laptop to the Apple Store or authorized repair center.
How To Turn The Keyboard Light On Your MacBook Pro
MacBook Pro’s backlit keyboard allows you to type comfortably in low-light settings and increases the visibility of the keyboard’s keys.
Reminder: It’s important to remember to clean under the MacBook keyboard to maintain its functionality and longevity.
You can turn on the keyboard light on MacBook Pro using one of the following methods.
1. Keyboard Shortcuts (Easiest Method)
The easiest method? Press the brightness keys on your keyboard. There are 2 brightness keys on the keyboard to adjust the brightness.
If you want to turn on the backlighting entirely, keep pressing the increase key and vice versa.

These brightness keys may differ depending on the MacBook Air or Pro model you’re using.
For some older models, these two keys are represented by the F1 and F2 function keys, while F5 and F6 keys represent them for others.
Some newer models have specific keys to turn the lights on and off.
If it’s a MacBook Pro, expand the control on the touch bar, and you’ll find the buttons, and the function is the same as physical buttons.
2. Keyboard Settings (Automatic Method)
Turning the “ Adjust keyboard brightness in low light” option on will adjust the keyboard brightness automatically during the day and night. The brightness will increase and decrease based on the surrounding light, including turning it on and off.
When this feature is enabled, the keyboard will remain dimmer during the day and increase brightness at night.
Here’s how to turn on keyboard light on MacBook Pro using the automatic method:
- Click the Apple menu bar and select System Settings.
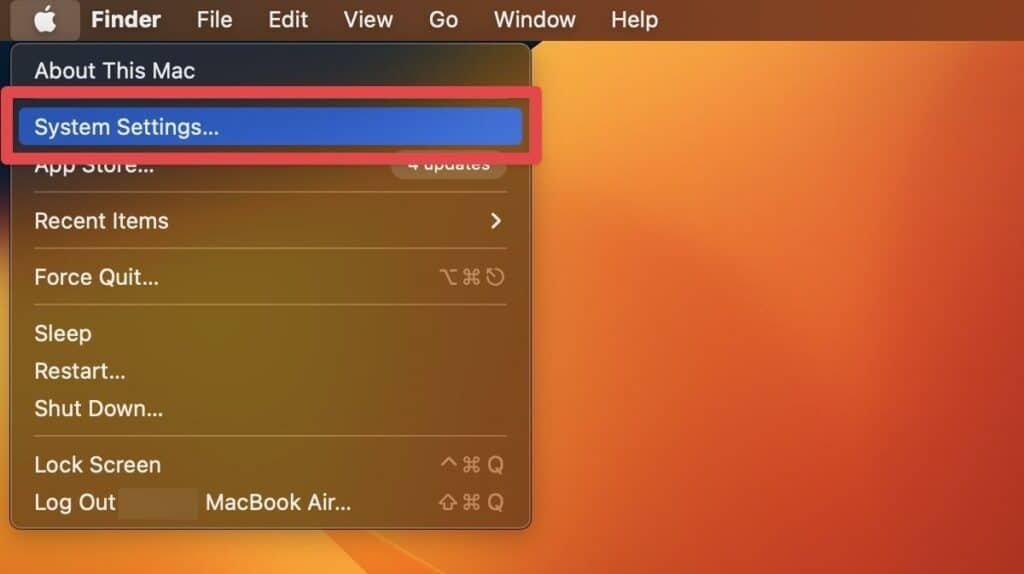
- Click Keyboard from the left pane.
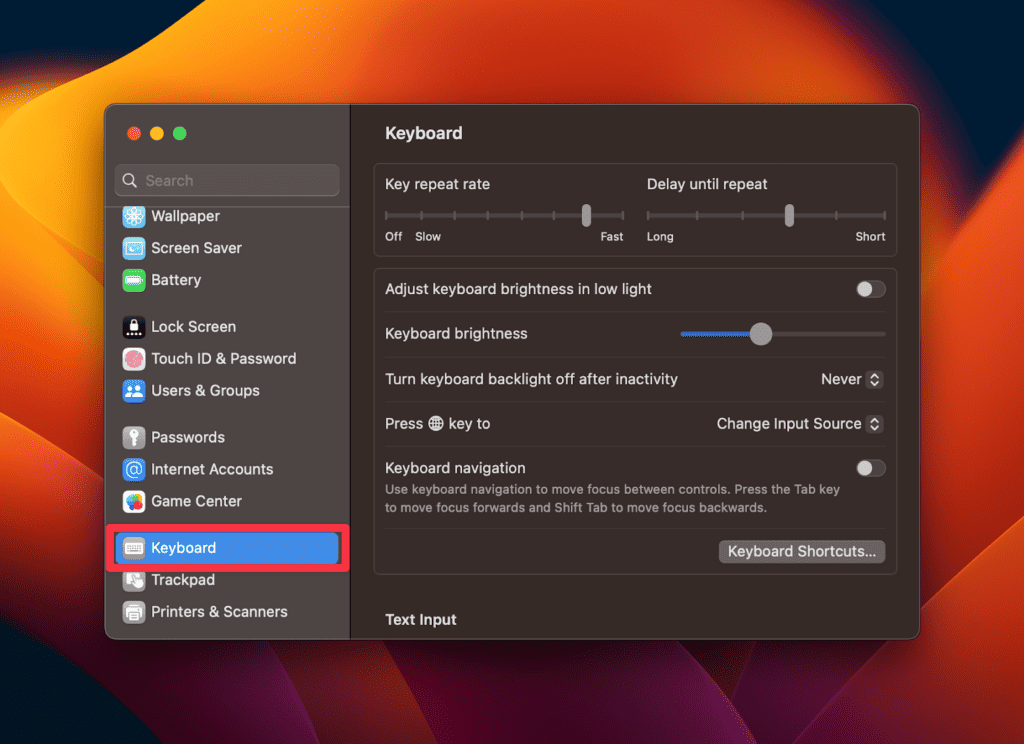
- Toggle on the Adjust keyboard brightness in low light switch.
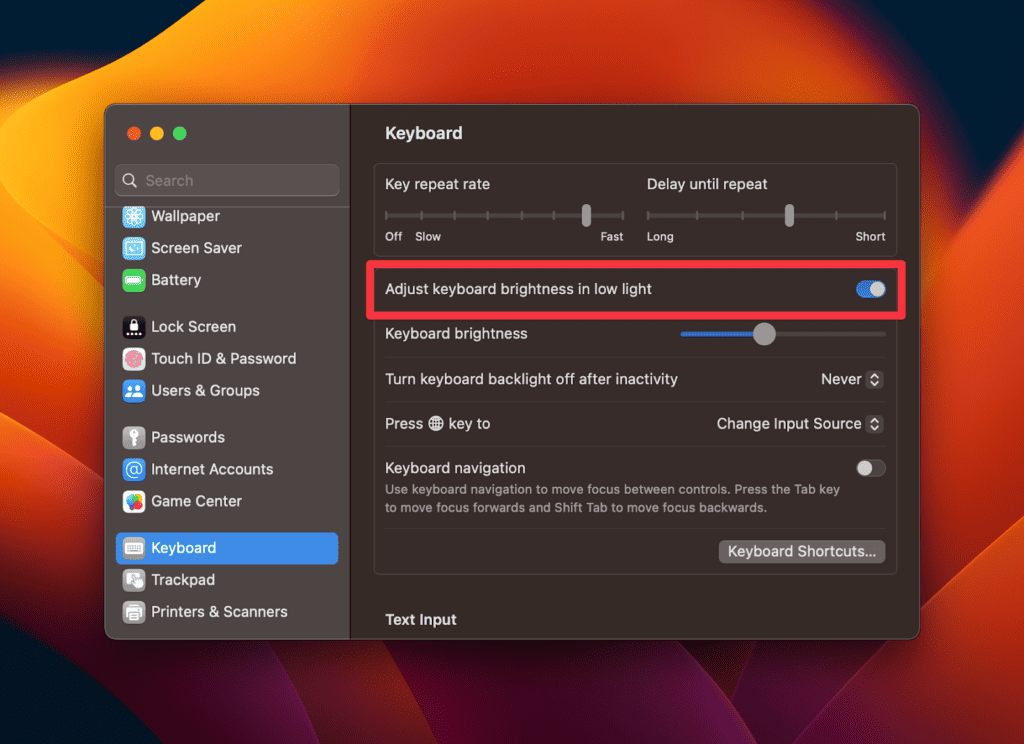
3. Control Center (Manual Method)
You can also manually adjust keyboard brightness settings on your MacBook. This is often used if you want more control and flexibility over the backlight based on your preference.
However, you must add the Keyboard Brightness option to your Control Center.
Here’s how to do that:
- Click the Apple logo in the top left corner of your screen and select System Settings.
- Click Control Center in the left pane.
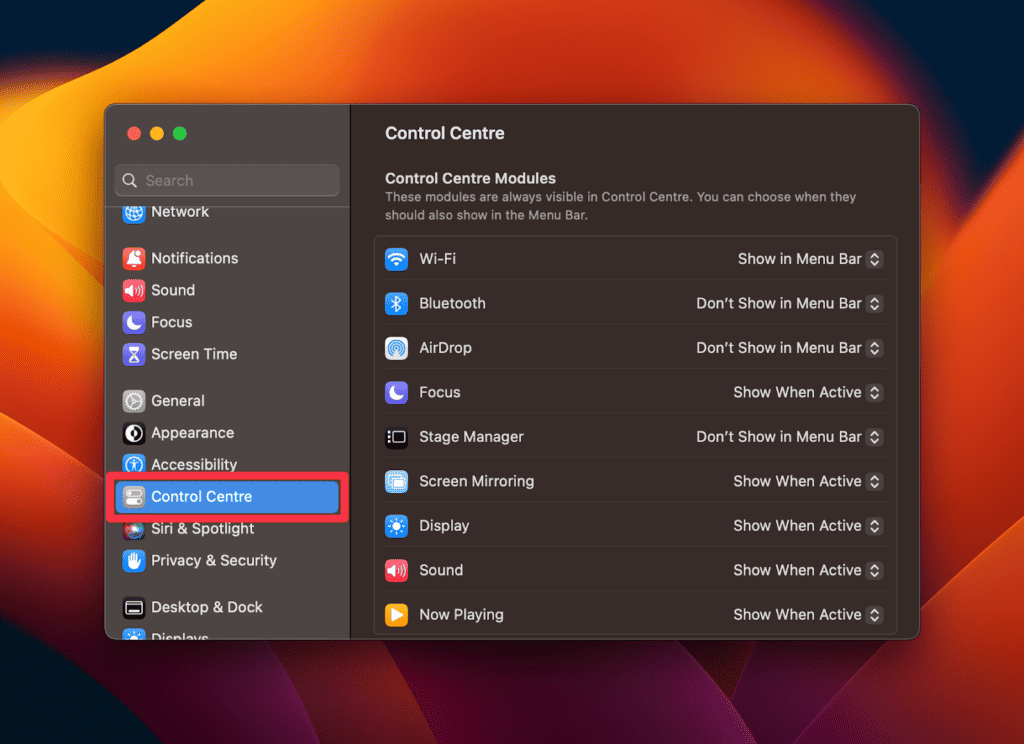
- Toggle on the Show in Control Center option under Keyboard brightness in low light and in the right pane.
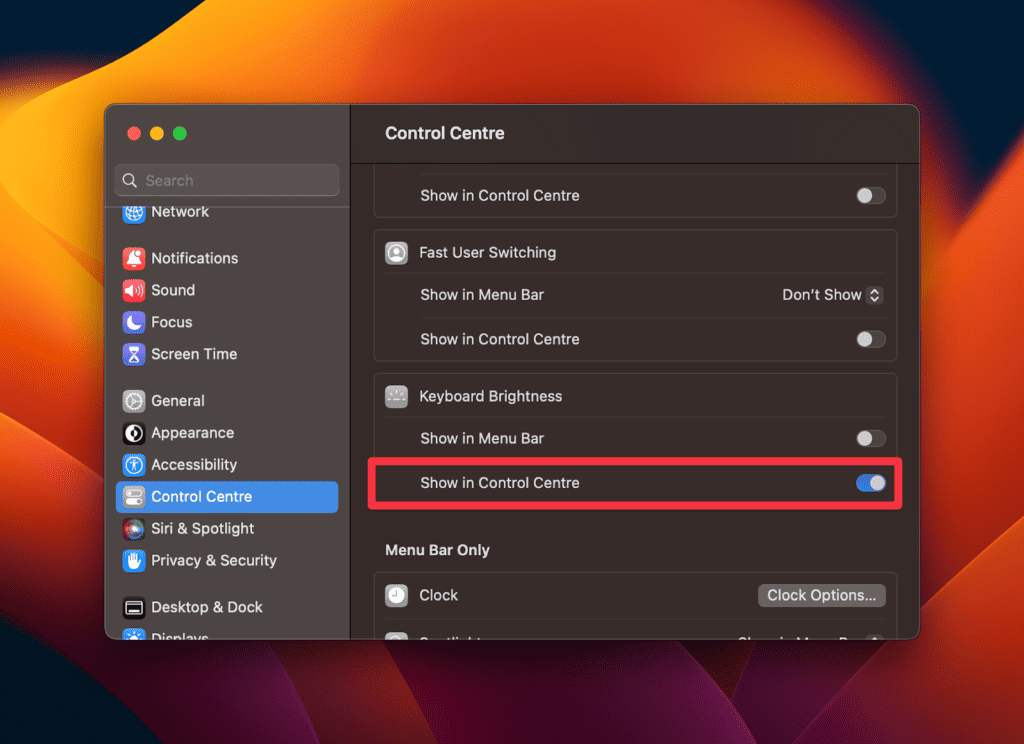
- Click the Control Center icon in the top right corner of your screen (it looks like a series of sliders). You should see the Keyboard Brightness icon here.

- Click the Keyboard Brightness icon and it will show a Keyboard Brightness slider. Drag it left and right to adjust the keyboard brightness level of your keyboard backlight.
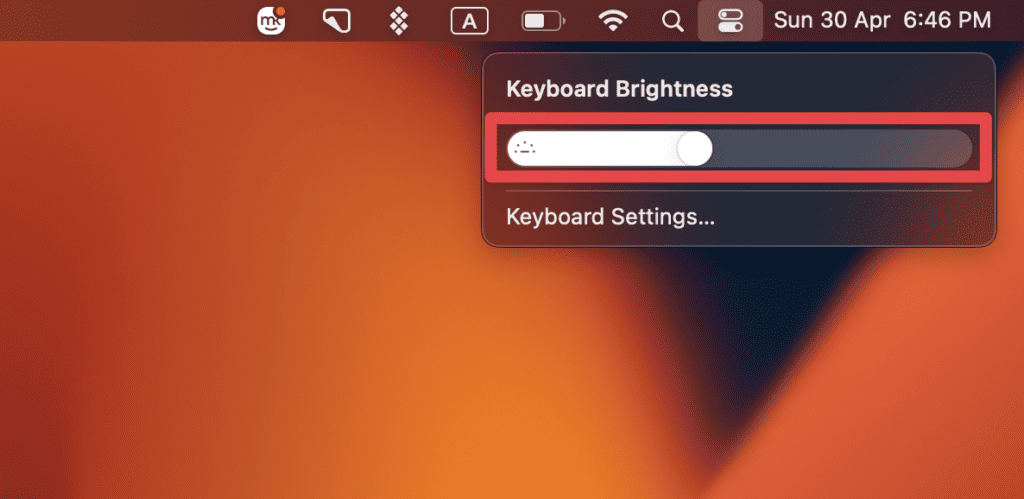
4. Touch Bar (Optional)
Some MacBook Pro models have a Touch Bar that you can use to adjust the keyboard backlight.
Follow these steps to turn keyboard backlight on using the Touch Bar on Mac:
- Locate the Touch ID button at the right end of the touch bar on your MacBook Pro.
- Press and hold the Touch ID button for a few seconds.
- The Control Strip will appear on your Touch Bar.
- When you expand the Control Strip, you’ll see the brightness buttons.
- Tap the increase brightness button and decrease brightness button to increase and decrease the brightness level.
- To completely turn off the backlight, touch and hold the decrease brightness button.
Why Is Keyboard Brightness Useful?
Keyboard brightness on MacBook laptops is a useful feature for several reasons. It primarily enhances the user experience in low-light situations or dark environments. It has all the reasons, from working odd hours to the aesthetics.
Here is why you might need backlit keyboards:
- Improves visibility in dim environments or minimal light.
- Enhances productivity in dark rooms/late nights
- Prevents eye strain from squinting at keys
- Allows customization for comfort
- Visually appealing backlit keyboard design
Why Won’t My MacBook Pro Keyboard Light Up?
Despite Apple building a nearly perfect device, sometimes the MacBook keyboard doesn’t light up. It could be due to a faulty sensor, no support for keyboard backlighting, or something else entirely.
Below, you can find troubleshooting steps for this issue.
Method 1: Adjusting The Light Sensor
MacBook laptops have an ambient light sensor that automatically adjusts the display brightness and keyboard backlight based on the surrounding environment. This sensor disables backlighting when not necessary.
While you cannot directly adjust the sensitivity of the light sensor, you can control the brightness settings for your screen and keyboard manually.
You can also remove your MacBook from under the light source so the sensor doesn’t give a faulty reading due to direct exposure to sunlight or bright light. When this happens, the sensor tells the OS there is no need for backlighting and dims it or turns it off entirely.
Method 2: Reset System Management Controller (SMC)
Newer MacBook Air and Pro models have support for backlighting, and Apple says every MacBook product has this feature. So, why your laptop doesn’t support this feature? There may be a number of reasons, including hardware problems.
To easily troubleshoot it, you can reset the SMC on your Mac. The SMC controls some hardware features, and that includes backlighting. By resetting it, you are resetting the backlighting system.
Follow these simple steps from Apple or watch this YouTube video to reset the SMC on your Mac.
Frequently Asked Questions
Why won’t my MacBook Pro keyboard light turn on?
Your MacBook Pro keyboard light won’t turn on due to several reasons, such as a faulty keyboard, a software issue, or a hardware issue. You may need to take your MacBook Pro to an authorized repair center to have it repaired or replaced.
How do I know if my MacBook Pro has a backlit keyboard?
All MacBook Pros have had backlit keyboards since 2012, so if you have a MacBook Pro that was released after that year, it should have a backlit keyboard.
How do I turn on the keyboard light on my MacBook Pro?
To turn on the keyboard light on your MacBook Pro, press the F6 key on your keyboard (the key may differ for different models, so it’s better to look for one with a sun-like icon representing brightness). If your MacBook Pro has a Touch Bar, you can also use it to turn on the keyboard light.
Can I turn on the keyboard light on my MacBook Pro using Siri?
Yes, you can turn on the keyboard light on your MacBook Pro using Siri. Simply say Hey Siri, turn on the keyboard light, and Siri will turn on the keyboard light for you. However, for this to work, you must have Siri enabled on your device.
What should I do if the keyboard light on my MacBook Pro is not working?
If the keyboard light on your MacBook Pro is not working, try restarting your computer or resetting the SMC (System Management Controller) by following the instructions on the Apple support website. If the issue persists, you may need to take your MacBook Pro to an authorized repair center for further assistance.
Conclusion
Turning on the keyboard light on a MacBook Pro is a simple and user-friendly process that greatly enhances the user experience in low-light environments. By following the easy steps outlined in this guide, you can quickly adjust your keyboard backlight to your system preferences and enjoy the benefits of improved visibility, productivity, and reduced eye strain.
Remember to customize your settings by disabling the automatic adjustment feature if you prefer more control over your display and keyboard brightness.
With these tips, you’ll be well-equipped to make the most of your MacBook Pro’s keyboard lighting feature.
About Eric


