This site contains affiliate links. As an Amazon Associate, We earn a commission from qualifying purchases at no extra cost to you.
Even on the internet, we have an address. And there are different kinds of addresses as well. We all know about IP addresses, but do you know what a MAC address is? No, it’s not where your MacBook lives.
We’ll get into exactly what this address is and how to find MAC address on MacBook in this article.
How to Find the MAC Address on a MacBook [Quick Answer]
To find your MAC address on your MacBook, click the Apple icon, select System Settings, tap Network, and select Wi-Fi. Scroll down and click the Advanced button at the bottom. Here, you will find your Wi-Fi MAC address.
Remember the precise location of the MAC address might vary slightly depending on the version of macOS you are using, but these steps should generally guide you to the information you seek.
What Is a MAC Address?
A MAC (Media Access Control) address, also known as a hardware address or physical address, is a unique identifier assigned to a network interface card (NIC) of a network device. It is a globally unique identifier that is embedded in the network hardware during manufacturing.
The MAC address is a 48-bit number (usually represented as a series of six pairs of hexadecimal digits separated by colons or hyphens) and your MacBook Pro actually has two of them. One is related to the Ethernet connection and the other for the Wi-Fi adapter.
The first half of the MAC address represents the manufacturer or vendor of the network interface card, while the second half is a unique identifier assigned by the manufacturer.
Although MAC address sounds related to Mac products, it doesn’t actually have anything to do with Apple products or your MacBook specifically. All laptops, desktops, PCs, and Macs have MAC addresses for each of their network interfaces. These addresses are used at the data link layer of the network protocol stack to uniquely identify devices on a local network (such as an Ethernet or Wi-Fi network).
It’s important to note that the MAC address operates at the local network level and is typically not visible beyond the immediate network segment. When data is transmitted over the internet, higher-level protocols, such as IP (Internet Protocol), are used for addressing and routing.
Why Do You Need to Find the MAC Address on a MacBook?
There are several reasons why you might need to find the MAC (Media Access Control) address on a MacBook. Here are some reasons why the MAC address on your MacBook is important:
- Network Troubleshooting: The MAC address can be useful when diagnosing network connectivity issues. It uniquely identifies your MacBook on a network, and if you’re experiencing problems connecting to a network, network administrators may ask for your MAC address to investigate further.
- Network Access Control: Some networks, such as corporate or educational networks, employ MAC address filtering as a security measure. In such cases, you may need to provide your MAC address to gain access to the network.
- Device Identification: The MAC address serves as a unique identifier for your MacBook’s network interface. If you have multiple devices connected to a network, identifying the MAC address can help distinguish your MacBook from others.
- Device Configuration: Certain advanced network configurations may require knowledge of the MAC address. For example, if you’re setting up a DHCP reservation for your MacBook, you may need to provide its MAC address to ensure it always receives the same IP address from the DHCP server.
MAC-based Authentication: Some Wi-Fi networks and other systems use MAC addresses for authentication. In these cases, you may need to provide your MacBook’s MAC address to authenticate and gain access.
How to Find Your MAC Address on MacBook
There are two different ways to access your MAC address on your computer. The first one is pretty easy and the other involves going into Terminal which is the location of the source code on your MacBook. This second method may seem intimidating, but it can actually be fun to work with a little bit of code. Try it out if you’re curious and follow the steps below to gain access.
1. Find MAC Address via System Settings
Locating the MAC address on a MacBook is a straightforward process that you can accomplish through the System Settings. By accessing the network settings in the System Settings menu, you can quickly retrieve the unique MAC address associated with your MacBook’s network interface.
By following these steps, you can easily find your MacBook’s MAC address to manage and configure your network connections with ease:
1. Open Apple menu in top-left of the screen.
2. Click System Settings.
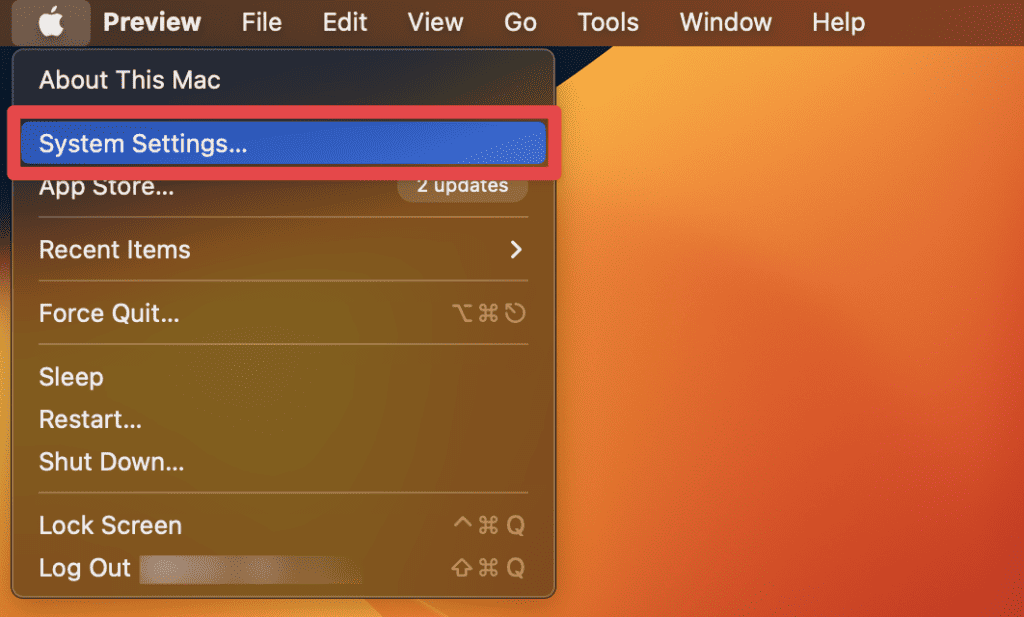
3. Select Network and click Wi-Fi from the menu on the right.
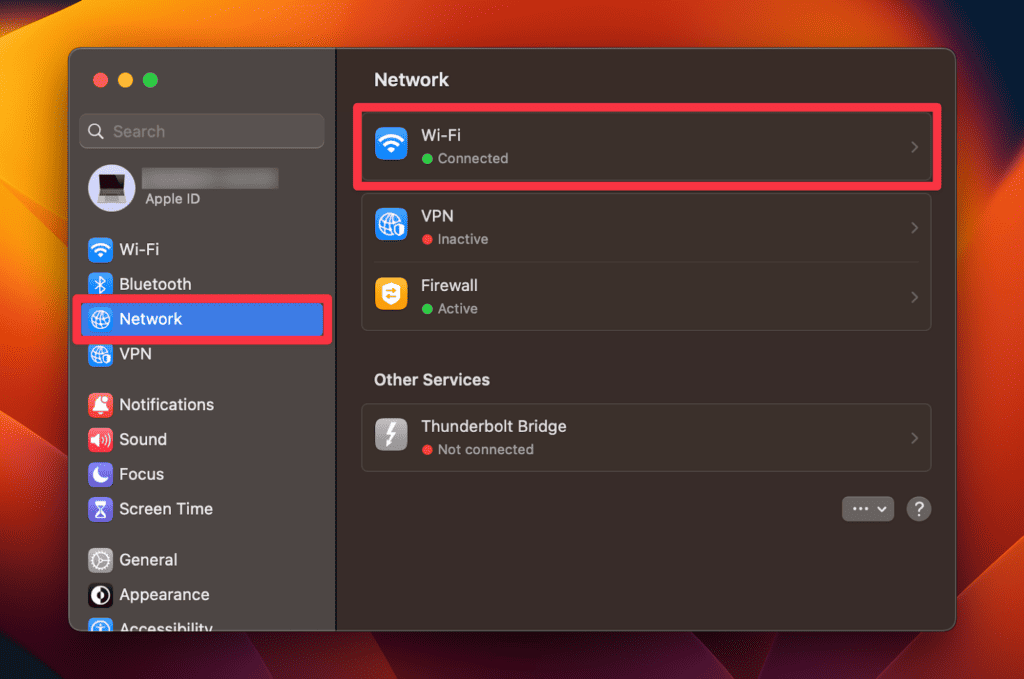
4. Scroll down to the bottom and click the Advanced button.
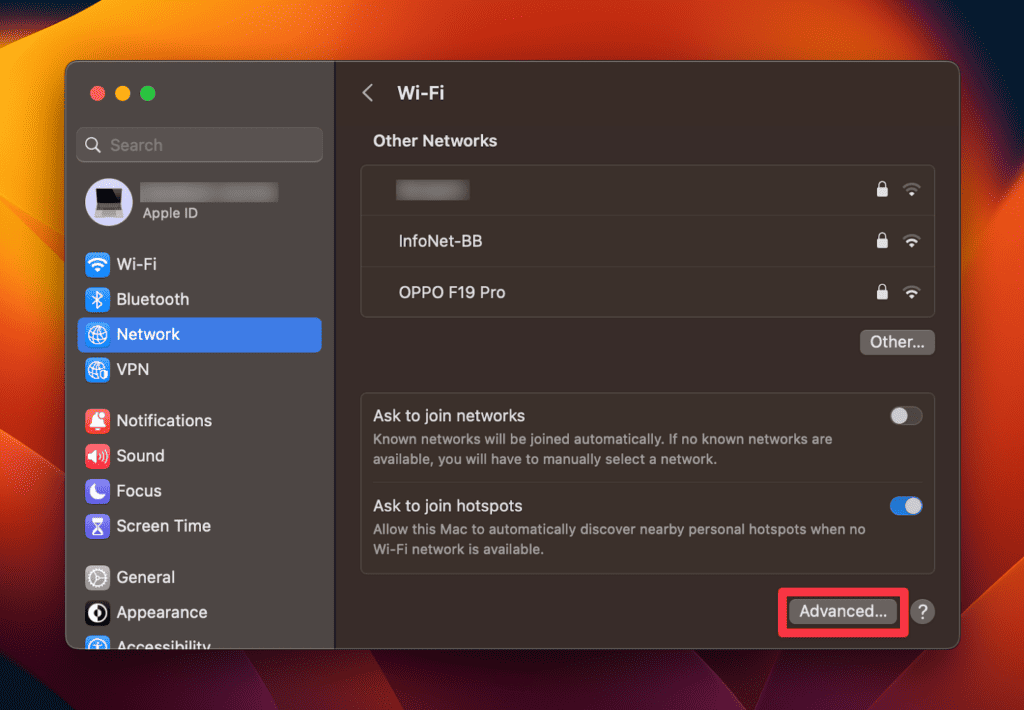
5. You will see your MAC address listed in the new window.
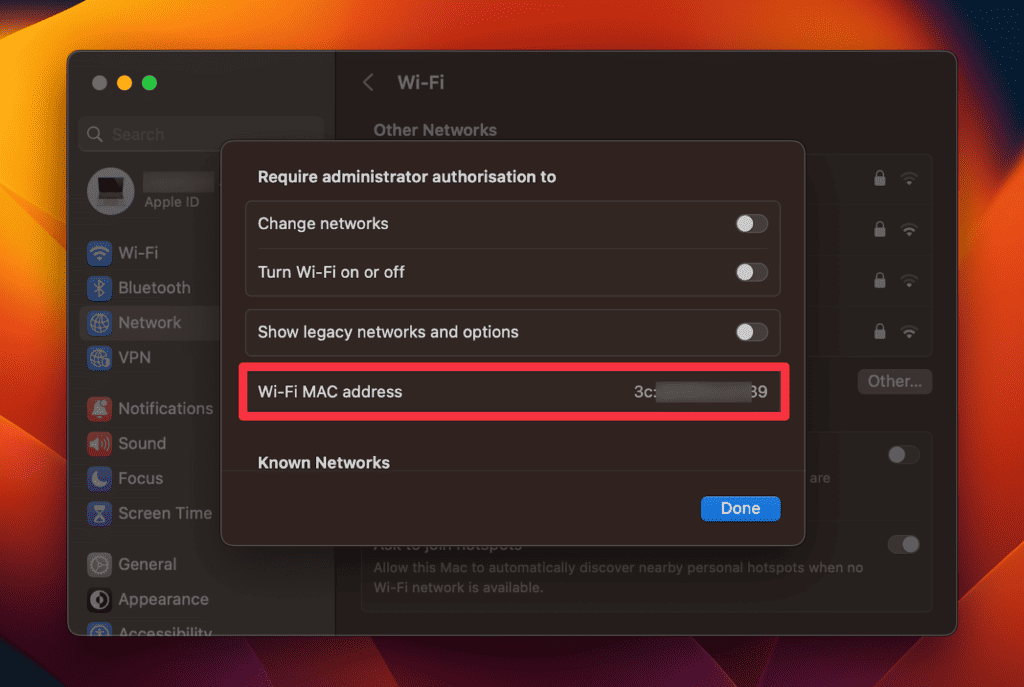
The above steps will allow you to know your Wi-Fi MAC address. To find the other MAC address on your MacBook, the one associated with your Ethernet, follow these steps:
1. Open Apple menu and click System Settings.
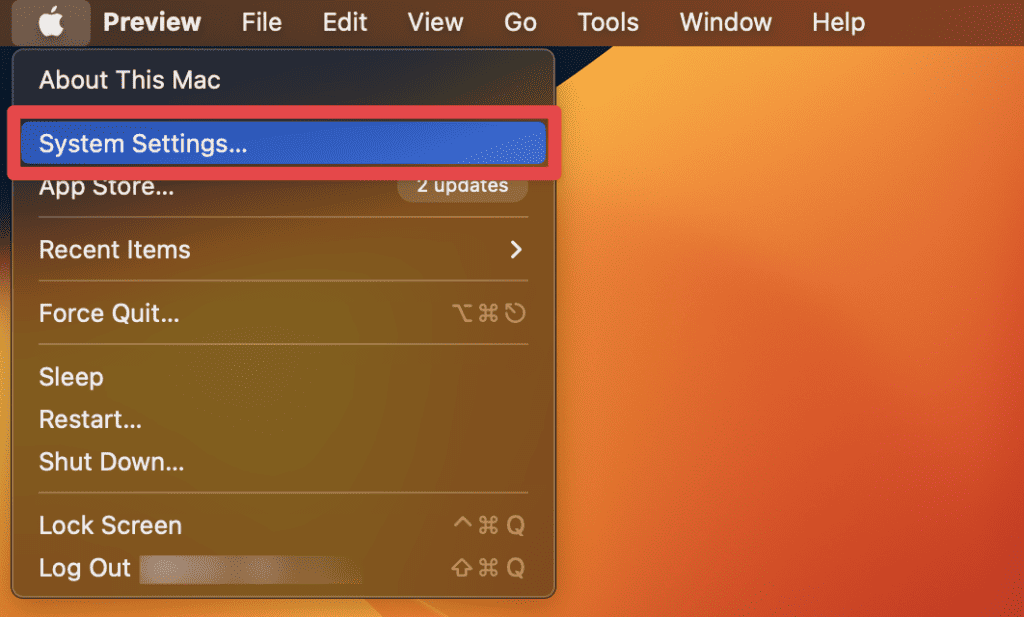
2. Click Network and select Ethernet (or Thunderbolt Bridge) from the menu on the right.
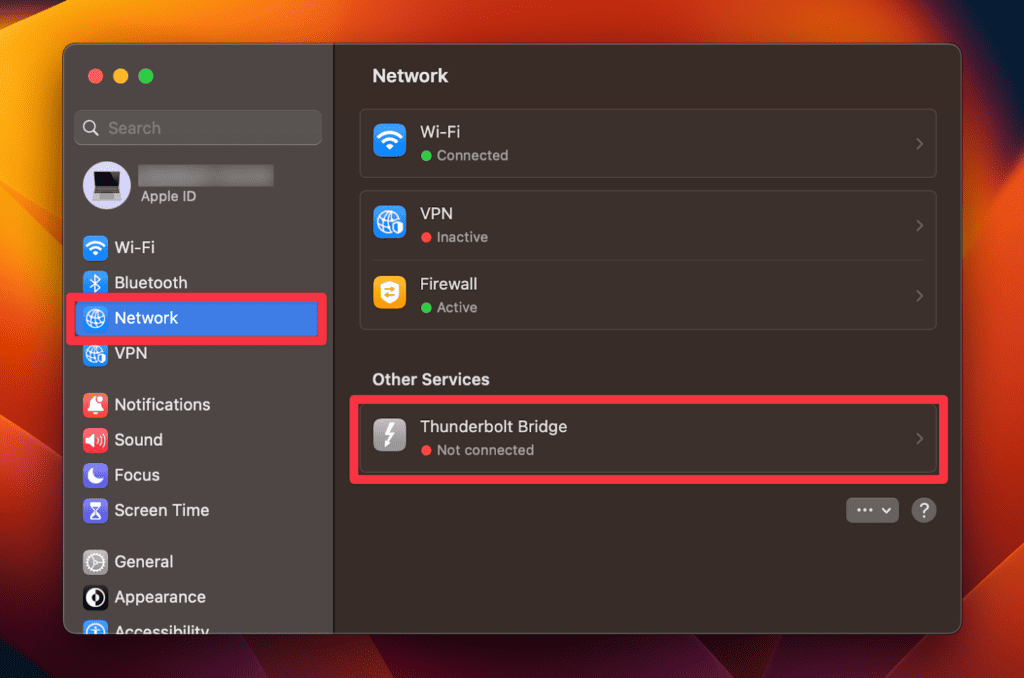
3. Click the Details button.
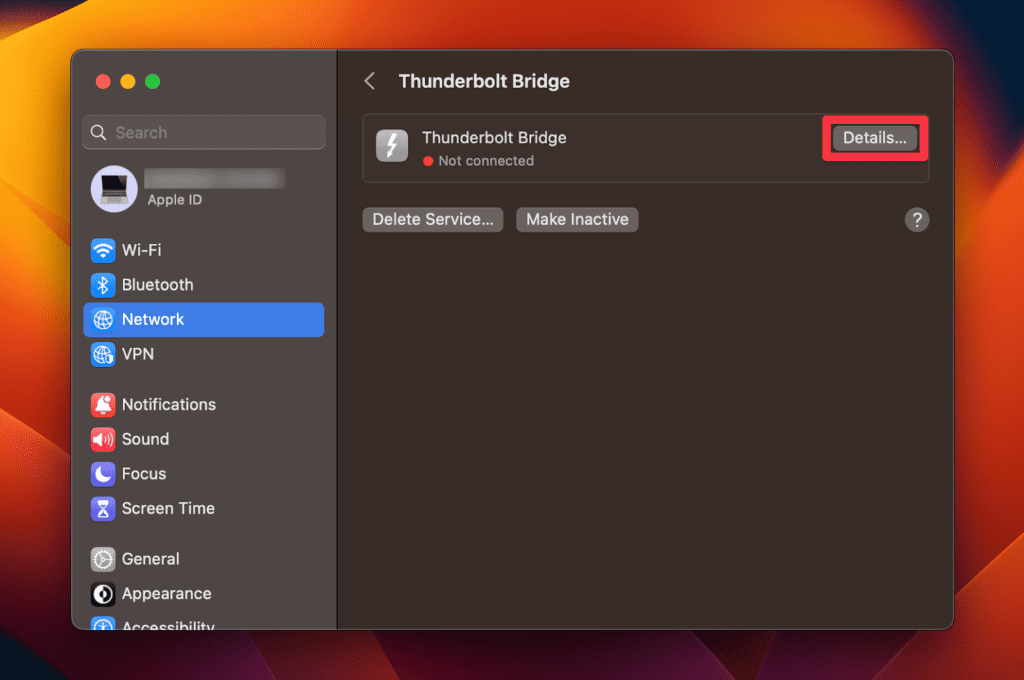
4. Click Hardware in the left sidebar.
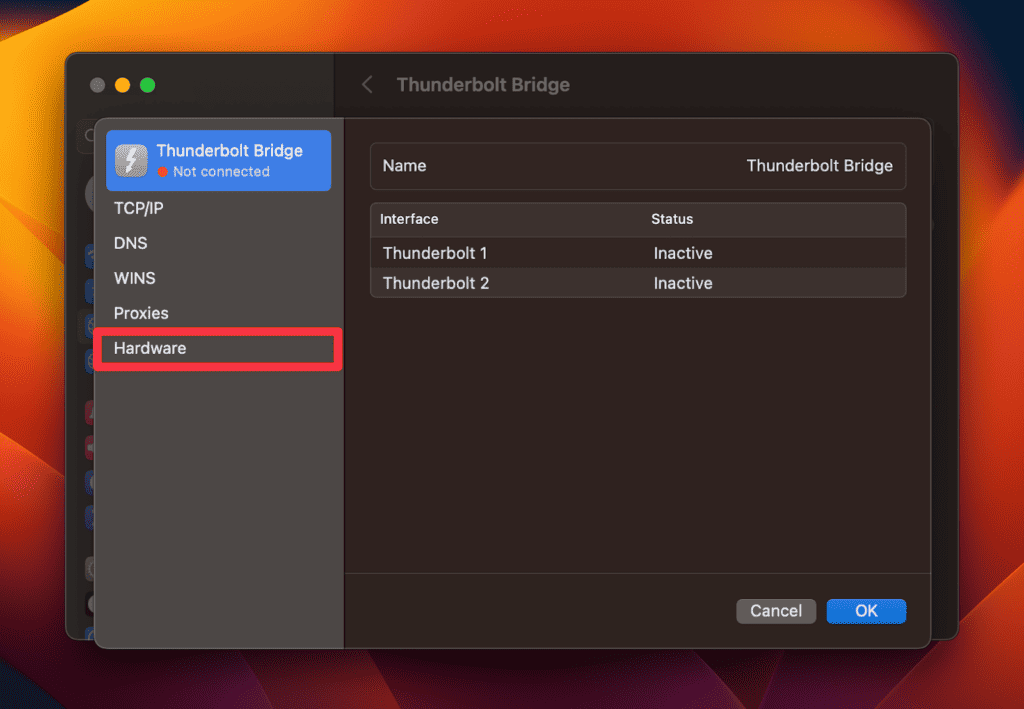
5. Your MAC address will be listed in the new window.
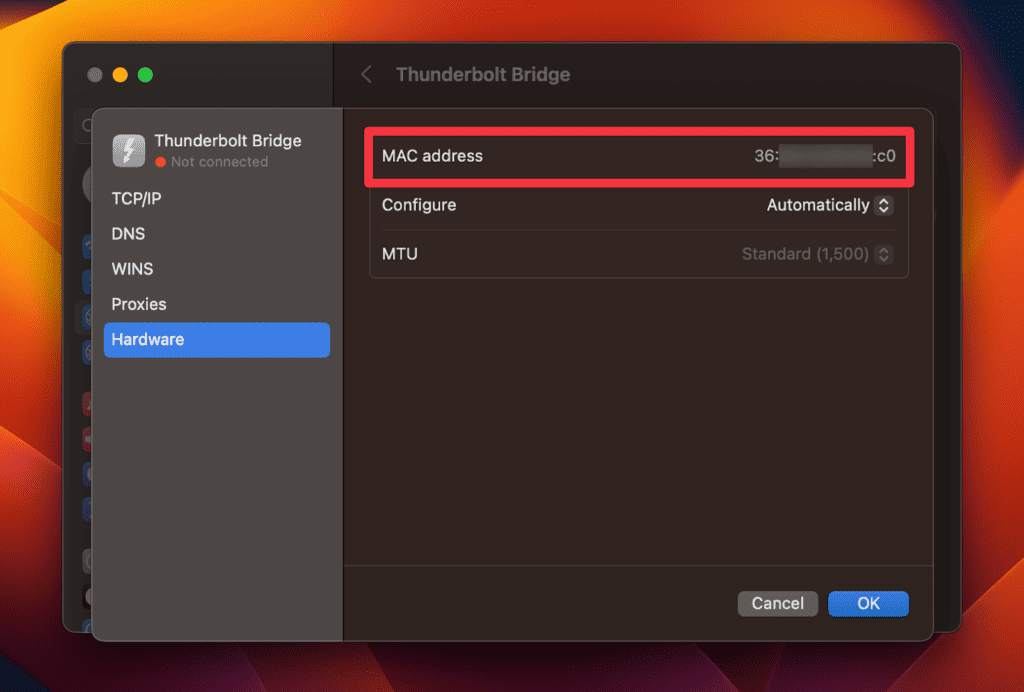
2. Find MAC Address Using Terminal
This method involves using a little bit of code, as I mentioned above. Don’t be intimidated if you’ve never done something like this before. It’s good practice to know how to access your terminal and can be fun to explore this aspect of your computer.
1. Open your Finder and click Applications in the left sidebar.
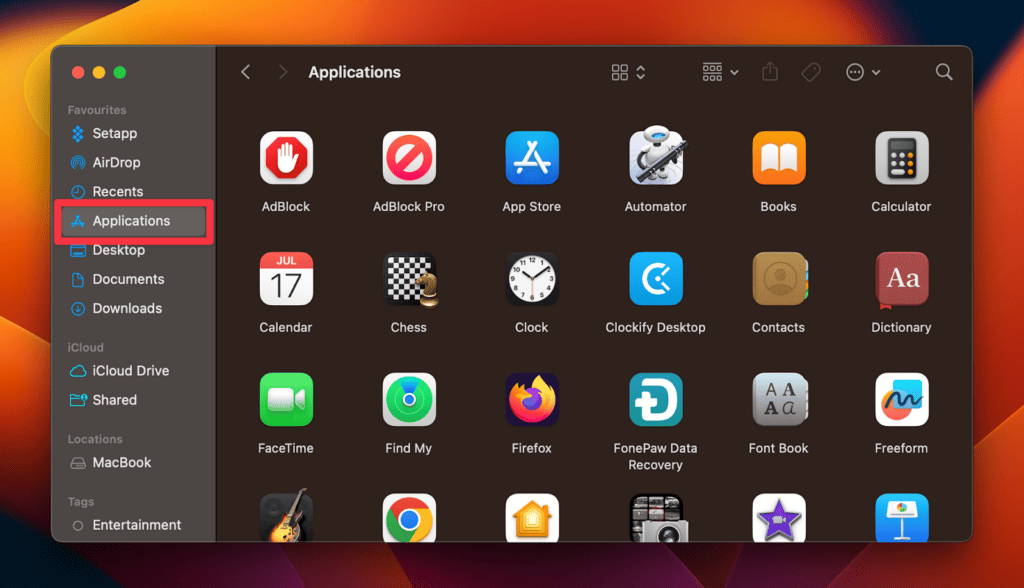
2. Double-click the Utilities folder to open it.
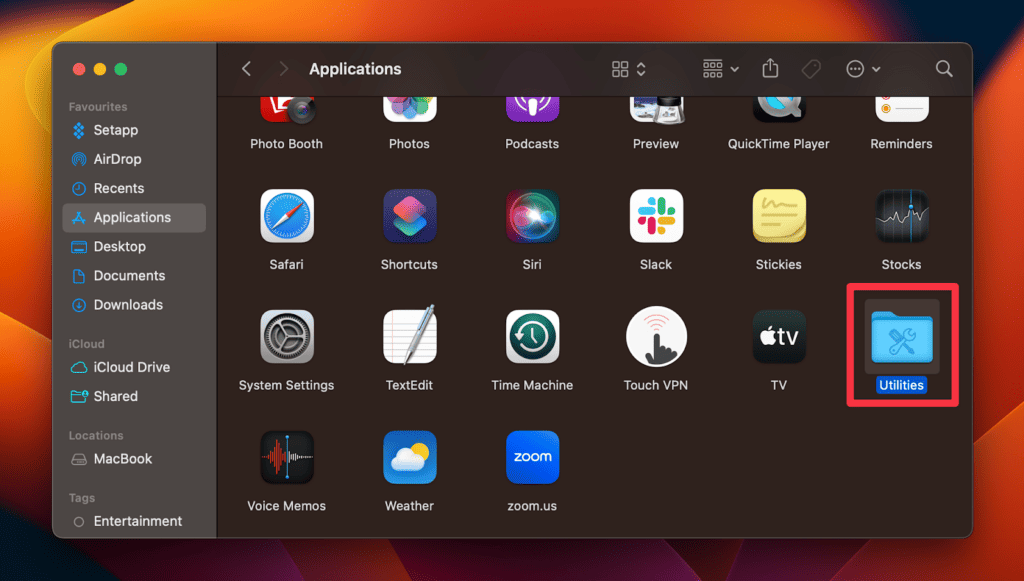
3. Double-click the Terminal app icon to open it.

4. Type the following command and press Enter.
ifconfig
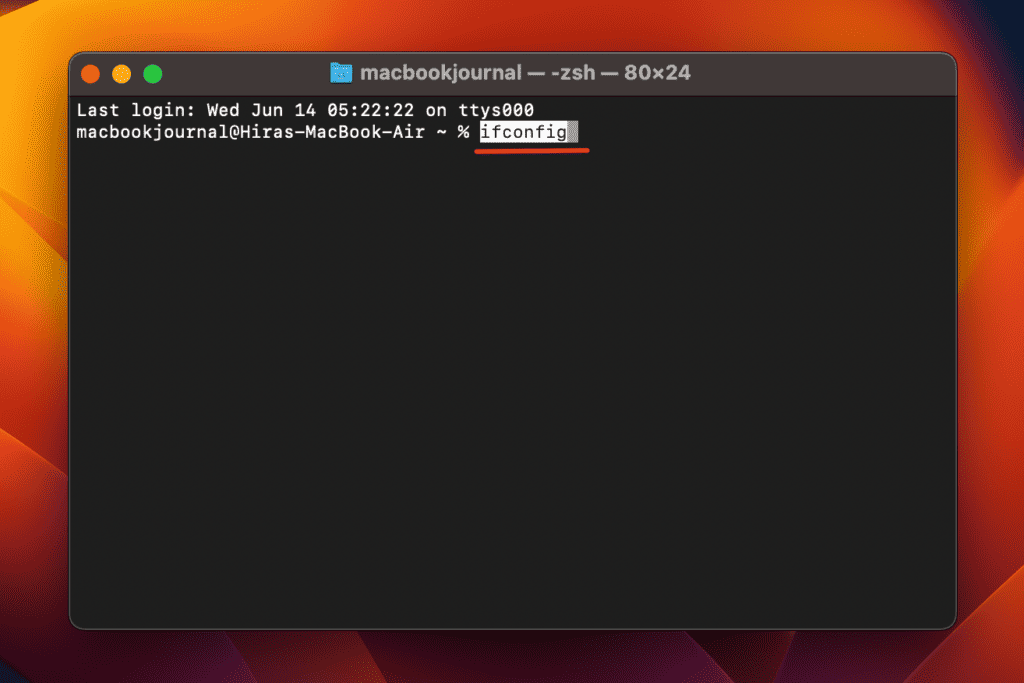
5. This will bring up a lot of information in the Terminal.
6. Scroll through this information to find your MAC addresses.
7. The line labeled en0 will be in reference to your Wi-Fi MAC address.
8. The line labeled en1 will be in reference to your Ethernet MAC address.
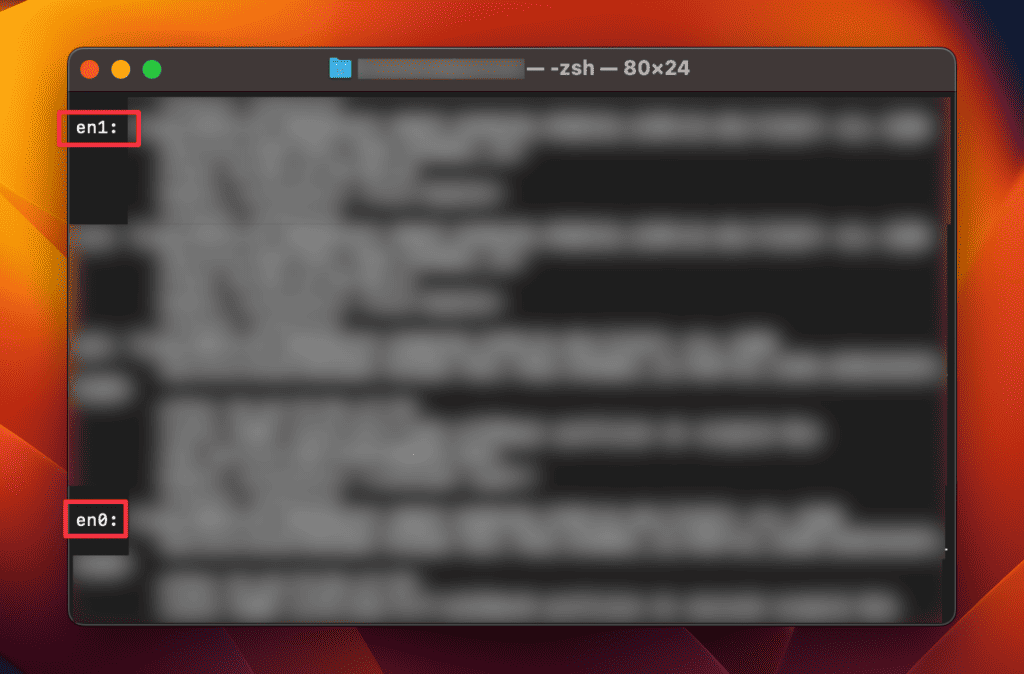
Also check out our detailed article on “How to Find Admin Passwords on Mac with Terminal?”
Frequently Asked Questions
1. Is the MAC address specific to MacBook or Apple products?
No, MAC (Media Access Control) addresses are not specific to MacBook or Apple products. All network devices, including laptops, desktops, PCs, and Macs, have MAC addresses for their network interfaces.
2. Can I change my MacBook’s MAC address?
No, you cannot change your MacBook’s MAC address easily. In most cases, MAC addresses are hardcoded into the network hardware and cannot be changed. However, there are certain techniques and tools that may allow for MAC address spoofing or modification, but such practices can have legal and ethical implications.
3. Can the MAC address be used to track my MacBook’s location?
No, the MAC address cannot be used to track your MacBook’s location. It is used for local network identification and is typically not visible beyond the immediate network segment. It does not provide location information or enable tracking of the physical location of a device.
Final Thoughts
Understanding how to find the MAC address on a MacBook can be valuable for various network-related tasks and troubleshooting. The MAC address, a unique identifier assigned to a network interface card, plays a crucial role in network connectivity, access control, and device identification.
By accessing the network settings through the System Settings menu or the Terminal app, you can easily locate your MAC address. You might never need to access your MAC address, but having the ability to find the MAC address empowers you to navigate network configurations and address connectivity issues.
Have you ever had to access your MAC address before? Why did you need it?
About Eric



Random Place
For ifconfig, on my Mac Mini, it looks like en0 is eithernet and en1 is Wifi.
Maria Baeza
Before read this blog, I didn’t know about how to check mac address on MacBook, But getting this blog, I got some basic knowledge and i will share it with my iOS team mates. I like your ideas!