This site contains affiliate links. As an Amazon Associate, We earn a commission from qualifying purchases at no extra cost to you.
Finding admin passwords on a Mac can be tricky, but you can use Terminal to find admin passwords and reset them. The Terminal is a powerful command-line interface that allows users to access the underlying system of their Mac. To find and reset admin passwords using Terminal, you need to access the recovery mode and enter specific commands for single or multiple users.
In this article, we’ll provide a detailed guide on how to find admin password on mac with terminal.
We’ll cover the necessary steps, including how to open Mac terminal, how to use Recovery Mode, how to execute the appropriate command to reveal the administrator password, and how a password hint can assist in the recovery process.
By following this guide, you can easily find the admin password on your Mac and regain access to your system.
How Can I Find the Admin Password on my Mac with Terminal?
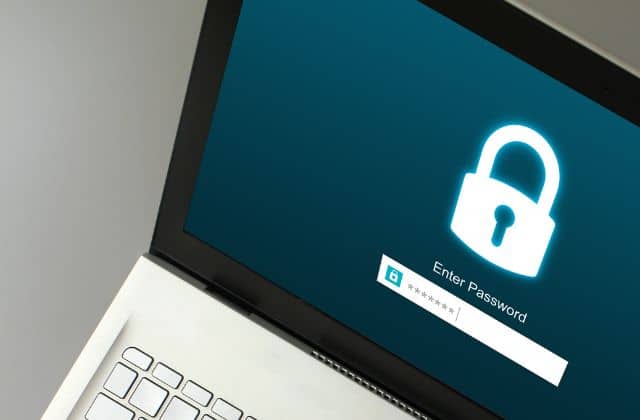
Finding the admin password on Mac is challenging because you can only reset it to regain access. To reset the admin password with Terminal, shut down your device and press the Command + S keys. Type fsck -fy and press Enter. Again type mount -uw / and hit Enter. Now, type Password and the account Username. Enter the new password and press Exit to restart and log into your Mac.
Make sure you enter the correct command while using the single-user mode with Mac Terminal. Otherwise, wrong command input can damage your Mac.
Finding Admin Password on Mac: A Step-by-Step Breakdown
First, make sure you put the password correctly before resetting it. If you can’t unlock your Mac, try resetting it with the Terminal. It helps shut down the device, change the password, or access deleted files. Here are the steps to reset your Mac password with Terminal:
Method 1: Using the Recovery Mode [BEST METHOD]
If you’re someone who hasn’t linked their devices with Apple ID, the recovery method is the best to find and reset the admin password. This terminal reboot method allows you to give Sudo commands to reset the password. Here are the steps to recover the password for multiple users:
- To start the process, shut down your device. Click the Apple icon > Shut Down from the top left corner.
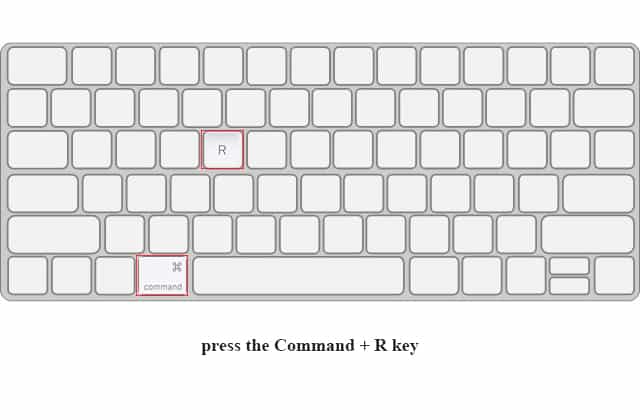
- The next step is to enter into recovery mode. If you own an AMR Apple Chipset, keep holding the power button until an option appears on the screen. Alternatively, press the Command + R key for the Intel-based Mac chipset, and an Apple logo will appear.

- From here, click the Options icon. It will take you to another screen with the title Select an Admin User you Know the Password for. Under this, click Forgot All Passwords.
- After you see a notification of the macOS Recovery, click Exit to Recovery. Now, the device is on the main Recovery page. Press Utilities > Terminal.
- Here, you’ll see a Terminal screen. Type the reset password command to reset admin password. A Deactivate the Mac menu will appear on the screen > select Deactivate Mac > Next.
- A new screen will appear. Here, you can type the new password and verify it. After this, Press Next and Exit to the Recovery Utility.
- Once again, press the Apple icon > Restart from the top left corner. Now, you can easily use the new password to start the device.
Method 2: Use the Single-User Method
If you haven’t linked your MacBook with Apple ID and want the simplest solution, try the single-user method. It will ask a few commands in the Terminal for a password reset. Here is how to do it:
- Shut down your device.
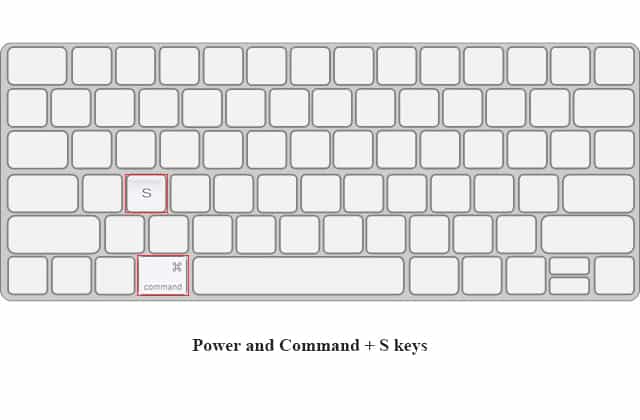
- Enter the single-user mode by pressing the Power and Command + S keys.
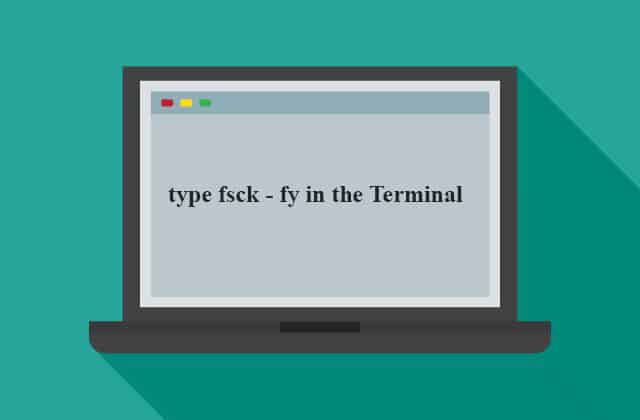
- After this, type fsck – fy in the Terminal and press Enter.
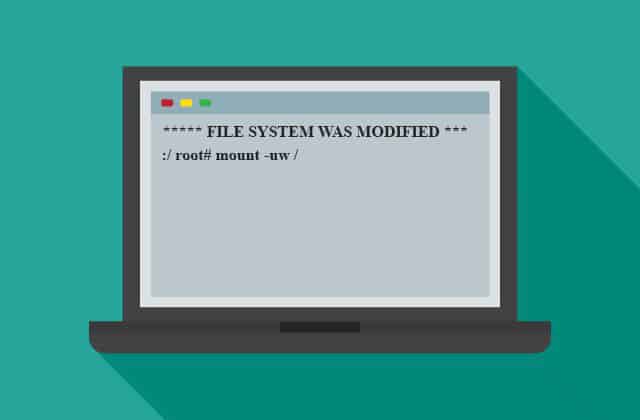
- You’ll see a notification titled File System was Modified. Just after this, type mount -uw / and press Enter.
- Now, you can run the password command in the Terminal. For this, type Passwd Username. Then, replace the username with the admin account name—for instance, Passwd LindaXavier.
- Now, type the new password and verify it. Please note that you won’t see anything being typed while entering the new passcode.
- Finally, type Exit and restart your Mac.
That’s all it takes to reset admin password. But be careful with the commands; a single wrong alphabet may impact other Mac processes.
Method 3: Reset the Password with Apple ID
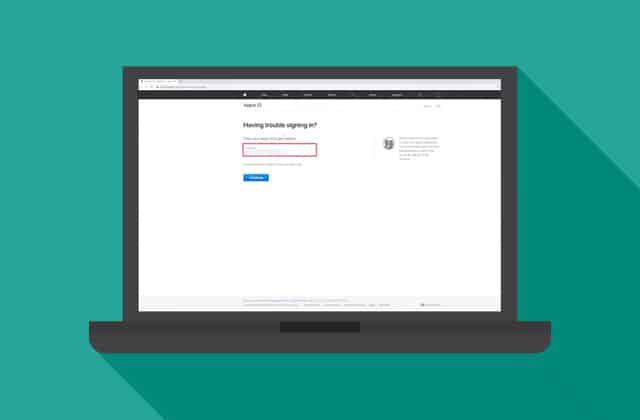
The most straightforward way to reset a Mac password is through an Apple ID. However, this is only possible if you have linked your Apple ID to the device. Here is how to reset a Mac password using your Apple ID:
- To enter the Apple ID menu, enter the wrong password three to four times. Now, click Reset It Using Your Apple ID when it appears on the screen.
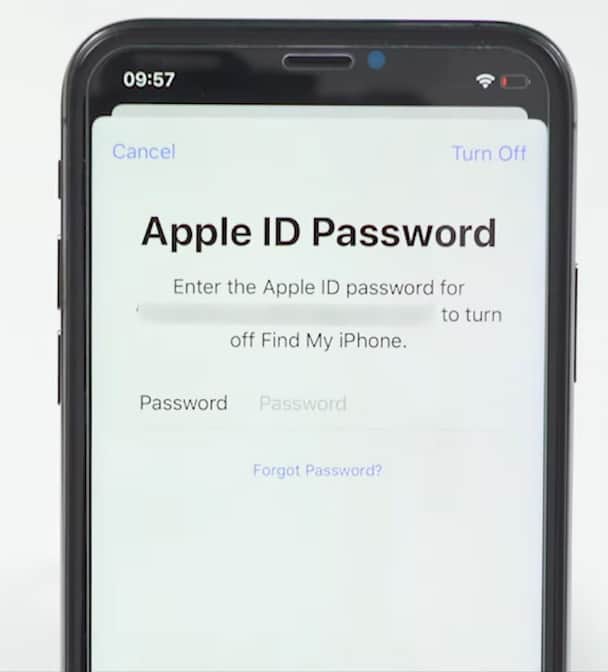
- Next, add your Apple ID and Password and click Reset Password. If you don’t know the ID, click Forgot Apple ID.
- If your device has two-way authentication, enter a Verification Code > Verify. Also, if there are two or more Mac users, choose the one that needs a password reset. To proceed further, click Next.
- A new screen will open. Enter the new password and verify it.
- Finally, Press Next > Restart. Now, you can use the new password to log into your device.
Have you forgotten your Apple ID password and wish to recover it? Please refer to this article for a detailed procedure.
Frequently Asked Questions
How do I use Terminal as an administrator on Mac?
To enter the admin commands on the Mac Terminal, you need to be a superuser or root user. The Sudo Mode gives users security privileges, including resetting passwords and separating them from regular users. But, it is not ideal to enable it yourself unless you need to fix administrative issues.
What is the default password for Mac Terminal?
Unfortunately, there is no default password for Mac Terminal as the admin is responsible for it. So, when you enter the root user interface, it is ideal that you change the password while setting the device. Or else it will keep logging in and have security issues.
How do I bypass passwords on Mac Terminal?
An admin account is not accessible without a password. However, if you keep forgetting the password, you can always create an extra account / new admin account on login screen. It doesn’t require any security checkup. So in case you forget your account password, you can always access it from the other Admin Account. No Need to contact apple support.
Conclusion
Finding and resetting administrator password on Mac is no big deal with Terminal. But you must approach it carefully because it is a command-line interface, and any wrong input code can damage your Mac. The process involves opening the Terminal, accessing the root account, and using the appropriate command to reset the admin password.
Remember that changing the root password can affect the functionality of other programs and services on your Mac. So, you must consult with a professional or revert the root password after using it. Alternatively, linking an Apple ID to your Mac can save you from all this trouble. It’s a game-changer for those who often forget their passwords and don’t want to deal with risky commands or reboots.
About Devansh Kamdar

