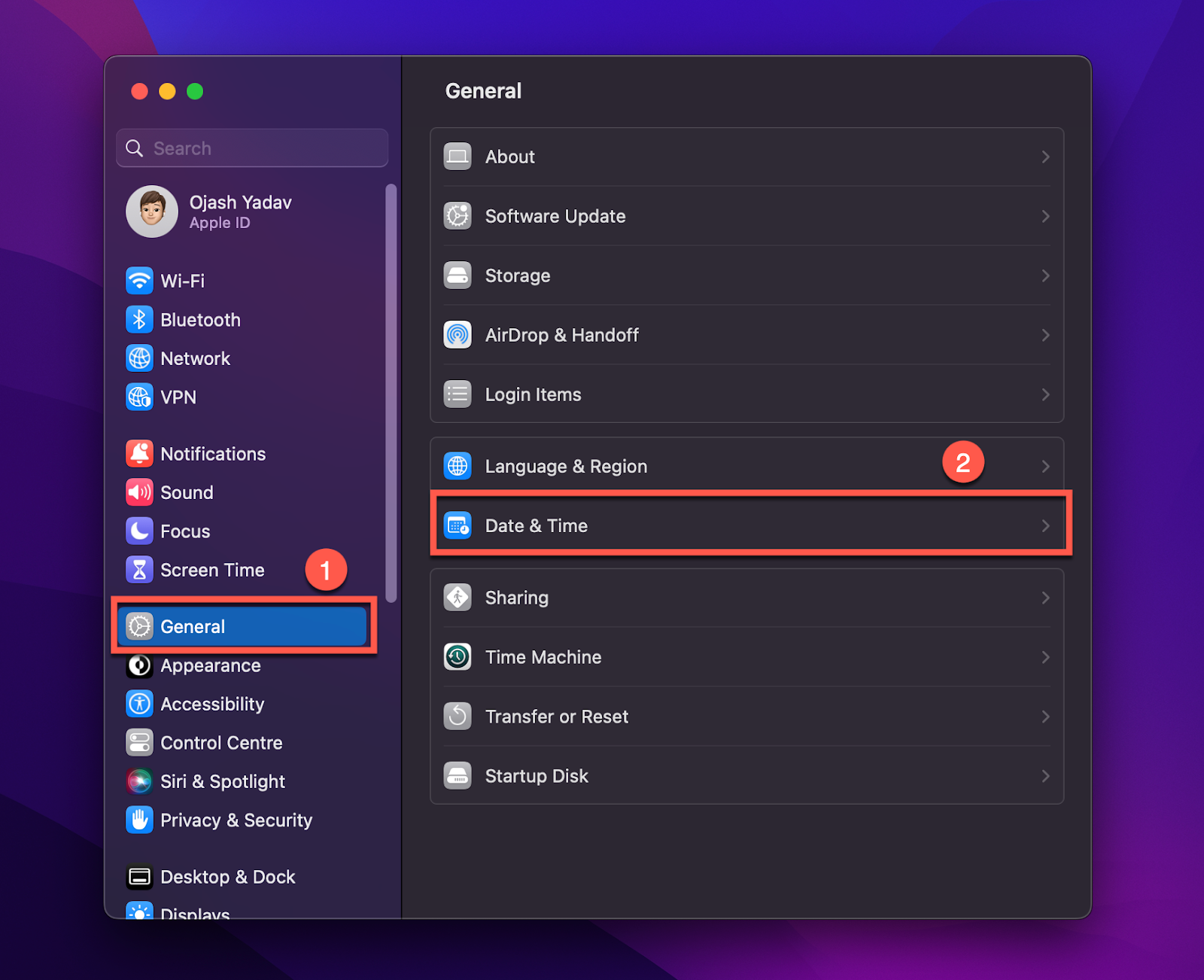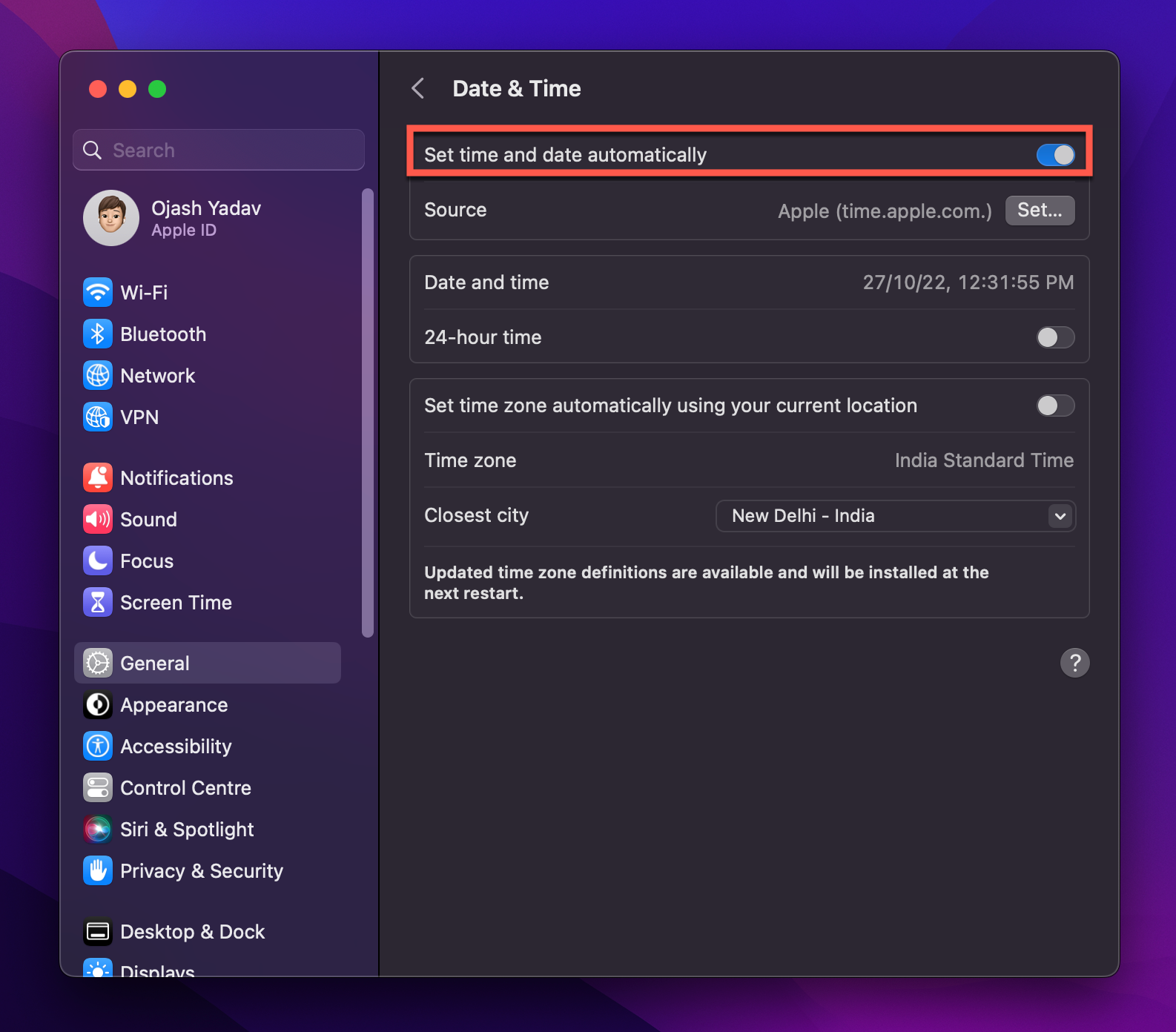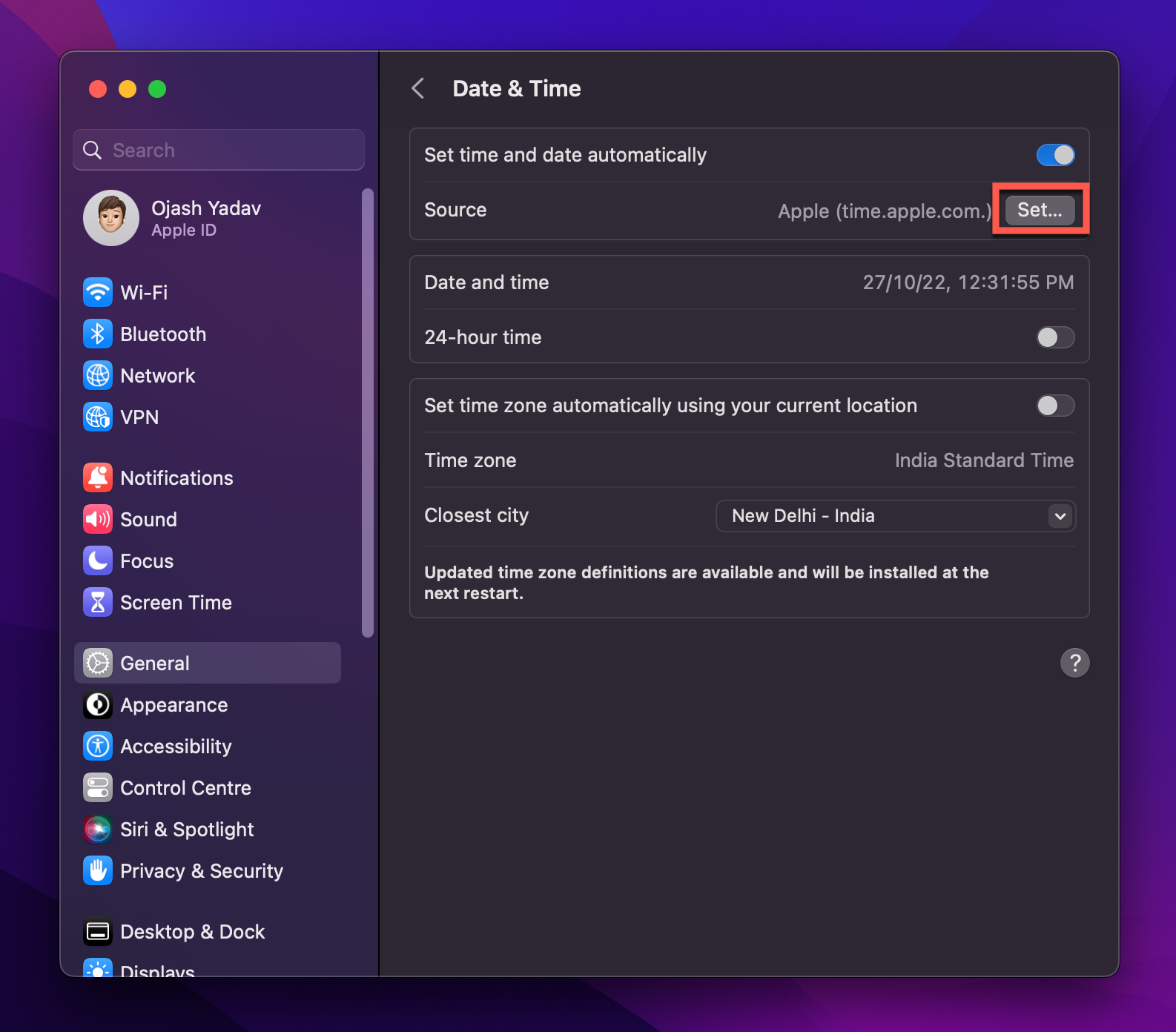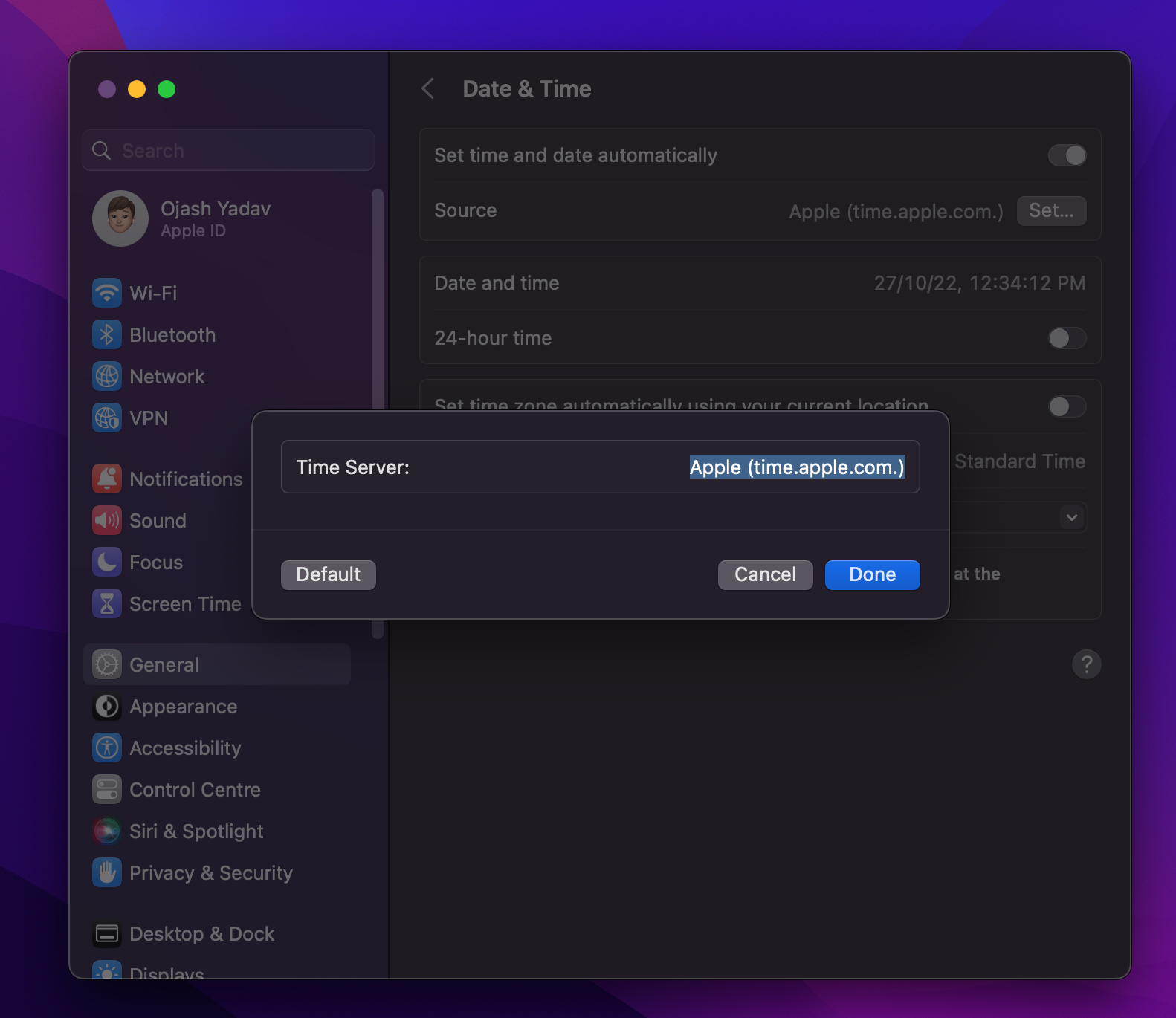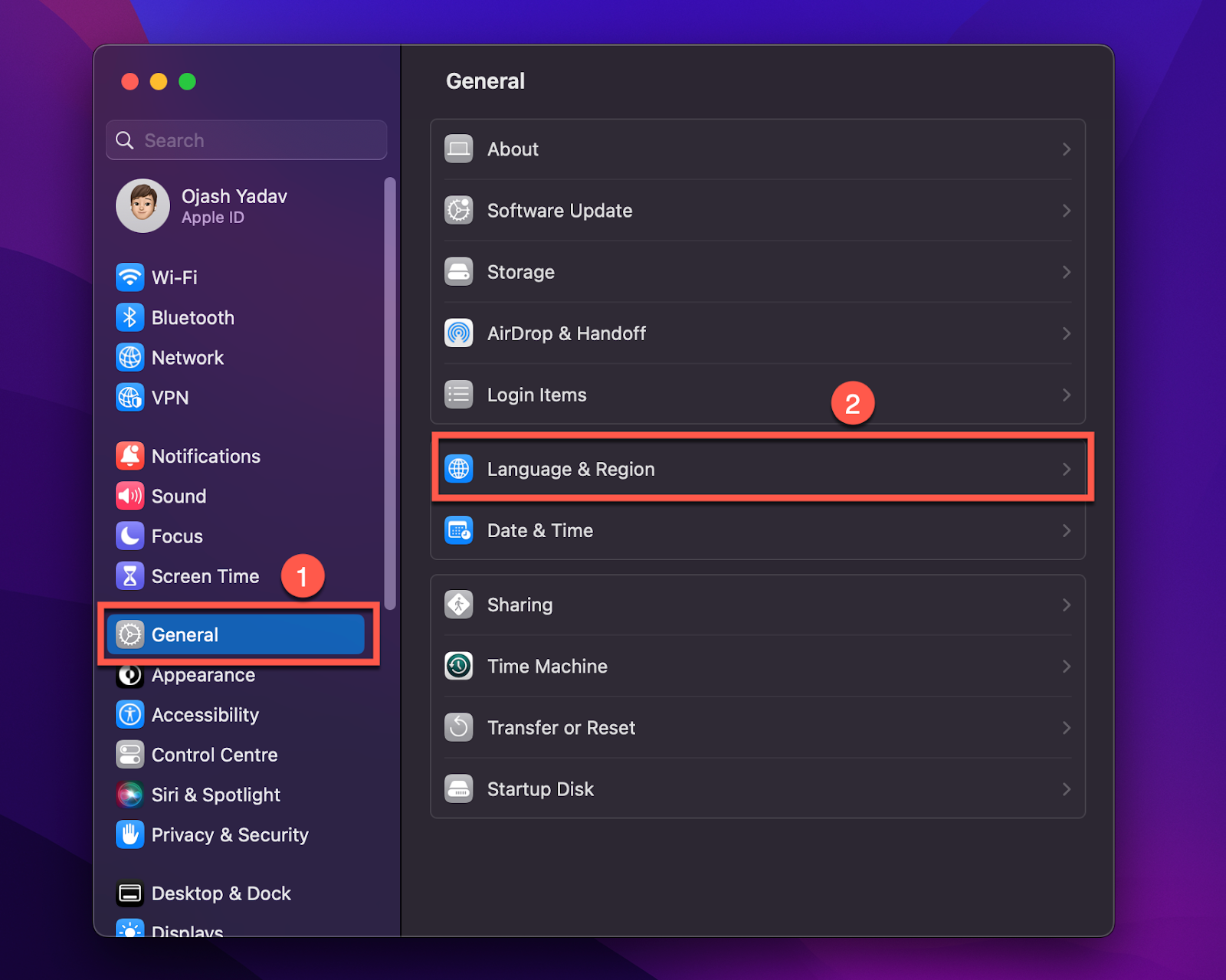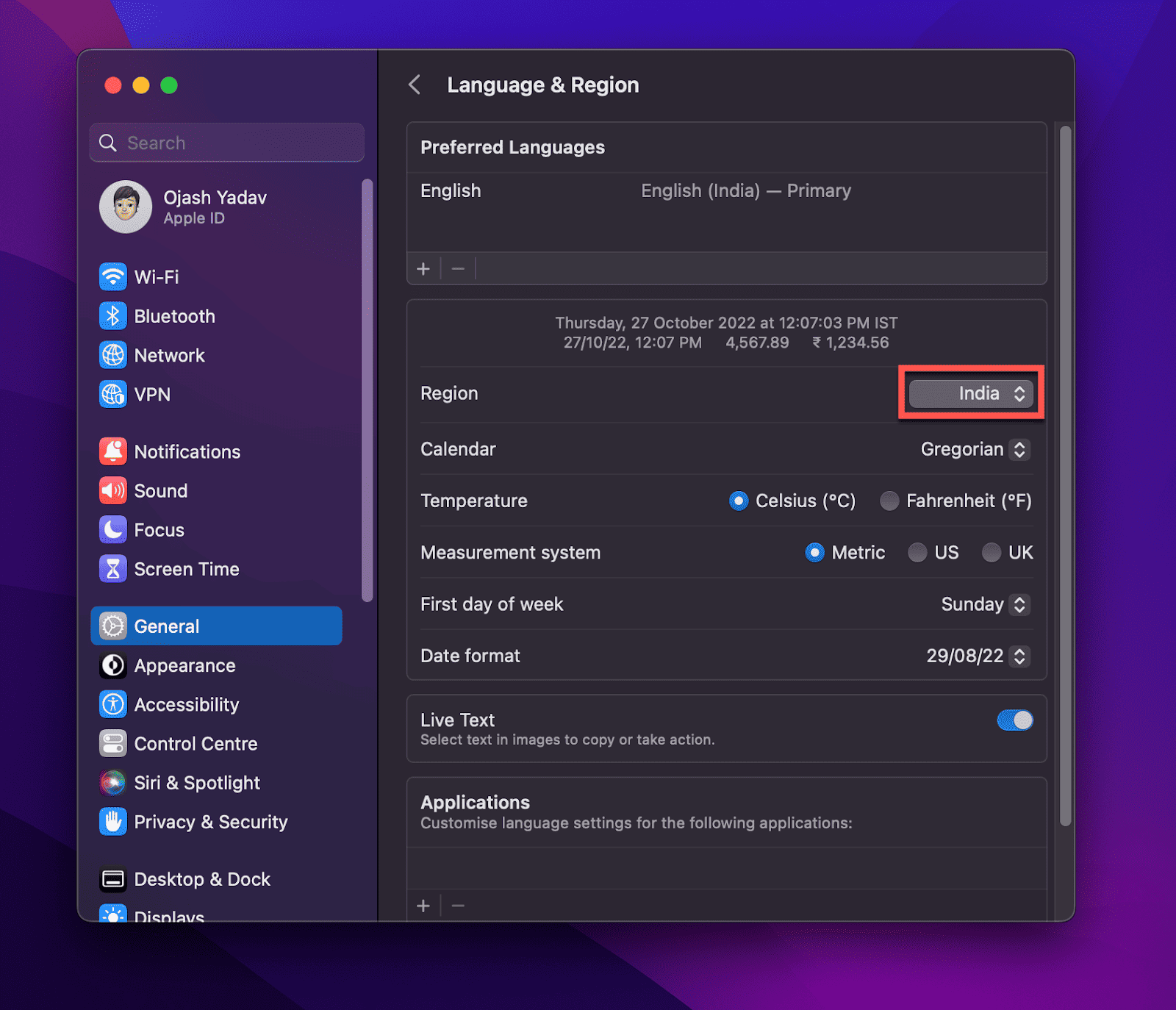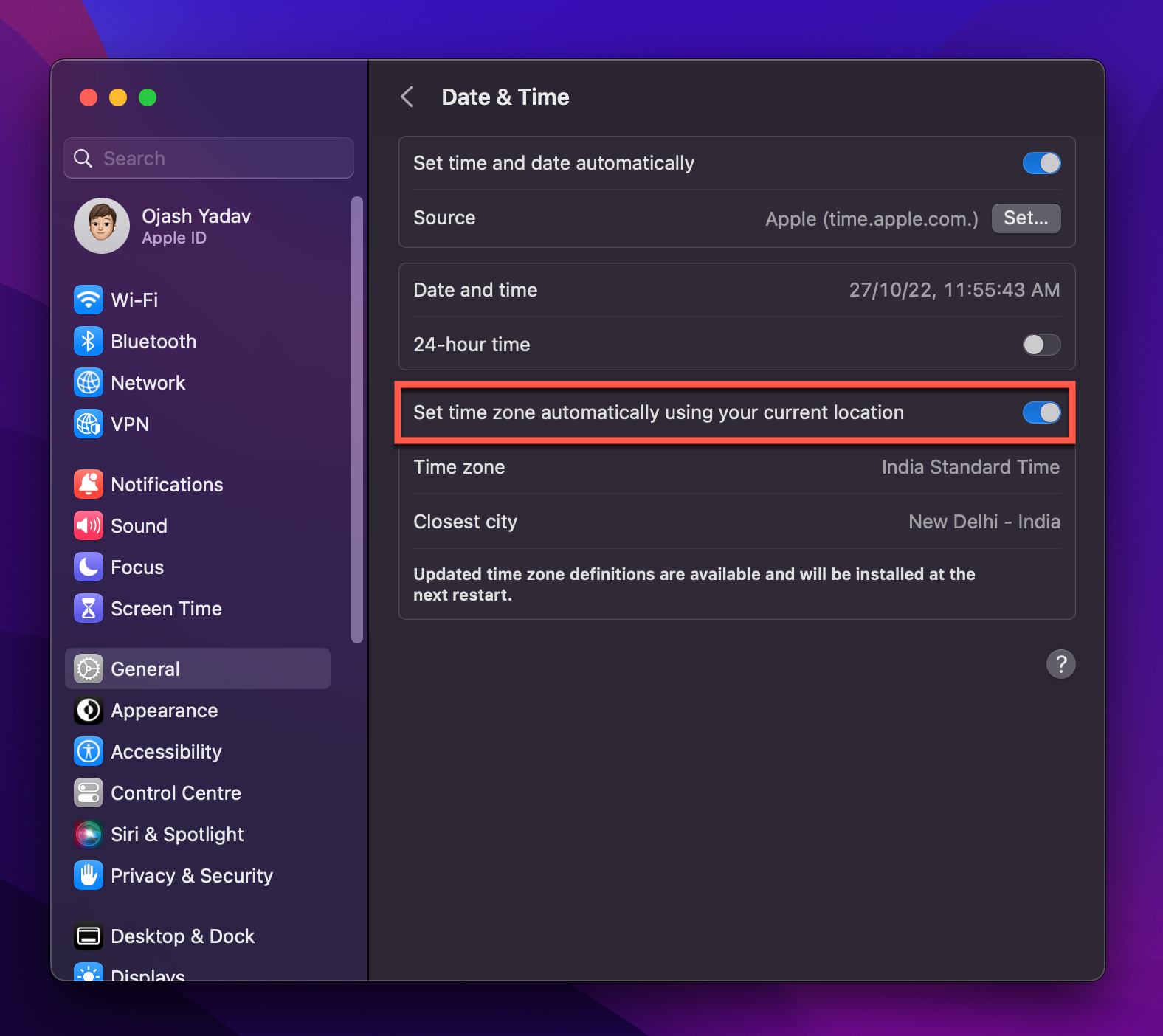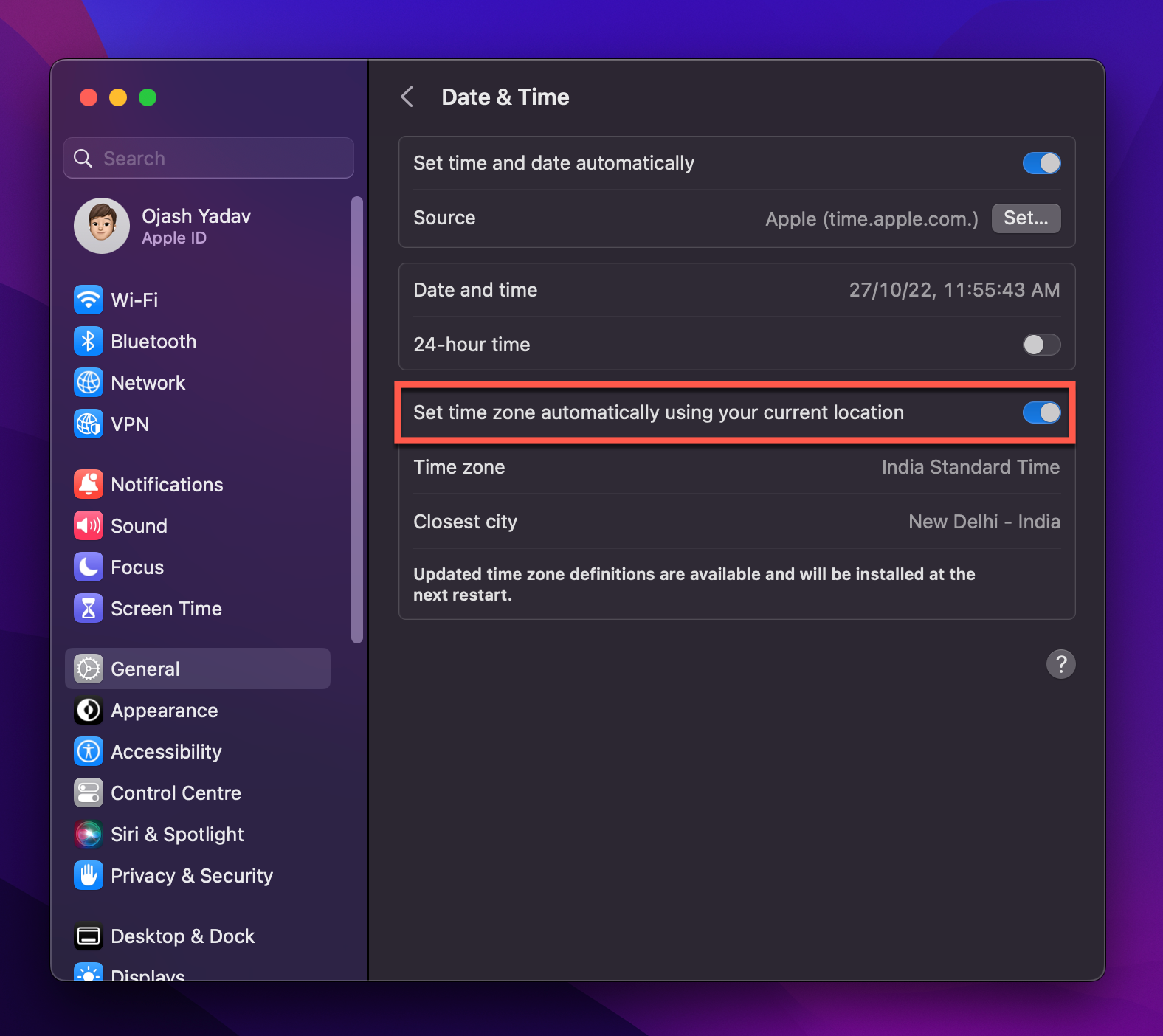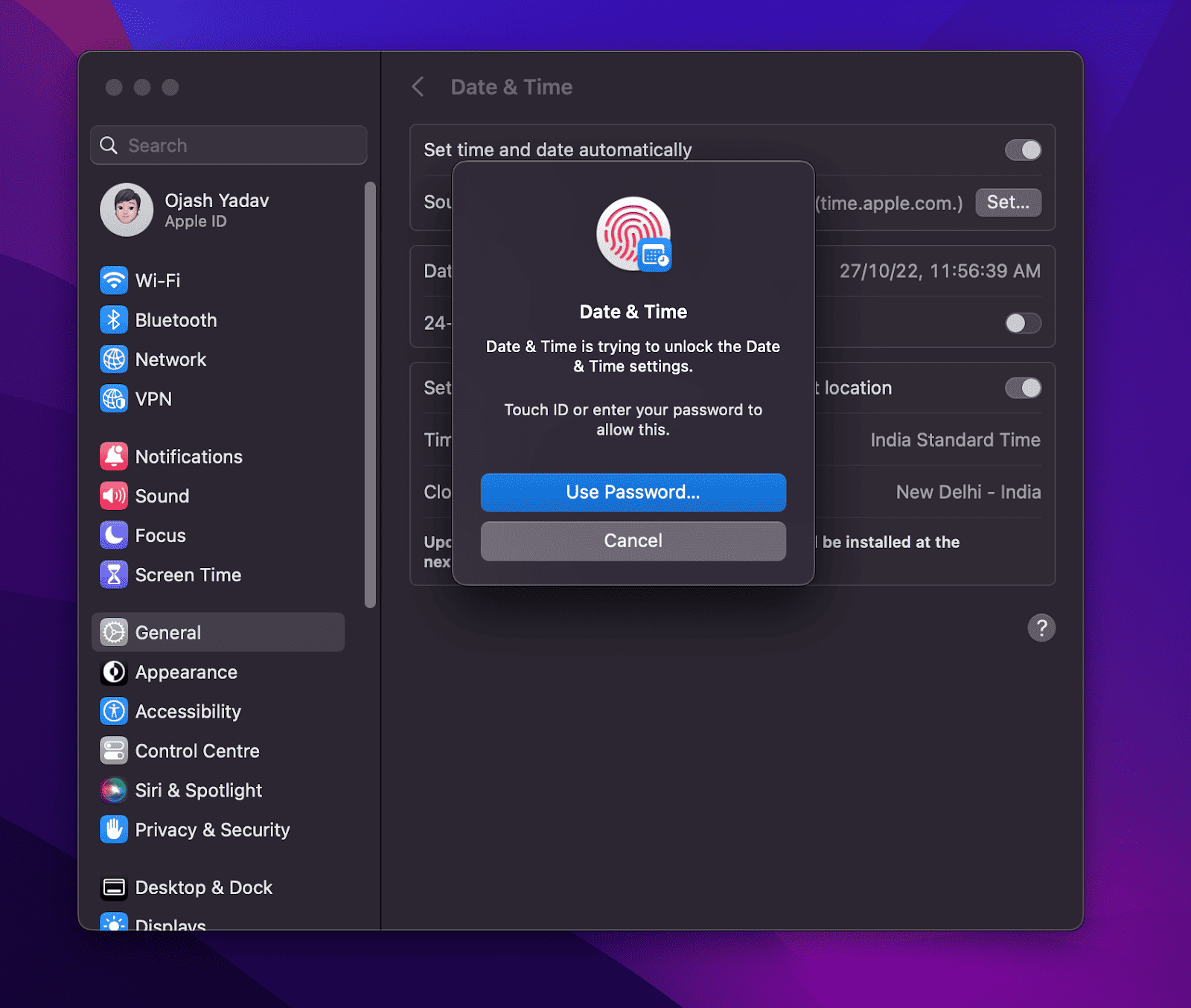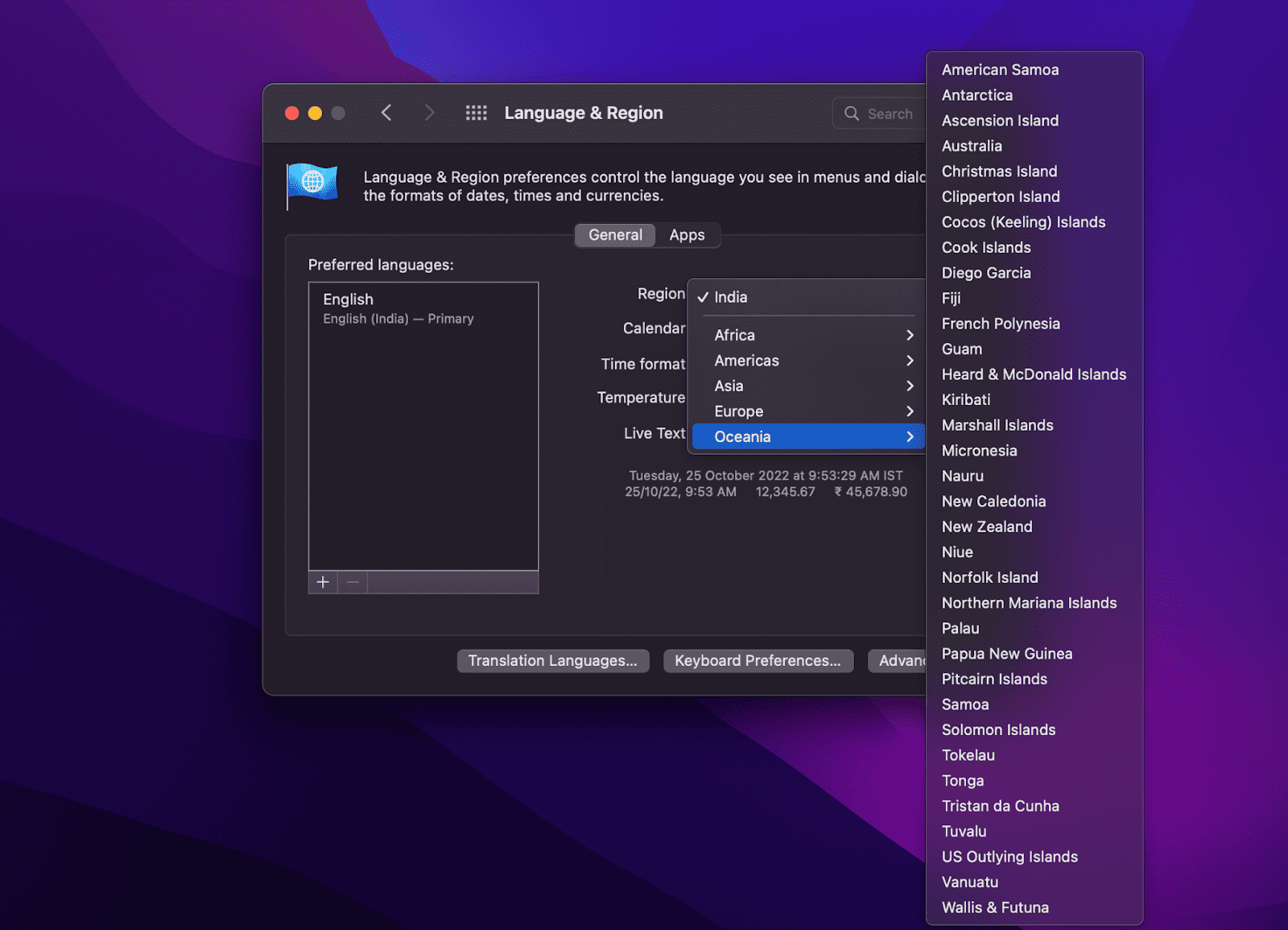This site contains affiliate links. As an Amazon Associate, We earn a commission from qualifying purchases at no extra cost to you.
Are you annoyed with your Mac showing the incorrect time? Late meetings, missed events, deadlines, and assignments can be the cost of not correcting it ASAP. Fortunately, changing the time on a Mac is quite simple. Here’s a step-by-step guide on how to change time on Mac both automatically and manually.
How to Change Time on a MacBook?

To change the time on your Macbook, head over to the Apple menu > System Settings and select “Date & Time.” Unlock the security pad in the lower-left corner, enter your credentials and enable “Set Date and Time Automatically.”
If you’re connected to the internet, the correct date and time are set automatically. However, if your time zone or region is different from the one you’re in, you might have to change it manually.
On the other hand, if your MacBook is not connected to the internet, your Mac won’t pick the right date and time automatically since it won’t have anywhere to gather that data from. In that case, you’ll need to set the time manually.
Read on to see how to set your time manually and how to change your time zone/ region on Mac.
Detailed Breakdown of How to Change Time on a Mac With a Step-by-Step Solution
Don’t know exactly where to get started? This section will guide you from start to end with visuals. Your first approach should be to set the time automatically. According to the time zone/location, your Mac will pick data from servers (Apple’s servers by default) and set that time.
Here’s how to do so:
Step 1: Open the Apple Menu > System Settings
Most of your MacBook’s settings can be accessed from System Settings. To open the Apple menu click the Apple icon in the top-left corner of your home screen.
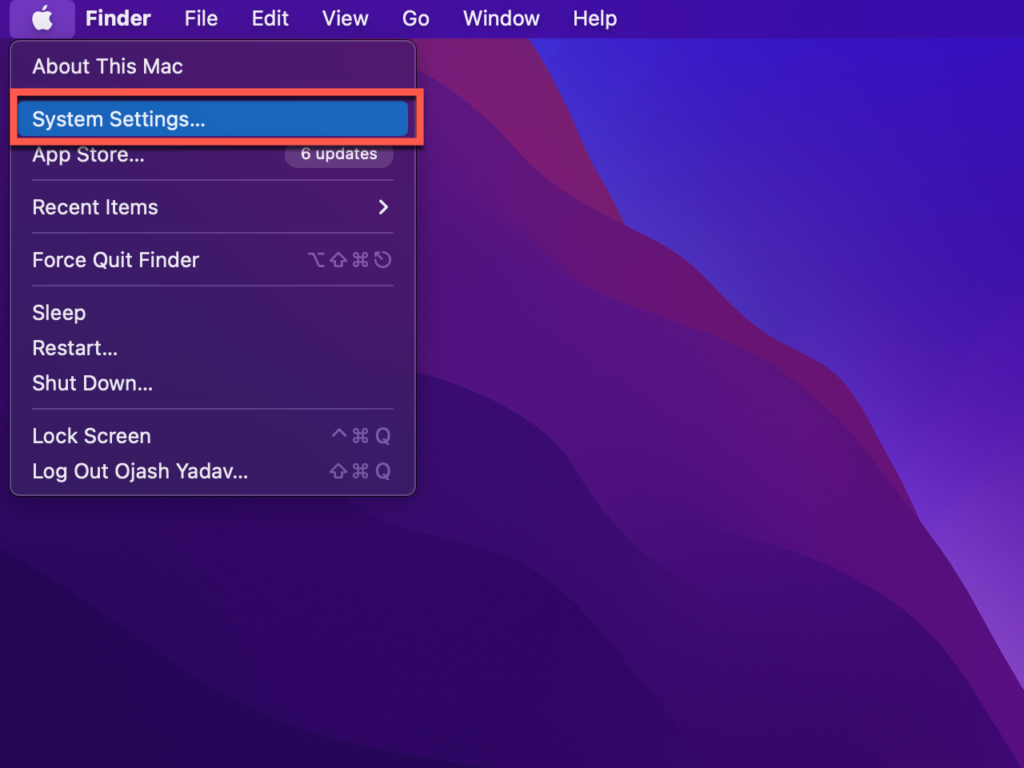
Step 2: Go To Date & Time
Now navigate to General > Date & Time.
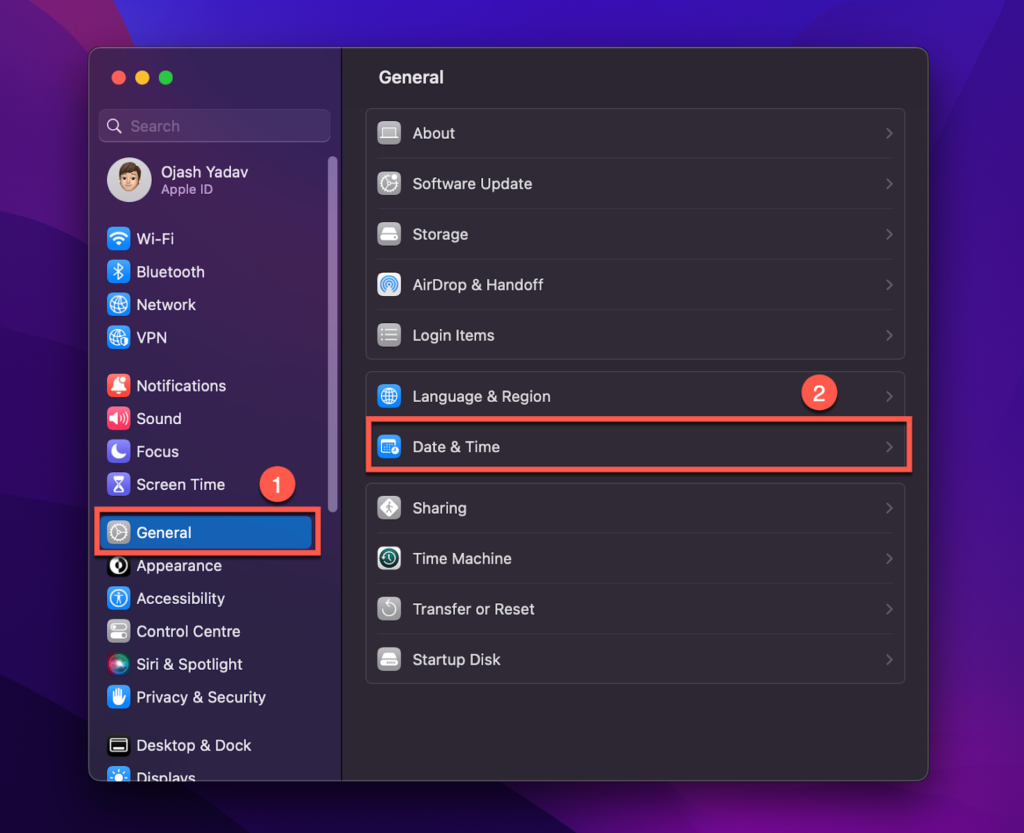
Step 3: Toggle on Set date and time automatically
The last step is to enable Set date and time automatically. You’ll find this as the first option on the Date & Time setting page.
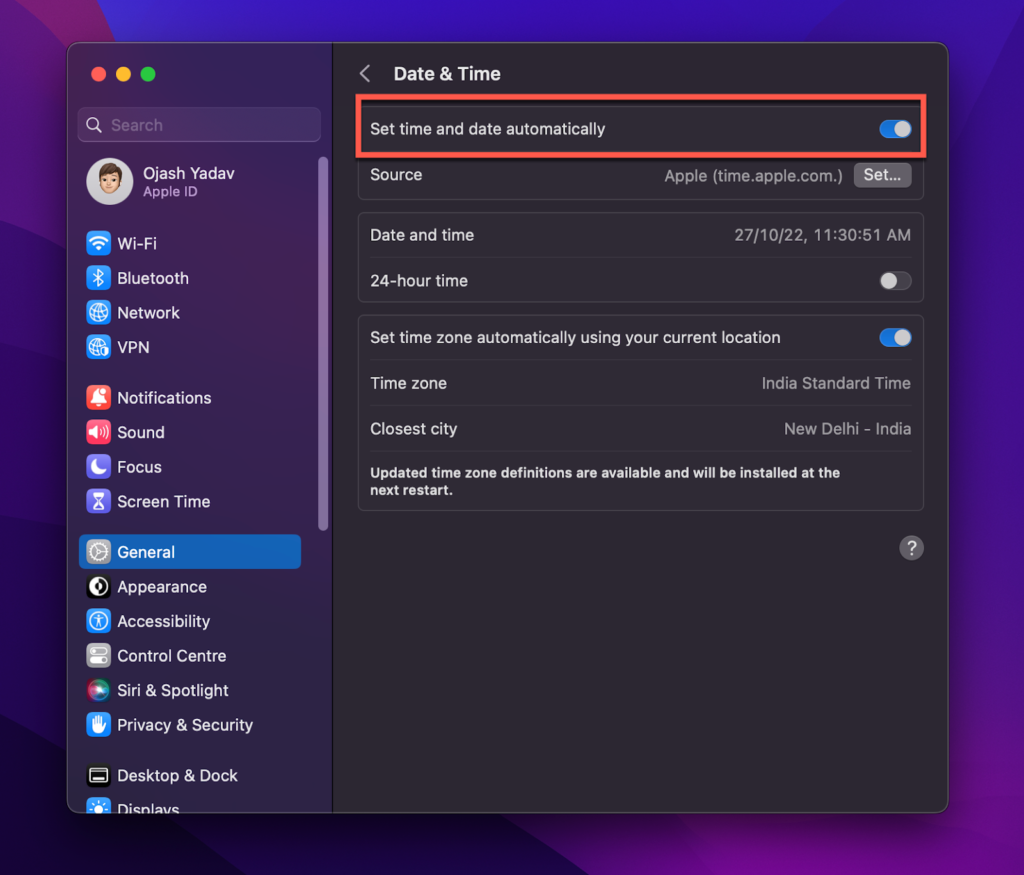
Step 4: Check if Your Time Has Been Fixed
Once you’re done, double-check that your Mac is displaying the correct time. Also, check whether your Mac is connected to the internet and that the internet is working in case your time is off by a significant amount ( > 15 minutes).
If your Mac’s time still isn’t fixed, it probably means your Mac isn’t picking your location correctly. Enabling location services will often fix the problem. The next section covers how to do that.
But if your Mac’s time is off by a few minutes, and you want to change the time manually, more on that later.
How to Change Time on a Mac by Enabling Location Services (Only for macOS Monterey or lower)
Despite setting your Mac to pick the correct date and time automatically, if the time is still off by a fair amount, your Mac is probably not picking up the correct location. Location services can help your Mac pick up your region and its local time automatically. Here’s how to enable location services:
Step 1: Go to System Settings > Date & Time > Time Zone
Through the Apple menu, access System Settings. Inside System Settings, open Time & Time. A window will pop up. In this window, go to the Time Zone tab– this will be on the right side of the Time & Zone tab.
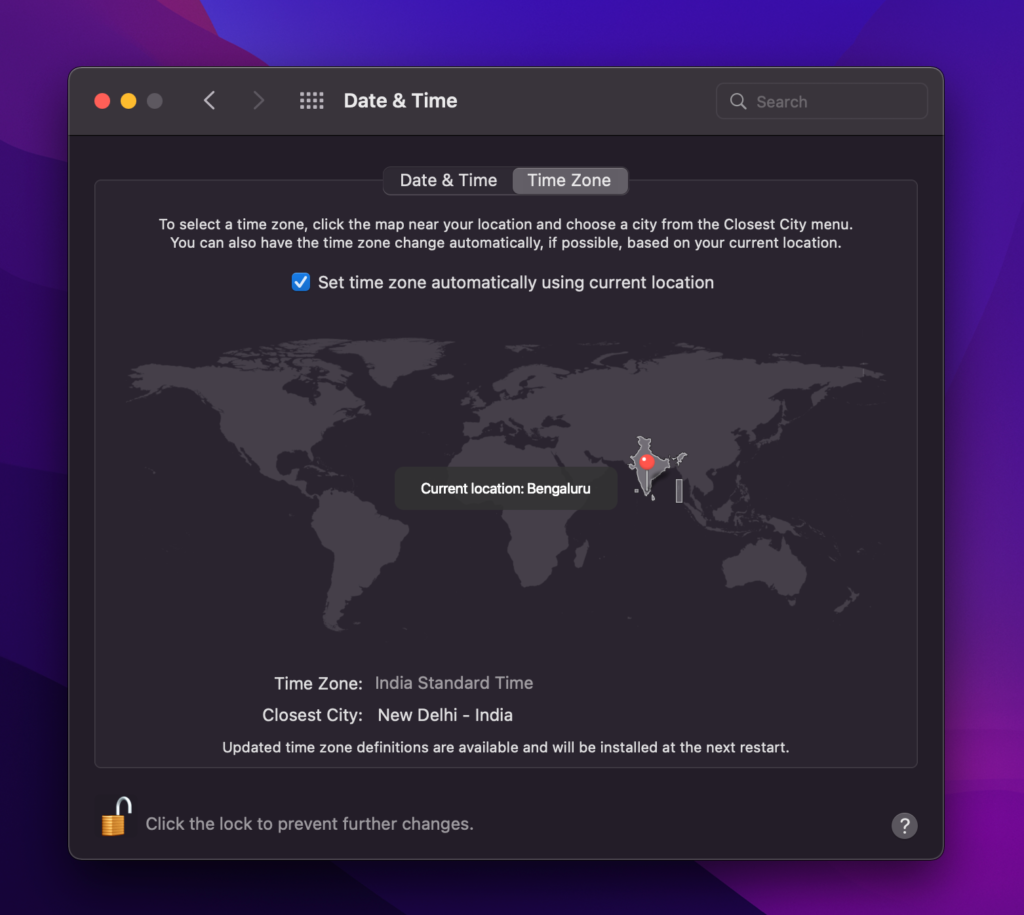
Step 2: Enable Set time zone automatically using current location
Make sure the check box next to Set time zone automatically using current location is ticket. If this option is grayed out, you’ll have to unlock the settings. For this, click the security padlock in the lower-right corner and enter your credentials, and you’ll be able to change the setting.
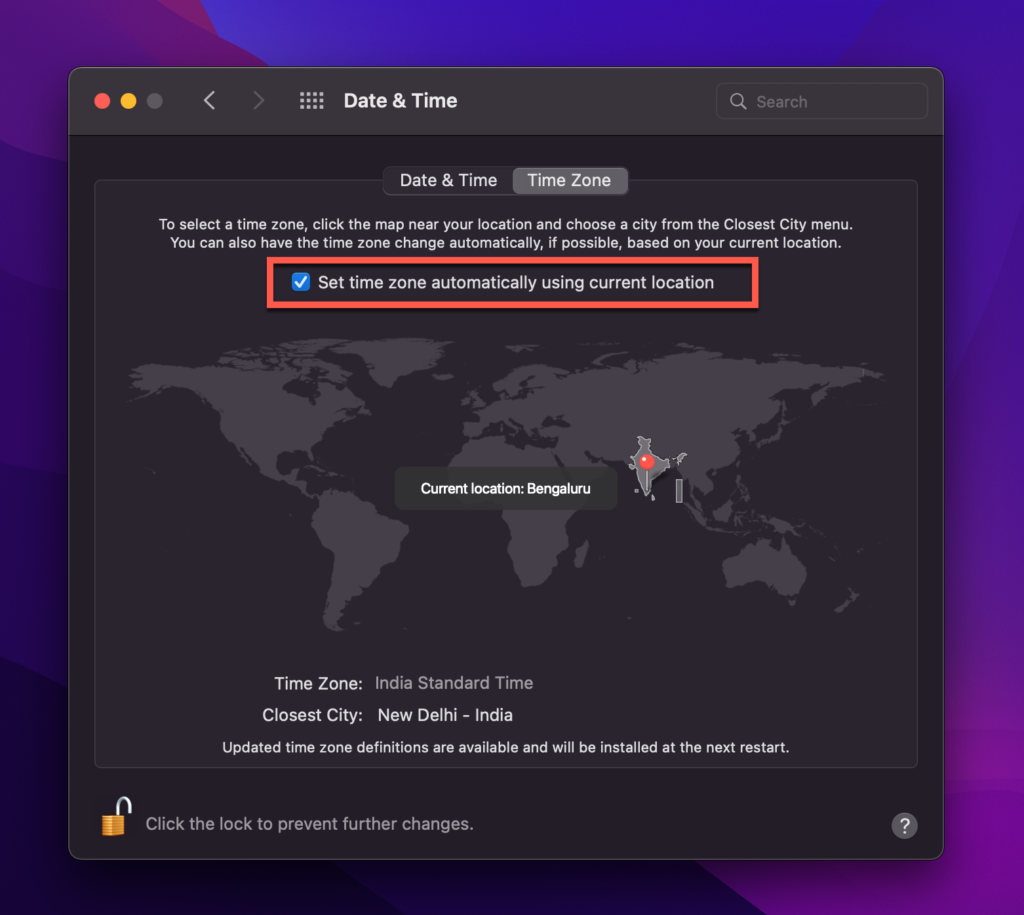
Step 3: Go to System Settings > Security and Privacy
Head over to the Apple menu > System Settings, and choose Security and Privacy.
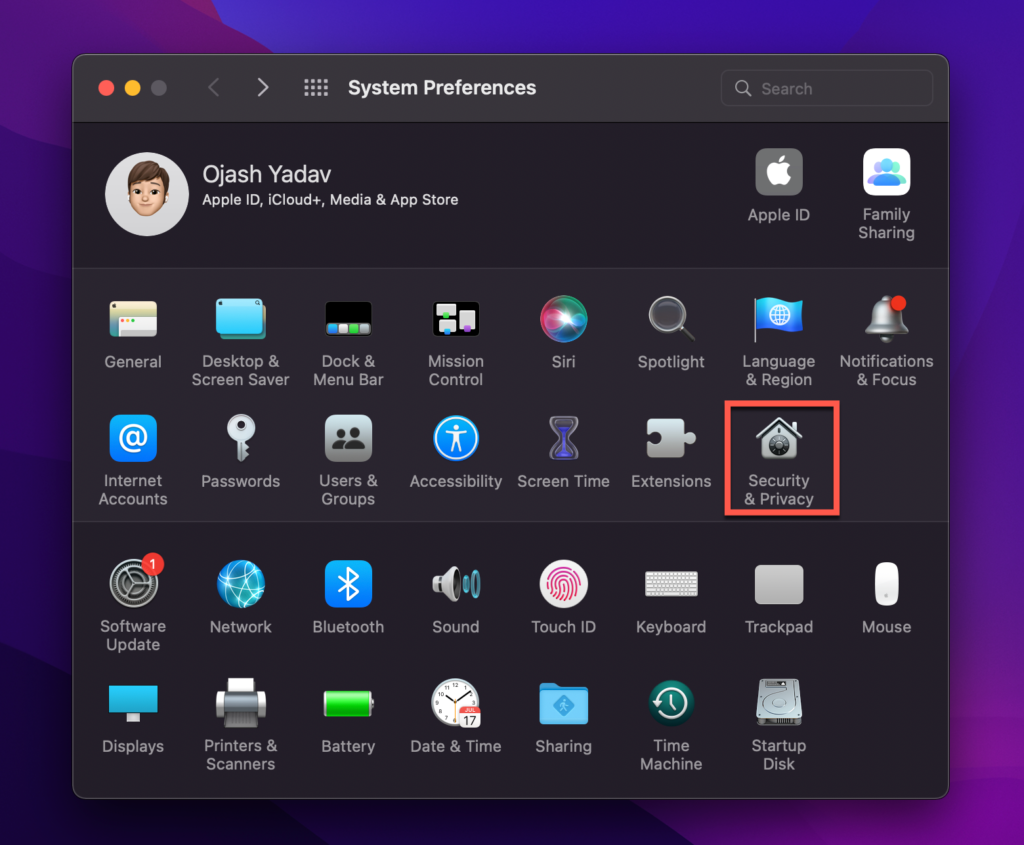
Step 4: Head Over to Privacy > Location Services
Inside Security and Privacy, open the Privacy tab and click Location Services.
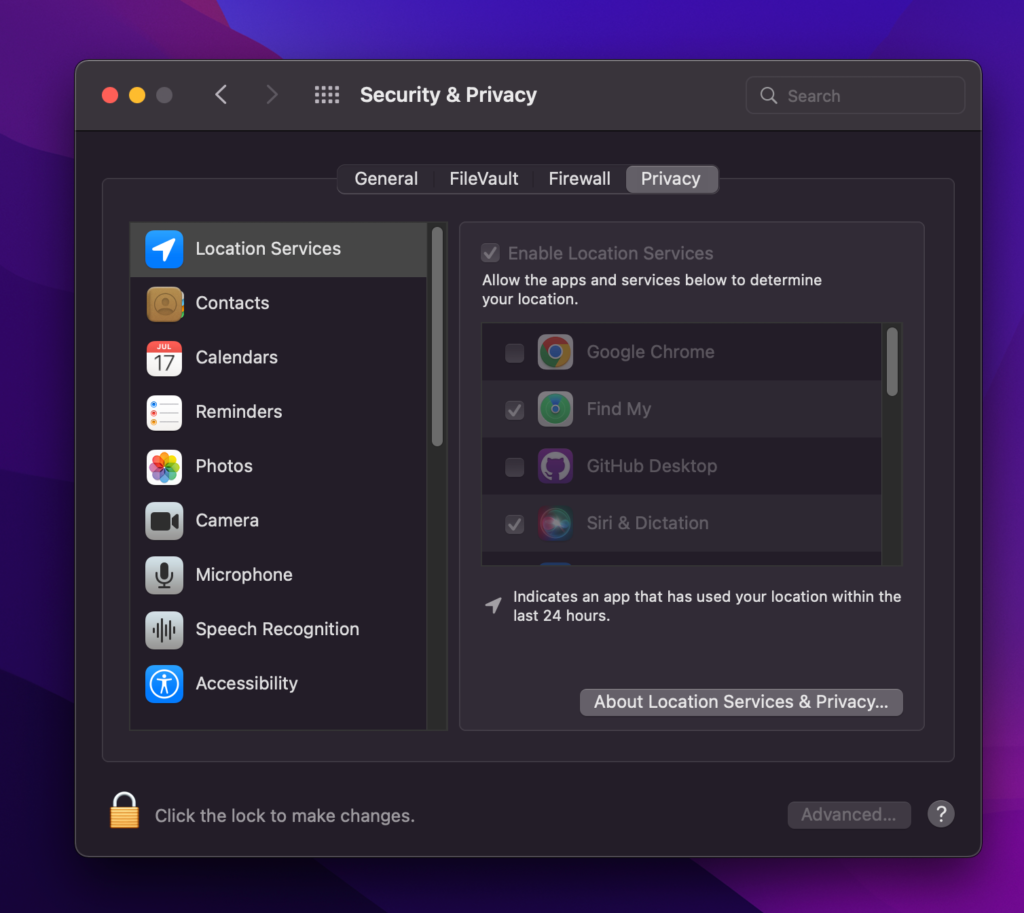
Step 5: Enable Time Zone & System Customization
Unlock the security padlock inside the Location Services tab to be able to change the settings. Next, click Details… next to System Services (at the bottom of the list).
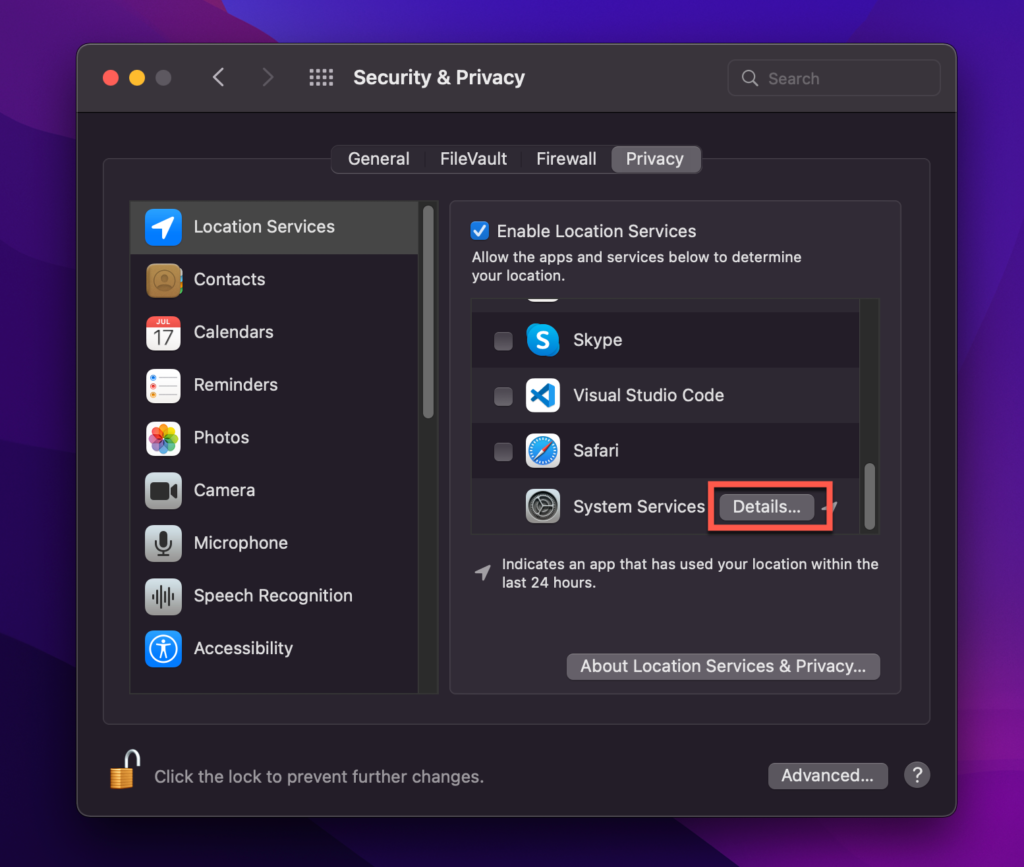
Now, seven options will pop up. Click the checkbox next to Time Zone & System Customization.
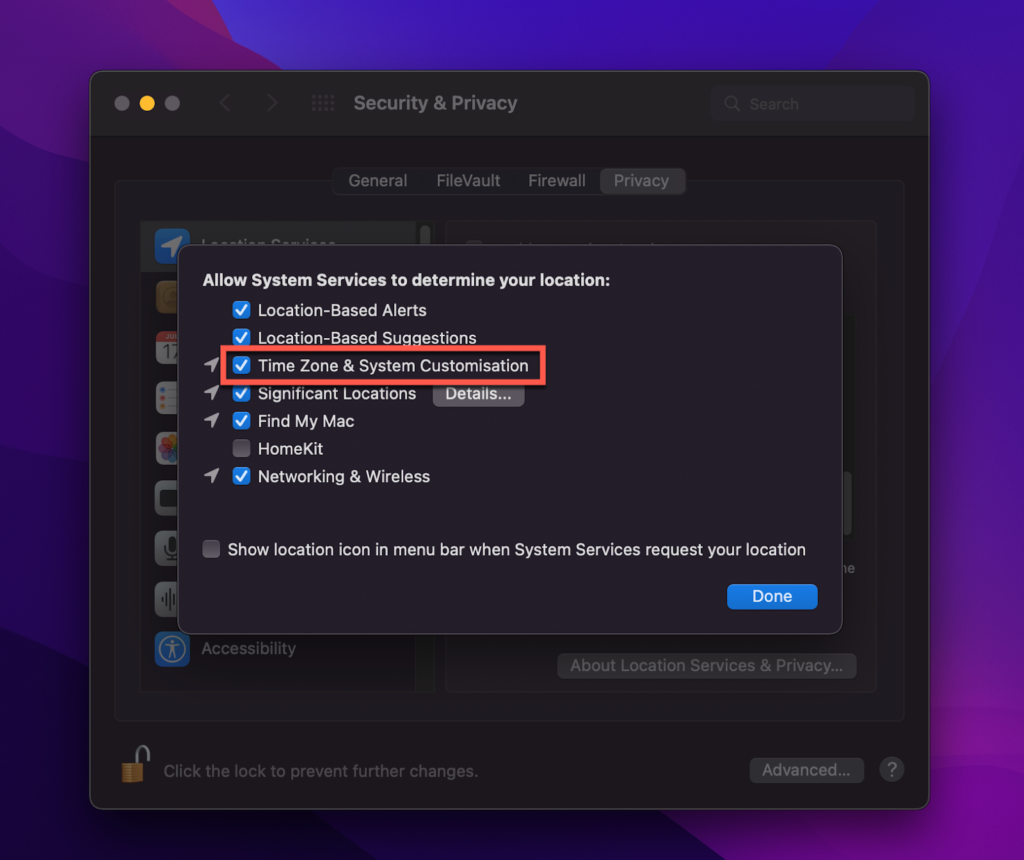
How to Change Time on a MacBook Manually
Mac’s time off by a few minutes? Can’t get the time to be fixed despite enabling location services? You can always set your Mac’s time manually. Here’s how:
Step 1: Go to System Settings
Navigate to System Settings by opening the Apple menu (Apple icon in the upper-right corner). You can also access System Settings by pressing CMD + Space, typing “System Settings” and choosing the right option from the drop-down menu.
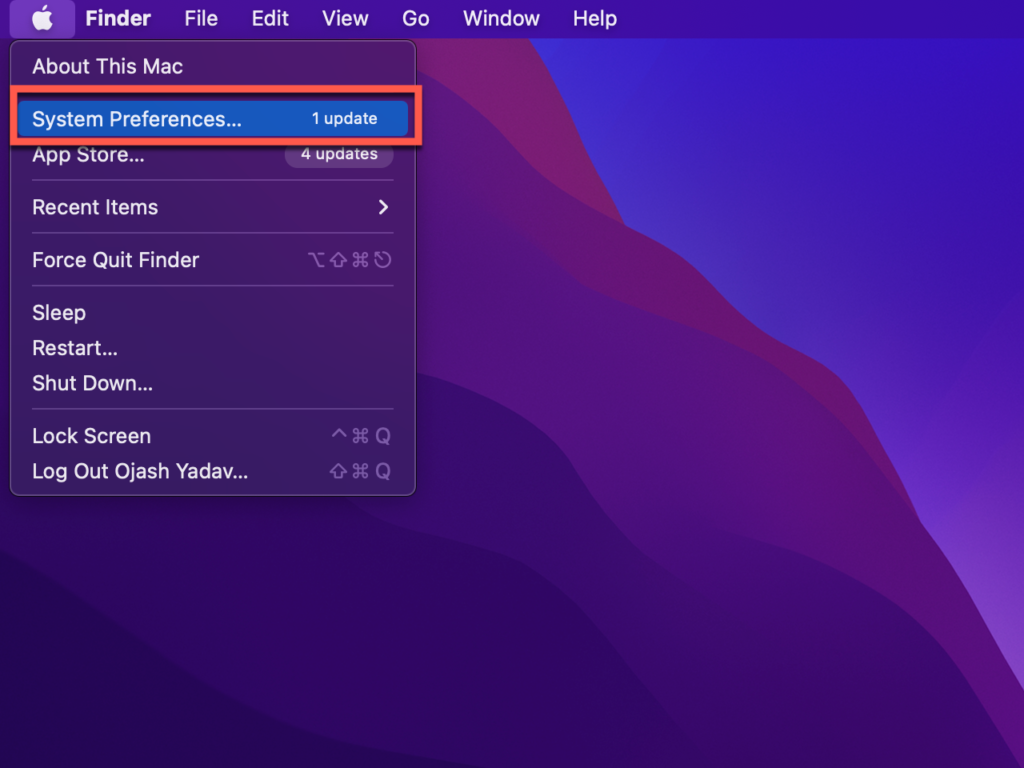
Step 2: Navigate to Date & Time
Click the calendar icon next to Date & Time. You’ll find it in the seventh row.
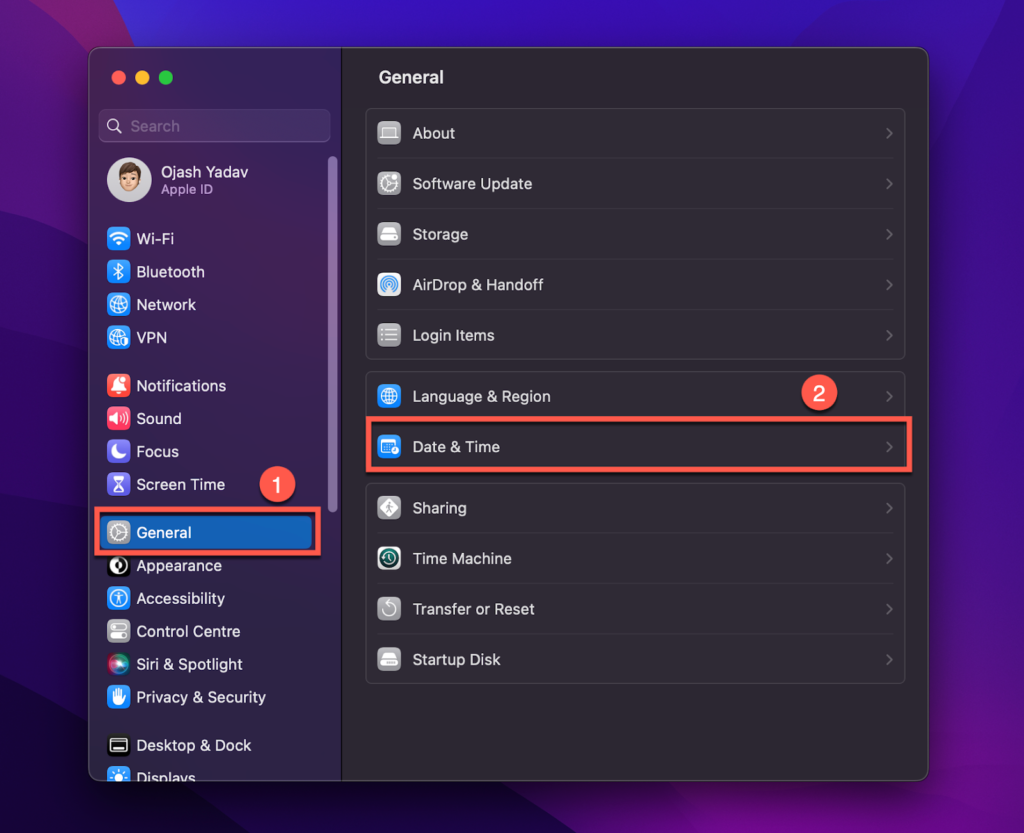
Step 3: Disable Automatic Time Mapping
After opening the Data & Time settings, the first option you’ll see will be to adjust the settings for setting time and date automatically. Toggle the switch on the right to disable it.
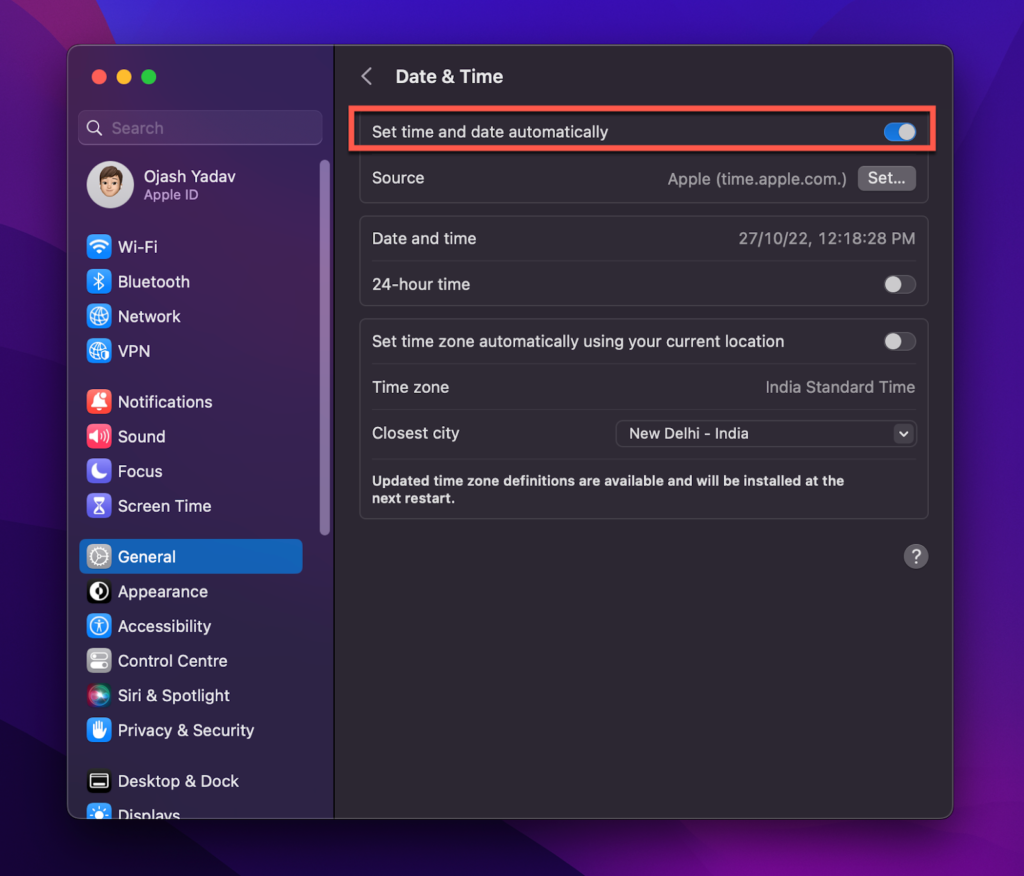
Step 4: Enter Your Password
You’ll receive a pop-up asking you to confirm your identity to make these changes. Use your touch ID or your password here to unlock these settings.
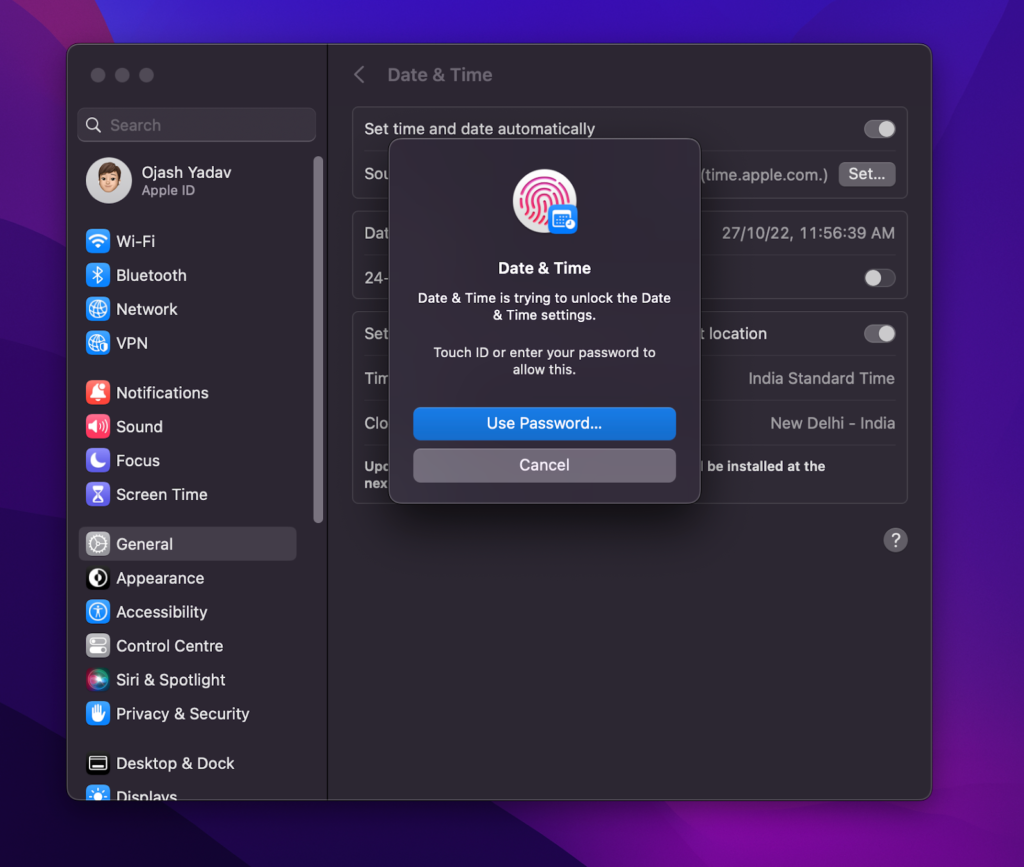
Step 5: Set the Correct Date and Time
Now click Set next to the Date and time section.
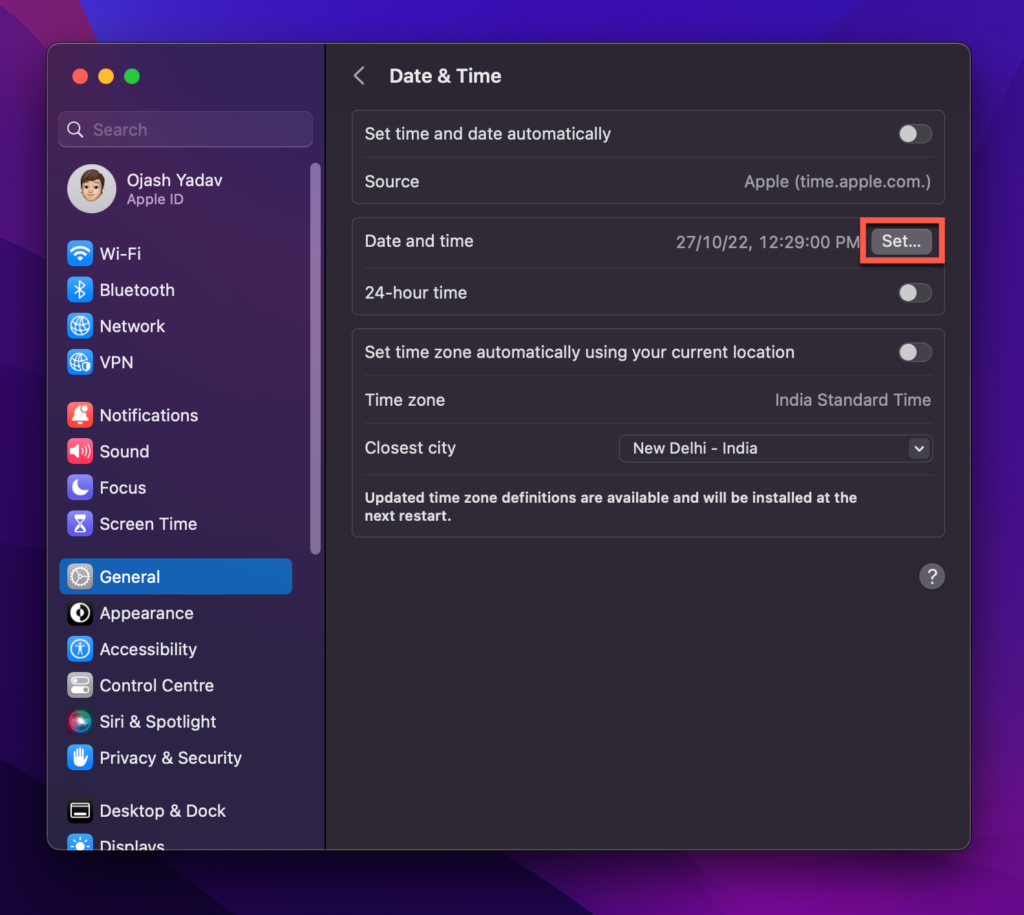
A pop-up window will appear and here you can set the date and time manually. You should see your current time in hours, minutes, and seconds. Enter the correct time here manually then hit set again, and your Mac will make the changes instantly.
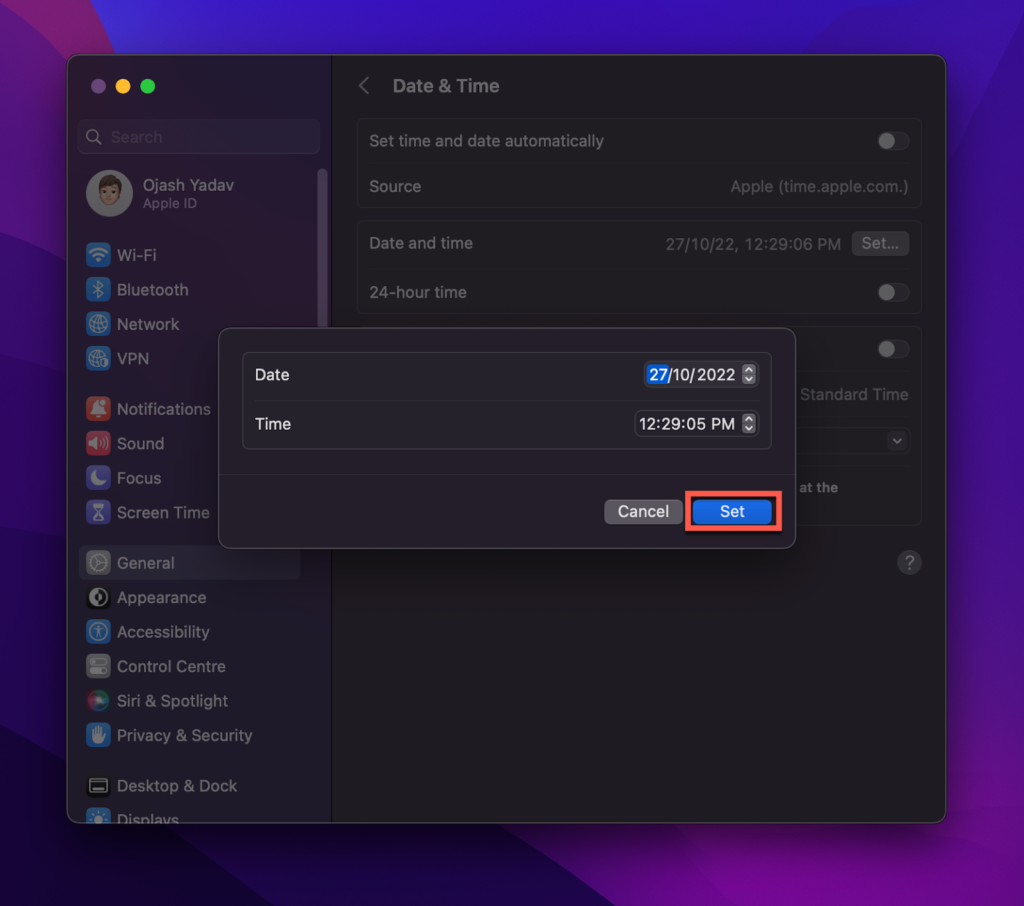
If you are changing your time from macOS Ventura, then the System Preferences option is changed to System Settings.
Alternative methods to change time on a Mac
Is time on your Mac still not fixed? Here are three different ways to change time on your Mac – without any third-party apps:
Method 1: Changing Your Server
Sometimes, the problem isn’t on your Mac’s end. If your date and time are set automatically, the data fetched from the internet by the servers may not be accurate. In such cases, changing the server (Apple’s server by default) to another server can solve the problem. Here’s how:
- Go to Apple menu > System Settings
- Navigate to the General tab and open the Date & Time section
- Turn on Set date and time automatically.
- Click on the Set button, in the Source section.
- Now from the pop-up that appears, enter a server of your choice (from the options given below) next to “Time Server:” and click Done.
You can try using:
- Time.google.com
- Time.facebook.com
If you follow these steps correctly, your server should be changed, and your time should be set according to the new server. Note that issues from your server’s end are seldom the problem.
Method 2: Changing Your Region
If you want your Mac to automatically set the correct local time, it needs to pick up the correct region. If it’s not doing so, you can manually change the region. Here’s how:
- Navigate to the Apple menu > System Settings. Alternatively, press CMD + Space, search for “System Settings,” and then launch the application.
- Now go to the General tab and click Language & Region.
- Click on the drop-down menu next to Region and select your continent.
- Then from the sub-menu that appears, select your exact region.
If the time hasn’t changed, restart your Mac or disable then re-enable “Set date and time automatically” from the Apple menu > System Settings > General > Date & Time.
Method 3: Changing Your Time Zone
- Open System Settings. Inside System Settings, navigate to the General tab and open Date & Time. Now turn off “Set time zone automatically using your current location.”
- Enter your password to authenticate your identity.
- Click on the tab next to Region to access the dropdown menu. Now select the city closest to your current location.
Frequently Asked Questions
Why does my Mac have the wrong time?
Your Mac could be picking up your region as the country it was originally manufactured in. Most Macs are manufactured in China or Texas, so your Mac’s time could be set according to these two time zones. Another possibility is that you have traveled far where the time zone is different, and your Mac has failed to pick up the same, probably because it’s unable to connect to the internet.
How do I reset my time zone on my Mac?
You can reset the time zone on Mac in two ways: automatically and yourself manually. To do it automatically: Navigate to the Apple Menu and click System Settings > General > Date & Time. Tick the Set date and time automatically check box. Click Time Zone > Set time zone automatically using current location.
For resetting time manually, follow the same steps and open Date & Time settings. There, deselect the Set date and time automatically check box. Click Time Zone, deselect Set time zone automatically using current location, and finally, select the city or town that is closest to your location.
Will changing my Mac’s time zone change any other settings?
Changing your Mac’s time zone can change a number of things on your device other than just time. It will change your calendar, units of temperature and measurements, etc., based on the new local preferences.
Conclusion
So far, we have discussed both manual and automatic ways to change time on Mac. However, to make sure that the timing of your Mac is as accurate as possible, it is always best to auto-sync the clock with the internet rather than setting the time manually.
About Devansh Kamdar