This site contains affiliate links. As an Amazon Associate, We earn a commission from qualifying purchases at no extra cost to you.
When you first start up a new MacBook, you have the option to choose from a number of different languages. However, if you need to change languages after the fact, then there are quite a few steps involved.
This article walks you through those steps, so let’s dive in.
How to Change language on MacBook?
To change the language on your MacBook, you first need to go to System Preferences. Then, select “General” followed by “Language & Region.” Next, click on the “+” button to add a language. Lastly, select the system language and confirm that you want to make it the computer’s default language.
One nice MacBook feature is that you can have numerous languages installed at once. This is a great benefit if you have people using the computer who speak different native languages. With the languages installed, you are able to quickly switch change the language between multiple languages at a time.
Ways in which you can change the language on your MacBook
Now it’s time to get languages added to your MacBook. All of the methods below will use the System Settings menu to modify the language that is already set on the computer.
1. Add a Primary Language
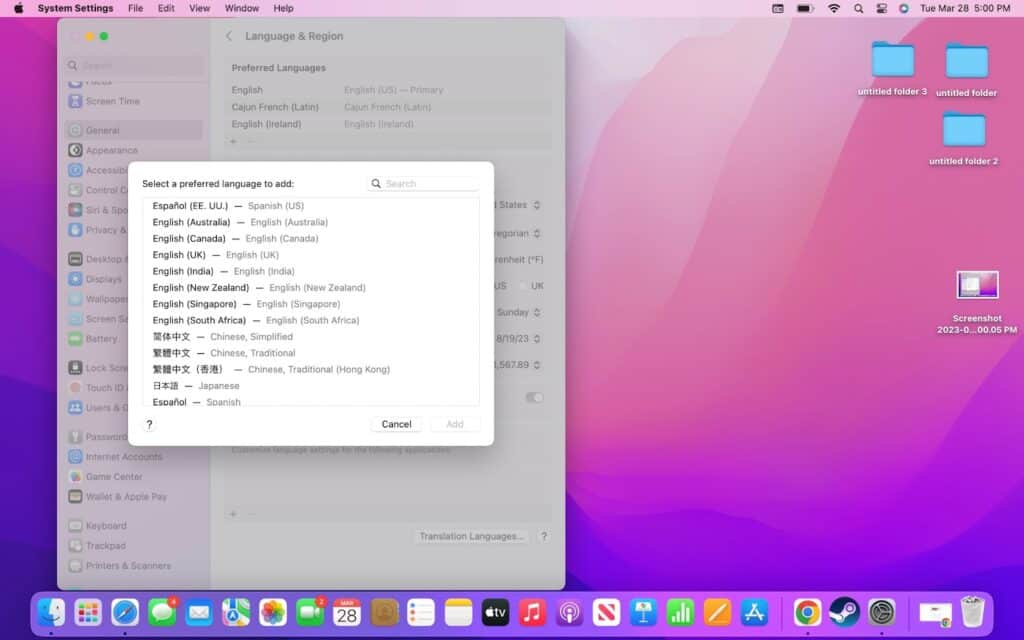
Adding to your MacBook’s list of preferred languages list allows you to quickly swap between them. Once you have the language installed, it needs to be set as the primary language, and the computer needs to restart before it will take effect. Then, all of the text in the operating system will change, and most webpages will automatically be translated in Safari.
- First, click on the Apple logo on the top right of any page.
- Go to “System Settings” in the dropdown menu.
- Select “General” from the apple menu on the left.
- Under Preferred Languages, click the “+” button.
- Choose a language from the list, taking careful note of various dialects, avoid unnecessary language files.
- Click “Add” after you select a language.
- Choose to “Use [new language]” to set it as the primary language
- Restart the computer if prompted, or close the System Settings window, then restart.
- Check to ensure that the changes were made. All text should now show up in the new language
2. Change / Swith Keyboard Language
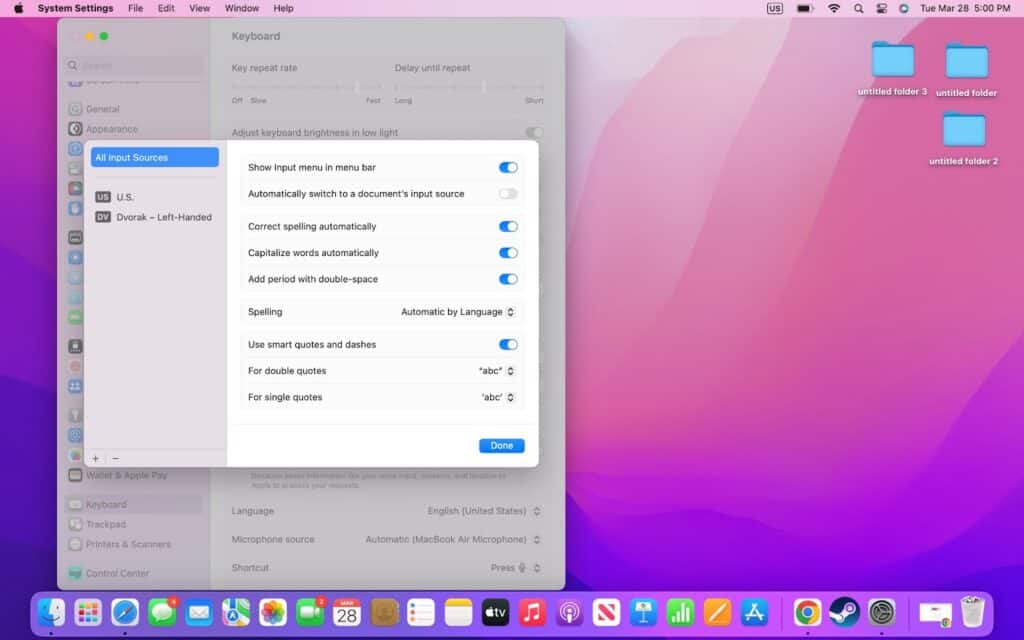
Changing the language for the keyboard is a little bit different and also a necessity if you are used to typing in a different language. However, there are some limitations with keyboard layouts because you cannot change the physical locations of the buttons or what is written on them.
- Start by clicking the Apple logo on the top left side of the screen.
- Next, select “System Settings” from the dropdown menu.
- Scroll down the menu on the left of the window until you get to “Keyboard,” and click on it.
- Once on the keyboard menu, you need to look for Input Sources and click the “Edit…” button.
- In the new window, there will be a “+” and “–” sign at the bottom left side of the screen. Click on the “+” button to continue.
- Next, choose the language you would like on the far left, followed by the particular keyboard layout on the right.
- After choosing the keyboard layout you want, it will show up on a virtual keyboard to view. If you are pleased, click the “Add” button to close the window.
- Once complete, close the System Settings menu and check to make sure the changes took effect.
- If you keep multiple keyboard layouts installed, you switch between them with the newly added button on the top menu bar.
If you wish to reset your MacBook Pro without losing any data, Go through this article.
FAQs
How do I switch between languages on my keyboard?
You can add different keyboard input languages following the steps above. Then, once the languages are added, you can switch between them at any time with the newly added button on the top menu bar. Keep in mind that both languages need to remain installed to swap between them.
What is the shortcut to switching between languages?
There is no shortcut for quickly switching between languages on a Mac. You can install multiple languages, but only one can be set as the primary language. Switching between them requires changing the primary language in System Settings and then restarting the computer.
How do I enable multiple languages?
You can add multiple languages by following the steps above. It requires you to open System Settings and go into General and finally Language & Region. Then click the “+” button to add a language. Even though you can only have one primary language, you can use the others for translation and apps.
Conclusion:

One of the great things about Mac computers is how adaptable they are for different uses. Having the ability to quickly switch between different languages and keyboard layouts is great for those who are learning a new language or even a household that is bilingual.
The downside to this is that there are no keyboard shortcuts or easily accessible buttons to change the operating system’s language. While that may be a major disadvantage, it is actually due in part to the Mac needing to restart for a change of language to take effect. Luckily, this is not the case for the keyboard layout since it can be changed on the fly.
This article walked you through a couple of ways to change language on a MacBook; we hope it helped.
About Christopher


