This site contains affiliate links. As an Amazon Associate, We earn a commission from qualifying purchases at no extra cost to you.
The battery in your MacBook is essential for portable use. Although you could use your MacBook with a bad battery, it could slow down considerably and die quickly when you unplug it.
To ensure your battery is in good condition, you can check your MacBook’s battery in the Battery Preferences menu.
I’m Jon, a Mac expert, and I own a 2019 MacBook Pro and a 2017 MacBook Air. I know exactly how to optimize– and check– the battery health on MacBooks, and I put together this guide to show you how.
Even though modern MacBook batteries last for many years, it helps to check the battery’s health periodically. The steps below outline a quick and easy way to detect the battery’s health on your MacBook.
How to check battery health on MacBook?
To check your battery’s health, click on the battery icon in the status bar at the top of your screen and select battery preferences. A new window will open; click on battery and then battery health. It will show you your MacBook’s battery health.
Steps to Check Battery Health via Battery Icon
Here’s how you can check battery health through the battery icon:
Step 1: Hold The Option Key
Locate the battery icon in your status bar in the top right corner of your screen. Click on the battery icon and select “Battery Preferences.”
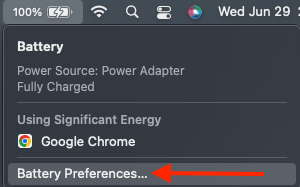
Step 2: Check The Battery Status
Select “Battery” on the left-hand side of the window that appears. Then look in the options where battery charging status and other options are given and click on “Battery Health…” near the bottom of the window.
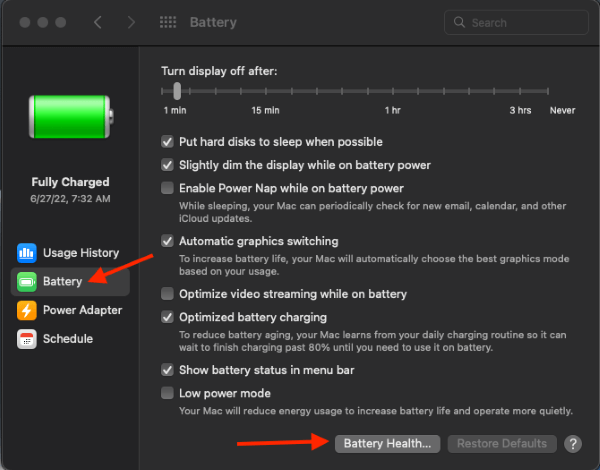
In a smaller window, you’ll see one of four options: Normal, Replace Soon, Replace Now, or Service Battery. (In my case, my MacBook Pro’s battery is “normal.”)
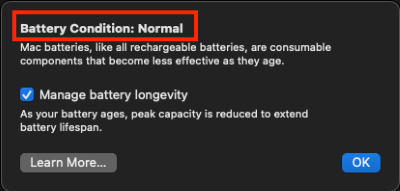
Here’s what they mean:
- Normal: Your battery is operating normally.
- Replace Soon: Your battery isn’t holding charge as well as it did when it was new. You may notice a slight difference in total working time before you need to charge from when you first purchased the device. However, the battery still works.
- Replace Now: Indicates your battery has degraded considerably since you first purchased the computer. While the battery still works, you’ll likely notice a considerable difference in how long a full charge lasts. At this point, it’s time to think about buying a replacement battery.
- Service Battery: If your battery status says ‘Service Battery,’ this lets you know there’s something wrong with your battery. You should replace the battery as soon as possible. Check our guide on Macbook pro battery replacement cost by MacBook Pro Slow.
Step 3: Investigate The Battery Status
If your MacBook’s battery status says “Normal“ or “Replace Soon,“ you don’t need to do anything about it. However, if it says “Service Battery,“ you may want to investigate further.
The “System Report” will give you a better idea of what is happening. Start by clicking on the Apple icon while holding the Option key to view the report. In the drop-down menu that appears, click “System Information…“
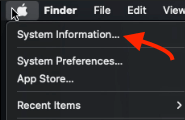
Select “Power” on the left side of the screen for more information on your MacBook’s battery health.
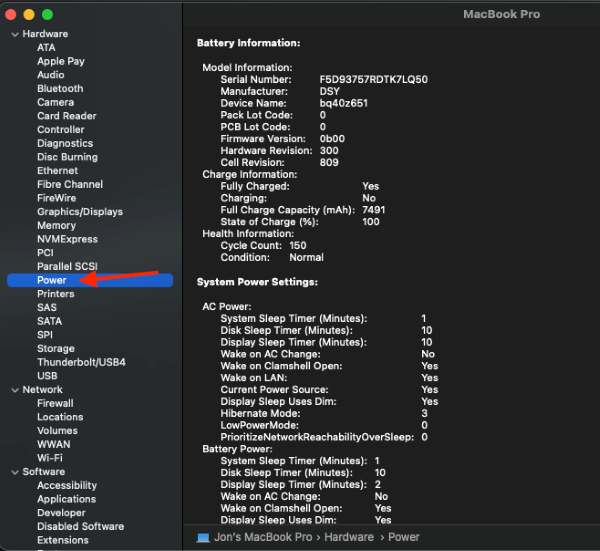
Then, look for the “Cycle Count” under “Health Information” in the right pane.
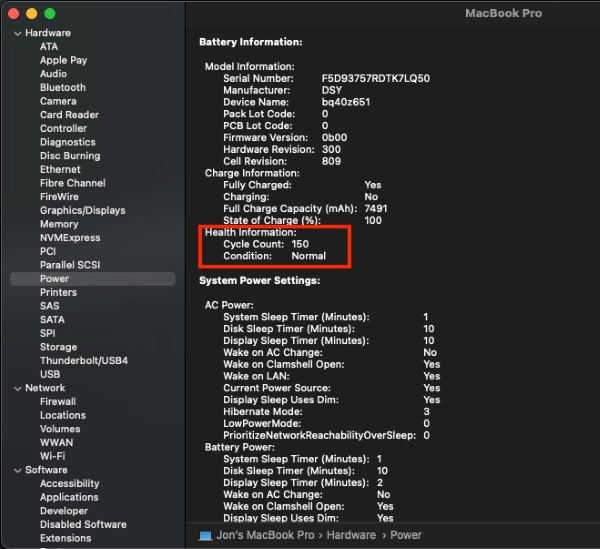
For the most part, modern MacBooks pro battery cycle count (1 cycle is using the entire battery’s power, then fully recharging it) before the battery starts losing steam.
However, older MacBooks may only have 500 cycles before the battery wears out.
Check The Battery Health Through The Apple Menu
Alternatively, you can check the battery’s condition by navigating the Apple menu. This method takes slightly longer than the quick check with the battery icon, but it is also an option.
Click On The Apple Logo
Find the Apple logo in the top left corner of your screen. Click on the logo, then find System Preferences (System Settings on macOS Ventura and above) in the drop-down menu.
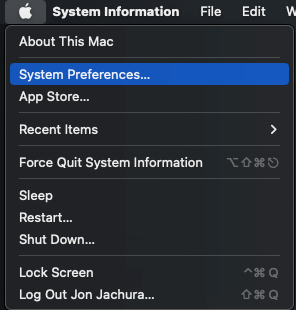
Open The Battery Tab
Once System Preferences (System Settings on macOS Ventura and above) opens, find the Battery button in the options. The battery icon next to ‘Battery’ is a full green battery bar. After the Battery window opens, click on Battery again to open the correct tab.
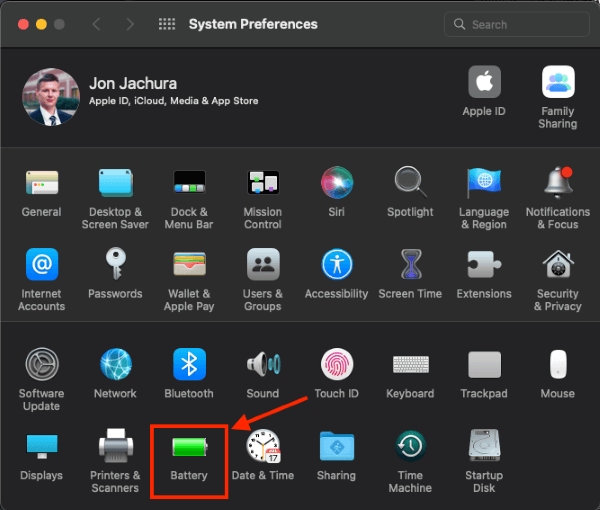
Now, check the battery’s condition in this tab, using the steps we show in the previous section..And just in case if your macbook is not strarting and if you dont know how to fix black screen, then you will have to follow some steps. You can keep an eye on battery usage by using the feature to show battery percentage on mac.
FAQs
How much battery health is good for Mac?
80% of battery health is good for a Mac. If the battery drops below 80% of its original charge capacity at the maximum cycle count, then it is time to replace the battery.
How many years should a MacBook battery last?
A MacBook battery should last for around 5 years, or 1000 charging cycles.
Do Apple stores replace MacBook batteries?
Yes, Apple stores replace MacBook batteries for the MacBook, MacBook Air and MacBook Pro.
Conclusion
Whether you use your MacBook occasionally or daily, checking the battery is essential. You can quickly check your MacBook’s battery health in Battery Preferences.
By routinely checking the battery’s status, you stay on top of potential issues, possibly handling them before they become a significant problem. So, for the best results, check it every now and again!
How many cycles does your MacBook have? Do you need a replacement battery soon? Let us know in the comments below.
About Jonathon Jachura

