This site contains affiliate links. As an Amazon Associate, We earn a commission from qualifying purchases at no extra cost to you.
Expand your MacBook Pro’s screen using a Dell monitor for increased workspace and productivity. Learn three ways to connect them, maximizing your MacBook’s potential. Unlock new possibilities with an external Dell monitor!
Key Takeaways:
- Compatibility and Cables: MacBooks support various non-Mac monitors with HDMI, DisplayPort, VGA, or DVI cables.
- Connection Methods:
- Direct: Use USB-C, HDMI, or Mini DisplayPort cables.
- Adapter: Employ USB-C or Mini DisplayPort adapters.
- USB-C Dock: Ideal for frequent use with multiple devices.
- Compatibility: MacBook Pro models support varying external displays.
Can You Use a Dell Monitor With a Mac?

Of course! You can use a Dell monitor with a Mac. Mac computers are compatible with a wide range of non-Mac monitors.
To connect a different monitor to a Mac, you typically need to use the appropriate cable or adapter to match the ports available on both the Mac and the device. Most modern Mac computers use either Thunderbolt or USB-C ports, while non-Mac monitors often have HDMI, DisplayPort, or VGA ports.
Here are the common cable or adapter options for connecting a non-Mac monitor to a Mac:
- HDMI: If your monitor has an HDMI port and your Mac has one, you can use a standard HDMI cable to connect them directly.
- DisplayPort: If your monitor has a DisplayPort and your Mac has a Thunderbolt or Mini DisplayPort, you can use a Mini DisplayPort to Display Port cable or adapter.
- VGA: If your monitor has a VGA port, but your Mac only has Thunderbolt or USB-C ports, you must purchase a VGA to Thunderbolt/USB-C adapter.
- DVI: If your monitor has a DVI port, and your Mac only has Thunderbolt or USB-C ports, you must get a DVI to Thunderbolt/USB-C adapter.
Using a non-Mac monitor with a Mac works seamlessly in terms of display output. However, some advanced features like audio output, camera, and brightness controls may not be fully compatible unless the monitor specifically supports Mac systems.
Before buying a monitor, checking the manufacturer’s specifications and compatibility levels is always a good idea.
3 Ways to Connect a Dell Monitor to Your MacBook Pro

MacBook Pros are known for their compatibility with a wide range of devices. Let’s look at three ways to link your Dell monitor and MacBook Pro. You are so much closer to enjoying your larger display and dual-screen setup!
Method 1: Plug Directly into The Monitor
Best to use when: You want to keep things simple, and your Dell monitor has an input compatible with your MacBook.
Things you need: One of the following:
- USB-C
- HDMI
- Mini DisplayPort, or Mini DisplayPort-to-DisplayPort cable
Estimated Time: 2 minutes
Process: This method is the simplest as it requires the least amount of hardware and time commitment.
Step 1: Verify your monitor has an input that corresponds to your Mac.
- USB-C:
- On the MacBook Pro 2016 and newer models, your only IO ports are Thunderbolt 3-enabled USB C cables (or, for the 2021 MacBook Pros, Thunderbolt 4).
- So, to use this method with any recent MacBook Pro, your Dell monitor must have a USB-C input.
- Some popular Dell models with USB-C include the UltraSharp U2720Q and the UltraSharp U2722DE.
- HDMI:
- All MacBook Pros introduced between 2012 and 2015 include an HDMI port, so these can plug directly into any Dell monitor with an HDMI input.
- Dell has numerous models that support HDMI, but one popular option is the P2419H.
- Mini DisplayPort:
- While all MacBook Pros from 2008 through 2015 support some implementation of video over Mini DisplayPort, this type of connector is much less common on Dell monitors.
- One model is the U2415, which also has two HDMI inputs.
- However, nearly all Dell monitors manufactured since 2009 have at least one DisplayPort connector. So, a Mini DisplayPort to Display Port cable should do the trick.
While all MacBook Pros from 2008 through 2015 support some implementation of video over Mini DisplayPort, this type of connector is much less common on Dell monitors. One model is the U2415 which also has two HDMI inputs. However, nearly all Dell monitors manufactured since 2009 have at least one DisplayPort connector. So, a Mini DisplayPort to Display Port cable should do the trick.
Step 2: Connect one end of the cable to the monitor and press the power button to turn on the display.
- USB-C:
- If your monitor has more than one USB-C port, like the U2722DE monitor, plug the cable into the upstream port, which will be labeled in different ways, usually with a DP (DisplayPort) icon.
- If you’re unsure, consult your monitor’s documentation. All these cables are identical on both ends except for a couple of caveats.
- HDMI:
- A small percentage of HDMI cables require one end to be plugged into the source (i.e., the MacBook) and the other end into the display.
- These cables typically have identifiers for each end, but if you’re having trouble getting a video signal, switch cable ends and test again.
- Mini DisplayPort:
- The Mini DisplayPort-to-DisplayPort cable has different connectors, so plug the DisplayPort end (the larger connector) into the monitor.
Step 3: With the MacBook Pro powered on, plug the other end of the video cable into the MacBook Pro. If you have more than one USB-C port, any available port will work.
Method 2: Use a Video Adapter
Best to use when: Your monitor doesn’t have any inputs that correspond to your MacBook Pro.
Things you need: A USB-C or Mini DisplayPort video adapter that converts to one of the inputs on your monitor.
Estimated Time: 5 minutes
Process: Various possible video adapter permutations are possible, but your source must be more advanced than the input on the display.
So, for example, you couldn’t convert a Mini DisplayPort (Thunderbolt 2) source to USB-C (Thunderbolt 3). You could, however, convert a USB-C source signal to a Mini DP.
- Connect your video cable to the Dell monitor. The most common options are VGA, DVI, HDMI, and DisplayPort. Avoid VGA if possible because your picture quality will suffer from the outdated format.
- Plug the other end of your video cable into your video adapter.
- With your MacBook Pro on, plug the other end of the video adapter into your MacBook. The most common adapters are USB-C to HDMI and Mini DisplayPort to HDMI, but just about any video adapter you can imagine exists in some form.
Method 3: Use a USB-C Dock
Best to use when: You plan to use the monitor mostly while you use your MacBook Pro, your laptop is a 2016 or newer model, and you have multiple peripheral devices.
Things you need: A good USB-C dock with a video port compatible with your monitor
Estimated Time: 10 minutes.
Process:
- Plug in your dock’s included power supply to an AC outlet.
- Connect your video cable to your monitor.
- Connect the other end of the video cable to your USB-C dock.
- Plug the dock’s USB-C connector into any USB-C port on your MacBook Pro.
By using this process, you can easily complete a dual monitor setup with MacBook Pro.
What to Do after Connecting Dell Monitor to MacBook Pro

After connecting the Dell monitor to the MacBook Pro, you don’t need to install Dell monitor drivers for Mac. Once the computer connects to your monitor, your MacBook should automatically detect the display and send out a video signal to the Dell monitor automatically.
If the Dell monitor is set to Auto Select the input, your display will switch to the detected input and show the signal from your Mac.
If the monitor doesn’t auto-select the input, press the input source or menu button on your monitor and select the proper input.
Once you have video, you can close your MacBook’s lid – assuming you have an external mouse and keyboard – or use the MacBook display as a second monitor.
If your MacBook Pro is a 2018 model or newer, you can also install a Dell utility called Dell Display Manager for Mac that helps keep your windows organized. However, this software only works with certain monitors, so consult its download page for more details.
What If the Dell Monitor Won’t Connect to My MacBook Pro?
If you’re experiencing difficulties connecting your Dell monitor to your MacBook Pro, there are a few troubleshooting steps you can try:
- Check the connections: The first thing to check is physical connectivity. Verify all cables are securely plugged into both the Dell monitor and your MacBook Pro. Sometimes, a loose connection can prevent the monitor from being recognized. Try disconnecting and reconnecting the cables, making sure they are firmly attached.
- Verify compatibility: Double-check if your Dell monitor is compatible with your MacBook Pro. Review the monitor’s specifications and ensure it supports the connection ports on your MacBook Pro. It’s also a good idea to check for any specific requirements or compatibility notes mentioned in the monitor’s user manual or Dell’s support documentation.
- Restart your devices: Sometimes, a simple restart can resolve connectivity issues. Start by turning off both your Dell monitor and MacBook Pro. Then, power them back on, allowing them to boot up and establish a fresh connection. Next, verify once more that your monitor is turned on and set to Auto Select or the input you use.
- Reconnect your devices: If you still have nothing on the display, reconnect the cable or adapter to the MacBook. Sometimes, the display must be up and running when connecting for the Mac to detect it.
- Adjust display settings: Access the display settings on your MacBook Pro and make sure the monitor is recognized. Follow these steps:
- Go to the Apple icon and select System Settings.
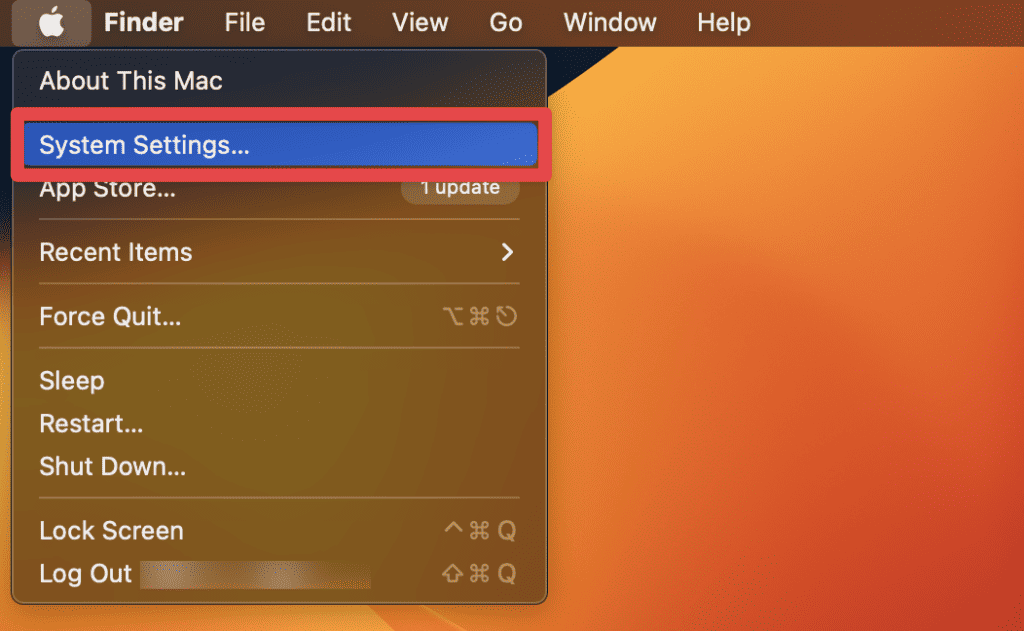
- Click Displays in the left sidebar and check if the Dell monitor is detected.
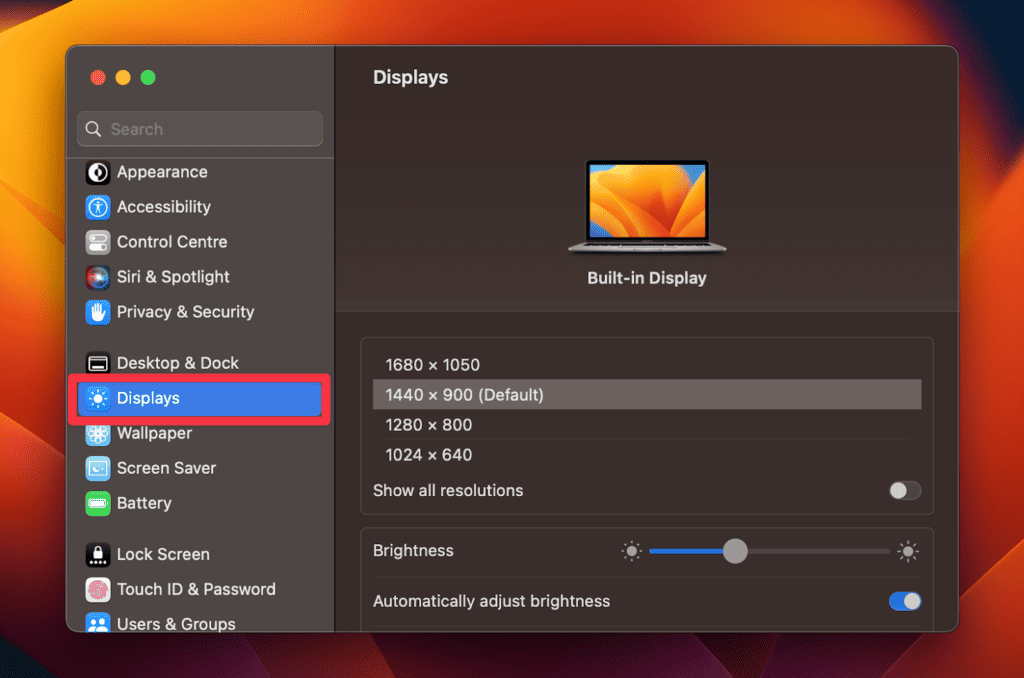
- If it appears, adjust the settings, such as resolution and arrangement, to your preferences.
- If it doesn’t appear, hold down the Option key and click the Detect Displays button to let your Mac scan for the external monitor.
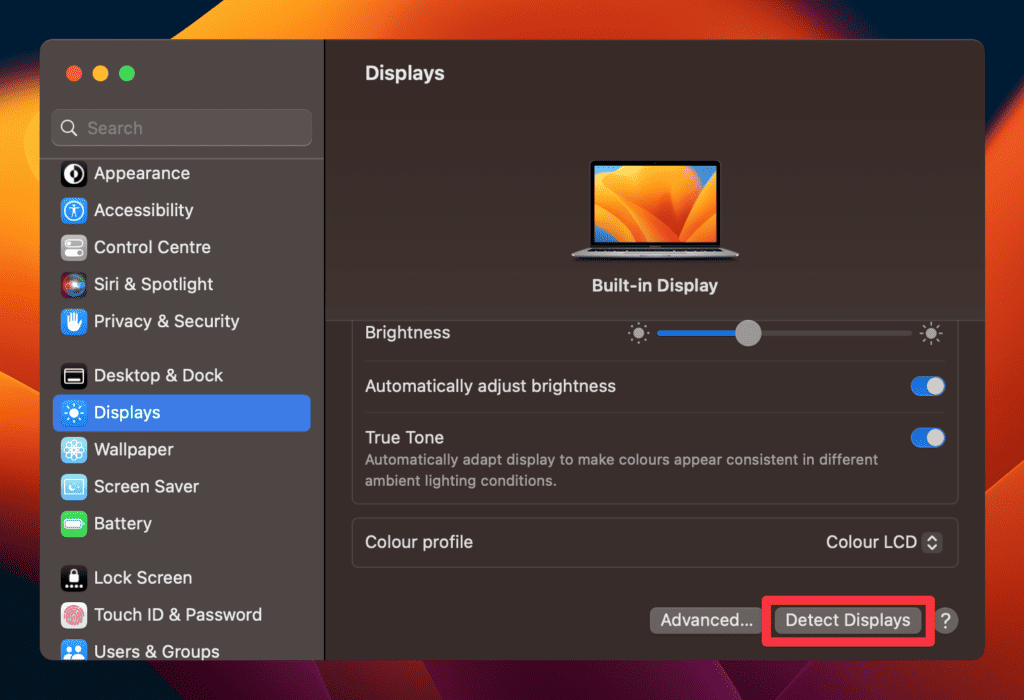
If you’re using your MacBook Pro screen simultaneously with the monitor, click the Display Settings… button, select your Dell monitor, and change the Use as… dropdown from mirror to extended.
Update software and drivers: Ensure your MacBook Pro’s operating system is up to date. Apple frequently releases updates that include compatibility improvements.
Additionally, check Dell’s support website for any available driver or firmware updates specifically designed for your monitor.
Follow these steps to check for software updates on Mac:
- Go to the Apple icon and select System Settings.
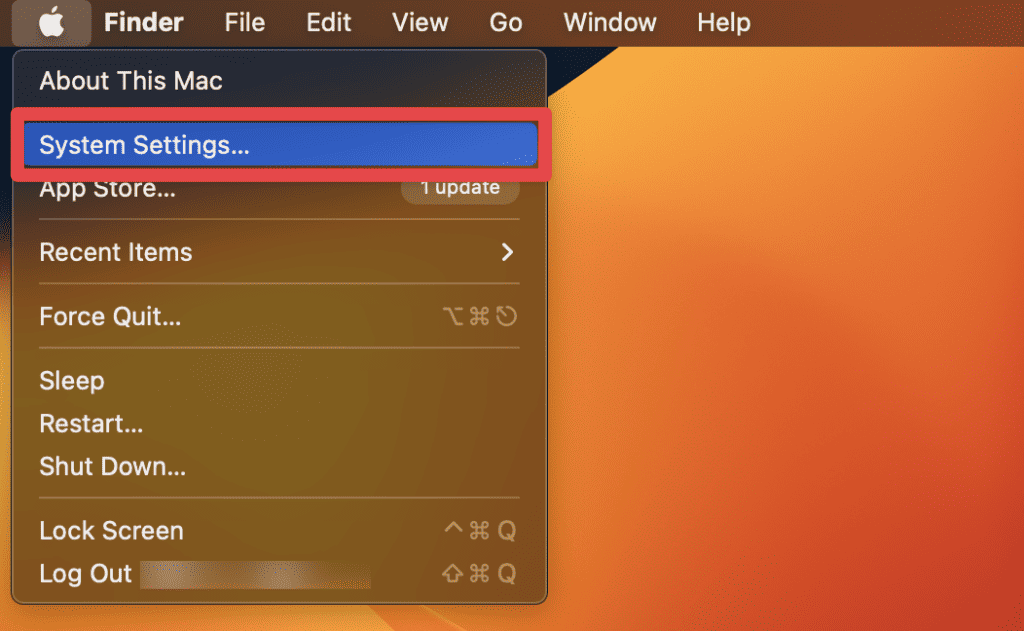
- In the System Settings window, click General and select Software Update.
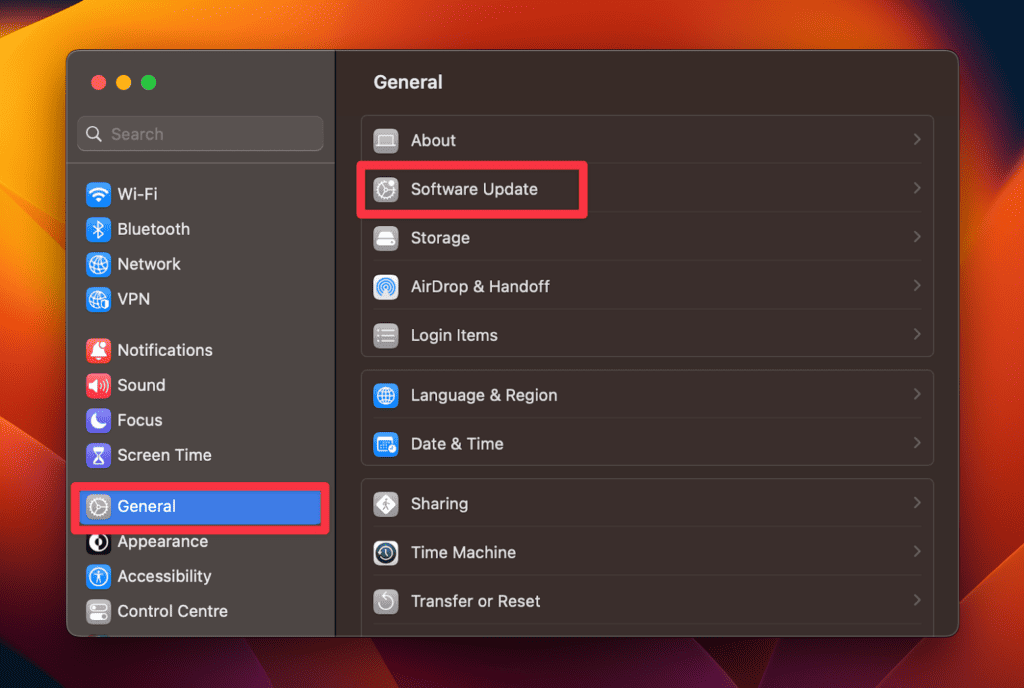
- The Software Update window will open and display information about available updates. It will also show the current macOS version installed on your Mac.
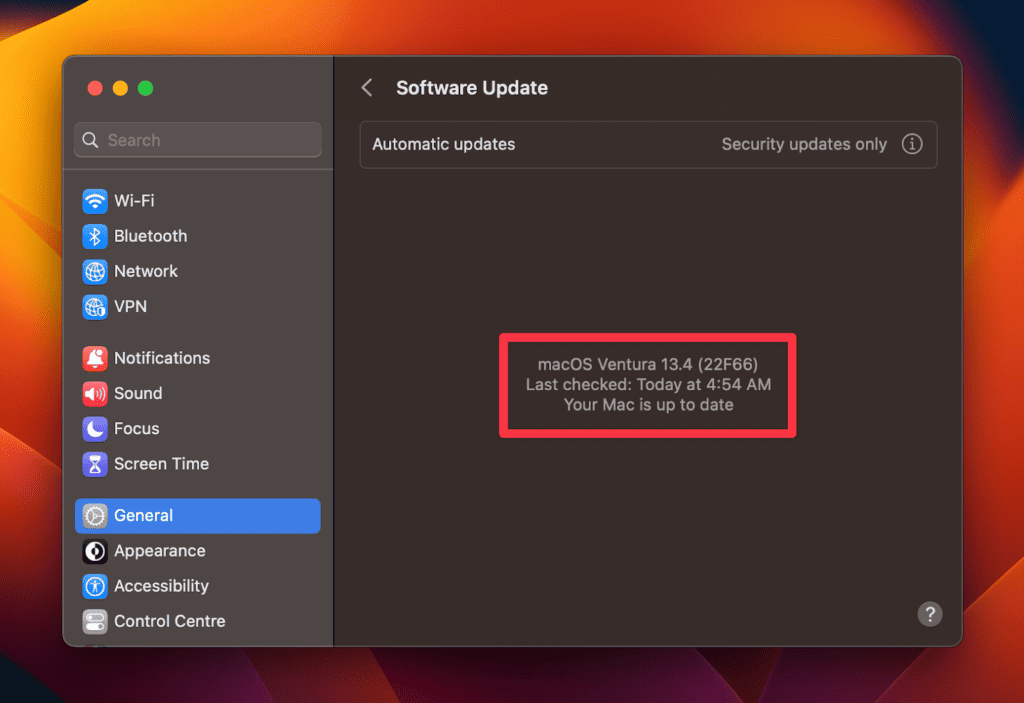
- If updates are available, you’ll see them in the Software Update window. To install any available updates, click the Update Now button.
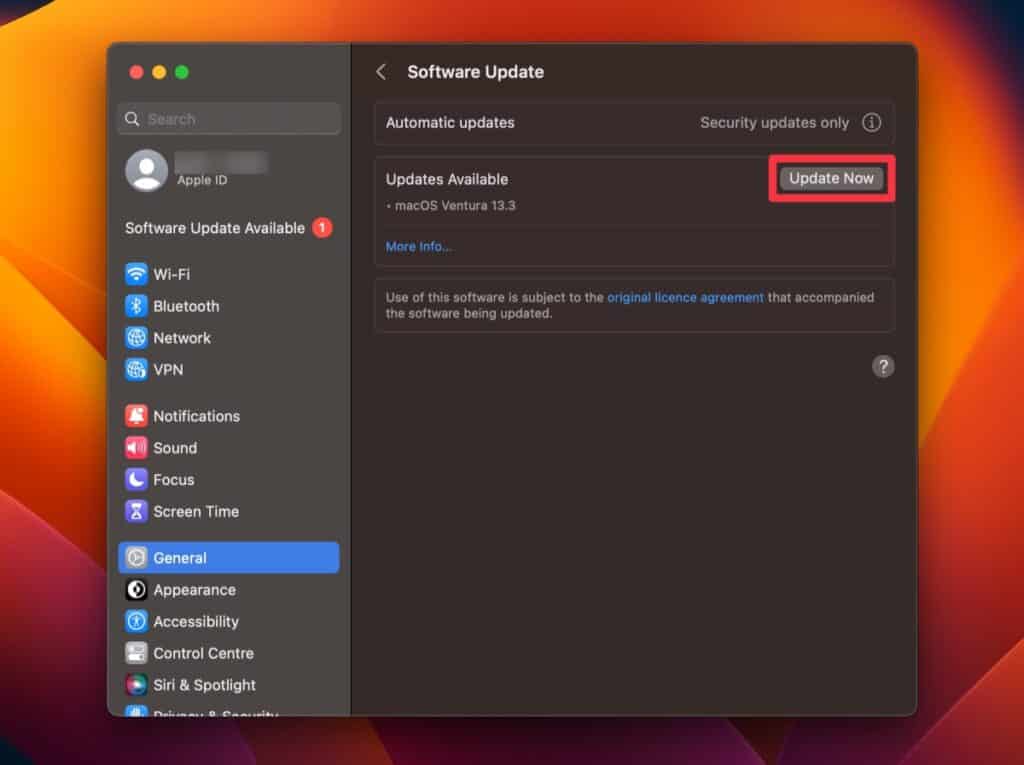
- If prompted, enter your Mac’s administrator password to authorize the installation of the updates.
- The update process will begin, and your Mac may restart during the installation. It’s important to save any unsaved work before proceeding.
- Once the updates are installed, your Mac will be up to date with the latest software from Apple.
Try a different cable or adapter: If you’re using an adapter or cable to connect the Dell monitor to your MacBook Pro, there may be an issue with the connection. Try using a different cable or adapter to rule out any potential problems with the current one.
Test with another device: To determine if the issue lies with your MacBook Pro or the Dell monitor, try connecting the monitor to another compatible device, such as a PC or another laptop. If it works fine with another device, it suggests the problem is specific to your MacBook Pro.
If you’ve exhausted these troubleshooting steps and cannot connect your Dell monitor to your MacBook Pro, contact Dell’s customer support or Apple’s support for further assistance. They can provide additional troubleshooting guidance or determine if a hardware-related issue needs to be addressed.
FAQs
How many external monitors can I connect to my MacBook Pro?
The number of external monitors you can connect to your MacBook Pro depends on the model and resolution.
For example, a MacBook Pro 2013 (Retina, 15-inch) supports 2 external displays. A MacBook Pro 2017 (15-inch) can handle up to 4 displays at 4096×2304 resolution or two at 5120×2880. A MacBook Pro 2020 (13-inch, four Thunderbolt 3 ports) supports one 6K display or two 4K displays.
To find out the specific monitor support for your model, visit Apple’s tech specs page and search using your serial number.
What’s the Mac shortcut to switch to an external monitor?
The Mac shortcut to switch to an external monitor is the key combination Command + F1. It will toggle between mirrored and extended mode. If your F1 key is set as a standard function key in the Keyboard pane of System Settings, you will have to press the fn key with Command + F1.
Should I use a USB-C hub or docking station for this connection?
USB-C hubs and docking stations make using a Mac with an external monitor and peripherals much more convenient, but the extra hardware can be pricey. If you plan on working at your desk every day and have the cash, a USB-C docking station isn’t a bad investment.
Be More Productive Than Ever Before
As you can see, connecting a MacBook Pro to a Dell monitor is straightforward, assuming your monitor is compatible with your MacBook and you have the appropriate cables and accessories.
With a larger display at your disposal, not only will your eyes thank you, but you’ll also be more productive than ever before.
Do you have a favorite monitor to use with your MacBook Pro?
About Andrew Gilmore



Paul
Is there a connection that doesn’t have the Dell monitor charge the macbook? I don’t want to kill my battery over time.
Andrew
To my knowledge, there’s no way to turn off power delivery (PD) from USB-C on Dell monitors. On newer versions of macOS, the mac will delay charging to 100% to prevent overcharging. If that’s not satisfactory, your best bet is HDMI or DisplayPort. If you only have USB-C ports on the MacBook Pro, then you’ll need an adapter.