This site contains affiliate links. As an Amazon Associate, We earn a commission from qualifying purchases at no extra cost to you.
Very few things can boost your productivity the way that adding a second monitor to your MacBook Pro can. You can use the HDMI or Thunderbolt (over USB-C) ports to connect dual monitors to your MacBook Pro.
I’ve helped many people configure external monitor setups with their MacBooks, and in this will help you understand how to configure your display. Let’s get started.
Key Takeaways:
- You need to figure out your exact MacBook model to learn about how many monitors it supports.
- You have to obtain the necessary cables and hardware to match your MacBook’s video outputs to match its video inputs, which may require various cables and adapters.
- Your MacBook will automatically detect the displays once you’ve connected the external displays to them.
- Once you’ve arranged the monitors and configured them using the Display settings, you can set Display mode to “Extended” for dual screens.
How To Connect Two Monitors To Your MacBook Pro
To connect two monitors to your MacBook Pro, you can use the different ports available. These are the HDMI ports, mac mini DisplayPort, or Thunderbolt ports. Once you use the compatible cables and adapters, connect multiple displays to a selected port. Your MacBook Air or Pro will auto-detect the displays and give you more screens.
Before connecting two monitors, ensure your MacBook Pro has the necessary ports. Most versions of the MacBook Pro have 2 Thunderbolt ports. You can connect one external monitor if your MacBook Pro has an HDMI port. However, you’ll need an adapter to connect a second external display.
Steps To Connect Two Monitors To Your MacBook Pro
Following the simple steps outlined below, you can set up your dual monitor system and enjoy the benefits of a larger workspace.
1. Identify Your Mac Model
The first step is to identify your MacBook’s model. Knowing your Mac’s exact model number and configuration helps determine system preferences, how many monitors your Mac supports, and resolution.
Here are the steps to find your MacBook model:
- Click the Apple menu in the top left corner of the screen and choose About This Mac.
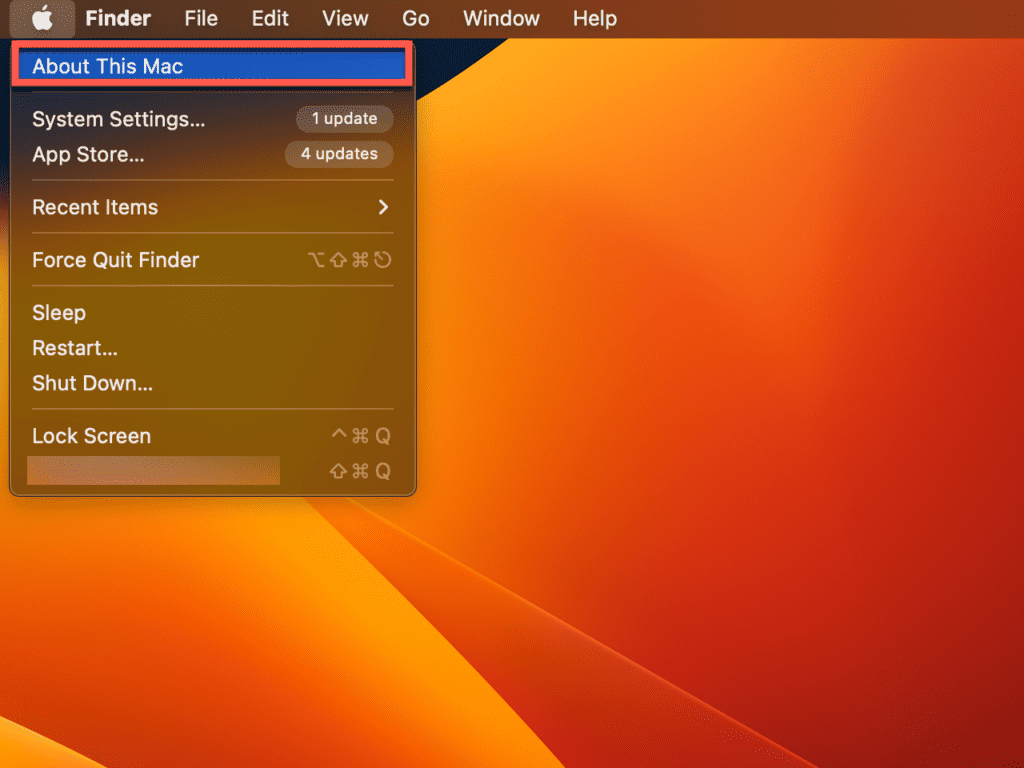
- A window will appear where you can see your Mac model. For instance, this computer is a MacBook Pro (13-inch, M1, 2020).
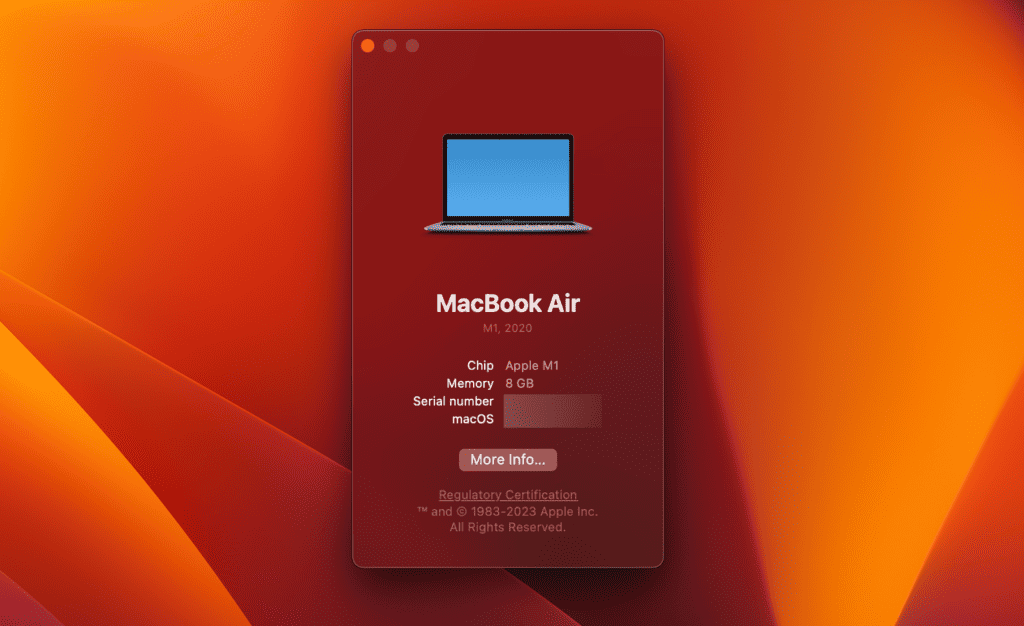
- Note what type of processor your MacBook has. If your Mac is the Apple Silicon variety, the About This Mac window will list this as Chip. If it has an Intel processor, you’ll see Processor instead of Chip.
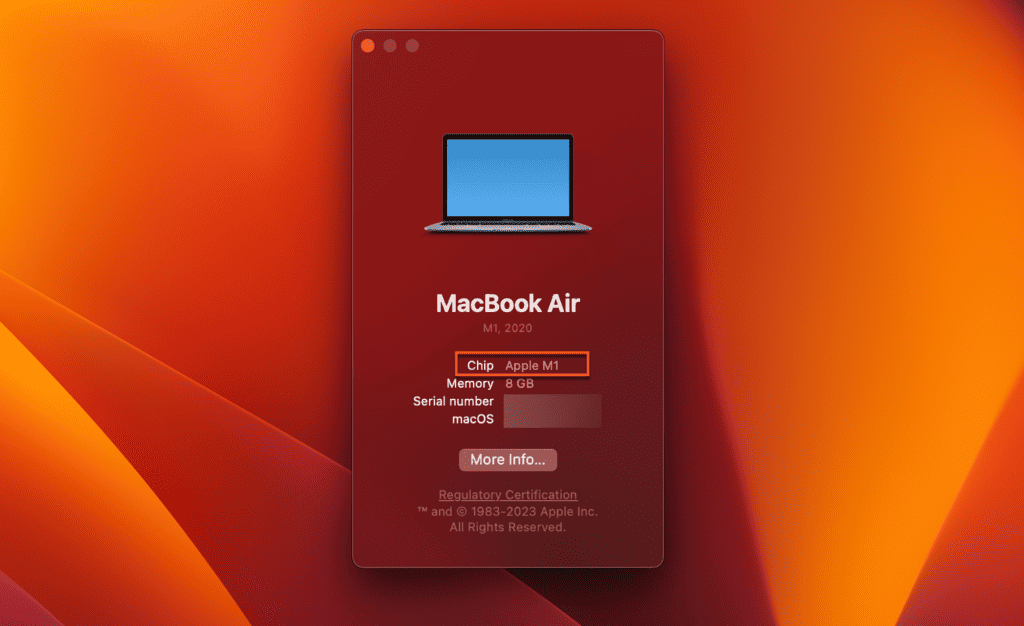
2. Verify The Number Of External Monitors Your MacBook Pro Supports
With your model in hand, you can now check how many external displays your Mac (officially) supports. Here’s how:
- Head over to support.apple.com and scroll down the page until you see the Search for more topics search field.
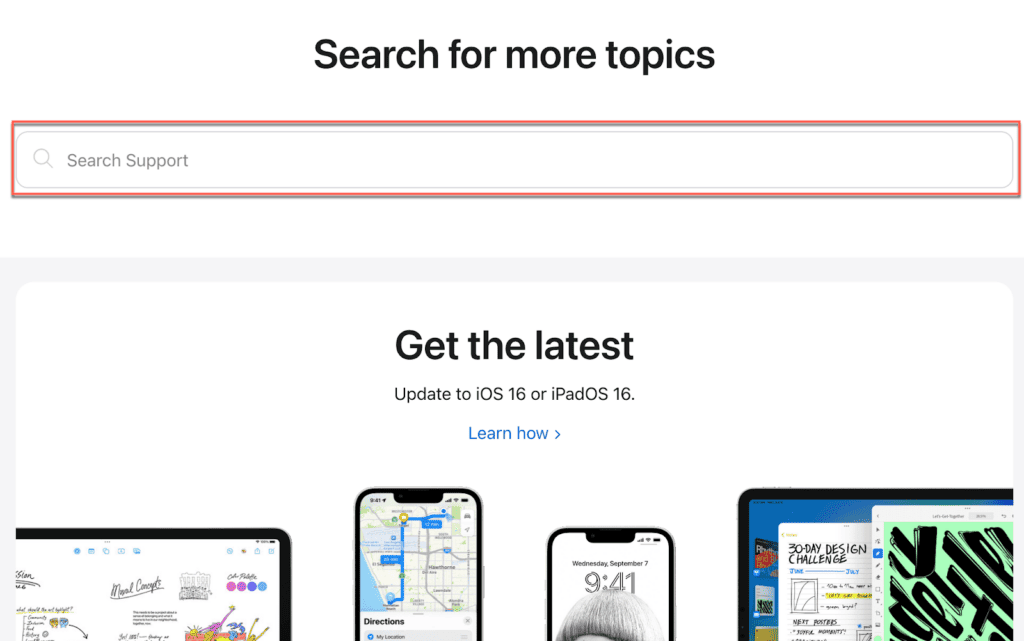
- Enter your model number in the box and press the return key to search. It’s better to copy and paste the entire model name to avoid mistakes.
- Look for your model’s Technical Specifications page in the search results and click the link.
- Once there, scroll until you find Display Support.
- Under this heading, Apple will list the number of external displays your MacBook Pro supports.
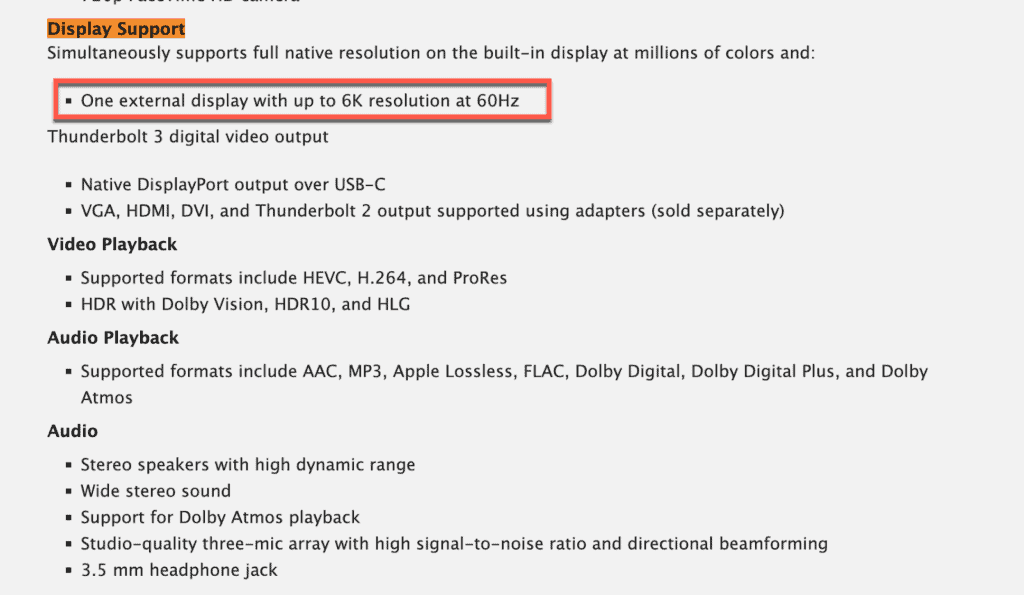
If Apple says your MacBook only supports one external monitor, don’t jump ship yet; a workaround might still allow you to use dual monitors simultaneously. We’ll cover that below.
3. Secure The Necessary Cables, Adapters, And Other Hardware
After verifying the specs for your MacBook Pro, get the proper cables and adapters to connect the computer to the external displays.
Most newer monitors have USB-C inputs, but older displays are limited to DisplayPort, HDMI, DVI, or VGA. We don’t recommend VGA because the external display quality will be sub-par, but it works in a pinch.
Some MacBook Pro models have several USB ports for multiple displays. However, it’s important to note that the Mac only recognizes one or two monitors plugged into the USB-C ports. It may support one external display over USB-C and one using the HDMI port.
Next, check the video inputs on your monitor. If they don’t match your MacBook’s outputs, you’ll need to use an adapter or special cable, like Apple’s USB-C Digital AV Multiport Adapter.
Another solution is a USB-C docking station for your MacBook Pro. However, even with a docking station, you won’t overcome the M1 MacBook’s limit of one external monitor without some special maneuvering we’ll detail below.
4. Connect The MacBook Pro To The Monitors
Now that you have the proper hardware, plug the cables into the monitors and connect them to your Mac. Ensure the monitors are plugged into a power outlet, turned on, and set to the proper input display settings. Turn on the MacBook Pro if it’s not on already, and it will auto-detect the monitors.
5. Use System Settings To Configure The Monitor Arrangement
- Click the Apple icon and open System Settings.
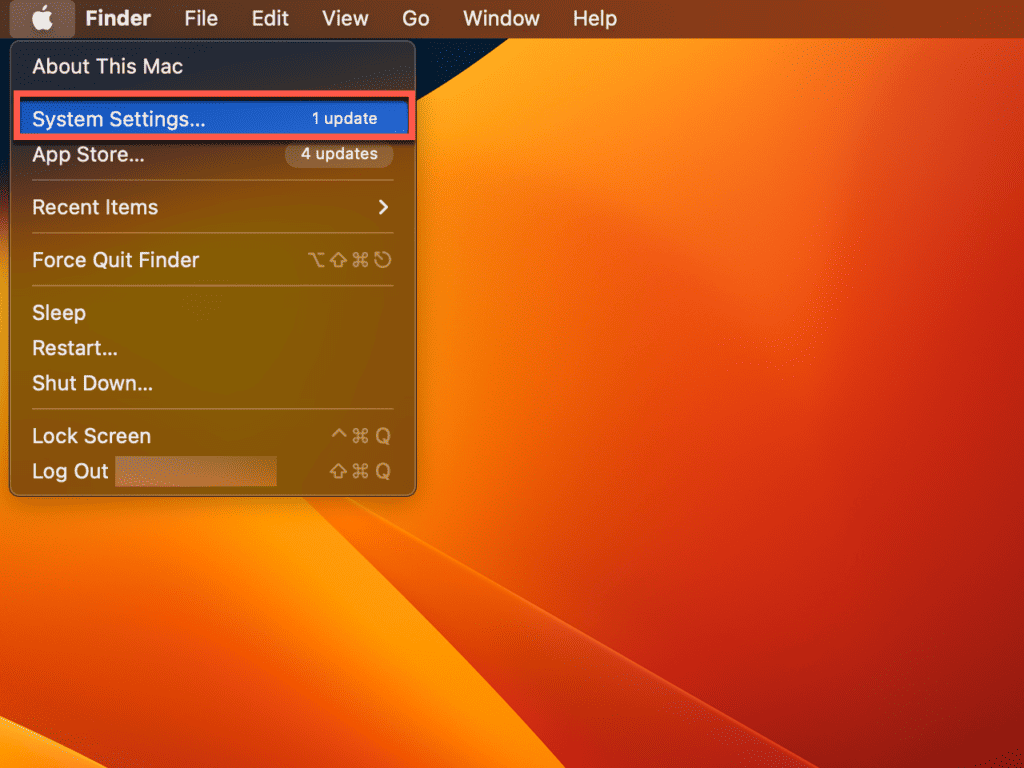
- Select the Displays option in the left sidebar.
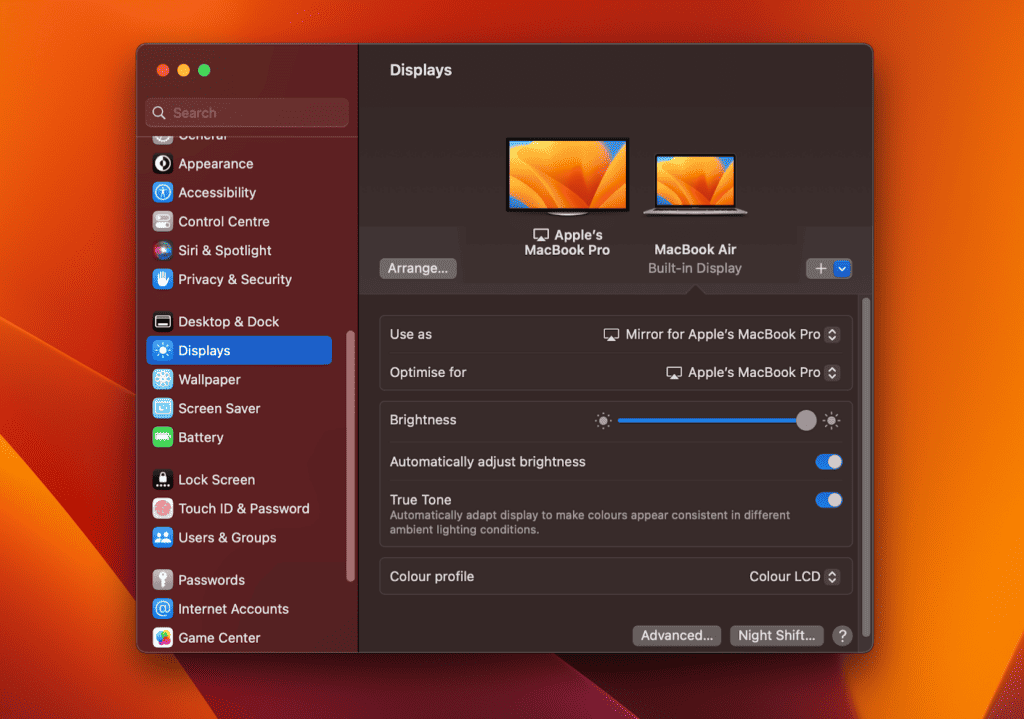
- Click on the Arrange button, and then you can configure your monitor arrangement as desired in the right pane by dragging and dropping the tiles to correspond with your layout.
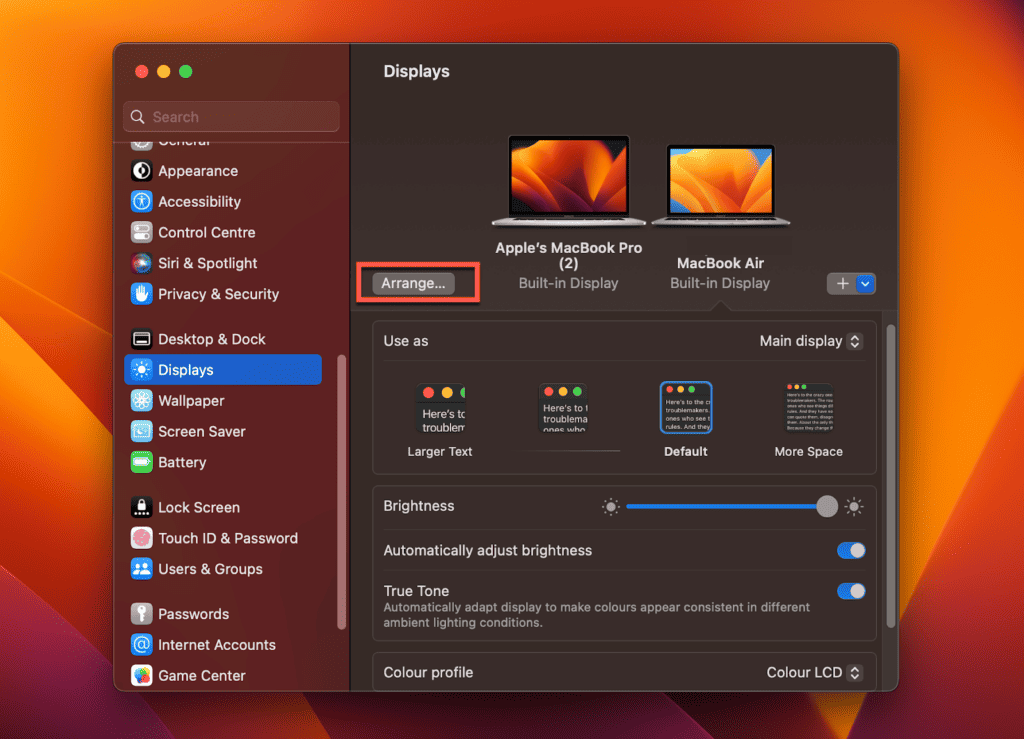
- Use the Use as: drop-down and change the display settings to the Main display.
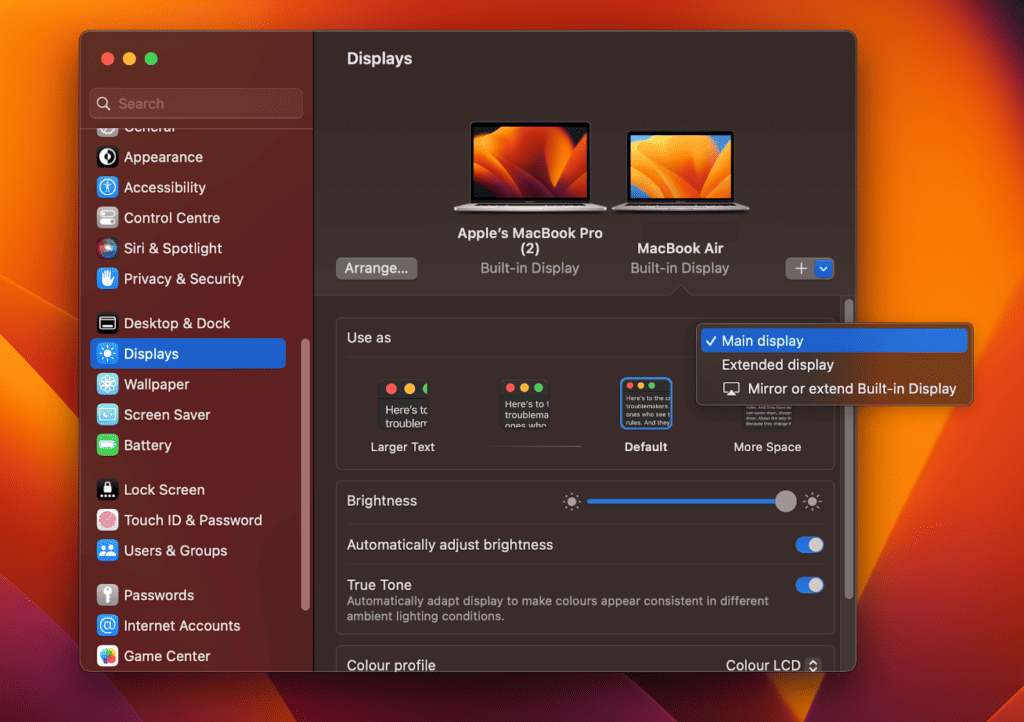
- Depending on your preferences, you can also change the options for each monitor to extend or mirror. In general, this should be set to an Extended display.
Note: These settings will only appear when an external display is connected to your Mac.
Can You Connect Two Monitors To An M1 MacBook Pro?
You cannot connect dual monitors to an M1 MacBook Pro – not officially. If you check the Apple support page, you’ll see that all MacBooks with the M1 chip support only one monitor. Even the new M2 MacBooks support just a second display.
If you check the Apple support page, you’ll see that all MacBooks with the M1 chip only support one monitor. Even the new M2 MacBooks also support one monitor.
Never fear; there is a workaround.
Note: This workaround is not guaranteed to work in future macOS releases and may not work at all for you. So, if dual external displays are absolutely necessary for you, you should buy a Mac with an M1 Pro or M1 Max instead.
Now, let’s see how to use two monitors with your M1 or M2 Mac:
- Download and install the DisplayLink drivers for macOS.
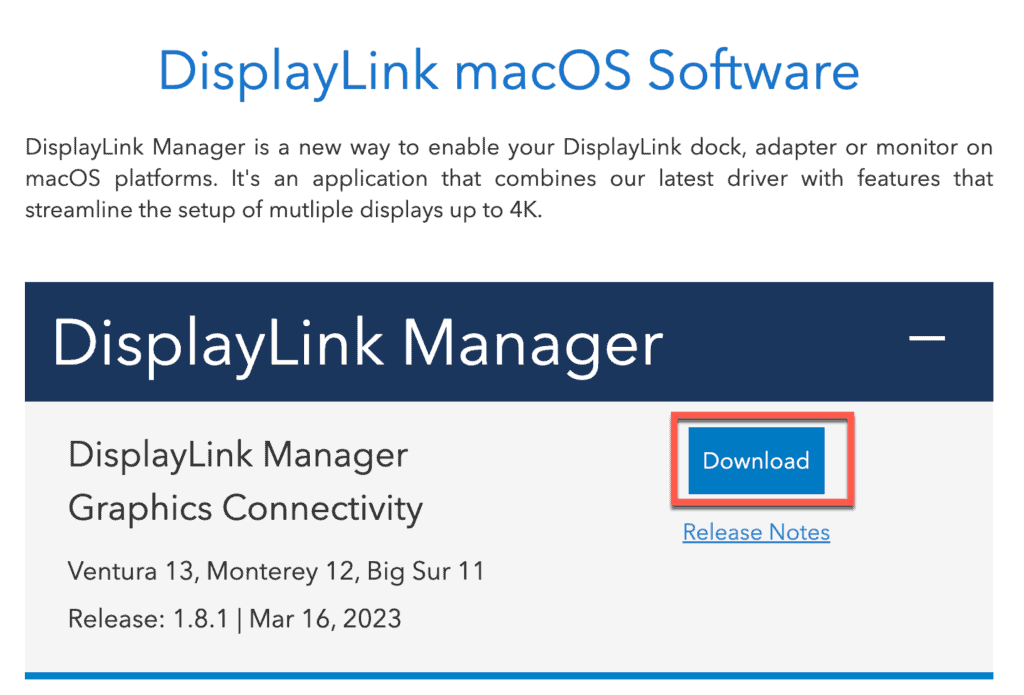
- After installation, enable Screen Recording for the software in the Security & Privacy pane of System Settings. You may have to manually add the software by clicking the + button in the right pane.
- When prompted, allow the software to launch at startup so you don’t have to run it manually every time you reboot your Mac.
- Connect your first monitor as normal using a USB-C cable or USB-C adapter.
- Use a DisplayLink-supported USB-C or USB-A to HDMI or DisplayPort adapter to connect the second monitor to your Mac.
- A good option is Plugable’s USB Dual Monitor Adapter. This adapter must work with the DisplayLink software. Otherwise, the device will attempt to use the MacBook’s native GPU for the video signal, which is limited to one monitor.
- The DisplayLink system converts the video signal to USB packets to bypass the M1 and M2 limitation and then reconverts the signal to video at the adapter.
Although this workaround will give you 4K resolution at 60Hz, it is not recommended for gaming, as you might experience some noticeable latency. If you use Mac Pro for gaming, playback of HDCP content will not work with this solution.
Frequently Asked Questions
How do I configure the monitor arrangement on my MacBook Pro after connecting two external displays?
After connecting two monitors to your MacBook Pro, you can configure the monitor arrangement using System Settings. Click the Apple icon and open System Settings, then select the Displays option in the left sidebar. Click on the Arrange button and then configure your monitor arrangement in the right pane by dragging and dropping the tiles to correspond with your layout. You can also change the options for each monitor to extend or mirror.
Can I connect two monitors to an M1 MacBook Pro?
You cannot officially connect dual monitors to an M1 MacBook Pro, as all MacBooks with the M1 chip only support one monitor. However, you can use a workaround with DisplayLink drivers for macOS and a DisplayLink-supported USB-C or USB-A to HDMI or DisplayPort adapter.
Can I use DisplayLink for M1 MacBook Pro for gaming?
The DisplayLink workaround for M1 MacBook Pro is not recommended for gaming, as it may cause noticeable latency. Additionally, playback of HDCP content may not work with this solution if you use Mac Pro for gaming.
Now Get Some Work Done
Connecting two monitors to your MacBook Pro can be a game-changer for productivity and workflow. You can easily set up your dual monitor system by following the simple steps outlined in this guide.
Now that you have your new dual-display setup for your MacBook Pro, you’re ready to dominate the workday with productivity like never before. And even if you’re just using it for leisure, your dual monitor rig will make your experience more enjoyable.
About Andrew Gilmore


