This site contains affiliate links. As an Amazon Associate, We earn a commission from qualifying purchases at no extra cost to you.
Using biometrics for authentication creates a smoother computing experience on your MacBook Pro. For MacBooks that support Touch ID, recording and storing your fingerprint is easy.
To add a fingerprint to your MacBook Pro, Open System Preferences (System Settings on macOS Ventura and above) and click on Touch ID. Enter your login password and then click on Add Fingerprint. Follow the on-screen prompts to scan your finger.
Hi, I’m Andrew Gilmore, a former Mac administrator. Whether you’re setting up Touch ID for the first time or need to add additional fingerprints, I’ll show you how.
In this article, I’ll detail the step-by-step process for adding fingerprints to your MacBook Pro and some things to look out for in the process.
Let’s get started.
How to Add Fingerprint to MacBook Pro
To add a fingerprint, go to the Apple Menu and click on System Preferences. Select the ‘Touch ID’ option and click on the option that says ‘Add Fingerprint.’ Add your account password, rest your finger on the touch ID sensor and lift it repeatedly till the system captures your fingerprint.
Touch ID Setup Instructions
MacBook Pros beginning with the Late 2016 13-inch model (with four thunderbolt ports) come equipped with Touch ID.
To add your first fingerprint to your MacBook Pro:
- From the Apple Menu, Open System Preferences (System Settings on macOS Ventura and above).
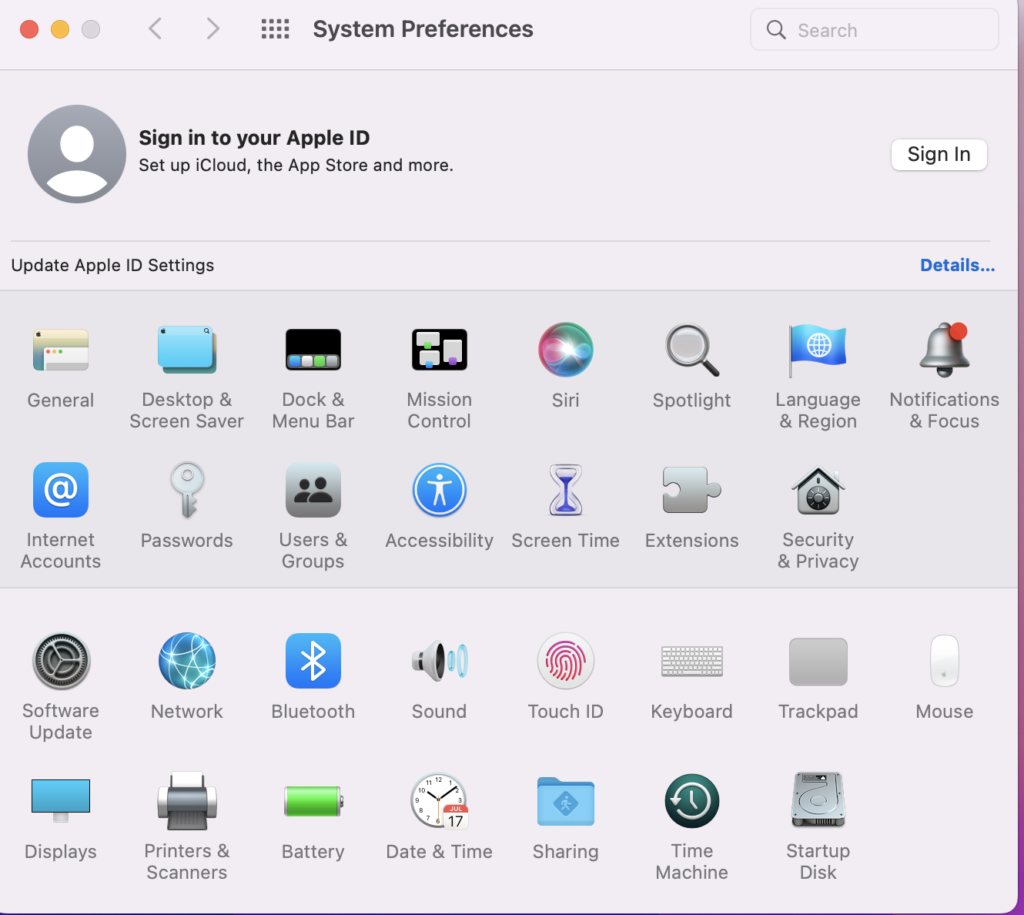
- Select Touch ID.
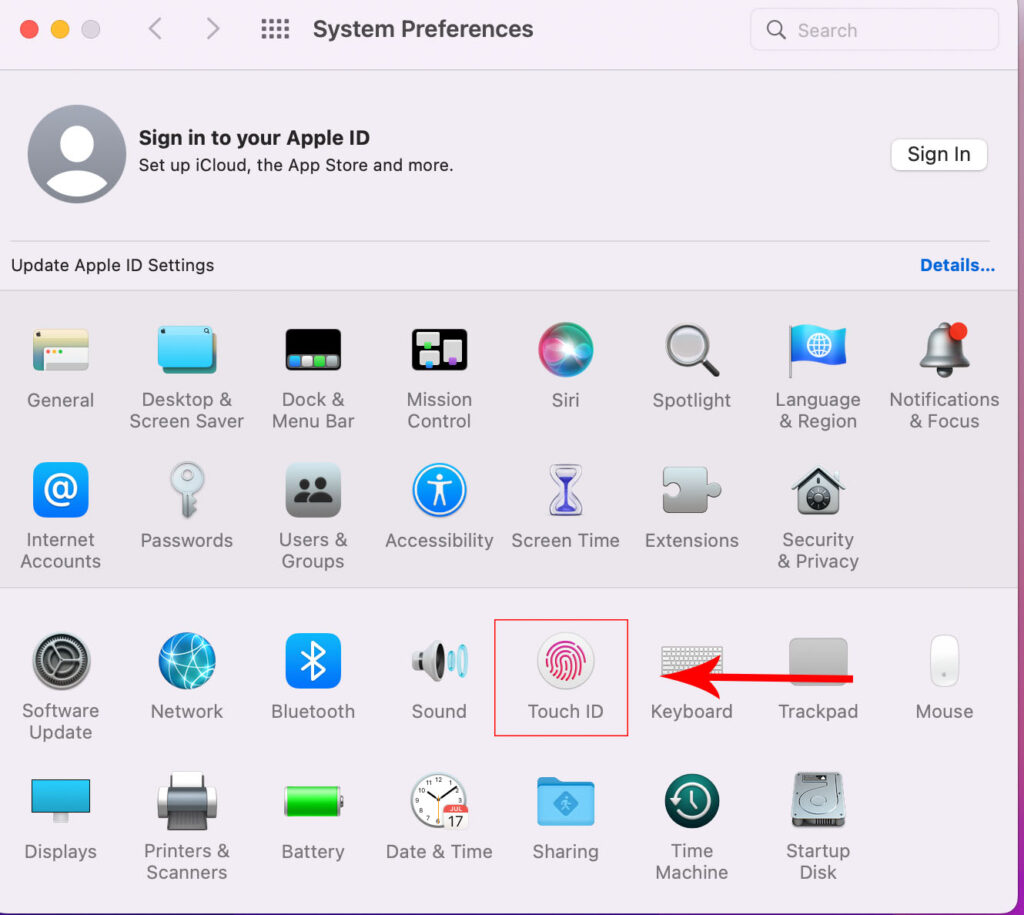
- Click the Add Fingerprint button.
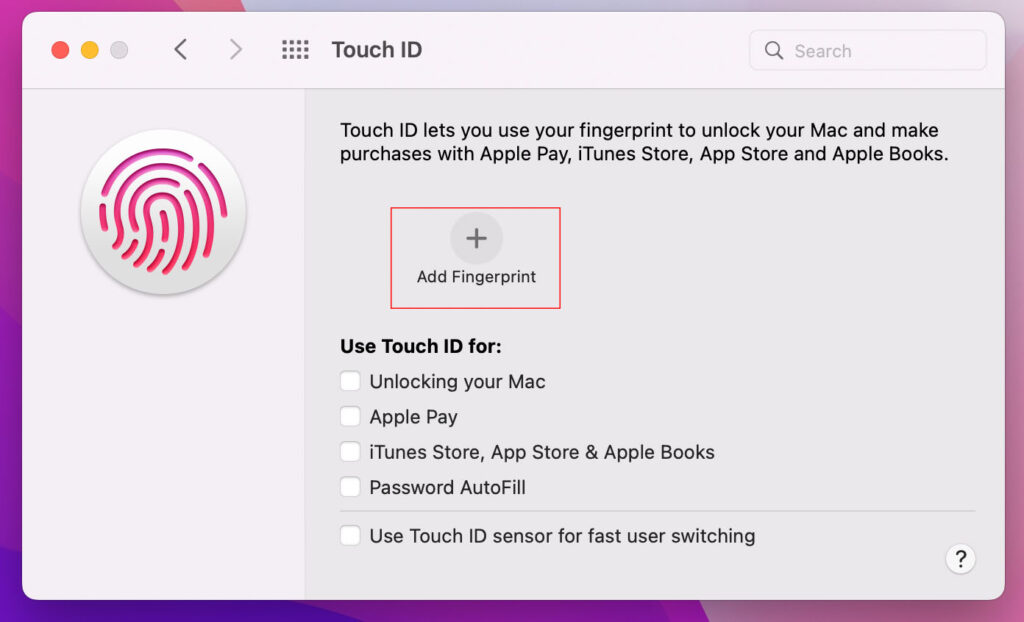
- Enter your account password. (Note: your macOS user account must have a password to add a fingerprint.)
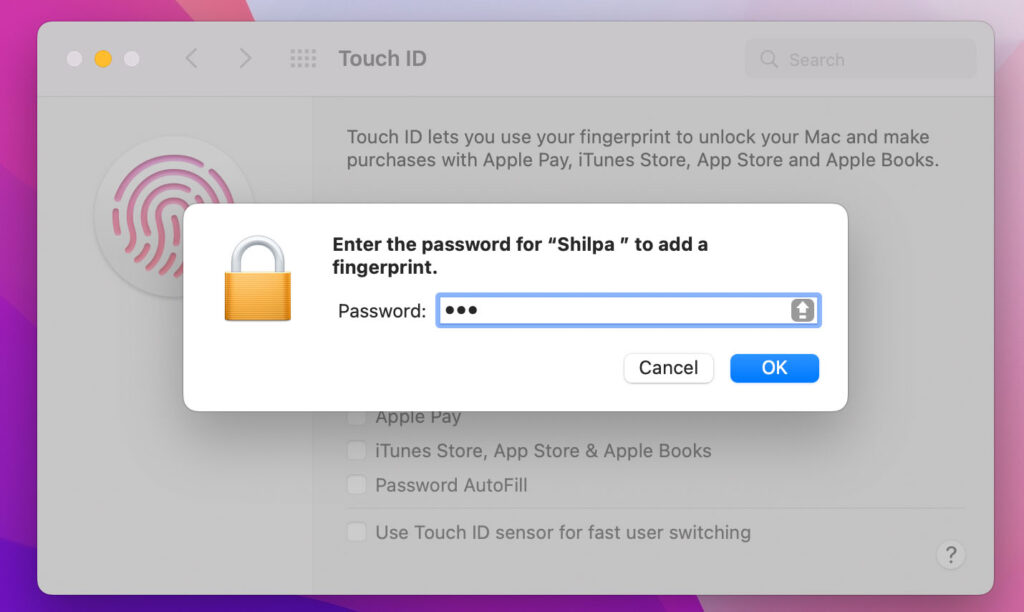
- Rest your finger on the Touch ID sensor (which doubles as the power button– it is the top right button on the keyboard). Lift the finger. Repeat this process until prompted to capture the edges of your fingerprint about 5 – 10 times.
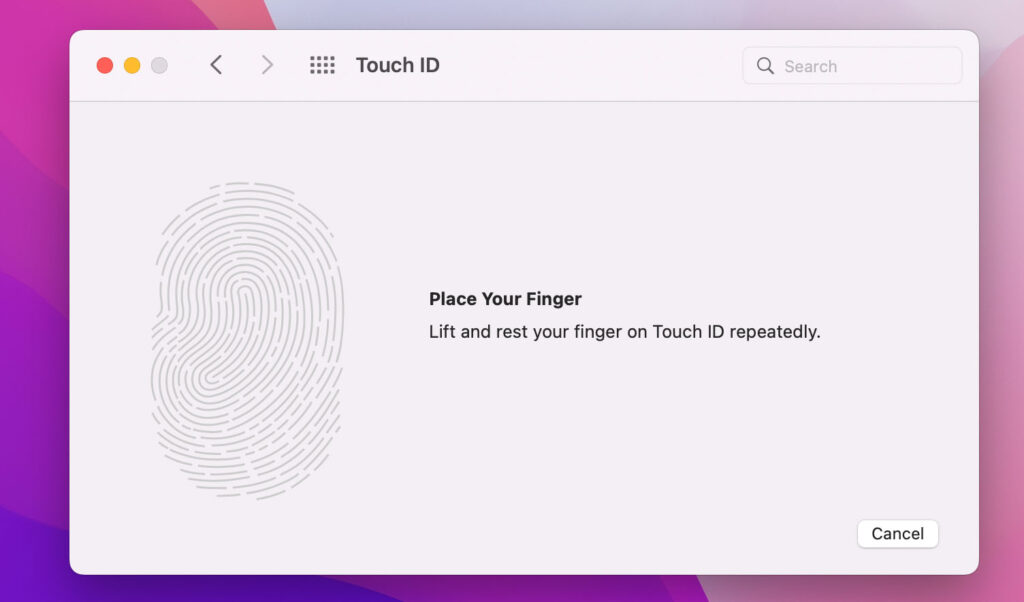
- Adjust the way you rest your finger on the sensor so that it captures the edges of your fingerprint.
- Lift and repeat the process until you see the Touch ID is Ready message. Click Done to finish recording your fingerprint.
Also Read: How to Change Admin Name on MacBook Pro
How to Add a Second Fingerprint to Your MacBook Pro

Adding a second or third fingerprint is easy. Follow the exact same steps above, but with a different finger.
How to Rename a Fingerprint
- If you have multiple fingerprints stored on your MacBook Pro, it might be helpful to identify which record belongs to which finger.
- To rename a fingerprint, head back to the Touch ID pane in System Preferences (System Settings on macOS Ventura and above).
- Click on the name label for the fingerprint (e.g., Finger 1). Note: do not click on the icon, or else your Mac will think you want to delete the stored fingerprint.
- Select the existing text and type in your name for the fingerprint. Press the return key when finished.
How to Delete a Fingerprint

- To delete a fingerprint stored on your MacBook Pro, open System Preferences (System Settings on macOS Ventura and above) again and click on Touch ID.
- Click on the icon of the fingerprint you want to delete.
- Click the Delete button on the prompt, Are you sure you want to permanently delete the fingerprint?
Visit this article to know more about finding saved passwords on mac by Ujjwal Kumar.
FAQs
Here are some other questions you might have about adding fingerprints to your MacBook Pro.
How do I use Touch ID for Apple Pay on my Mac?
When you first enroll a fingerprint on your MacBook Pro, macOS automatically enables your fingerprint to use Apple Pay (as well as all of the other features too).
But if Apple Pay is not enabled for Touch ID use, open System Preferences (System Settings on macOS Ventura and above) and go to the Touch ID screen.
Under User Touch ID for: click the box next to Apple Pay.
Of course, for Apple Pay to work, you must enable the feature on your MacBook. The setting here just allows your fingerprint to authenticate for Apple Pay purchases. Click here for instructions on enabling Apple Pay on your Mac.
How do I set up Touch ID on my Magic Keyboard?
The process for adding a fingerprint from your Magic Keyboard with Touch ID is nearly identical. You need to perform two additional steps.
First, pair your keyboard with your MacBook Pro using the Bluetooth pane in System Preferences (System Settings on macOS Ventura and above).
Begin the fingerprint enrollment process as detailed above. When prompted to Place Your Finger, place and lift your finger repeatedly until macOS detects you’re using the Magic Keyboard.
Once that happens, you will be prompted to Double-Press Touch ID on your Mac. This security feature ensures that the right Mac is collecting your biometric data.
Press the power button on your MacBook Pro twice and proceed as described above to finish adding the fingerprint.
Only MacBook Pros with Apple Silicon support the Touch ID feature on the Magic Keyboard.
Why won’t my MacBook Pro let me add a fingerprint?
A few things might prevent you from adding fingerprints to your Mac.
First, macOS limits the number of fingerprints you can store on the computer. A single user account can have up to three total prints, and you can only store a maximum of five fingerprints across all user accounts.
Another requirement is that your user account must have a password.
This might seem counterintuitive since you can use your fingerprint to authenticate. Think of the password as a backup in case the fingerprint reader fails. You’ll be required to supply your password at regular intervals (see below).
Last, ensure that both your finger and the fingerprint reader are clean so that your Mac can get a proper read.
How do I enable Touch ID to unlock my MacBook Pro?
Unlocking your Mac is enabled by default when you turn on Touch ID. To manually turn on the feature, go to System Preferences (System Settings on macOS Ventura and above), and click on Touch ID. Check the box under Use Touch ID for: labeled Unlocking your Mac.
If this option is already enabled, but you see a message that reads, Your password is required to enable Touch ID, you must supply your password to reactivate fingerprint authentication.
macOS requires you to enter your password every 48 hours and every time the Mac reboots or starts up from a powered-off state. You’ll also have to enter your password after five incorrect fingerprint scans.
Also Read: How to Run Diagnostics on MacBook Pro
Touch ID Makes Using Your Mac Even Easier
Recording and storing your fingerprint on your MacBook Pro might require a little effort, but doing so will save you time in the long run. Once Touch ID is enabled and configured, you’ll find your Mac even easier to use than before.
If you’ve never used Touch ID before, what has held you back from trying out the feature?
About Andrew Gilmore


