This site contains affiliate links. As an Amazon Associate, We earn a commission from qualifying purchases at no extra cost to you.
Performing a factory reset is critical to ensuring your identity and personal information are safe. It is the only way you can be certain that everything is off of the computer after it is no longer useful. You might also want to do it to restore your Mac mini to its factory default settings and clean its hard drive.
Performing a factory reset on your Mac Mini is much simpler than you might think, and in this guide, we’ll be taking a closer look at how to go about doing so!
Let’s jump right in.
How do you factory reset a Mac mini?
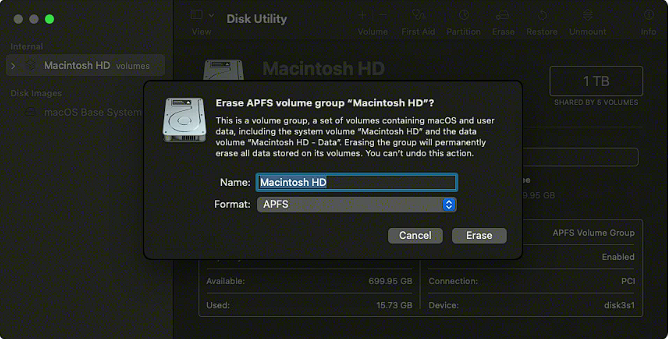
With your Mac off, hold the Command and R keys while turning the computer on. Once it is booted into recovery mode, select “Disk Utility” and click continue. You will then have to choose the hard drive and click “Erase.” After erasing, exit the Disk Utility and click “Reinstall OS X.”
Factory resetting your Mac Mini involves more than just wiping the computer’s memory and settings. There are a number of other steps you should take to ensure that everything is off of it and that it is ready to sell or give away. Also, you must be sure not to start the setup process after the factory settings reset.
Factory Resetting a Mac Mini: A detailed Breakdown of the Problem
Before getting rid of any computer, it is critical to conduct a factory reset. No matter what your reason for performing a factory reset is, you can follow these simple steps to walk you through the process. By the end, your Mac will be in the same state as when it was new.
Step 1: Turn the Computer Off
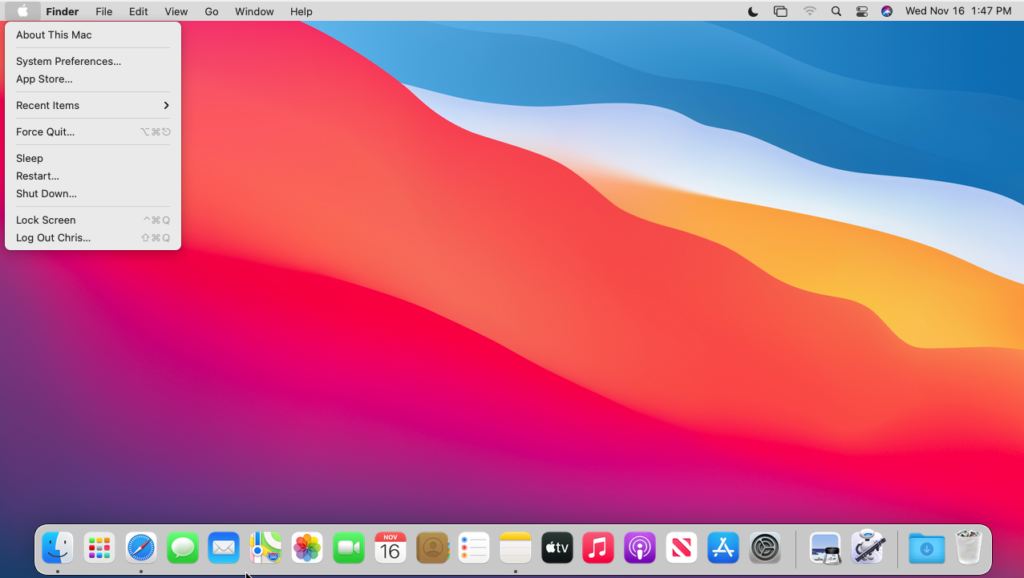
When you are ready to start the factory settings reset process, do so by turning off your Mac.
The easiest way to do this is by going to the Apple menu or logo on the top left and clicking on it to open a dropdown menu. Then select “Shut Down” from the dropdown menu to turn the computer off.
Step 2: Use Keyboard Commands
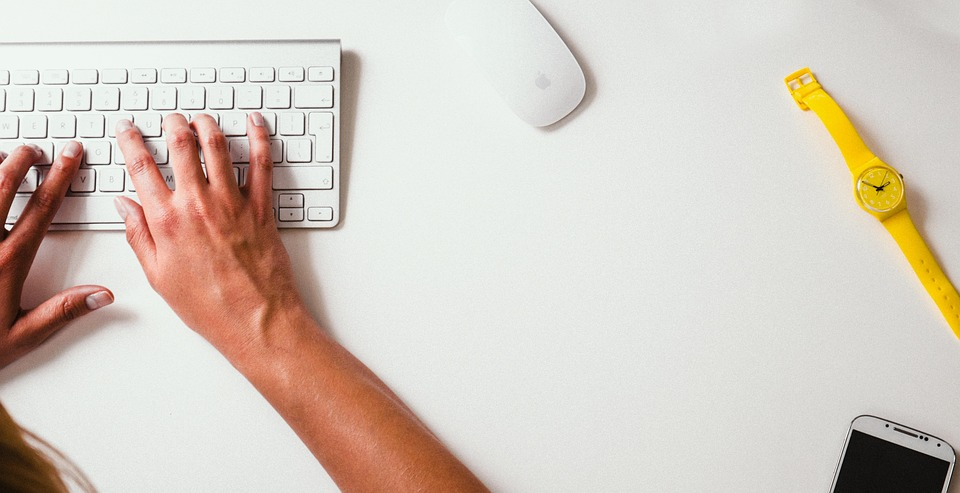
Once the computer is off, hold down the Command and R keys. Hold all the two keys, then proceed to step 3.
Step 3: Turn Mac On

While holding the two keys mentioned above, go ahead and turn your Mac Mini on. Do this by pressing the power button while still holding the keys on the keyboard.
It may be hard to hold both keys and press the power button at once, so you can either ask someone to help or try pressing the power button and quickly go back to holding the keys.
Step 4: Open Disk Utility
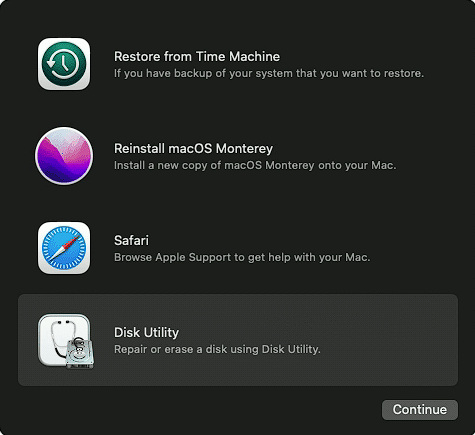
If successful, your Mac will boot to the macOS utility screen. Once the utility screen opens, select “Disk Utility” from the selections.
Note: In Case you are finding problem with macOS or your MacBook and you wish to troubleshoot them, Go through this article!
Step 5: Choose Hard Drive
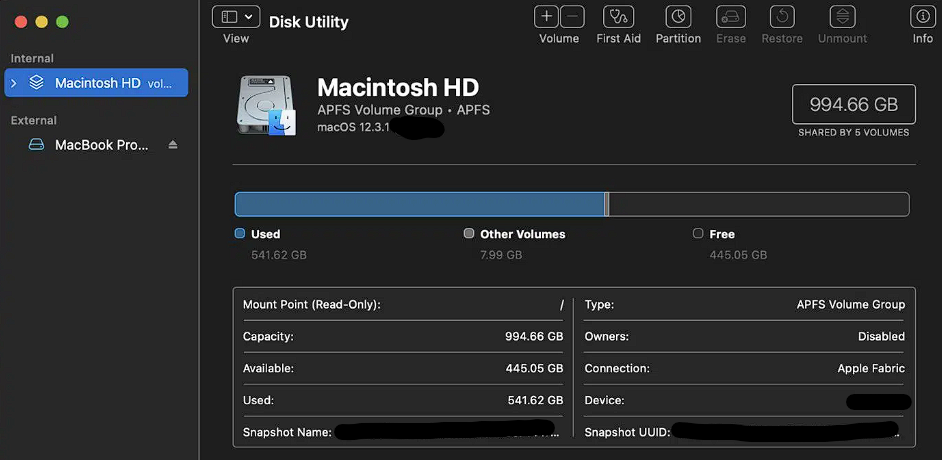
In the newly opened window, choose “Macintosh HD” as the hard drive.
Step 6: Erase Hard Drive
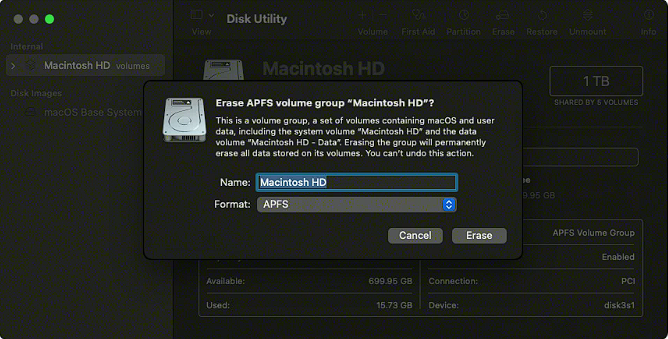
Once you’ve chosen the hard drive, it is time to erase it. You will need to confirm the new hard drive’s name and format. It is best to leave these settings as their defaults. When you are ready, click the “Erase” button.
Step 7: Reinstall macOS
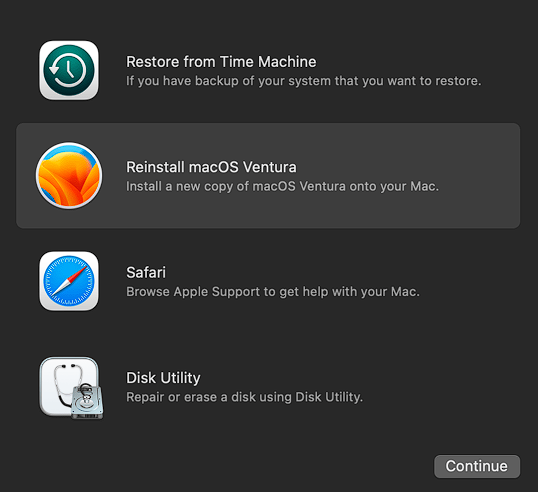
Now that your hard drive has been erased, you will need to reinstall an operating system for the computer to work.
Start by closing the disk utility if it is still open. Then in macOS utilities, select “Reinstall macOS” and press “Continue.”
Step 8: Setup Your Mac
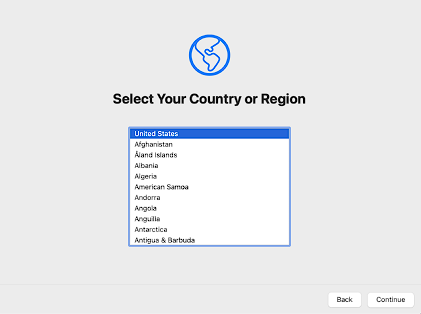
Once macOS is reinstalled, you will need to complete the setup process. If you plan to sell the computer or give it away, do not continue. The new owner will need to set it up with their information.
If you are keeping the computer, follow the on-screen prompts to set it up with your Apple account and preferences. Keep in mind that once you enter this information, you will have to do another factory reset to get rid of it.
Things to do before factory resetting your Mac mini
Before you factory reset your Mac Mini, there are a few steps you should complete. Not all of these steps will apply to everyone, but you should go through each to make sure that your Mac is ready for resetting.
Not only is it important to remove all personal information from your computer, but you also need to make sure that apps are disconnected from your Apple ID.
Backup Your Data
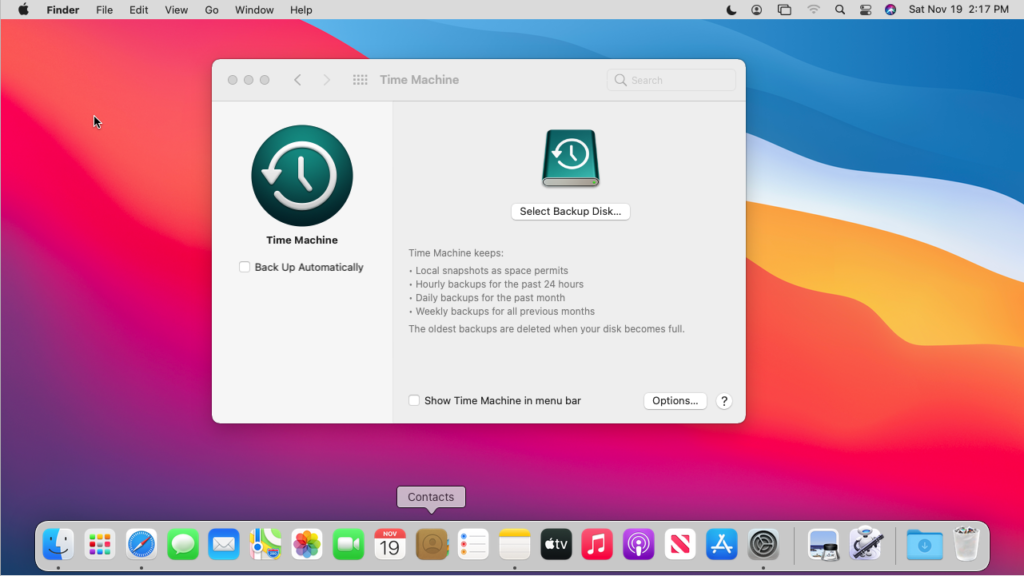
The first and most important thing you should do before resetting a Mac Mini, or any computer, is back it up. There are a couple of options to save your data, such as backing it up with Time Machine or storing files in iCloud.
Another alternative is to transfer all of your data from your current Mac to a new one. This will automatically move all of your files and settings to the new device. Regardless of what option you go with, it is a good idea to always have files stored in more than one place.
Cancel AppleCare
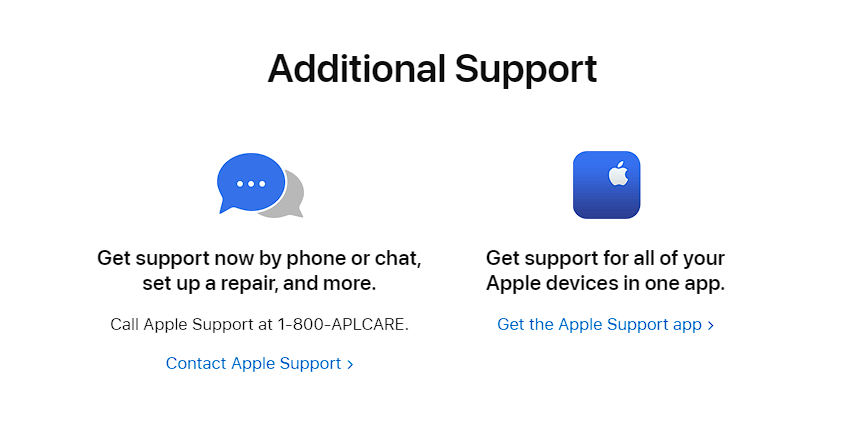
If you have AppleCare coverage on your Mac Mini, you will want to cancel it. There is no sense in paying for coverage on a device that you no longer have or use.
Alternatively, if you plan to sell or give the Mac Mini away, it is also possible to transfer the coverage to a new owner.
Sign Out of Accounts
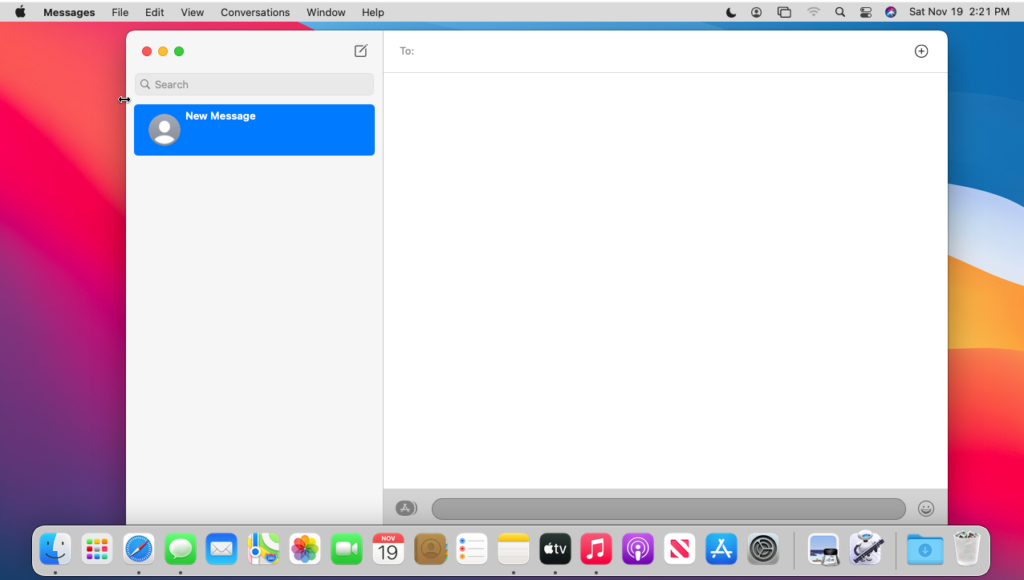
Apple recommends signing out of apps individually before completing a factory reset. First, sign out of the Messages app by opening it and clicking “Messages,” then “Preferences,” click “iMessage,” then “Sign Out.”
Also, be sure to sign out of your iCloud account by clicking the Apple logo, then go to “System Settings” from there, select your Apple ID then click “Sign Out” at the bottom of the page.
Deauthorize iTunes
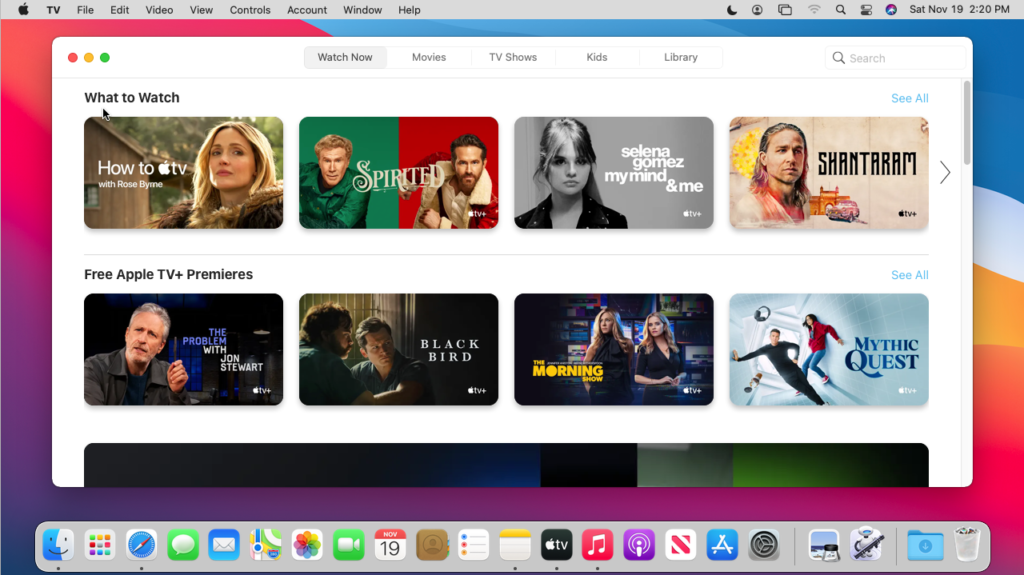
Deauthorizing is different than signing out of your other accounts. This will remove the computer’s access and purchase abilities from your Apple account.
Deauthorize iTunes account by opening the app and clicking “Account,” then “Authorizations,” and finally, “Deauthorize.” This will also log you out of the Apple TV and Apple Music apps.
Unpair Bluetooth Devices
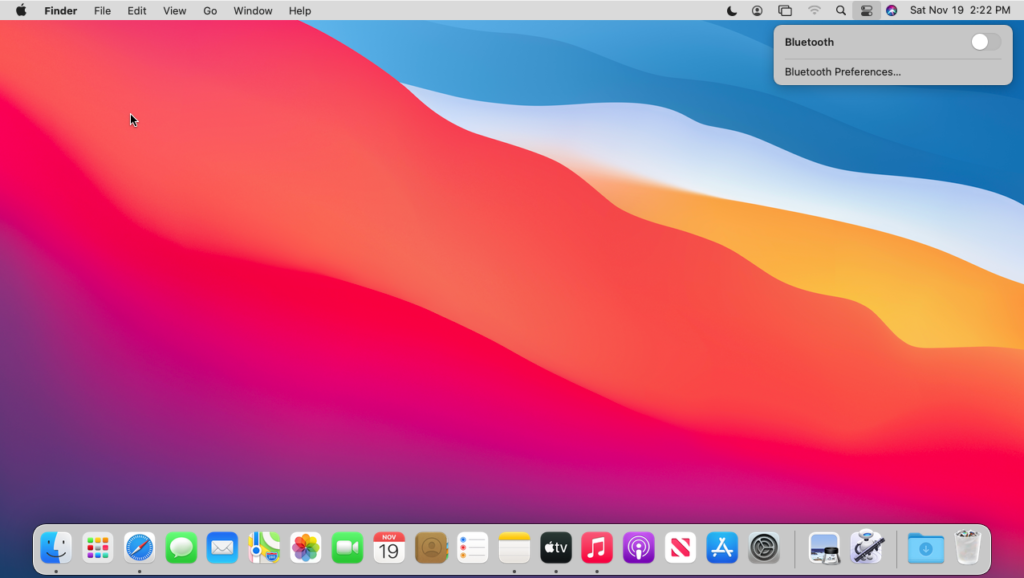
It is also a good idea to unpair any Bluetooth devices that you currently have set up on your computer. Things such as Airpods and keyboards all connect via Bluetooth.
To unpair a device, click on the Apple logo and “System Preferences menu” in the next window and choose the Bluetooth icon. Choose a device to unpair by selecting it and then click “Disconnect.” Do this for each device that is connected to your Mac Mini via Bluetooth.
Reset NVRAM

Apple recommends resetting NVRAM to protect any data that may be stored in the system’s memory. It will also reset security settings back to their defaults. You should wait to reset your NVRAM until after the factory reset is complete.
To reset your Mac Mini’s NVRAM, start with the computer turned off and hold the Option, Command, P, and R keys while turning it on. This will automatically reset the NVRAM, and you can shut down the computer when you get to the setup page.
Do you Wish to do same with your MacBook Pro and wondering how to factory reset? Go through this article where we have discussed this on details!
FAQs
Is there a reset button on Mac mini?
There is no external reset button on a Mac Mini. While many electronic devices have external reset buttons, most of Apple’s do not. Instead, turn the computer off and hold the Command and R keys to begin the factory reset process. From there, you can follow the steps above to complete the reset.
How do I remove an old owner’s Apple ID from my Mac?
The best way to remove an old owner’s Apple ID is to perform a factory reset. It is possible to remove the Apple ID from individual applications, but you will likely still keep encountering it. Similarly, it is possible to create a new administrator account with your Apple ID, but a factory reset is the only guaranteed way to remove everything.
Conclusion
A factory reset prepares a Mac Mini for a new owner. Additionally, it can also make it perform optimally so you can continue using it for years to come. No matter why you do a factory reset, the computer will be back to its factory default settings, and all of the data on it will be erased.
Doing a factory reset may also help to remedy certain problems with your computer. Oftentimes a setting may change, or there is a hiccup in the operating system that prevents your computer from running properly.
Always be sure to properly prepare your computer by backing up all of your data before performing a factory reset. One of the best tools available is Apple’s “Time Machine,” which backs up everything on the computer so you can easily restore the content or perform data recovery or move it to another computer.
About Christopher


