This site contains affiliate links. As an Amazon Associate, We earn a commission from qualifying purchases at no extra cost to you.
Mirroring your iPhone on your MacBook Pro is incredibly useful for displaying photos, playing games, or sharing presentations. In this article, I’ll guide you through three methods: AirPlay, QuickTime Player, and Reflector 4. Stay tuned for answers to common questions if you’re having trouble!
Key Takeaways:
- Methods: You can mirror your iPhone to a MacBook Pro using AirPlay, QuickTime Player, or Reflector 4.
- AirPlay Requirements: You need an iPhone 7 or later and a MacBook Pro from 2018 or later for AirPlay. Both devices must be on the same Wi-Fi network and Apple ID.
- QuickTime Player: QuickTime Player allows live screen recording but requires a USB-C to Lightning cable.
- Reflector 4: Reflector 4 is a paid app with advanced features like screen recording and wireless connectivity.
- Recommendations: AirPlay is easy but may have lag. QuickTime Player is good for recording but needs a cable. Reflector 4 is for advanced users who need extra features.
Top Three Ways to Mirror iPhone to MacBook Pro
To give you plenty of options to fit your use case, here are three of the best ways to mirror your iPhone to your MacBook Pro. Two methods are native and free to use, and the third one is a paid app.
1. Apple Airplay
This is the easiest native way to mirror your iPhone to your MacBook, but there are certain requirements. First, you need to use an iPhone 7 or later, and your MacBook needs to be from 2018 or later.
This feature will be enabled by default if you’re running macOS Monterey. To check, open System Preferences (System Settings on macOS Ventura and above) and click ‘Sharing.’ Ensure the ‘AirPlay Receiver’ from the service list is switched on.
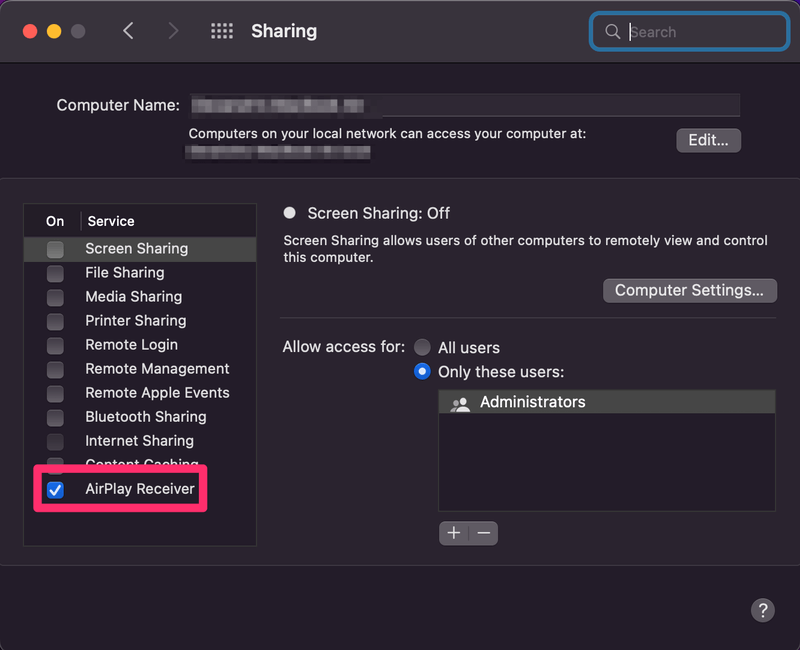
Before doing this, ensure that both your iPhone and MacBook are logged into the same Apple ID and connected to the same WiFi network. Now, move forward with these steps.
Step 1: Bring up the Control Center in your iPhone by swiping down from the upper right corner of the screen. Tap the ‘Screen Mirroring’ button, represented by two rectangles.
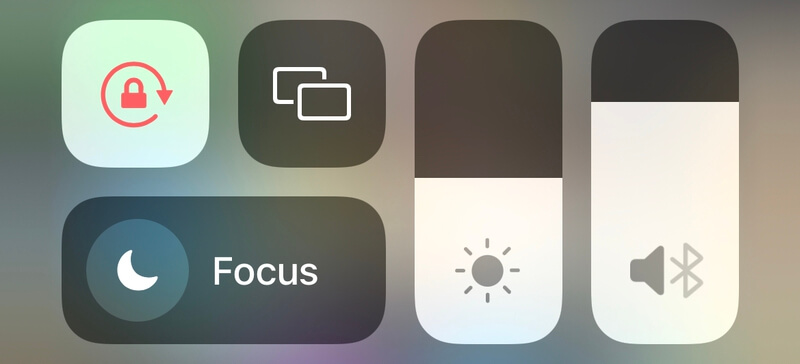
Step 2: Choose your MacBook Air or Pro from the available list.
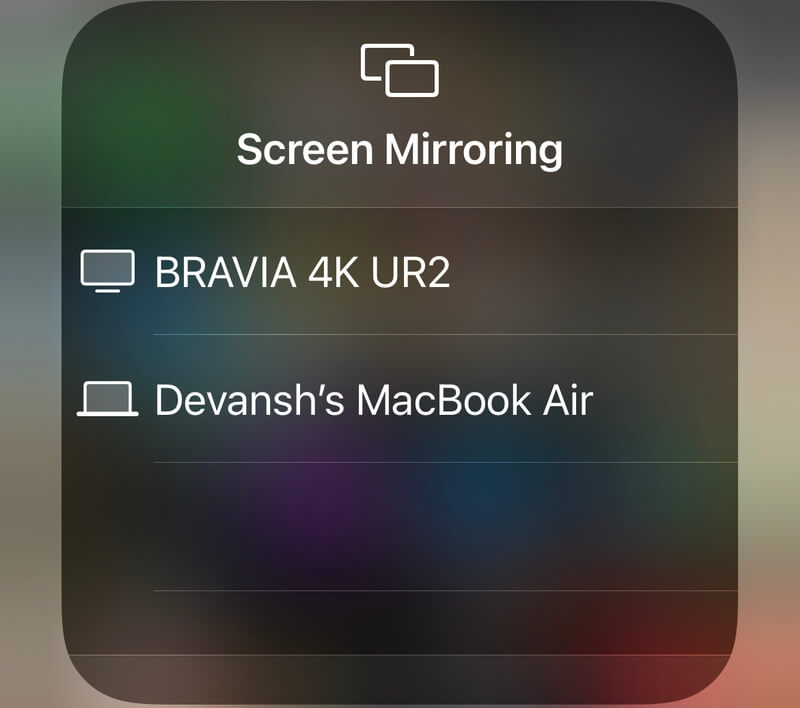
Step 3: That’s it! Your iPhone’s screen will now be wirelessly mirrored to your MacBook instantly.
The downside of this method is that while it’s active, you can’t do anything else on your MacBook without exiting. Plus, the lack of a wired connection means this method contains some lag, too. If you want a faster connection, try the following method.
2. QuickTime
If your iPhone or MacBook doesn’t support Continuity or if you want to record your iPhone screen live, you’ll like using QuickTime. Remember to connect your iPhone to your Mac using a USB-C to Lightning cable for this method to work.
Step 1: Open QuickTime. You will see a file picker window, but ignore it. Instead, click ‘File’ from the Menu Bar and ‘New Movie Recording.’
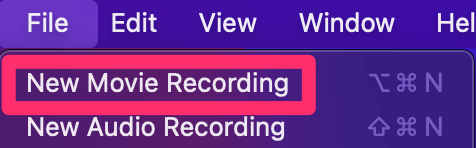
Step 2: By default, you will see the front camera. Click the arrow beside the record button to select your iPhone in the drop-down menu. If it’s not listed here, ensure the cable is connected securely.
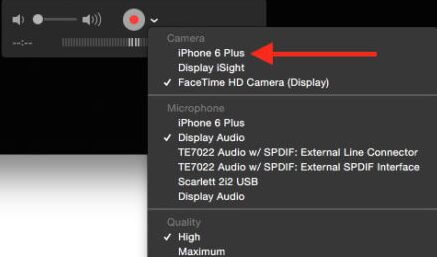
The window size will increase to accommodate your iPhone on the screen. If you want to record your screen, just press the big red Record button!
3. Reflector 4
The above two methods are native features you don’t need to download or pay for. They might suffice for most users, but Reflector 4 is a good choice if you want extra functionality.
Reflector 4 is available for both macOS and Windows PCs, allowing for mirroring and streaming connections from AirPlay, Google Cast, and Miracast devices. In addition, it also enables you to record the screen and mirror multiple devices at once, and it is also wireless.
If this sounds like a sweet deal, you can purchase and download it from their website or opt for a 7-day free trial with a watermark. Once you’ve installed and opened the app on your MacBook Pro, it’s smooth sailing from there.
Step 1: Open Control Center on your iPhone and tap ‘Screen Mirroring.’ Once you select your MacBook from the list, a code will appear on your MacBook’s screen. Enter it in your iPhone and tap ‘OK.’
Step 2: A Reflector window will appear on your MacBook. As you can see, it displays a frame around your iPhone’s mirrored screen, which makes it look more professional and realistic for screencasts.
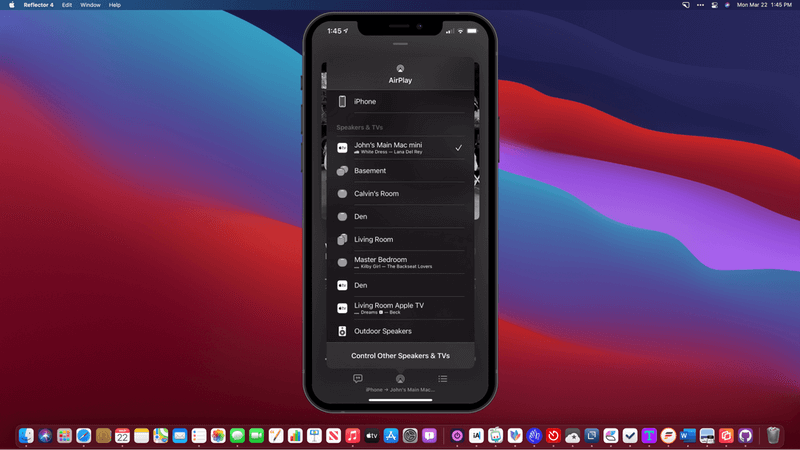
Step 3: Exit the Reflector app on your MacBook or tap ‘Stop Mirroring’ in the Control Center on your iPhone when you’re done.
It’s not free, but it provides good value for money if you regularly mirror your iPhone screen to your MacBook. For example, if you often create screencasts and tutorials or share live presentations from your iPhone.
FAQs
Can You Mirror an iPhone to an iMac Using AirPlay?
Yes, you can! But it’s only available if you have a 2019 iMac or later. You can also use QuickTime Player and Reflector 4. The steps to follow for both are the same ones I discussed above. You can check compatibility for other devices here.
Is iPhone Screen Mirroring Suitable for Gaming?
Even if you use a cable to connect your iPhone to your MacBook Pro, there is still a visible delay. This could spell doom in fast-paced games like CoD Mobile, where every second counts. So, I wouldn’t recommend you use it for gaming. Only go ahead with it if you’re playing slow-paced games.
Conclusion
Knowing how to mirror your iPhone’s screen to your MacBook Pro can come in handy in various situations. Although Apple provides two great solutions for doing this, AirPlay and QuickTime, Reflector 4 is also worth checking out if you want the extra features.
What’s your preferred method to mirror your iPhone to your Mac? Please let me know in the comments!
About Devansh Kamdar

