This site contains affiliate links. As an Amazon Associate, We earn a commission from qualifying purchases at no extra cost to you.
AirPlay is a wireless streaming technology developed by Apple that allows you to share audio, video, and screen mirroring from your devices to other Apple devices such as apple tv or speakers. With AirPlay, you can stream music, movies, photos, and presentations directly from your MacBook to an AirPlay-enabled device or speaker, creating a more immersive and engaging multimedia experience. However, some people don’t know how to use it.
As an experienced macOS user, I have extensive knowledge of how to use AirPlay on a Mac, and in this guide, I will share some easy-to-follow methods that will help you take full advantage of this feature.
How to Use Airplay on Mac
To use AirPlay on macOS, connect your Mac and the AirPlay-enabled device to the same WiFi network, click the AirPlay icon on your Mac, and select the device you want to stream to. It’s a quick and convenient way to share your content wirelessly.
Here’s a step by step guide to use AirPlay on your Mac:
- Ensure that your Mac and the AirPlay-enabled device are connected to the same WiFi network.
- Click the AirPlay icon on your Mac’s menu bar. If you don’t see the icon, go to System Settings > Control Center icon and select Always Show in Menu Bar in the drop-down menu next to Screen Mirroring.
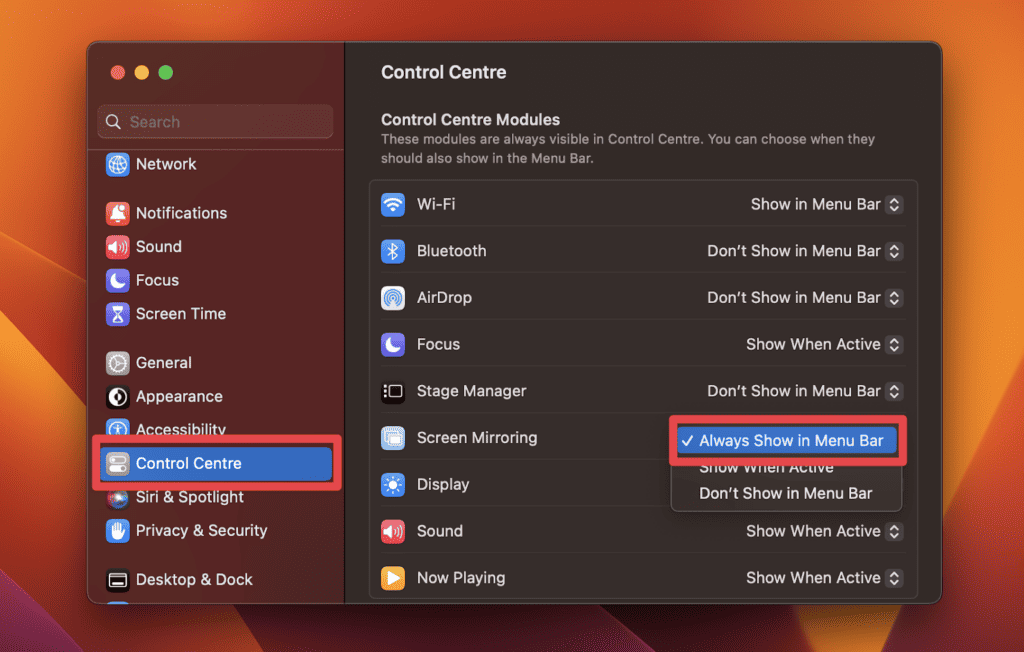
- Select the AirPlay-enabled device you want to stream to from the list of available devices.
- If necessary, enter the password for the AirPlay-enabled device to connect.
- Once connected, your Mac’s screen will be mirrored on the AirPlay-enabled device. You can also use AirPlay to stream audio or video from compatible ios device on your Mac to the device.
How to Set Up AirPlay on Your MacBook
Setting up AirPlay on your MacBook is a quick and easy process that greatly enhances your media viewing and listening experience. Below, I’ll show you different methods to set up AirPlay on your MacBook, and you will be ready to enjoy your favorite media content on the big screen or with the best audio quality possible.
1. Using Menu Bar
Using the Menu Bar to set up AirPlay on your MacBook is the easiest and quickest method to enable it. With just a few clicks, you can easily set up AirPlay on your MacBook and stream your favorite content wirelessly to an AirPlay-enabled device.
To use this method, follow these steps:
- Ensure your Mac and the AirPlay-enabled device are connected to the same WiFi network.
- Look for the AirPlay icon on the menu bar. If the icon is not visible, go to System Settings > Control Center. In the Control Center Modules, find Screen Mirroring and select Always Show in Menu Bar from the drop-down menu.
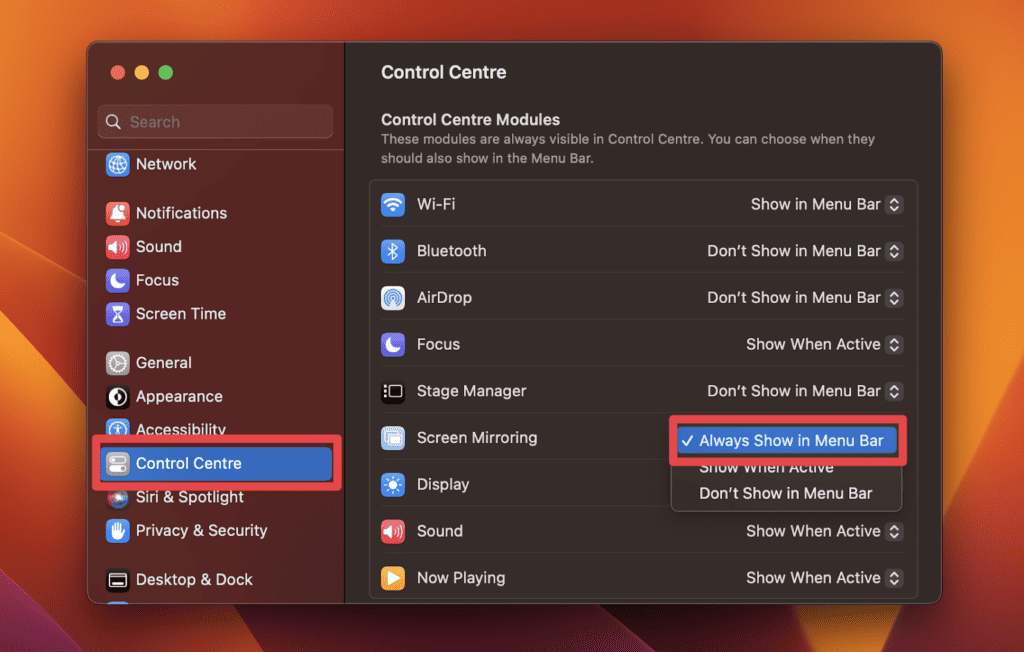
- Now, click the AirPlay icon (screen mirroring icon) in the menu bar. A list of available AirPlay devices will appear. Choose the device you want to connect to and click it.
- If required, enter the password for the AirPlay device to complete the connection process.
- Once connected, the AirPlay icon will turn blue, indicating you are streaming content to the AirPlay device.

2. Using Sound Settings
Sound settings can be especially useful when you want to play music or audio from your MacBook through an external speaker system or an AirPlay-enabled home entertainment setup. To set up AirPlay on your MacBook using the sound settings, follow these steps:
- Click the Apple menu in your screen’s top left corner and select System Settings from the dropdown menu.
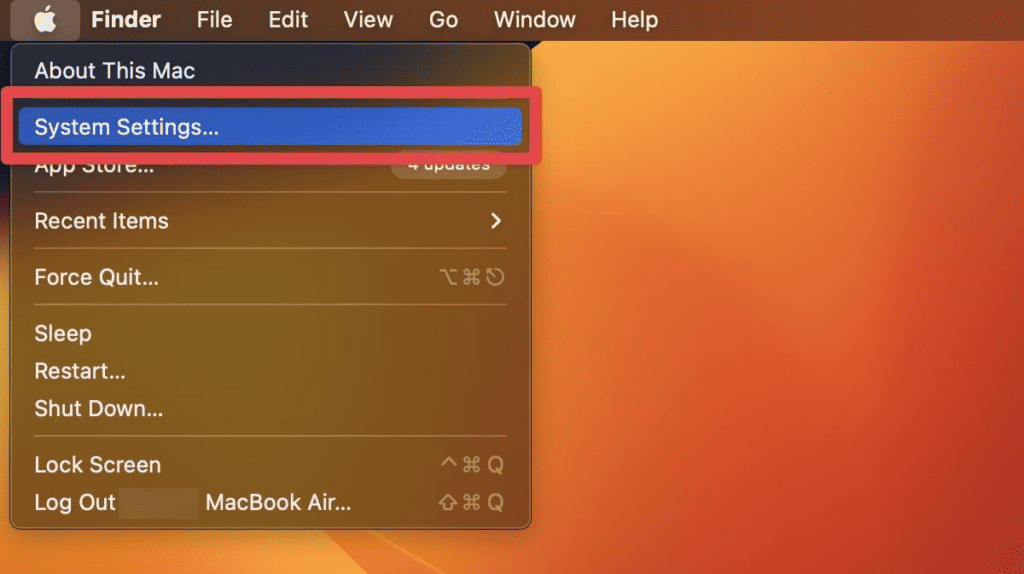
- Click Sound to open the Sound Settings window.
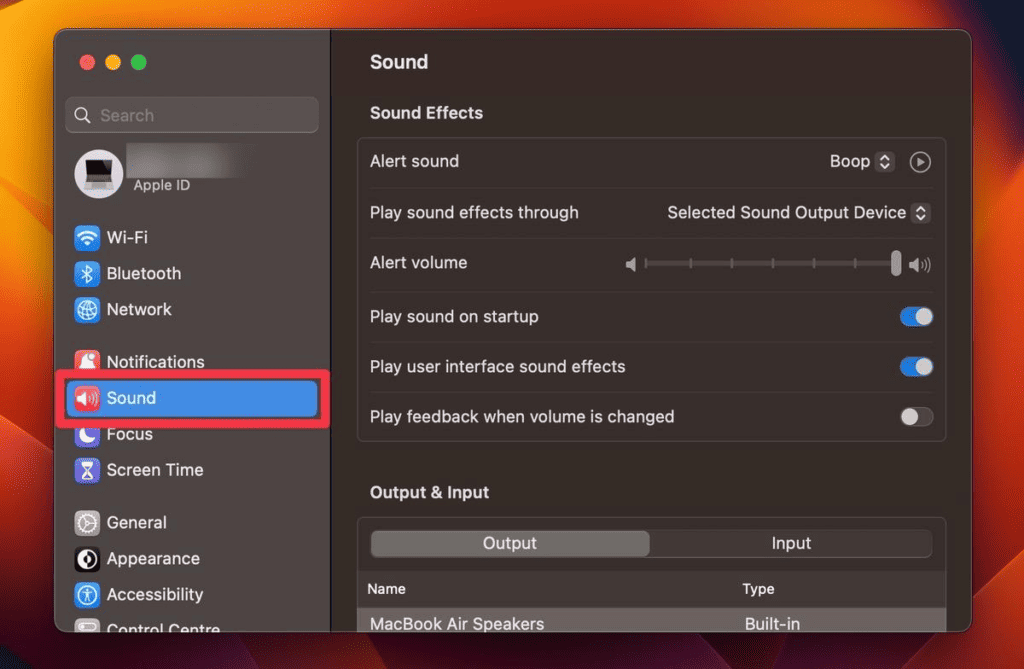
- Click the Output tab to see the available output devices.
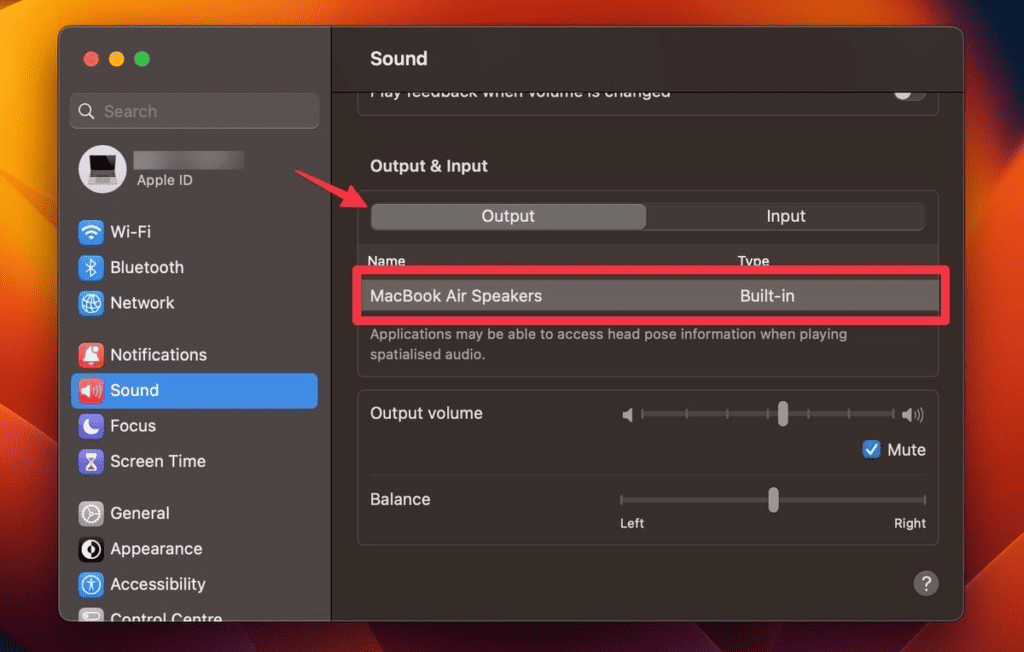
- Select the AirPlay-enabled device you want to connect to.
- Once you have selected the AirPlay device, you can adjust the output volume as needed.
3. Using Display Settings
The display settings method for setting up AirPlay on your MacBook is more involved but offers the added benefit of customizing the display settings before streaming to the AirPlay-enabled device. It is particularly useful if you want to adjust the streamed content’s resolution or aspect ratio. Here are the steps to use the display settings method to set up AirPlay on your MacBook:
- Open the Apple menu from the top-left corner and select System Settings.
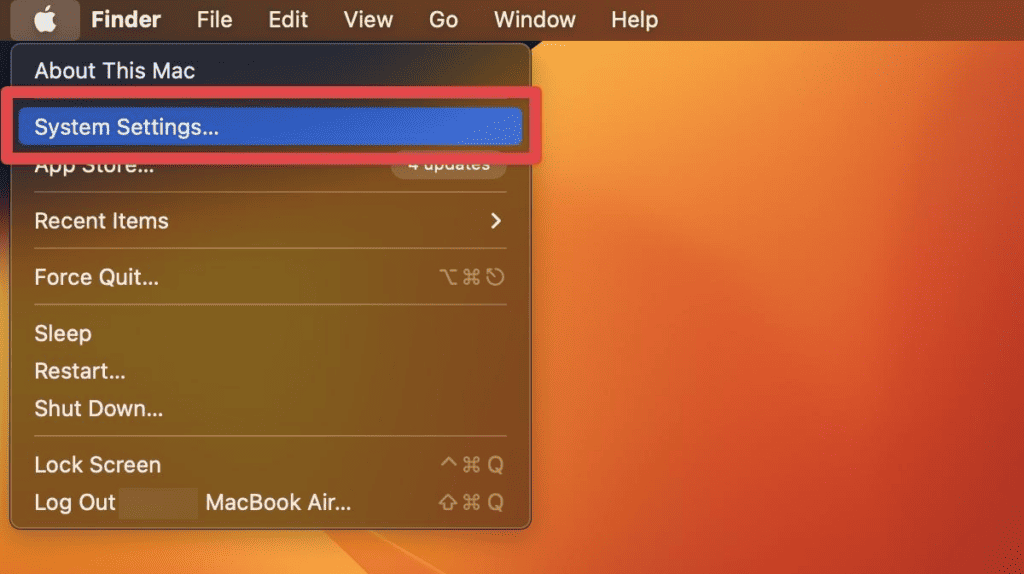
- Click Bluetooth to open the available Bluetooth devices.
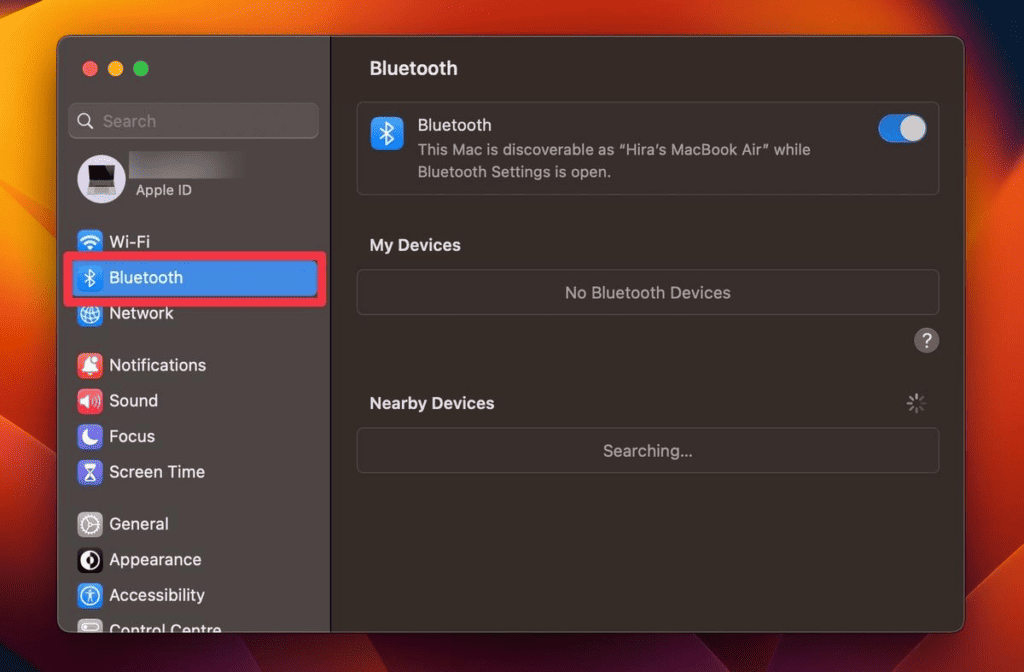
- Select your AirPlay device in the Nearby Devices section.
- Once the device is selected, you can adjust the resolution and other display settings.
- After making any necessary adjustments, click the AirPlay Mirroring checkbox to enable AirPlay and start streaming to the selected device.
4. Accessing VLC Media Player
This method is particularly useful for those who frequently use VLC Media Player to watch movies or listen to music, as it allows for easy streaming to an AirPlay-enabled device without additional software or hardware. To use this method, follow these steps.
- Open VLC Media Player on your MacBook.
- Click the Playback menu at the top of the screen and select Renderer from the dropdown menu.
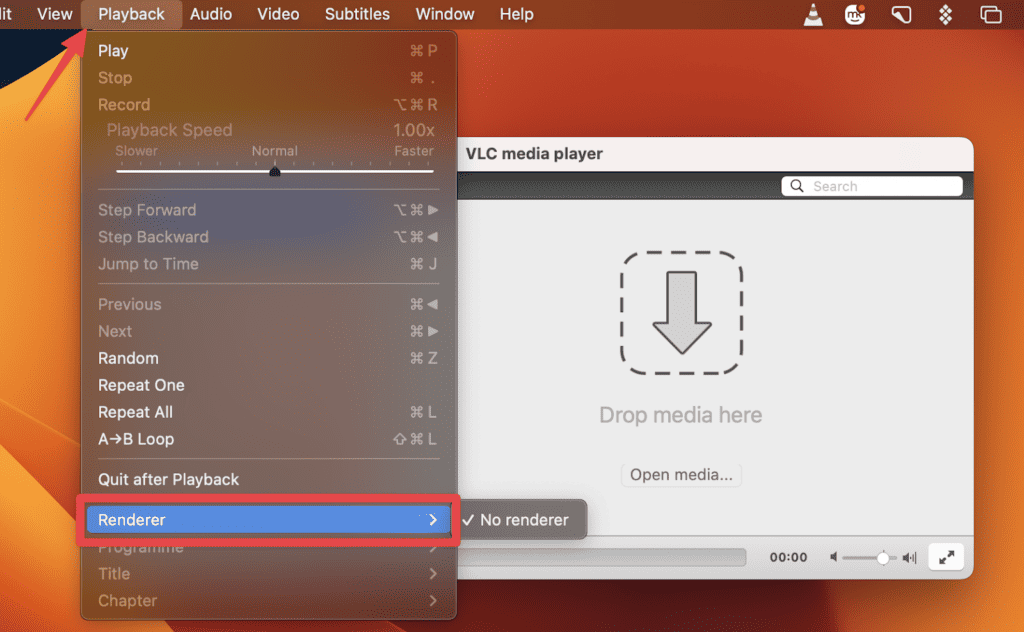
- Choose the AirPlay-enabled device you want to stream your media from the available devices list.
- If the device you want to connect to isn’t displayed in the list, check that it’s connected to your MacBook’s WiFi network.
- Start playing your media file in VLC Media Player.
5. Using QuickTime Player
You can easily stream media files to an AirPlay-enabled device using QuickTime Player. It allows you to customize the recording settings and select the device you want to stream to, making it a versatile tool for media playback. This method is particularly useful to stream video or audio content from your smart tv or MacBook to a larger screen or speaker system. Here are the steps to use QuickTime Player to stream media files to an AirPlay-enabled device on a MacBook:
- Open QuickTime Player on your MacBook.
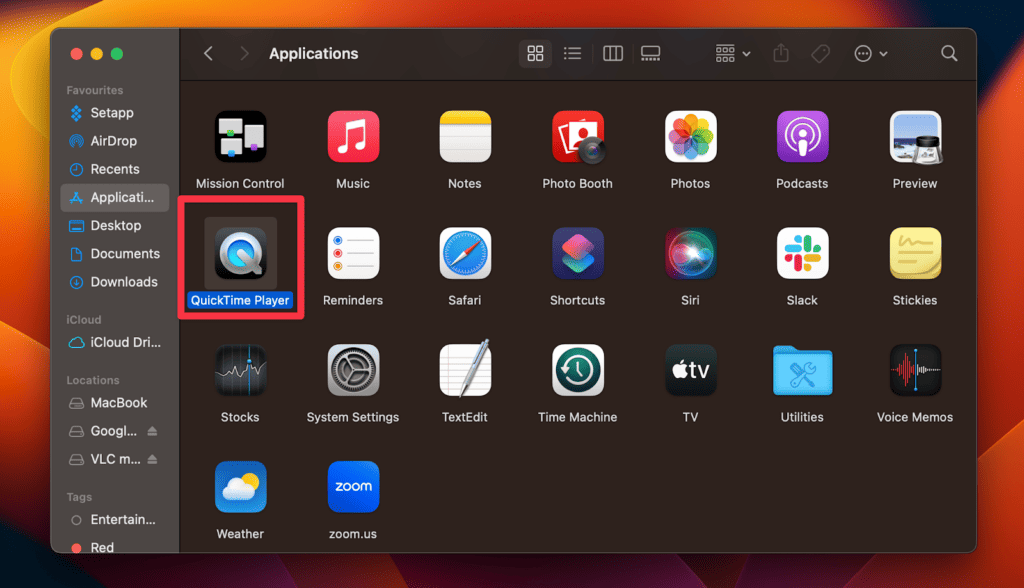
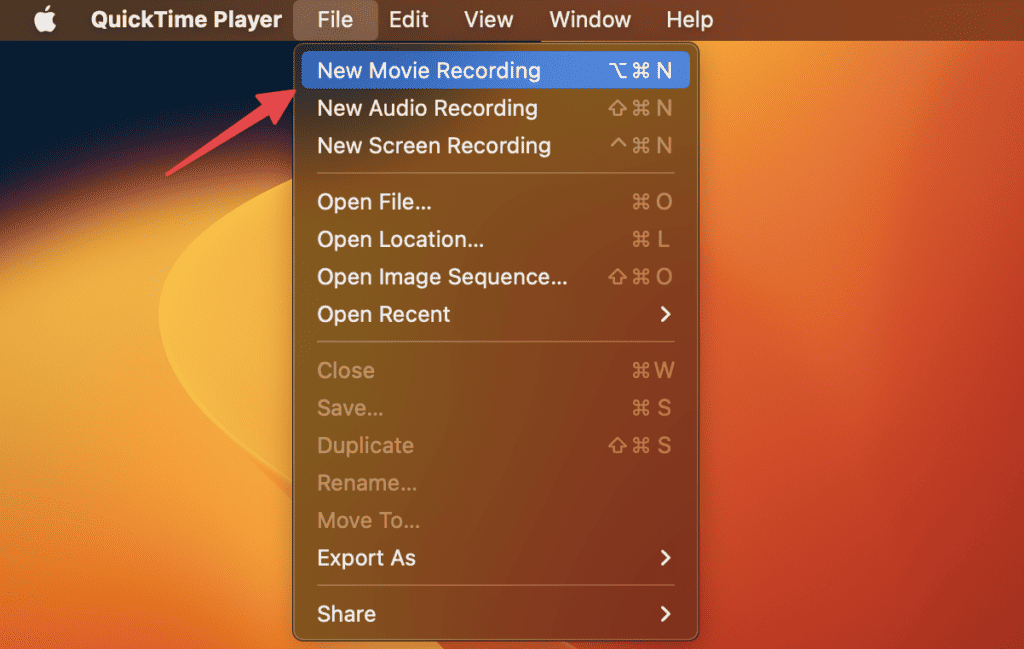
- Select File from the menu bar and choose New Screen Recording or New Movie Recording, depending on the type of media you want to stream.
- Click the dropdown arrow next to the record button and select the AirPlay-enabled device you want to stream to from the list of options.
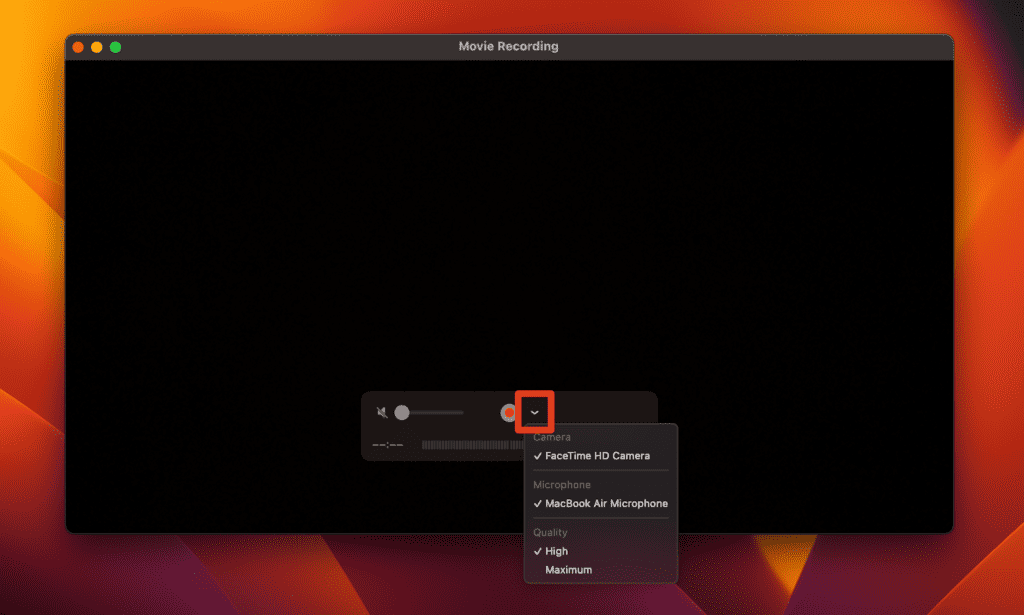
- If you don’t see your device listed, ensure it is connected to your MacBook’s WiFi network.
- Start playing your media file in QuickTime Player.
- The media file will be streamed to the selected device, and you can control playback using the controls within QuickTime Player.
Tips to Optimize Airplay Performance
You can improve your AirPlay experience on your Mac and troubleshoot common issues by following these tips and tricks. AirPlay is a convenient way to enjoy your favorite media on a bigger screen or speaker system, whether you’re streaming music or videos. Here are some tips to make your airplay experience better
- Improve Wi-Fi Signal: AirPlay heavily relies on Wi-Fi, so it’s crucial to ensure that your Mac and the AirPlay-enabled device are connected to a strong WiFi network. If the signal weakens, the media streaming may be interrupted or laggy.
- Reduce Network Congestion: AirPlay performance can also be affected by network congestion. To avoid this, close any unnecessary apps, especially those that use a lot of bandwidth, such as file-sharing or video conferencing apps.
- Upgrade Hardware: If your Mac is old and outdated, it may not be able to handle high-quality media streaming. Consider upgrading your hardware to improve performance.

Troubleshoot Common AirPlay Issues
AirPlay can sometimes experience issues. By following these troubleshooting tips, you can get AirPlay working again and enjoy the convenience of streaming media from your Mac to other AirPlay-enabled devices:
- Restart Devices: If you experience issues with AirPlay, try restarting your Mac and the AirPlay-enabled device. It can often resolve connectivity issues.
- Check WiFi Network: Ensure your Mac and the AirPlay-enabled device are connected to the same WiFi network. If not, connect them to the same network and try again.
- Update Software: Check for software updates on your Mac and the AirPlay-enabled device. Outdated software can cause compatibility issues.
- Reset Network Settings: If AirPlay still isn’t working, try resetting your network settings. Go to System Settings > Network > Advanced > TCP/IP and click Renew DHCP Lease.
Frequently Asked Questions
How do I AirPlay from my iPhone to my MacBook?
To AirPlay from your iPhone to your MacBook, both devices must be connected to the same Wi-Fi network. Then, on your iPhone or iPad, open the Control Center and tap the AirPlay icon. Select your MacBook from the list of available devices, and you should be able to stream audio and video or mirror your iPhone screen on your MacBook.
Why can’t I AirPlay my iPhone to my Macbook?
There could be several reasons why you can’t AirPlay your iPhone to your MacBook. Firstly, ensure you have connected both devices to the same Wi-Fi network. Secondly, ensure you have turned on AirPlay and your MacBook is set to discoverable. If the issue persists, you may need to restart both devices or check for software updates.
Can I AirPlay from iPhone to iPad?
Yes, it is possible to AirPlay from an iPhone to an iPad if both devices are connected to the same Wi-Fi network. To do this, open the Control Center on your iPhone and tap the AirPlay icon. Select your iPad from the list of available devices, and you should be able to stream audio and video or mirror your iPhone screen on your iPad.
Final Thoughts
AirPlay is a powerful and versatile feature available on your MacBook that allows you to stream media files to an AirPlay-enabled device easily. Whether you want to share photos, videos, or music with friends and family, or enjoy your favorite content on a larger screen or speaker system, AirPlay makes it possible with just a few clicks. Following the various methods discussed in this guide, you can quickly set up and start using AirPlay on your MacBook. Give it a try, and discover the many possibilities that AirPlay has to offer!
About Devansh Kamdar

