This site contains affiliate links. As an Amazon Associate, We earn a commission from qualifying purchases at no extra cost to you.
Sometimes a USB-C cable connected to a TV just doesn’t cut it. You need to share your MacBook Pro screen wirelessly to another device. Fortunately, there is a native macOS Screen Sharing app for this, but you can also do it using AirPlay and Messages. Moreover, if you want to screen share with people using Windows or Linux, there are many third-party apps available too.
Hi, I’m Devansh. I’ve been using an iMac and a MacBook Pro for work-related tasks since 2017. I’ve needed to share my screen with others many times, whether editing an article together or walking through an SEO app.
In this article, I’ll first introduce you to three native apps by Apple you can use to screen share your MacBook Pro. For screen sharing cross-platform, I’ll recommend a few alternative third-party apps. Once that’s done, I’ll give you some security tips and answer some common questions.
Keep reading if you want to screen share your MacBook Pro but are having trouble figuring it out!
How to Screen Share on MacBook Pro
To share your screen on MacBook Pro, select Apple menu > System Settings on the Mac, then choose General in the sidebar, followed by Sharing on the right. On the right, select the Info option after turning on Screen Sharing. Click Done after writing down the Mac’s name and address (which are shown at the top).
Apple’s Native Apps
Most of us aren’t aware of this, but Apple provides quite a few options to share your screen natively. Let’s discuss three of the best ones, so you can use one which suits your requirements best.
1. Screen Sharing
When I first stumbled upon this app on my MacBook Pro, I was pleasantly surprised. It provides a great way to share your screen with another Mac. First, you need to open the Screen Sharing app. To do that, you can open Spotlight by typing Command + Spacebar and then type ‘Screen Sharing’ in it. Once it’s opened, follow these steps.
Step 1: Type the Apple ID of the user whose screen you want to mirror or access remotely. If you don’t know it or have forgotten it, you can find it in System Preferences (System Settings on macOS Ventura and above).
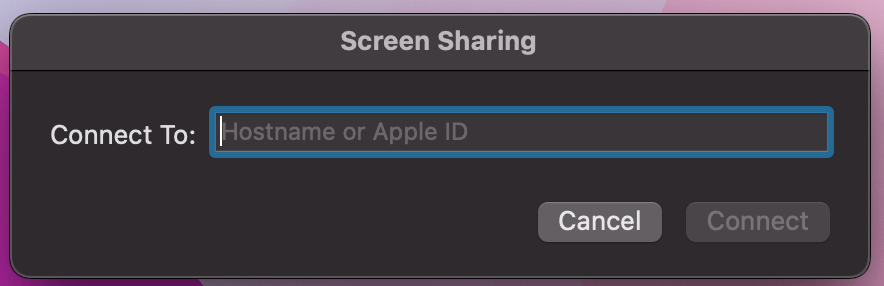
Once you enter the Apple ID and press Enter or click Connect, the Mac with the corresponding Apple ID will receive this notification.
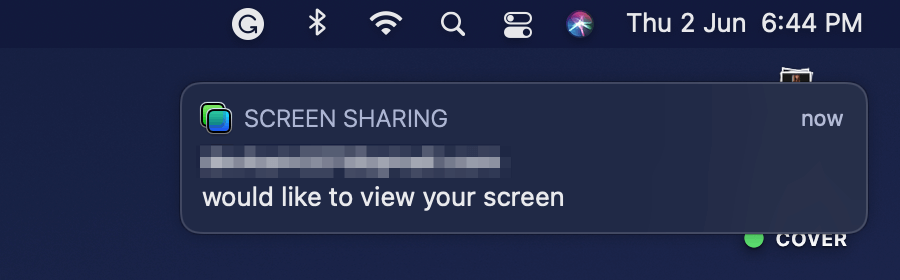
Step 2: Make sure the recipient clicks ‘Accept’ when receiving the notification. Once accepted, they’ll be given two options- ‘Control my screen’ or ‘Observe my screen.’
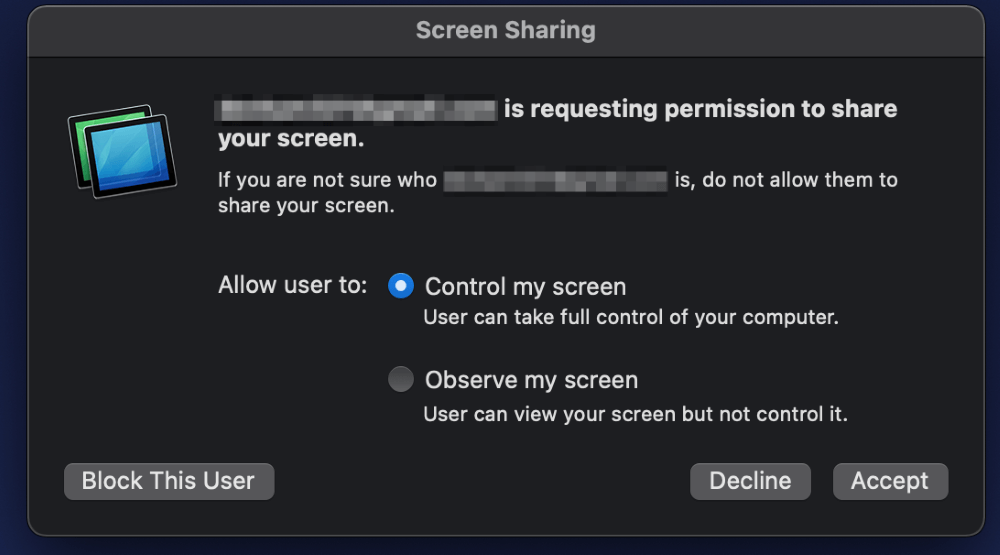
The control option will give you full access to their Mac, the ability to open and close programs, transfer files, and basically operate it as if you’re sitting right in front of it. This could come in handy for remote access, but the ‘Observe’ function is more relevant for our use case.
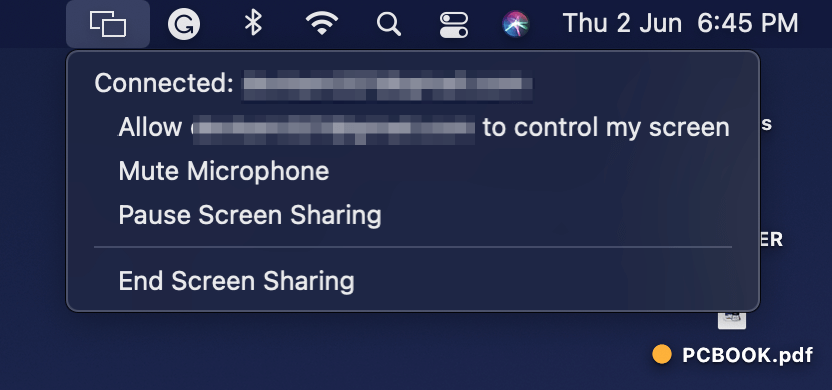
Overall, this is a great way to screen share your MacBook Pro, but it’s somewhat limited and clunky to work with compared to other tools out there. So, let’s look at some alternatives.
2. Messages
Most Apple users are familiar with Messages. It’s a fun and easy-to-use app. However, did you know that it also has a screen sharing feature? Simply open a conversation thread, click the (i) button, and select the Share button.
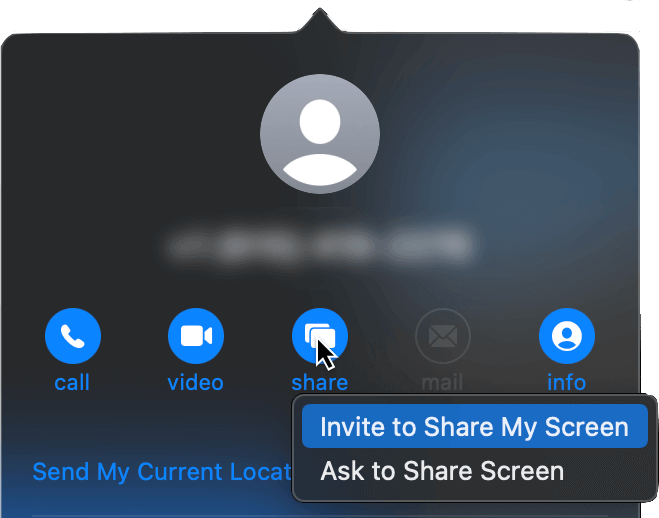
You’ll be given two options- Invite to Share My Screen or Ask to Share Screen. Note that the other person needs to be online for this to work. When you want to end the session, you can go to the screen-sharing icon in the menu bar and click End Screen Sharing.
This is simple enough to serve all kinds of situations, from helping out a loved one with quick tech support to working on a project together with your teammates.
3. AirPlay
If you’re looking to show a presentation to a group of people or want to see pictures on a big screen, AirPlay will let you share your MacBook Pro (or any other modern Mac computer or iOS device) screen on your TV.
Of course, your TV or smart box needs to be compatible with AirPlay. Most new models from companies like LG, Sony, or Samsung will work fine, along with Roku TV and Amazon Fire TV. You can check a complete list of compatible devices here.
If it’s compatible, the next step is to ensure that it’s on the same network as your MacBook Pro. Now, follow these steps.
Step 1: Open the Control Center in the menu bar and click on Screen Mirroring.
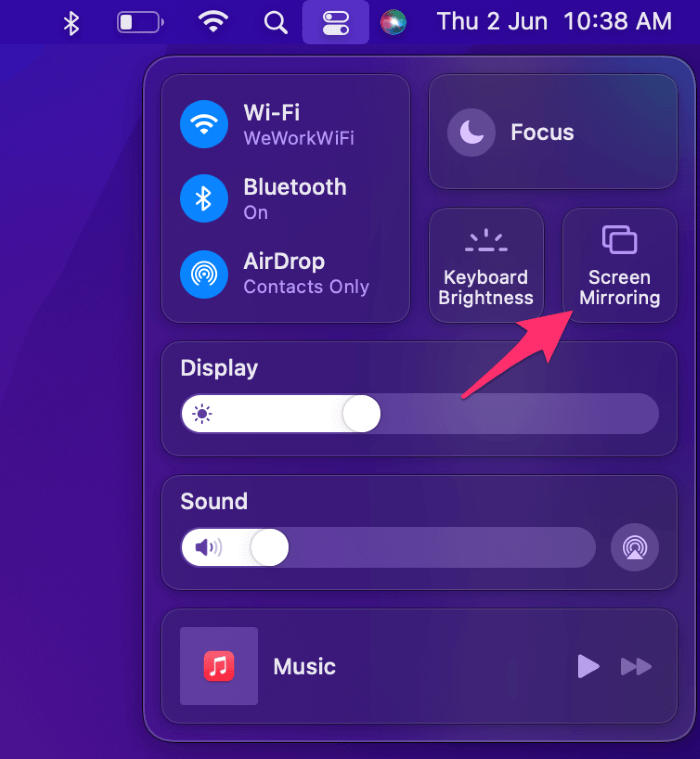
Step 2: You’ll be shown a list of devices on the network; among them should be the name of your TV. Click on it.
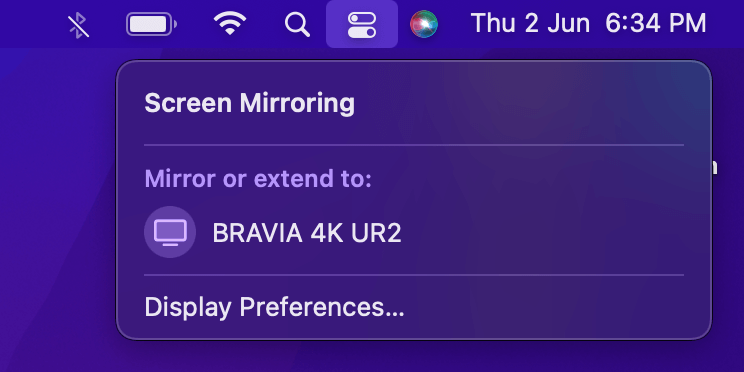
That’s it! Now, you can browse anything on your MacBook Pro—spreadsheets, websites, apps, presentations, videos—and it’ll be mirrored on the big screen of the TV.
The great news is, you can also do this on your iOS devices! On them, you can swipe down from the top-right corner of the screen to open the Control Center instead and tap the Screen Mirroring button.

Choose your preferred TV from the list that appears. You’ll need to enter the four-digit passcode displayed on your TV. Once you input the passcode, a checkmark will appear next to the TV’s name in the Control Center, and your screen will be mirrored on it.
Once you’re done and want to keep your device to yourself, revisit the Control Center. If it’s your iOS device, just select ‘Stop Mirroring.’ If it’s your MacBook Pro, simply click on the title of the TV again.
Alternative Third-Party Apps
All of the above options are great until you realize that you also want to share your screen with somebody who isn’t using a Mac. Then you hit a wall because the above options operate within Apple’s ecosystem. So, here are five alternative third-party apps for screen sharing that are available on all major platforms.
4. Zoom, Skype, and Google Meet
These are all video conferencing tools that you might be familiar with, but they also come with screen sharing features. Chances are, you probably already use them for your calls, so integrating your screen into them should be easy and smooth.
5. Screens
If you like the native Mac Screen Sharing app but have colleagues that use Windows or Linux (or even Raspberry Pi) and don’t have an Apple ID, Screens might be the way to go. It performs the same essential functions as Screen Sharing but has a few goodies on top.
First of all, as I mentioned, there’s cross-platform compatibility. Plus, Screens is also optimized for M1 and MacOS Monterey, so that’s a huge plus if you use an M1 MacBook Pro. Some other handy features include the capability to use multiple displays, a curtain mode for extra privacy, and the option to create custom keyboard shortcuts.
6. TeamViewer
You’ve no doubt heard of TeamViewer before. It’s free with paid options available. Of course, both you and the recipient need to have the program installed on your respective computers for it to work. Once you set it up, simply share the unique password and ID number for a session to get started.
How to Maintain Privacy and Security While Screen Sharing
To maintain privacy and security while screen sharing on your Mac, here’s what you need to do:
- Go to the Apple menu.
- Go to system settings.
- Click on the option that says Sharing.
- If the Remote Management option is switched on, switch it off.
- Switch the Screen Sharing option on.
- To maintain privacy, click on the Information button.
- Now, you can specify who you would like to share your screen by clicking on one of the following options:
- All Users
- Only these users.
- If you’ve clicked on the “Only these users” option, then you either need to choose a user from Users and Groups or from Network Users or Network Groups.
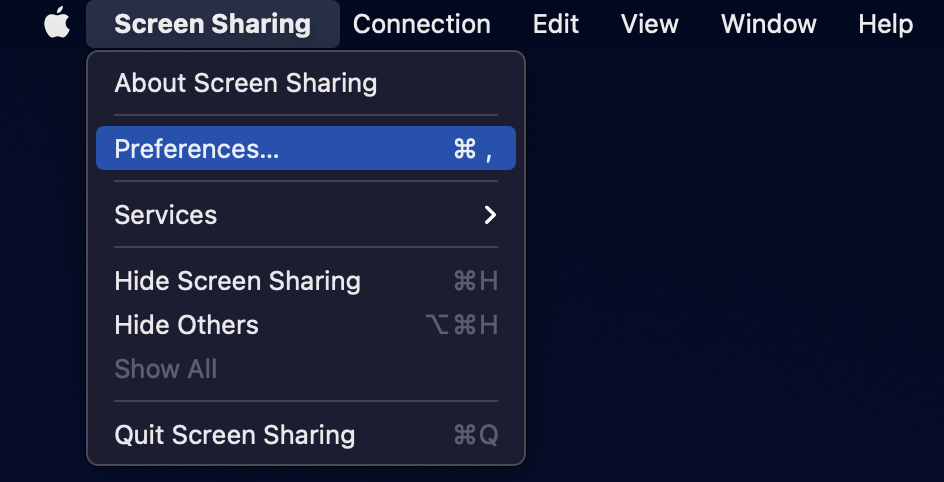
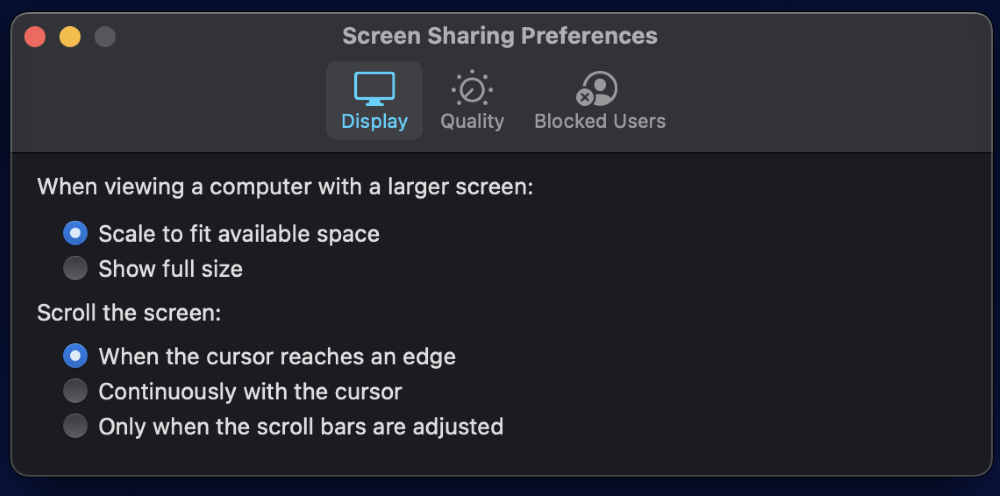
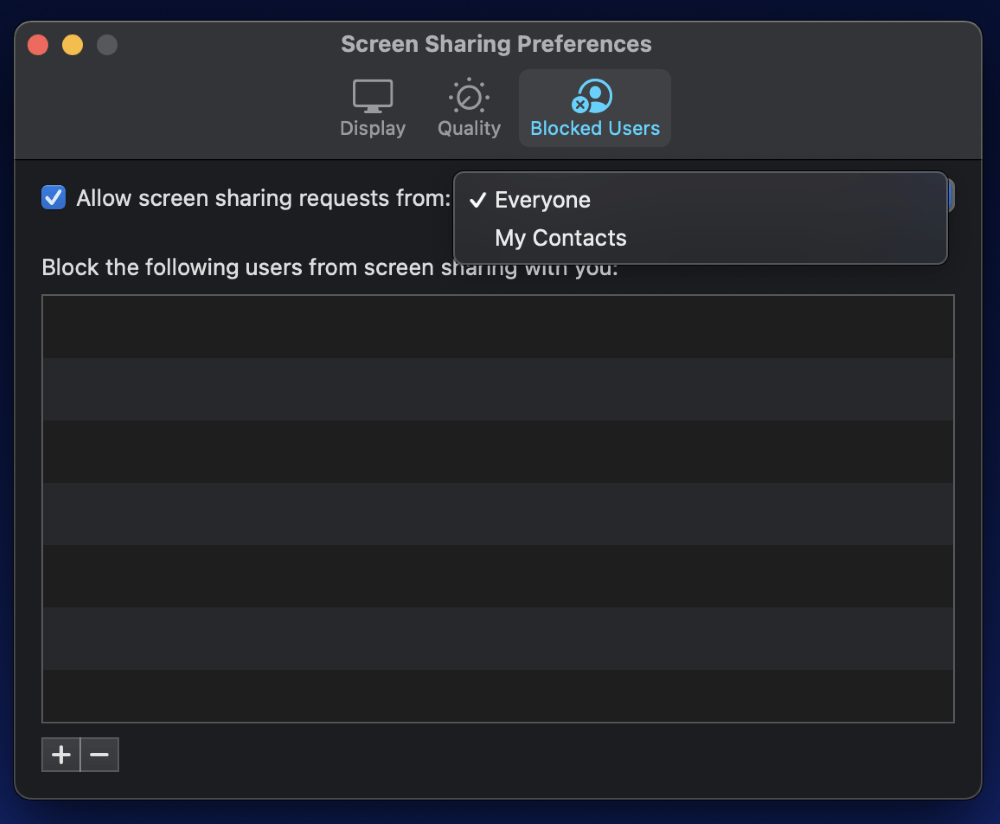
Find out if your Mac was accessed remotely. Learn how to troubleshoot it now.
FAQs
I’ve just about told you almost every way you can screen share your MacBook Pro, but here are some common questions you might have on your mind right now.
Do you Need High-Speed Internet for Screen Sharing?
According to Skype, 128 Kbps upload and download speed is the minimum required for screen sharing and video calling. For Zoom, too, it’s also around 150 to 300 Kbps. Of course, although this would technically work, it’ll still be a rather choppy experience, especially if multiple users are involved. In my personal experience, 10 to 20 Mbps is usually sufficient.
Does Screen Sharing Cause Lag?
Generally, no. Most MacBook Pro models are equipped with enough RAM and processing power, especially newer models with the M1 chip. However, if you pile on various video filters offered by third-party apps, it could lead to a choppy feed. I recommend you turn off features like that and optimize the quality settings instead for a lag-free experience.
Can You Screen Share to iPhone and Android?
Yes! For iPhone, you can use iMessage or other apps with cross-platform functionality like TeamViewer and Zoom. For Android, third-party apps like Skype, Zoom, and Google Meet should work fine.
How do I share my Mac screen to my TV without Apple TV?
You can share your Mac screen to your TV without Apple TV by using an HDMI cable. Connect the cable to the HDMI ports on your Mac and TV, and you should be able to share your screen without any trouble.
Conclusion
All in all, there are many ways to share your screen on MacBook Pro. In this article, I listed several solutions, both from Apple and alternative third-party apps. Here’s a quick summary.
Apple’s Native Apps
- Screen Sharing
- Messages
- AirPlay
Alternative Third-Party Apps
- Zoom, Skype, and Google Meet
- Screens
- TeamViewer
Although all of them work equally well for this purpose, use the one that fits your specific use-case and requirements the best.
Which screen-sharing app do you prefer the most, and why? Please let me know in the comments!
About Devansh Kamdar

dailytut
Apple really simplified the way we share our screen without any third party apps requirement. Zoom apps it the one I depend as my work people using zoom. Thanks for the detailed steps. Will be useful.
Robin.
Devansh Kamdar
Hi, Robin. Yes, Apple offers many native screen-sharing features. But when working with colleagues across different operating systems, it often becomes necessary to use a cross-compatible platform like Zoom. Fortunately, Zoom is a well-designed app and should be optimal for this purpose. I’m glad you found this info useful, thanks for letting me know!
Magpie
Thanks for your clear and comprehensive descriptions of the various screen-sharing options! As a long-time owner of a MacBook Pro, I am always astonished at the things I don’t know! One note: when I tried to share via Messenger, there was no (i) button. Undaunted, I messed around and eventually found the screen-sharing option in the drop-down menu under “Buddies”!
Devansh Kamdar
Yes, I agree, there’s always something new to learn with the MacBook Pro. It seems they might have updated the app. But, I’m happy you found the option you were looking for!