This site contains affiliate links. As an Amazon Associate, We earn a commission from qualifying purchases at no extra cost to you.
Want to disable your MacBook Pro’s camera? There are multiple methods to turn off the camera, from the Control Center to Terminal commands, helping you improve privacy and security.
Key Takeaways:
- Closing apps that access your camera is the quickest way to turn it off on a MacBook Pro. The green light beside the lens indicates when it’s on.
- You can disable camera access for specific apps in System Settings > Privacy & Security to enhance privacy.
- Leaving the camera on can drain the battery, take up storage space, and risk privacy intrusions if hacked.
- Physically covering the lens ensures no visual access but may interfere with features like auto-brightness.
- Third-party apps like OverSight alert you when the microphone or camera activates, allowing you to block processes.
Let us look at this in detail.
How to Turn Off or Disable Camera on MacBook Pro [Quick Answer]
To turn off or disable the camera on your MacBook Pro;
- Close the applications that use the camera.
- When you open these apps, a green light may appear beside the camera lens, indicating that the camera is in use.
- By closing the app, the camera will turn off, and the green light will disappear.
Alternatively, in System Settings, go to Privacy & Security > Camera and toggle off access for specific apps.
Why Turn Your Mac’s Camera Off
While your Mac’s camera serves essential purposes like enabling video conferencing, face recognition, and more, it can also be a potential gateway for privacy intrusion if misused.
In some instances, hackers and malicious software have been known to gain unauthorized access to these cameras, creating a significant breach of personal privacy.
Below, we’ve shared some reasons why you should turn off your Mac’s camera when not in use:
1. Privacy
Privacy is a critical concern in today’s technology-driven world. The convenience of having vast information available at our fingertips is undeniably remarkable, but it also exposes us to potential privacy risks.
The thought of someone surreptitiously accessing our cameras without our knowledge is truly alarming and something everyone wants to avoid. While it may be unlikely, the possibility of such an intrusion should not be dismissed.
- Hackers can potentially access your Mac’s camera and spy on you if it’s not turned off or disabled.
- If you accidentally leave your camera on, anyone you’re conversing with may see what you don’t want.
Both these instances violate privacy, and you can easily fix them by turning off your camera.
2. Save Battery
The camera feature on your MacBook Pro is undoubtedly impressive, but it consumes more power compared to other functions of your computer.
The display on your MacBook is one of the most power-intensive components, and when you use the camera, it requires constant use of the display. Engaging in activities like video calls or live-streaming can significantly drain your battery if you’re not connected to a power source.
To conserve battery power, you should keep your Mac’s camera off when you’re not using it. Doing so helps you avoid unnecessary power consumption.
Read More: How to Save Battery on MacBook Pro
3. Save Space
Turning off your camera also helps in saving storage space, which is another compelling reason to do so. If you unintentionally leave your camera on, it may start capturing pictures or videos without your knowledge, which can quickly eat up lots of space on your hard drive.
Images and videos occupy substantial memory and storage resources, so it’s reassuring to ensure that you are not unknowingly accumulating extra files. While unwanted files can be easily deleted, it’s even more convenient and efficient to prevent their creation in the first place.
How to Turn Off Camera on Mac
The easiest way to turn off your Mac’s camera is to simply close the app you’re using that uses the camera. When you open up one of these apps, a green light may appear to the right of the camera lens, indicating the camera is in use.
When you close the app, the green light should disappear, indicating the camera is now turned off. However, sometimes you may need to hit Command + Q instead of just closing the tab to fully quit an application.
Besides this quick method, you can try the following solutions to turn off the camera on your Mac.
1. Turning Off Camera on Mac: The Standard Method
If you want to safeguard your privacy while using your Mac, you can disable the camera temporarily. The standard method for turning off the camera is quick and easy.
By understanding how to turn off the camera on a Mac using the standard method, you can confidently manage your camera settings and control your device’s visual capabilities.
Here’s how you can turn off the camera on MacBook Pro using the standard method:
- Click the Apple logo on the top left corner and select System Settings.
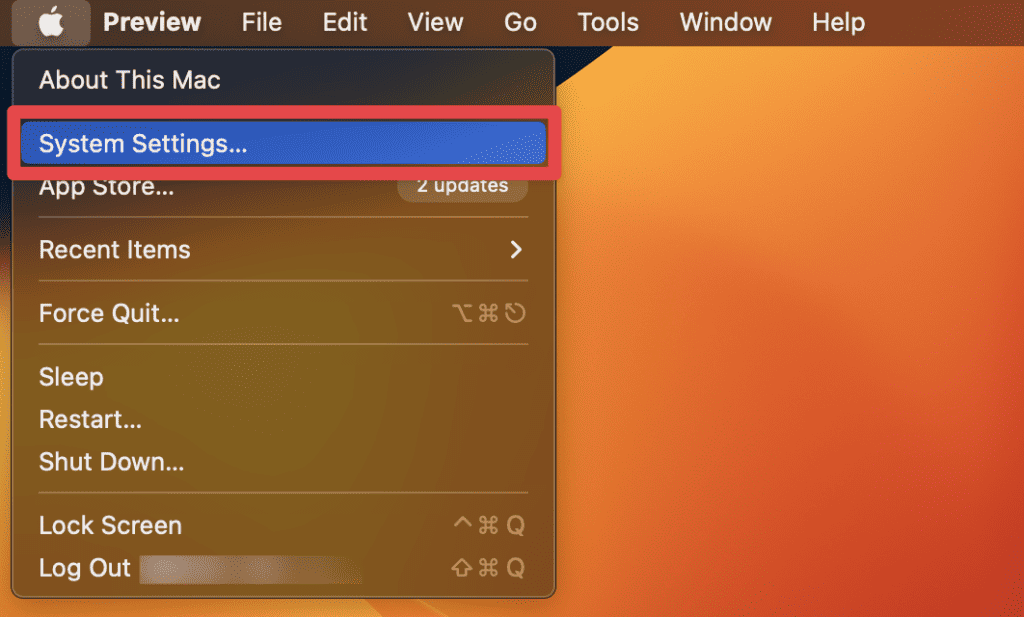
- Select Privacy & Security in the left sidebar.
- In the right pane, select Camera.
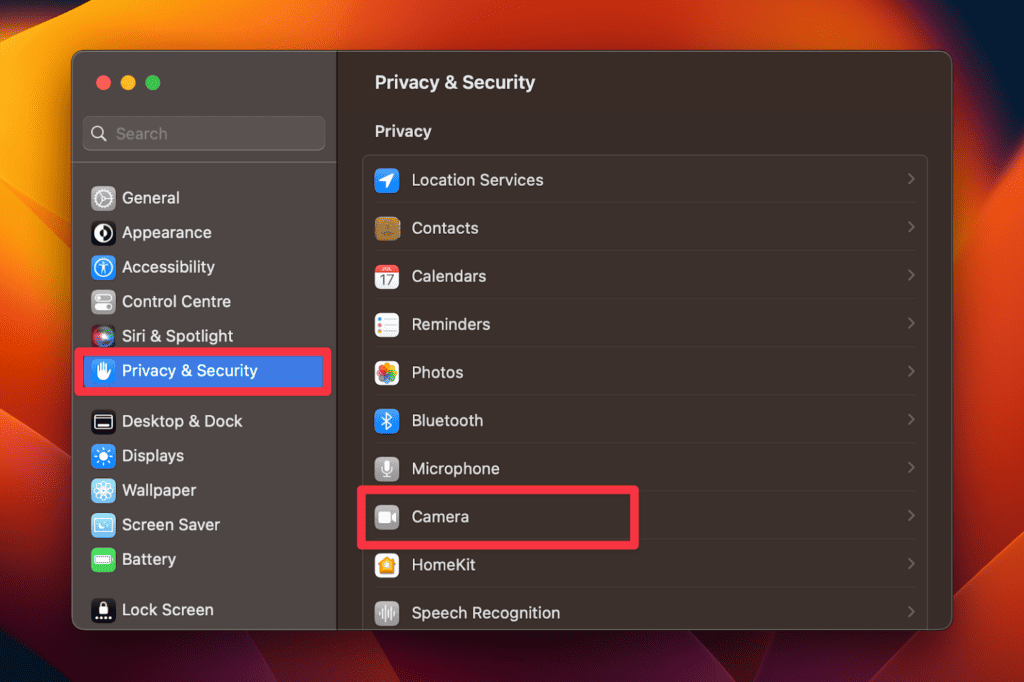
- Toggle off the apps you don’t want to access your camera.
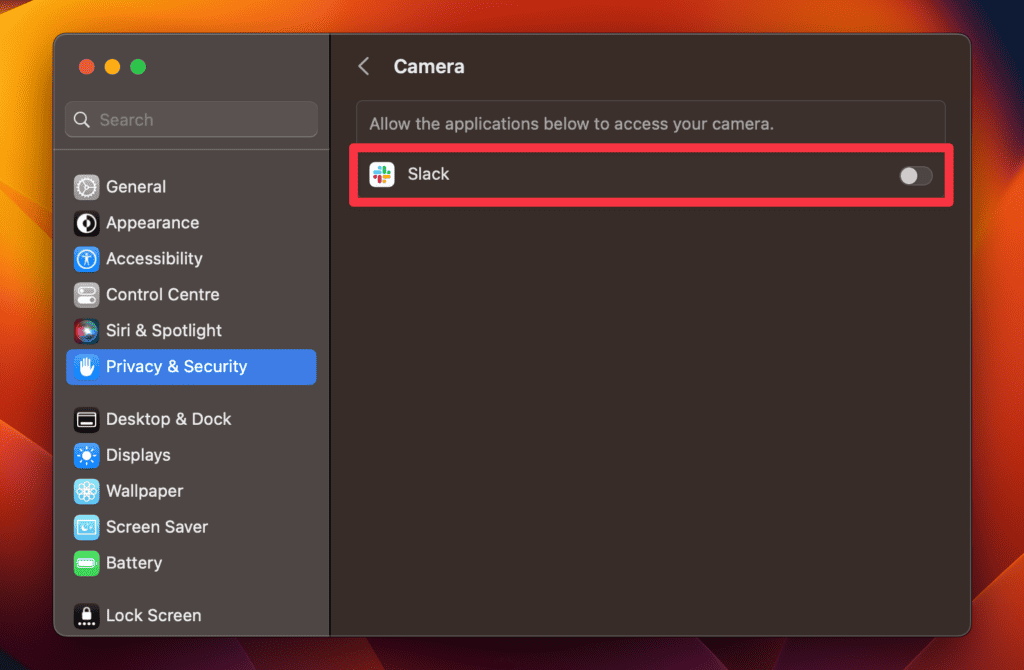
2. Turning Off Camera on Mac: The Browser Method
With the ever-increasing importance of online communication and video conferencing, the ability to manage camera access on our devices has become crucial. You can use the browser method to turn off your Mac’s camera for specific websites.
By leveraging the power of web browsers, you can easily control camera permissions on a per-website basis.
To turn off the camera on a Mac using the browser method, you can follow these steps:
- Open the web browser of your choice (Safari, Chrome, or Firefox) on your Mac. We’re using Safari.
- After opening Safari, click Safari in the menu bar and select Settings.
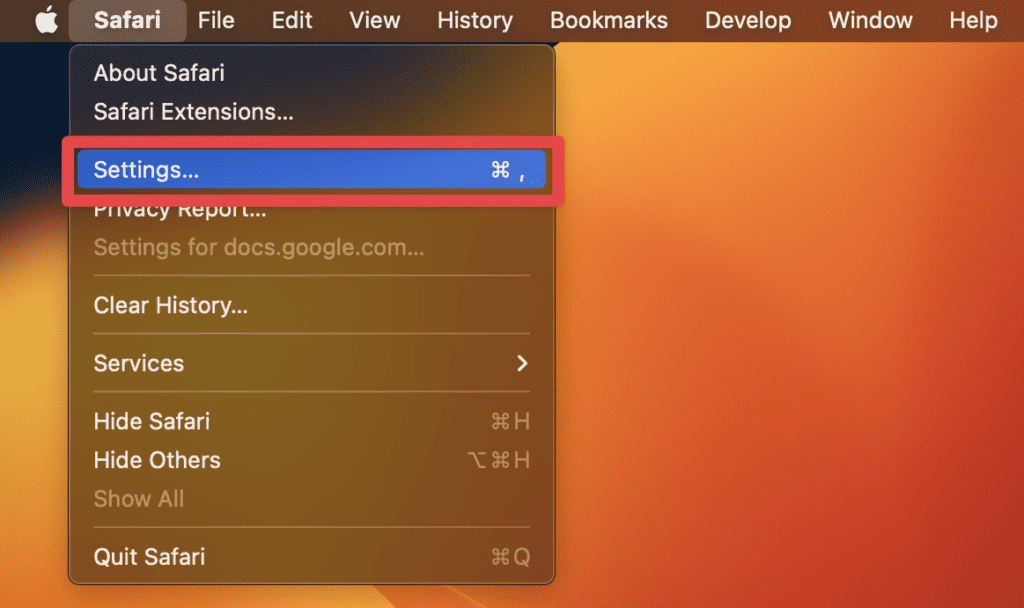
- Click the Websites tab in the next window and select Camera in the left pane.
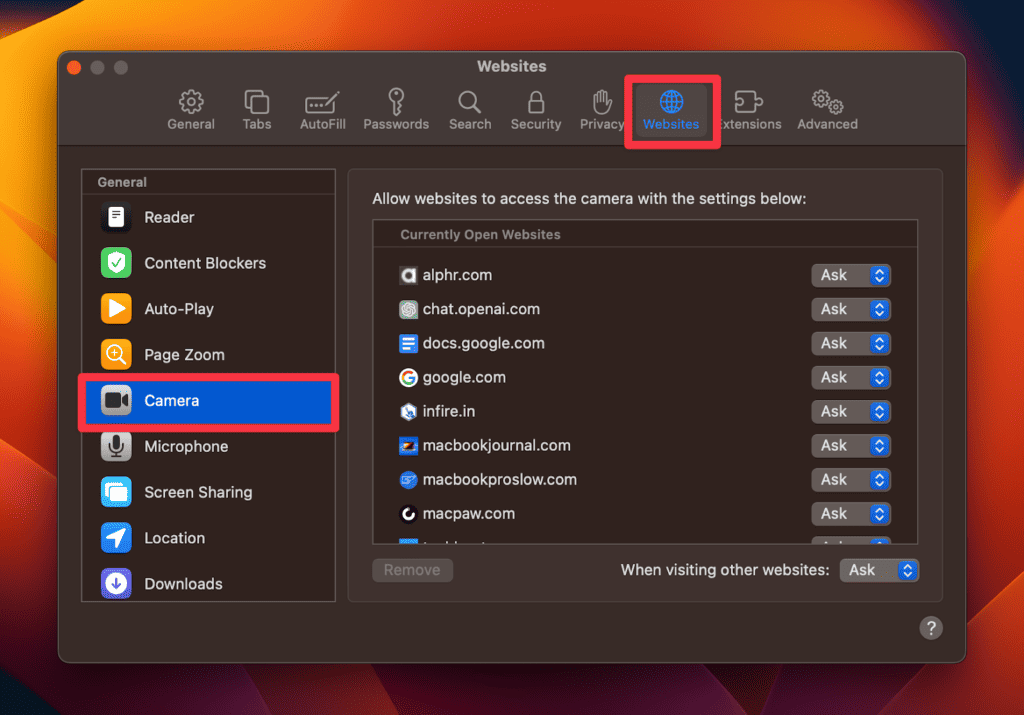
- In the right pane, click the drop-down icon next to the open apps and select Deny.
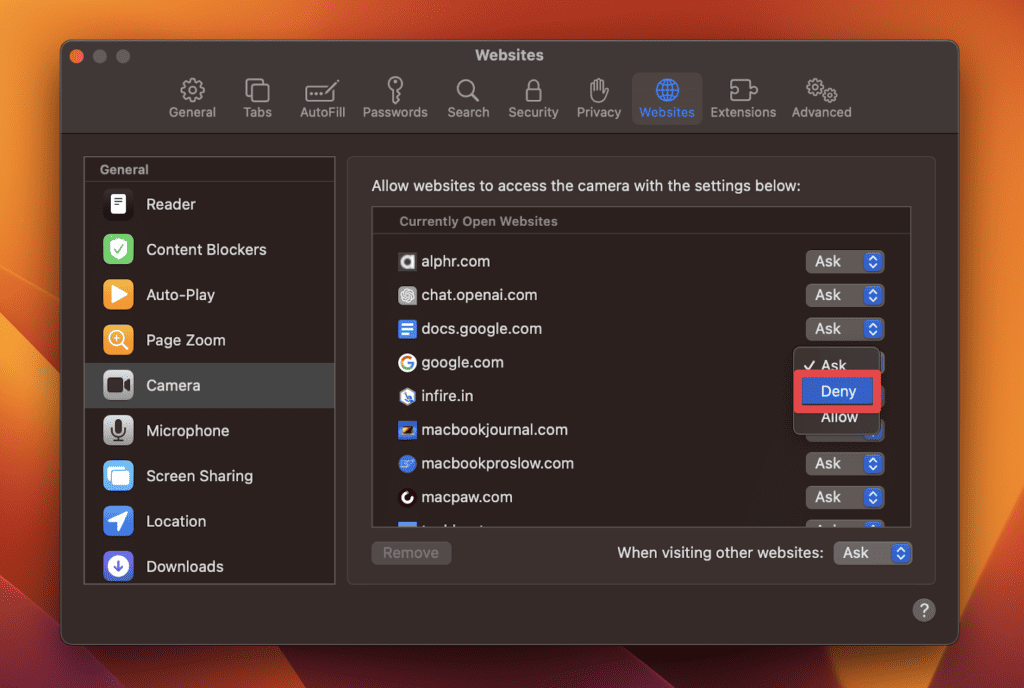
- You can also choose the Deny option next to When visiting other websites at the bottom.
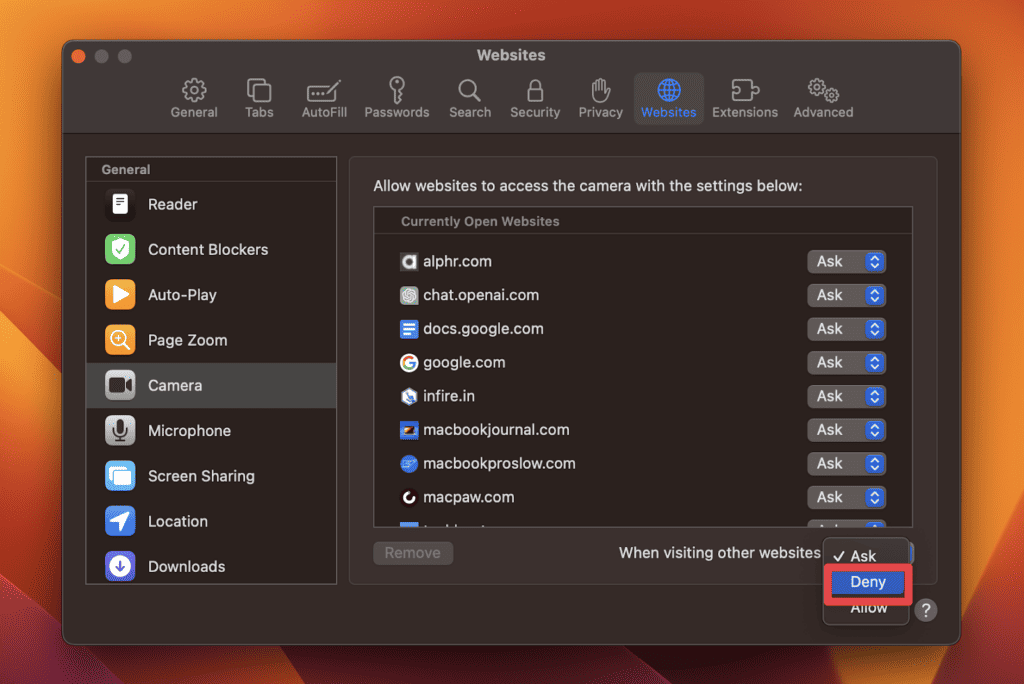
- If you want to let the websites use your camera with your permission, select Ask instead of Deny.
Please note that this method only disables camera access for websites and web applications. Other applications installed on your Mac, such as video conferencing software, may have their own camera settings that you need to adjust separately.
3. Turning Off Camera on Mac: The Screen Time Method
The next method to turn off the camera on Mac is using the Screen Time feature. Originally designed to manage app usage and screen time limits, this powerful tool also provides the ability to disable the camera on a Mac.
By using the Screen Time method, you can exercise granular control over camera permissions, making it an ideal solution for those who value productivity and privacy.
To turn off the camera on a Mac using the Screen Time method, you can follow these steps:
- Click the Apple menu located in the top-left corner of your screen and select System Settings from the drop-down menu.
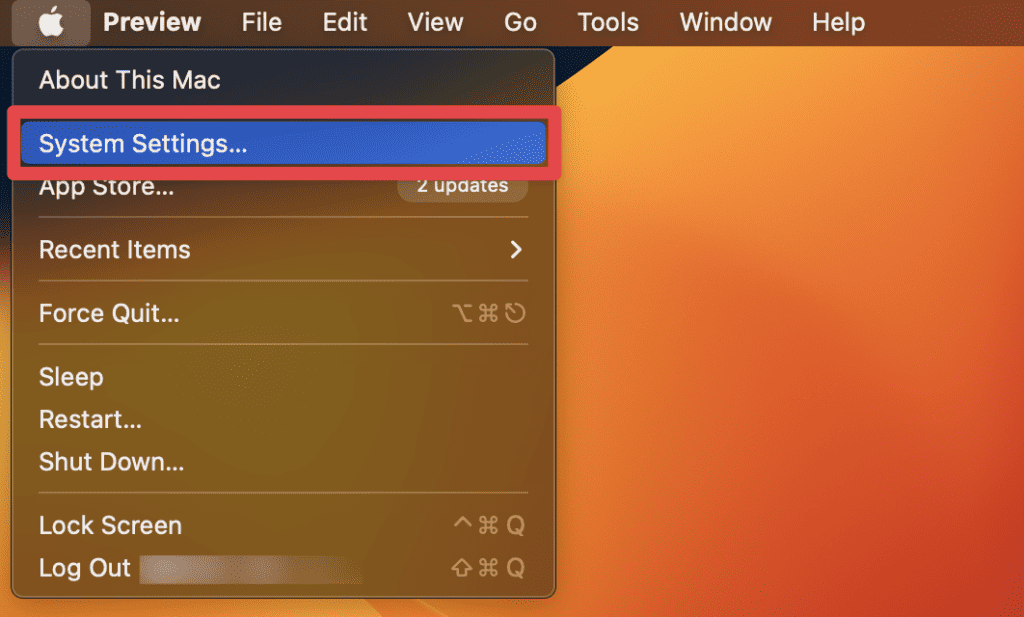
- In the System Settings window, click Screen Time in the left sidebar.
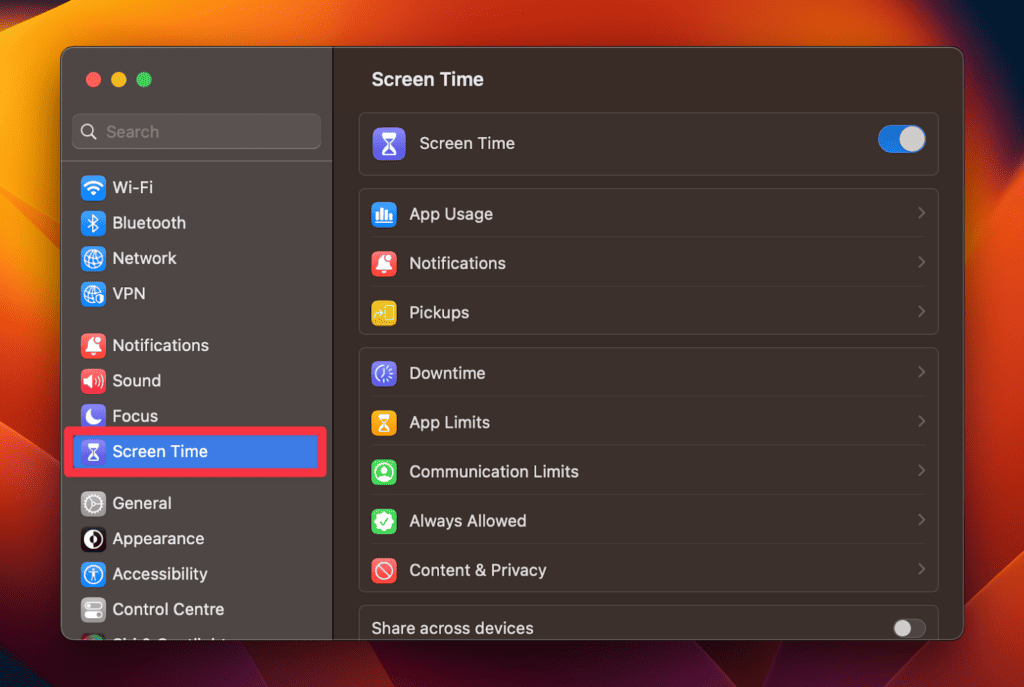
- If you haven’t set up Screen Time before, toggle on the Screen Time option at the top and follow the prompts to set it up. If you have already set it up, proceed to the next step.
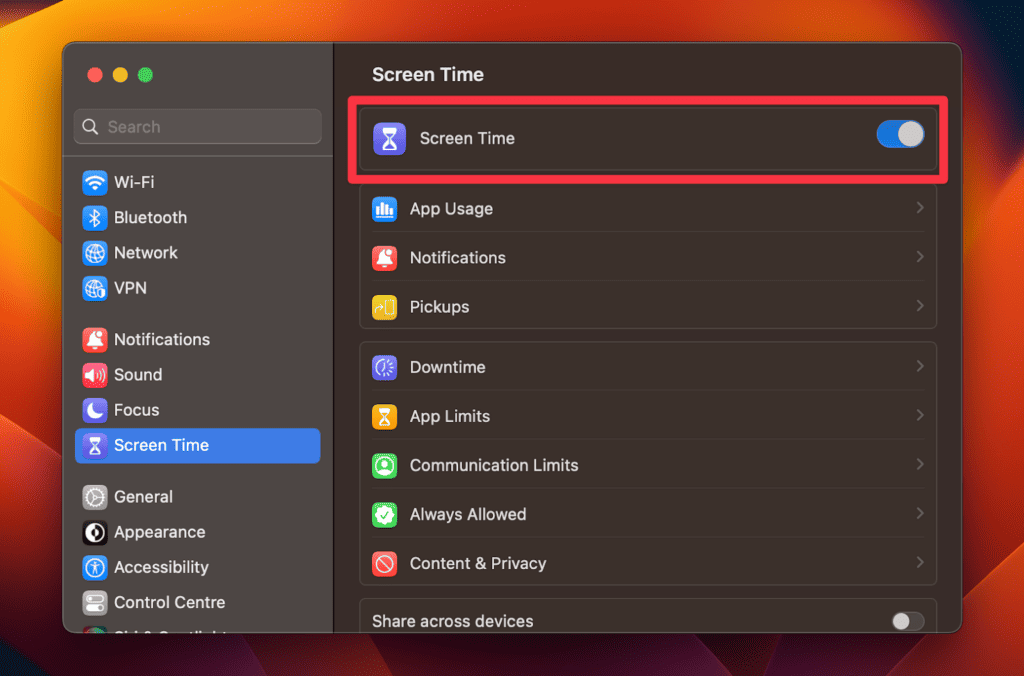
- In the right pane of the Screen Time window, click Content & Privacy.
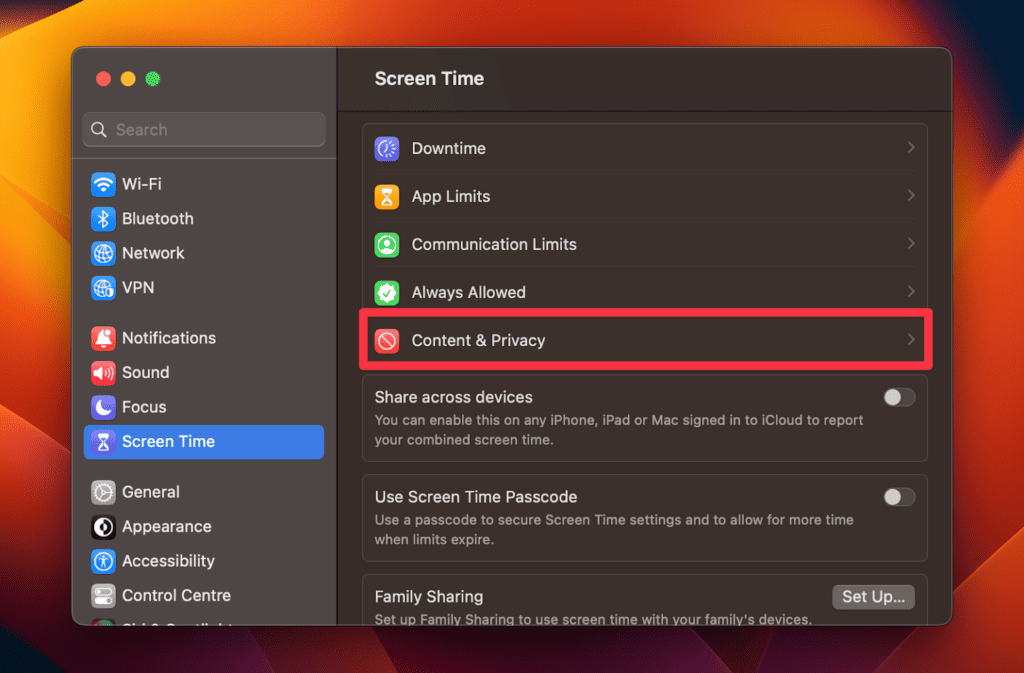
- In the Content & Privacy section, click the App Restrictions tab.
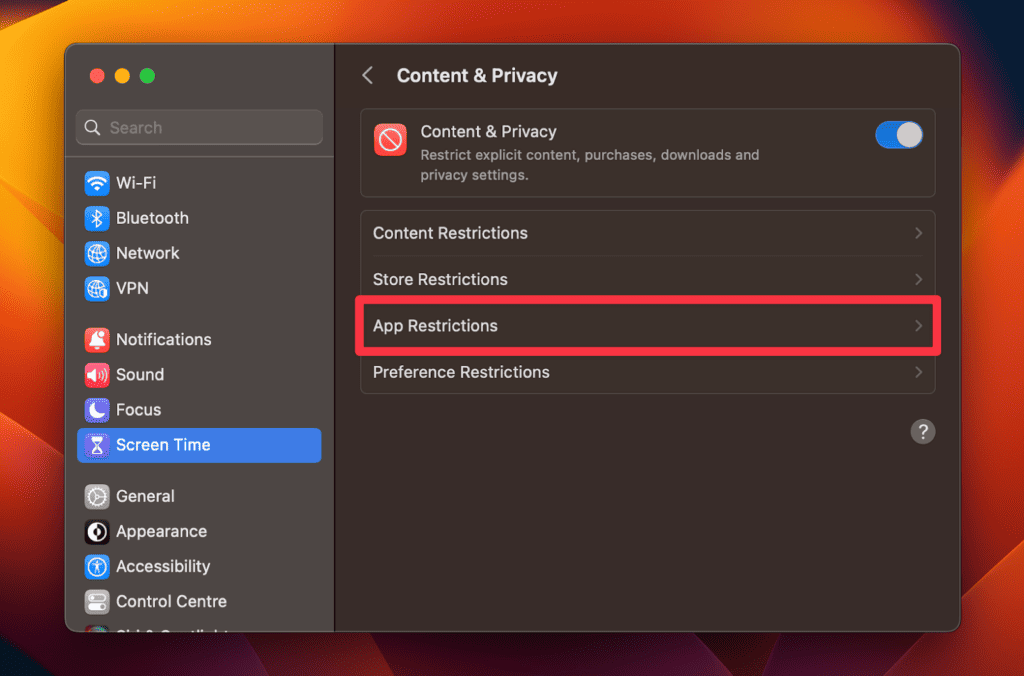
- Here, toggle off the Allow Camera option and click Done.
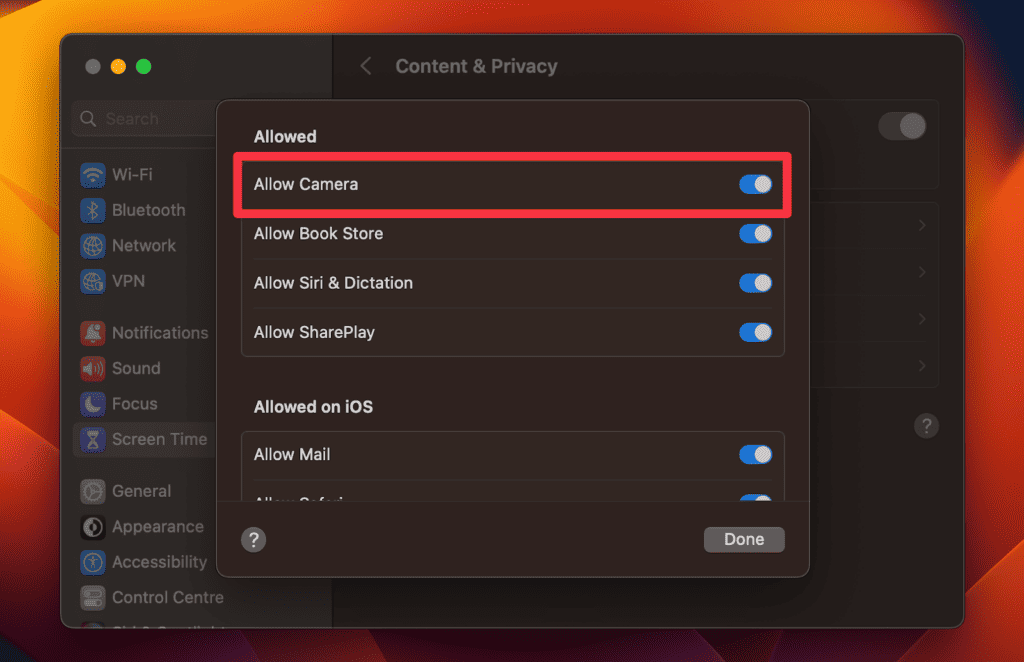
By following these steps, you can successfully turn off the camera on your Mac. Keep in mind this method disables camera access for all apps and processes, so you won’t be able to use the camera until you re-enable it in the Screen Time settings.
4. Turning Off Camera on Mac: The Physical Prevention Method
If you’re really concerned about privacy, you may want to take further steps to prevent your camera from turning on without you knowing. One of the easiest ways to do this is to simply cover your camera lens with a piece of dark sticker or tape.
This may sound weird, but if anyone tries to access your camera, even if they succeed, they won’t see anything if the camera lens is covered.
Another option is to use a dedicated webcam privacy cover (like the one below). You can slide it on and off very easily. However, a potential issue we can’t ignore is the risk of scratching your display and the trackpad (if you’re using the 2017 model or later, the trackpad area is much larger).
Apple also warns users not to close MacBook, MacBook Air, or MacBook Pro with a cover over the camera by saying:
Covering the built-in camera might also interfere with the ambient light sensor and prevent features like automatic brightness and True Tone from working.
Anyway, the choice is yours. We’ll let you decide which method works better.
5. Turning Off Camera on Mac: The Third-Party Method
You can install a third-party application called OverSight, developed by Objective-See, to turn off your Mac’s camera. This application monitors your Mac’s microphone and webcam and alerts you when the microphone or FaceTime camera is activated. It also displays the process of accessing the hardware.
Here’s how to use OverSight on Mac:
- Download the zip archive containing the application and unzip it.
- Double-click the OverSight Installer in your Downloads.
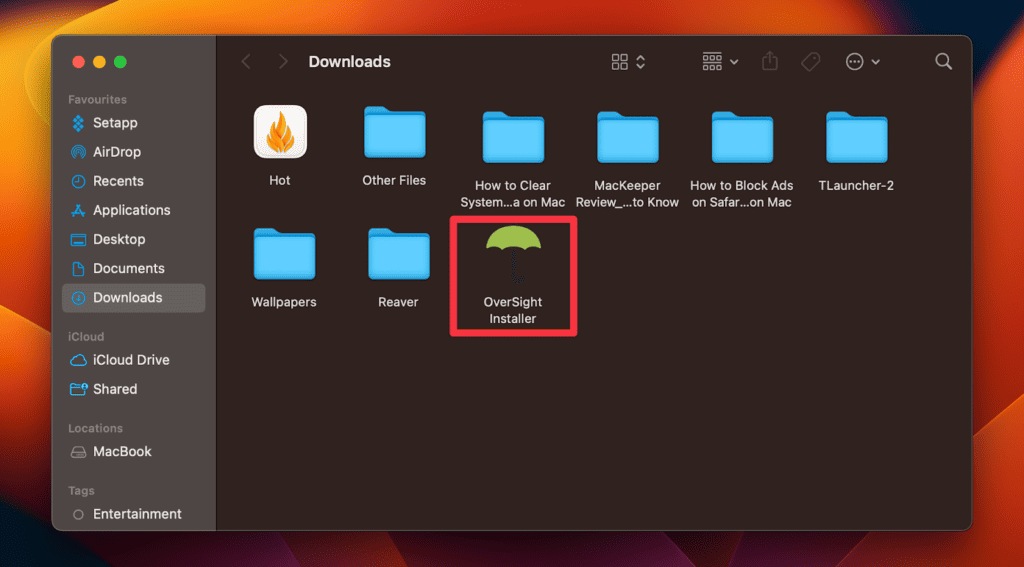
- Click Install to install the tool.
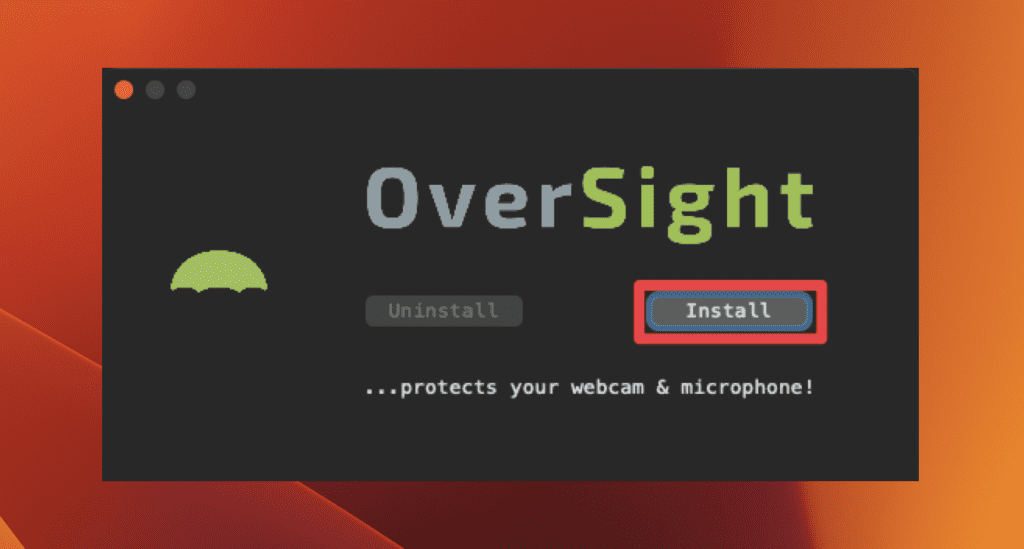
- During the installation process, you’ll be prompted to allow OverSight to show notifications and alerts.
- Click the Options button to open the app settings to allow this. It will notify you whenever something accesses the microphone or webcam.
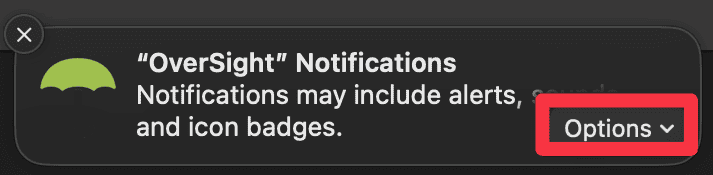
- When the System Settings window opens, toggle on the Allow notifications options.
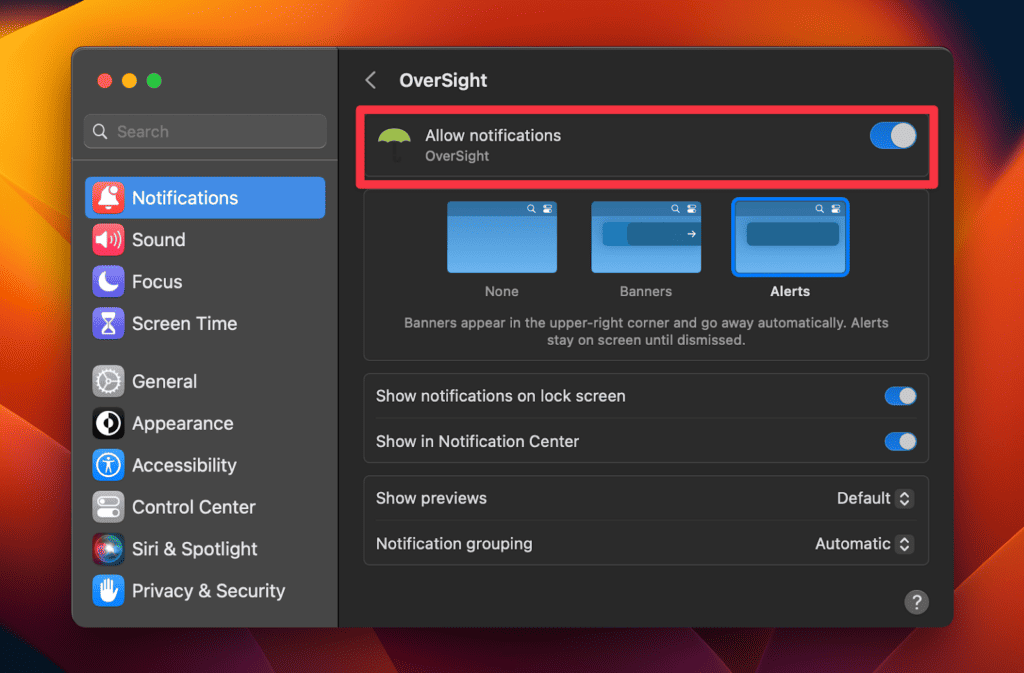
- Once OverSight is installed, it is set to automatically start each time you log in. Anytime the internal microphone is activated, or a process accesses the built-in webcam, OverSight will alert you.
- The alert will contain the name of the device (mic or camera) that triggered the event, as well as the name and process identifier of the process responsible for the alert. You can allow the process once, allow it always, or terminate it via the Block option.
OverSight is 100% free and open-source, and provides the means to allow or block a process accessing the mic/webcam. It also allows you to approve a process, allowing access to the mic or webcam without any subsequent alerts.
Also Read: Best Webcam for MacBook Pro.
Frequently Asked Questions
What are the privacy risks associated with leaving your Mac’s camera on?
There are several privacy risks associated with leaving your Mac’s camera on. It can make you vulnerable to potential hackers who might access your camera without your knowledge.
It can also inadvertently expose you to others if you accidentally leave the camera on during video calls or live-streaming.
How does leaving the Mac camera on drain the battery?
Leaving the Mac camera on drains the battery as it consumes a significant amount of power, particularly when using the display for video calls or streaming. To conserve battery life, it’s advisable to turn off the camera when not in use.
Can leaving the camera on consume storage space on my Mac’s hard drive?
Yes, leaving the camera on can consume storage space on your Mac’s hard drive. If the camera is accidentally left on and captures pictures or videos without your knowledge, it can consume storage space on your hard drive. Unwanted files can quickly accumulate and take up valuable memory.
Can hackers access the camera even if the green light doesn’t turn on?
Yes, hackers can access the camera even if the green light doesn’t turn on. A skilled hacker can access your camera without triggering the green light indicator. Taking precautions like physically covering the camera or using third-party apps can provide an additional layer of protection against such scenarios.
Can covering the camera lens interfere with other features like automatic brightness and True Tone?
Yes, covering the camera lens may interfere with other features like automatic brightness and True Tone. Apple advises against closing the MacBook with a cover over the camera.
Final Thoughts
It is crucial to know how to turn off or disable the camera on your MacBook Pro. Doing so helps protect your privacy, conserve battery life, and save storage space. Unwanted camera access can lead to privacy breaches while leaving the camera on drains the battery and consumes storage.
By using various methods such as standard settings, browser preferences, or physical prevention, you can easily turn off the camera and enhance your overall security and device performance.
About Lorena




Hank
So what if the green light does not go off?
Kelly McMenimen
I’m trying to figure out where the camera is! I want to tape it but I can’t find it!
FredB
I’ve used regular scotch tape. Works fine.
fred
always have had a cardboard slider over it
but annoyed now by tiny green dot in upper left corner of my screen