This site contains affiliate links. As an Amazon Associate, We earn a commission from qualifying purchases at no extra cost to you.
Airdrop is one of the coolest features on Apple devices. While many iPhone users actively use this feature, Mac users don’t realize that they can AirDrop files from a MacBook.
In this article, we’re going to look at how to AirDrop from one MacBook to another.
How Do You Airdrop from one MacBook to Another MacBook?
Once you’ve selected the file you want to AirDrop or transfer files from your MacBook, click on the share icon on the top right of the window for transferring files and select and turn on AirDrop. Finally, select the MacBook you want to send files to.

One of the most important factors is that you turn on the receiving device that you want to send the file to.
In other words, this means that MacBooks, iPhones and iPads need to be unlocked to receive a file.
Once the file is sent, you can access it on the receiving computer in the AirDrop or downloads folder.
Step-by-Step Guide: Airdropping from MacBook to MacBook
Here’s a step-by-step guide to Airdropping from one MacBook to another.
Step 1: Turn on the Receiving Device
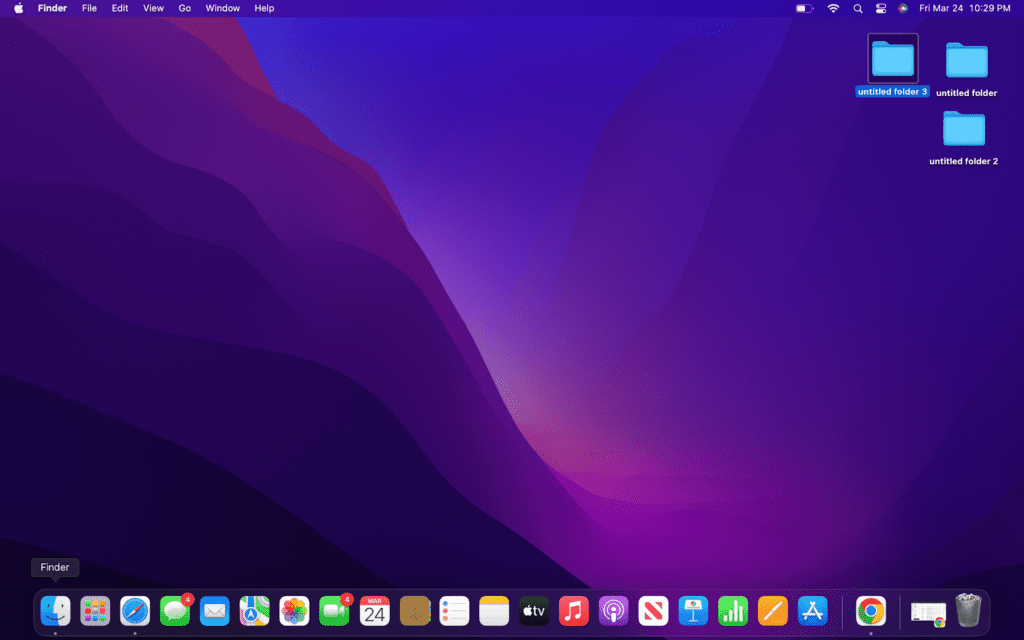
The first thing you need to do when AirDropping between MacBooks is to power on the receiving device. You also need to sign into a user account and open Finder.
With Finder open, there will be an AirDrop folder under Favorites that you need to open.
Step 2: Choose a File
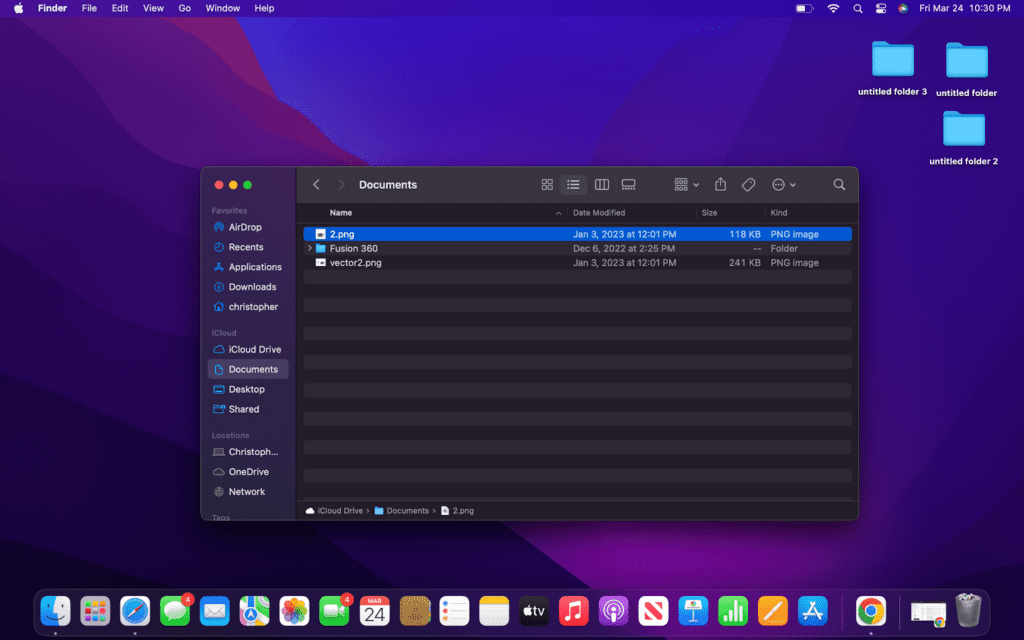
Now, go to the sending MacBook and locate a file, such as a photo or a video, in Finder. You can also AirDrop from other applications like the Photos app, but Finder offers a lot more options for file sharing.
Additionally, you can select an entire folder to AirDrop in Finder.
Step 3: Click the Share Icon
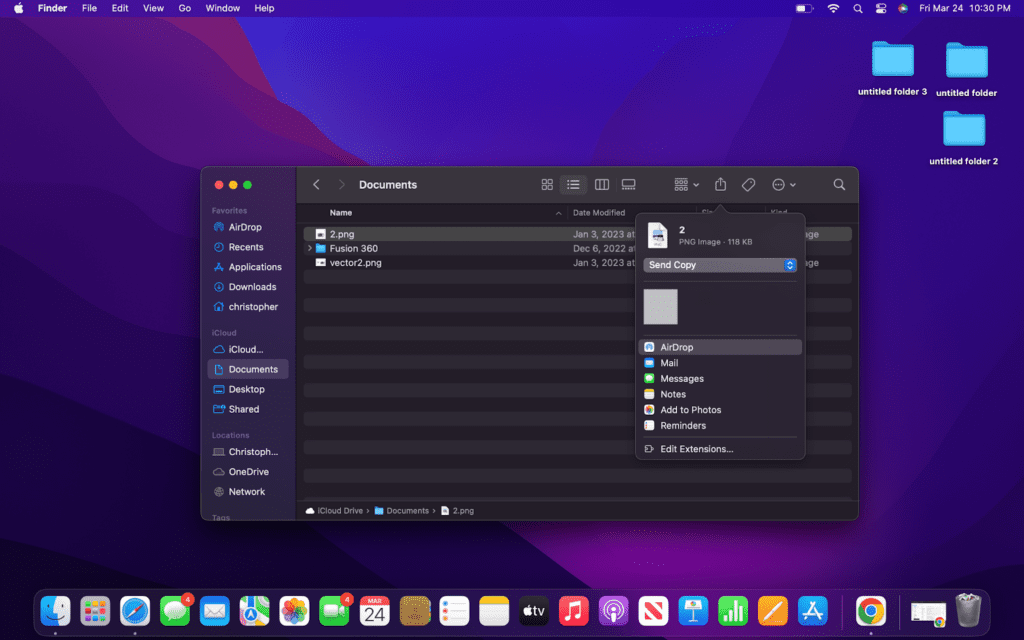
Once you’ve selected a file to AirDrop, you need to click on it to highlight the file and then click on the “Share” icon towards the top of the Finder window.
The icon is a square with an arrow pointing upwards out of it.
Step 4: Choose AirDrop Recipient
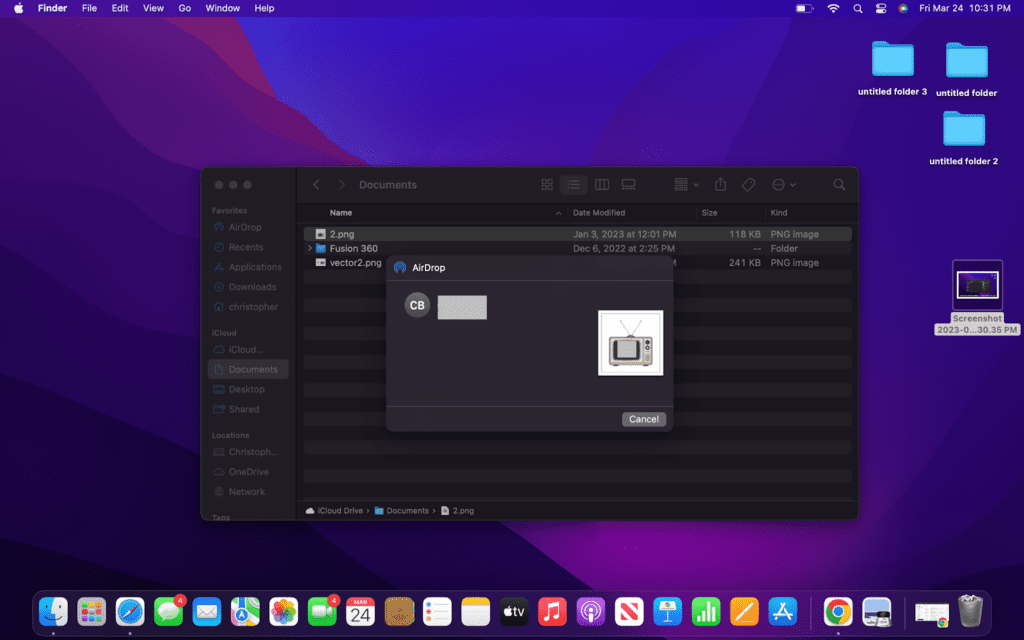
After clicking on the icon, a dropdown menu will appear. This is where you need to select “AirDrop.”
Once selected, a popup will open with a list of available devices. Simply click on the MacBook that you want to send the file to.
Step 5: Locate the Received File
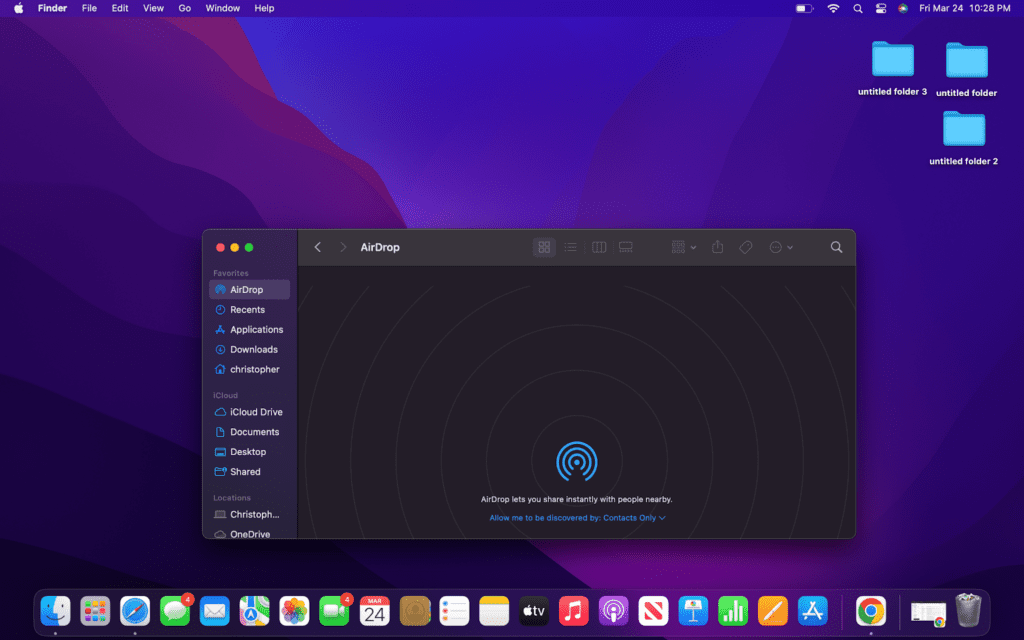
Lastly, go to the receiving computer and locate the files. They should show up in the Finder window you opened back in step 1.
If the file isn’t there, check the downloads folder because that is where AirDropped files previously went in older versions of macOS. Once found, you can move the file wherever it is needed.
FAQs
Can you AirDrop from old Mac to new Mac?
Yes, you can AirDrop between mac computers of different ages. In general, Macs from 2012 to the present can easily transfer AirDrops. However, Macs from 2011 and prior cannot accept AirDrops because they do not have the proper protocols to support the transfers.
Why isn’t my Mac showing up on AirDrop?
The most likely reason that your Mac isn’t showing up on AirDrop is that the computer isn’t close enough. Apple or ios devices need to be within 30’ of each other to use AirDrop. Additionally, the MacBook may not be set to visible, which would prevent it from showing up on other devices.
How do I make my Macbook Air visible on AirDrop?
Your MacBook should show up when you choose to AirDrop. If it doesn’t, this likely means that the receiving computer has AirDrop turned off. You can easily turn it back on by going to the Control Center and checking to make sure it is on. After that, go to AirDrop in Finder.
Conclusion
Hopefully, you’ve successfully sent an AirDrop from Mac to Mac. If you’re still having trouble, there are a couple of problems that could be causing it. For instance, you may have AirDrops disabled or limited to contacts only. You can adjust these settings from the Control Center menu.
Many people also wonder if the files being transferred are too large. Fortunately, that should not be the case, as there is no file size limit for AirDrops. However, there may be connectivity issues that prevent the entire file from transferring or you could be running out of space on your device.
The last thing that many people overlook is that they are unable to open a file. For instance, the file type may be designed to work with specific software that was installed on the other mac. This is much more likely when transferring between a Mac and an i-device.
About Christopher

