This site contains affiliate links. As an Amazon Associate, We earn a commission from qualifying purchases at no extra cost to you.
Whether you want to check an important document, retrieve a photo, or transfer a file, viewing Mac files on an iPhone can greatly enhance productivity.
You can use Finder or iTunes to copy MacBook files to your iPhone, which will be saved in different file-viewing apps instead of residing collectively in File Manager.
In this guide, we’ll explore different methods to view and interact with your MacBook files on your iPhone with ease.
How to View Mac Files on iPhone
You can view MacBook files on your iPhone using Finder (for Catalina or later) or iTunes (for Mojave or earlier). Connect your Mac and iPhone with a USB cable and make your iPhone recognized in Finder/iTunes on your Mac. Once connected, you can copy all the files from your Mac to your iPhone.
Remember that your iPhone must have a file-sharing app for this to work. You can find different sharing files app to install on your phone, each supporting a different file format.
So, you must copy only those files supported by a particular file-sharing app on your iPhone.
How to Access Files on MacBook Through iPhone
If you have macOS Catalina or later, you can use Finder to copy files from your Mac to your iPhone. For macOS Mojave or earlier, you must set up iTunes to allow sharing between your Mac and iPhone.
Here is the step-by-step breakdown of how to access or view iPhone files on MacBook through iPhone, regardless of which Mac model you have.

For macOS Catalina or Later: Access Files Using Finder
Finder is the default file manager on your MacBook. Besides helping organize your files, it is also useful for sharing files between your Mac and iPhone. But before you set up Finder, you need to make sure:
- You have macOS Catalina or later
- Your iPhone is updated to the latest iOS version
- Your iPhone has an iOS app that works with File Sharing (Pages, Keynote, etc.)
Now, let’s go through the step-by-step process of copying files from your Mac to your iPhone using Finder.
Step 1: Set Up Your iPhone on Your Mac
To share files, you must list your iPhone as a recognized device in Finder on your Mac. Before doing that, make sure:
- You have a USB cable to connect your Mac and iPhone files
- Your apple devices are adequately charged
- Also, If possible add them in same wi fi network.
Once you have everything ready, it’s time to set up your iPhone on your Mac using Finder. Here is how to do that:
- Open Finder on your Mac.
- Connect one end of the USB cable to your Mac and the other to your iPhone.
- Wait for a few seconds while your Mac recognizes the recently attached device.
- Look into the left sidebar of the Finder window if your iPhone’s name appears. If you see an Allow accessory to connect? alert on your Mac, click Allow.
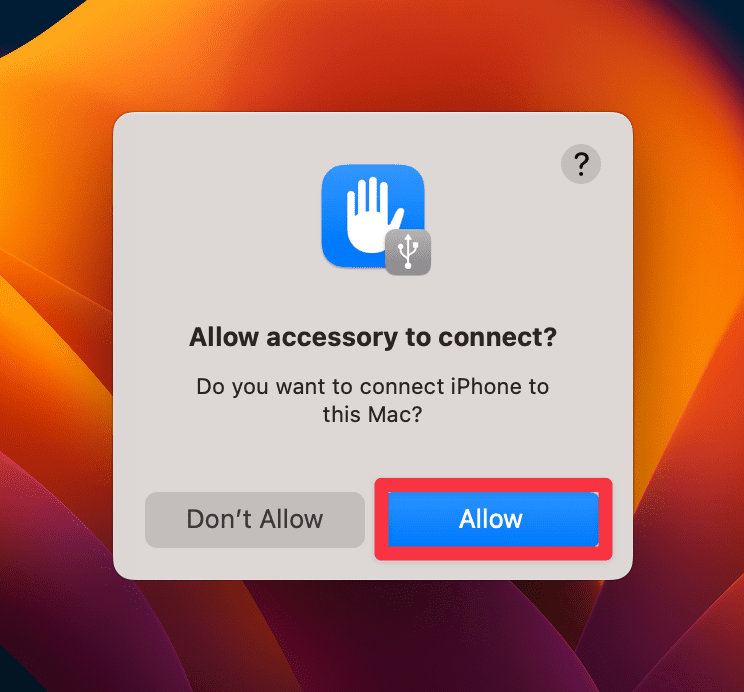
- Select your iPhone from the left sidebar to open its details.
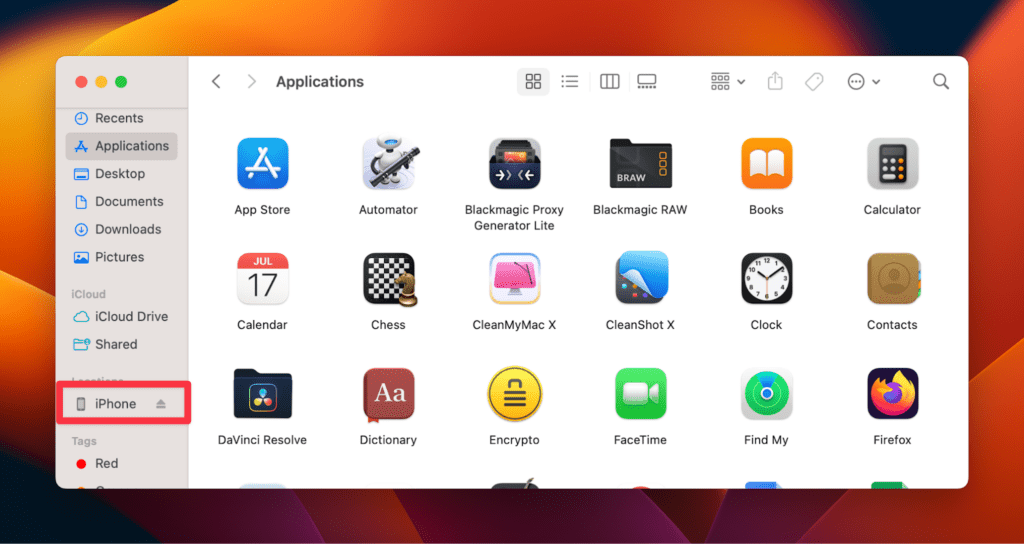
- After clicking on iPhone, you will see the Trust iPhone? alert. Click Trust to allow sharing between the two or other apple devices.
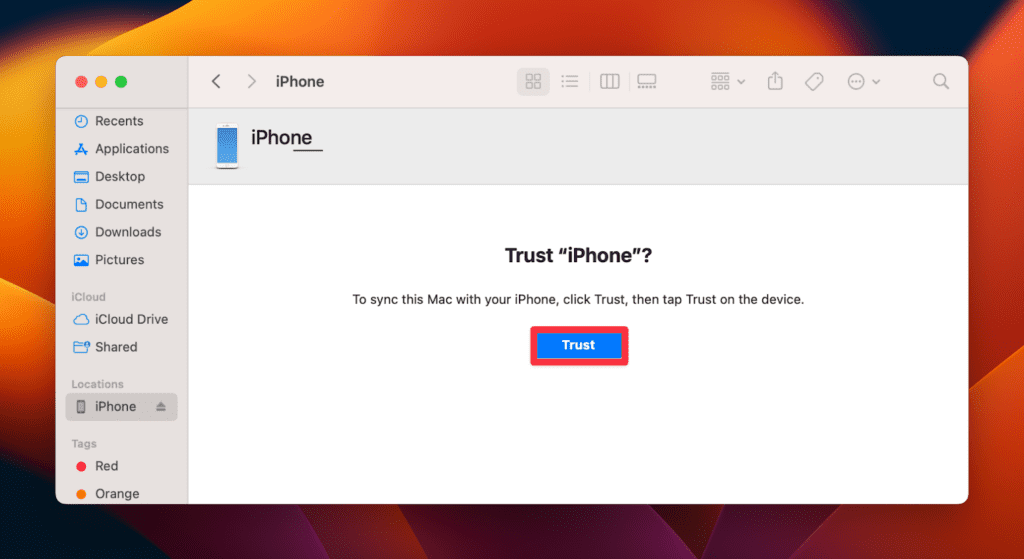
- Once you click Trust, you will also be asked for confirmation on your iPhone. Unlock your iPhone and tap Trust on the Trust this Device prompt to allow sharing between your Mac and iPhone.
- Go to the Files tab or any other file type you want to copy from your Mac to your iPhone.
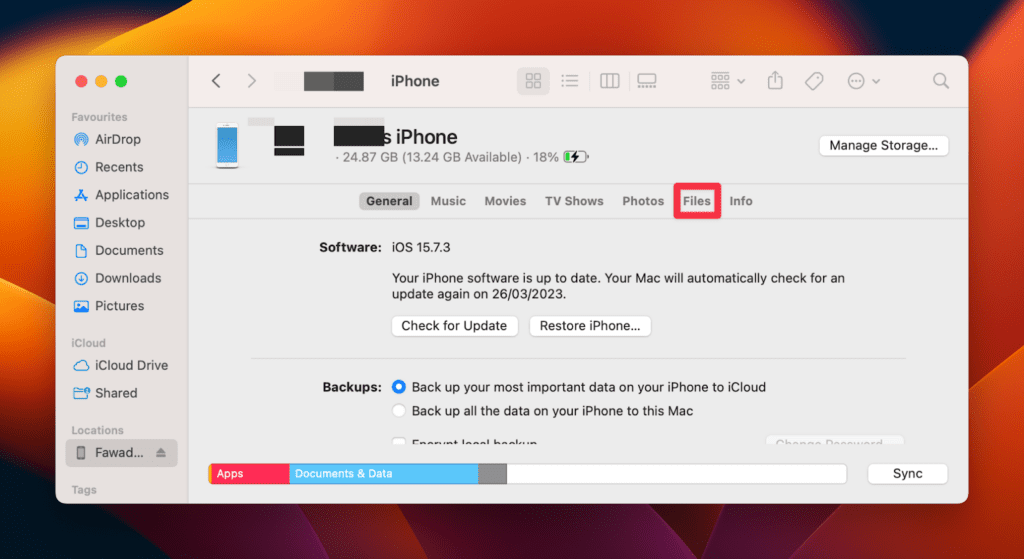
- Depending on the file-sharing app you installed, you will see various apps under the Name column. If you don’t see an app under this column, your iPhone has no file-sharing app installed. In that case, download an app, like Clips, iMovie, Numbers, iPages, or Keynote, to share files between your Mac and iPhone.
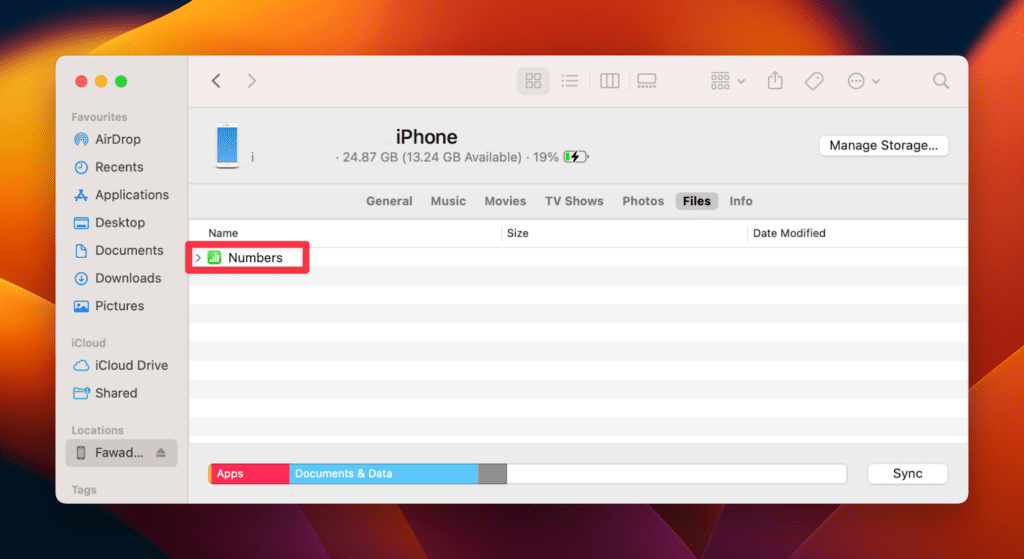
Step 2: Share Files Between Your Mac and iPhone
Once you have added your iPhone as a recognized device to your Mac, you can start sharing files between the two.
But remember that different apps support different file formats. So, you can only share the files a particular app supports. If you want to share files other than those the app supports, you will need another file-sharing app on your iPhone.
You can check which files a particular app supports by opening the Finder app and following step 1 mentioned above.
Once your Mac recognizes your iPhone, click the triangle next to each app’s name in the Name column to see which files they support.
It’s important to note that when moving files from your Mac to your iPhone, you must first copy them. Only copied files from your Mac will be accessible on your iPhone. Here is how you can do that:
- Navigate to the files you want to copy from your Mac to your iPhone. Make sure your iPhone has a file-sharing app that supports those files.
- Drag the files to the Finder window and drop them in the app that supports those files. The Finder will automatically copy those files to your iPhone.
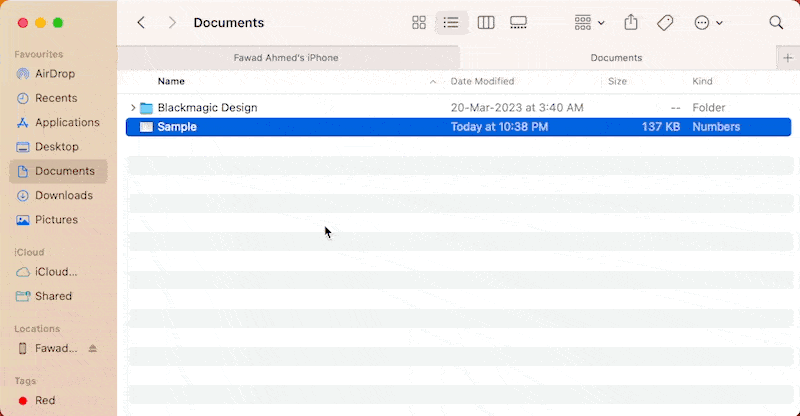
Once you are done, you can view the copied file in the particular app on your iPhone.
For macOS Mojave or Earlier: Access Files Using iTunes
iTunes is used to share files between Mac and iPhone for macOS Mojave or earlier. But before you do that, make sure:
- You have the latest version of iTunes
- Your Mac and iPhone are updated to the latest version of the software
- Your iPhone has an app that works with File Sharing (Pages, Keynote, etc.)
Now, let’s go through the step-by-step process of accessing files from your Mac to your iPhone using iTunes.
Step 1: Set Up Your iPhone on Your Mac
Sharing files between your Mac and iPhone using iTunes requires a secure connection between the two devices. So, make sure:
- You have a USB cable to connect your Mac and iPhone
- Both devices are adequately charged
Once you have everything ready, you can copy files from your Mac to your iPhone using iTunes. Here is how to do that:
- Open iTunes on your Mac.
- Connect your iPhone and Mac using the USB cable.
- Wait for a few seconds while your Mac recognizes the recently attached device. You can check this by finding a phone icon in the iTunes window’s upper-left corner (below the top bar). Your Mac may ask if you want to allow this accessory to connect when you connect your iPhone to your Mac. If so, allow the connection.
- Click the phone icon to open your device.
- Navigate to File Sharing in the left sidebar.
- You will see the names of various apps under the left App column. If there are no apps, your iPhone has no file-sharing app installed. In that case, install a file-sharing app on your iPhone, such as Clips or iMovie.
Step 2: Share Files Between Your Mac and iPhone
Like Finder, iTunes will only show those apps available on your iPhone that support file sharing between the two devices.
Each app will support a particular file format, so you may need to use different apps to transfer data from your Mac to your iPhone.
You can see the particular file format an app supports in the App column. Click the app’s name, and it will list the supported files.
Now, let’s see how you can copy files from your Mac to your iPhone:
- Select a file-sharing app in the iTunes window.
- Go to the files on your Mac that you want to view on your iPhone. Make sure your iPhone has a compatible app that supports those files.
- Drag those files to the iTunes window and drop them under the documents folder list. Alternatively, select the Add button at the bottom of the column and browse the files you want to copy to your iPhone.
- Once finished, click Save > Done.
You can view the copied files on your iPhone by opening the related file-sharing app.
Delete Shared Files From Your Device
You can delete shared files from your iPhone when you no longer need them. Here’s how to do that:
- Open Finder or iTunes on your Mac, depending on your macOS.
- Connect your iPhone to your Mac with a USB cable and wait till it recognizes your iPhone.
- Go to the app list in Finder/iTunes and open the particular app whose supported files you want to delete from your iPhone.
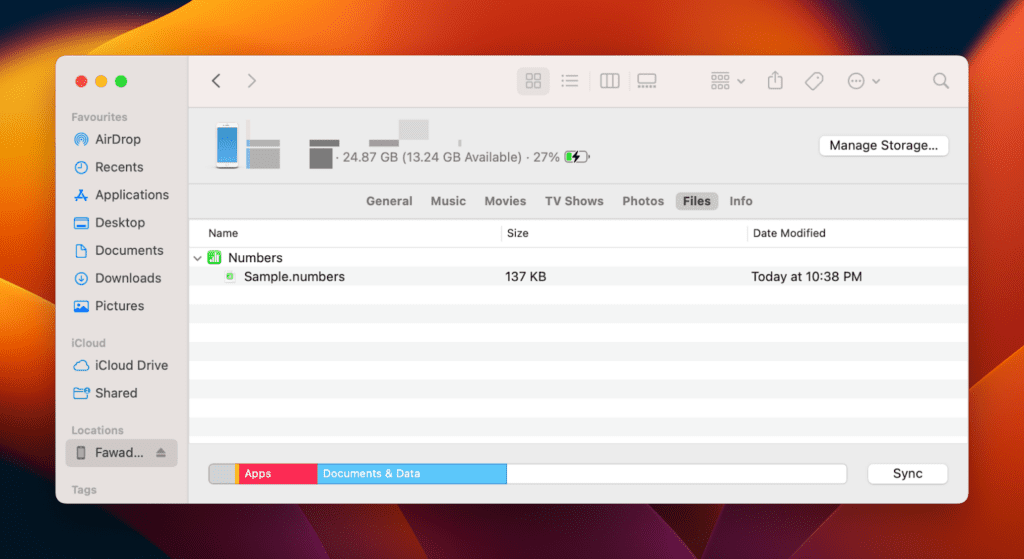
- Right-click the files you want to delete in the Files tab and select Delete.
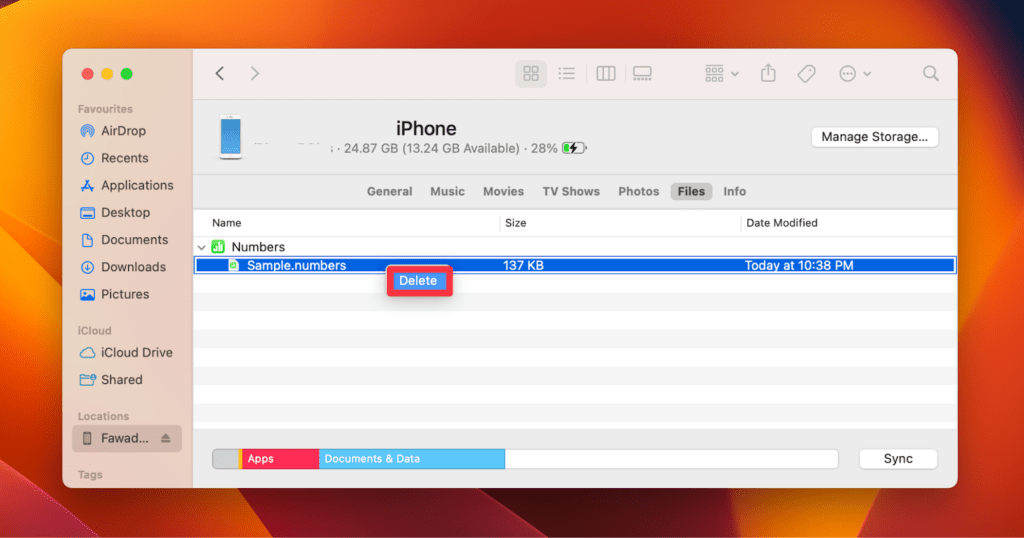
- You may be asked to confirm the deletion. Tap Delete.
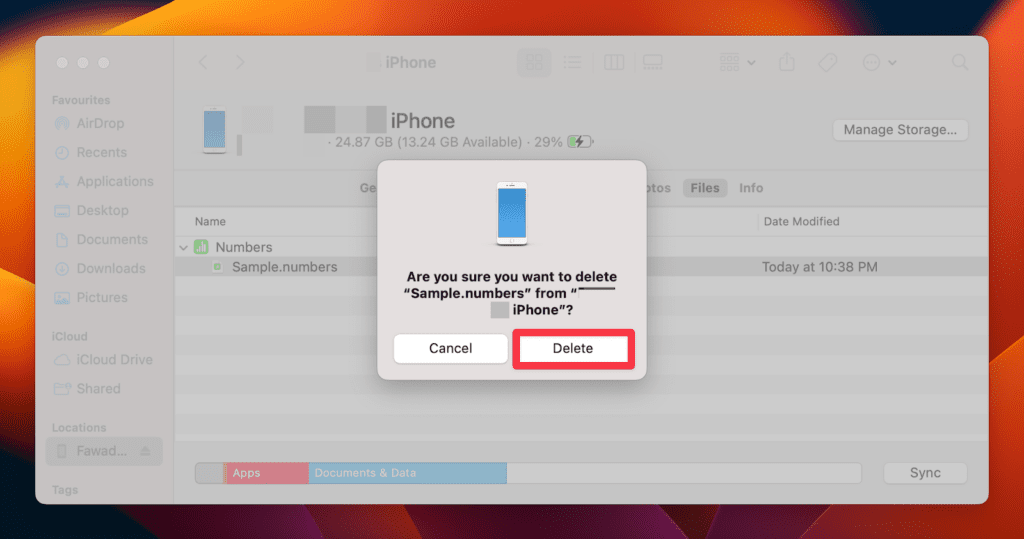
This will delete the selected files from your iPhone.
Frequently Asked Questions
What file-sharing apps can I use to view MacBook files on my iPhone?
You can use a variety of file-sharing apps to view MacBook files on your iPhone, including Pages, Keynote, iMovie, Clips, Numbers, and iPages. Make sure the app you choose supports the file format you want to view.
Do I need to have the latest version of macOS to view MacBook files on my iPhone?
No, you don’t need to have the latest version of macOS to view MacBook files on your iPhone. For macOS Catalina or later, you can use Finder, and for macOS Mojave or earlier, you can use iTunes to view MacBook files on your iPhone.
Can I view all types of MacBook files on my iPhone?
No, you cannot view all types of MacBook files on your iPhone. You can only view files that are supported by the file-sharing app installed on your iPhone. Make sure the file format you want to view is supported by the app before transferring the file.
How do I delete MacBook files from my iPhone?
You can delete MacBook files from your iPhone by connecting your iPhone to your MacBook using a USB cable, opening Finder or iTunes, going to the app list, selecting the files you want to delete, and then clicking the delete button.
Conclusion
Accessing your MacBook files on your iPhone can boost productivity. You can copy files from your MacBook to your iPhone with the help of Finder or iTunes.
With macOS Catalina or later, you can use Finder to copy files from your MacBook to your iPhone, while iTunes is the default option for macOS Mojave or earlier.
Please remember that your iPhone must have a file-sharing app that supports the file format you wish to copy. Following the step-by-step guide in this article, you can safely and efficiently view MacBook files on your iPhone.
About Devansh Kamdar

