This site contains affiliate links. As an Amazon Associate, We earn a commission from qualifying purchases at no extra cost to you.
Turning on a Mac Mini for the first time can be a bit confusing and intimidating. There are no power buttons on the front or sides of the device, but Apple instead puts the power button on the back of the Mac Mini, which makes very little sense to most people, since its placing is quite inaccessible.
There are also a few extra steps you need to follow if this is your first time using the Mac Mini. This includes ensuring the device is properly connected and has the accessories necessary to function! In this guide, let’s take a closer look at how to turn on a Mac Mini.
How do you turn on a Mac Mini?

To turn on a Mac Mini, you need to first make sure that it is connected to power. Then hook up a keyboard and mouse along with a monitor. Once everything is hooked up, go ahead and power on the Mac Mini using the round button on the back.
It is also possible to turn on a Mac Mini automatically at set times. Unfortunately, there is no way to power on the Mac Mini with a keyboard or other device, which is very limiting. Your best option is to always keep it powered on because you can even program it to automatically turn on after an outage.
Turning on a Mac Mini: Step-by-step process
Although the power button is pretty well hidden, turning on a Mac Mini is super easy. But before you get started with your computer, there are a few steps you should complete first to ensure everything works seamlessly as it powers up.
Step 1: Connect to Power

The first thing you need to do with a new Mac Mini is to power it up with the supplied power cable, but don’t turn the computer on. Do this by finding the appropriate port on the back of the computer and plugging the cable into an outlet.
Be sure to plug the computer into a surge protector to prevent damage from power surges.
Step 2: Connect Peripherals

Once you’ve got the power connected, go ahead and connect any extra devices, such as printers. You will also want to connect a wired mouse and keyboard if you have them.
If you plan to use a wireless keyboard and mouse, connect the appropriate dongle or pair via Bluetooth when the computer boots up.
Step 3: Connect Monitor
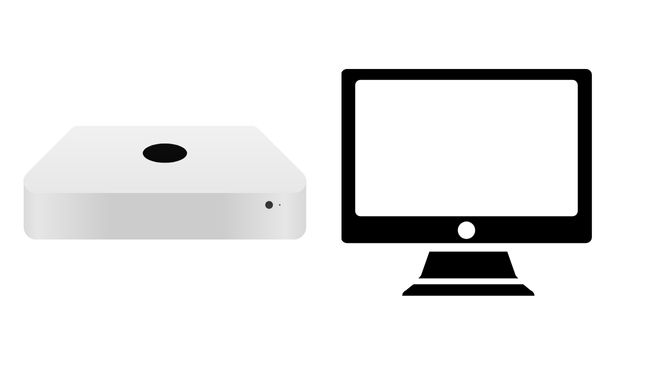
The monitor is one of the most important connections you make, and the easiest and most common method is using the HDMI port. Use an HDMI cable to connect your Mac Mini to a monitor.
The mac Mini also supports multiple monitors, but you may want to only connect one when you first set the computer up to prevent having any issues. You can then add the other monitors later and configure their layout.
Step 4: Press the Power Button

Now, press the round power button on the back of the computer.
There is no way to power the computer on from the front, so you will need to be able to reach behind the Mac Mini to hit the button whenever you need it on.
Step 5: Setup Your Mac Mini

The Mac Mini should now be booting up with something visible on the screen. If this is a new Mac Mini, you will need to configure it. Prompts will appear to walk you through the process
Steps to take if the Mac Mini won’t come on
If your Mac Mini won’t come on, the first thing to consider is whether or not you’ve used it before. If you have, then try to determine if anything may have changed. In the case of a new Mac Mini, you should try another power source before returning the device.
Do you face similar problem with your MacBook pro? Read this article!
Step 1: Try a Different Cable and Outlet

It is best to start with the easiest and most likely solution. So, try moving the Mac Mini to another outlet and use a different power cable if you have one handy.
Step 2: Check the Power Source
Next, check the power source. If you weren’t able to try a different outlet or cable it is a good idea to check that the outlet and power surge are all working. Just plug another electronic device, such as a lamp into the outlet to make sure it is getting power.
Step 3: Inspect the Power Cable

If the outlet delivers power to other devices, then the problem must lie with the power cable or Mac Mini itself. Thoroughly inspect the power cord for any damage.
Additionally, check the port on the back of the computer to make sure it is free of any debris and that the pins are straight. Go ahead and reinsert the power cable and make sure it goes all the way in before trying to power it on again.
Step 4: Look For Any Signs of Life
After reconnecting everything and attempting to power the Mac Mini on, look for any signs that something is happening. A good way to start is to listen closely to the box.
In some cases, the problem may not be with the computer and is actually the monitor. If you believe this is the case, check your monitor to make sure it is set to the correct input. If that doesn’t work, consider trying a different monitor or even a TV.
Step 5: Consider Repair Options
Once you’ve tried all the other steps, it may be time to start thinking about repair options. If it is brand new, you can either exchange it at the store you purchased it from or contact Apple for warranty information.
For older Macs that are out of warranty, you can visit a repair center that specializes in fixing Apple devices. Otherwise, Apple does offer repair services for devices that are out of warranty; however, it can get expensive.
FAQs
Where is the power button on a Mac mini?
The power button on the Mac Mini is on the backside of the computer. It is a round button that must be pushed in order to turn the computer on. Looking at the front of the computer, reach your hand around the right side and the button will be i the corner.
Can you turn on Mac mini from keyboard?
No, a common misconception is that the Mac Mini can be turned on from the keyboard, similar to a MacBook. The only way to turn a Mac Mini on is with the power button on the back. However, you can use the keyboard to wake the Mac Mini from sleep mode.
How do you turn on Mac without power button?
There is no way to turn a Mac Mini on without the power button. However, once it is on, you can set the computer to automatically turn back on at set times. This way, you can still turn it off when not in use, and it will turn back on at the set time, so you don’t need to use the button.
Conclusion:
The Mac Mini’s odd power button placement makes what should be the simplest part of a computer overly complicated. However, it is such a good option for those needing a desktop computer that it is certainly worth overlooking this slight inconvenience.
The reason for placing the power button in the rear was clear for design and aesthetic purposes, but the Mac Mini is more utilitarian than other Apple devices such as MacBooks and iPads. A much better choice would be a heat-sensitive button on the top or in front.
Either way, turning on the Mac Mini is a breeze. You will just want to consider its placement. The computer’s small form factor means it is easily tucked away, but the need to press the power button makes that difficult. The best way to avoid the button is to set the computer to power on automatically.
About Christopher


