This site contains affiliate links. As an Amazon Associate, We earn a commission from qualifying purchases at no extra cost to you.
Xcode is a powerful development environment for macOS, iOS, iPadOS, watchOS, and tvOS. However, if you’re no longer using Xcode, you may want to uninstall it to free up space on your Mac.
Uninstalling Xcode from your Mac can feel daunting due to its embedded and extensive files.
To help you, we’ve shared how to uninstall Xcode seamlessly. This no-nonsense guide will walk you through each stage, from locating the application to ensuring complete removal.
Let’s dive straight into the process to declutter your Mac successfully.
How to Uninstall Xcode from Mac: A Step-by-Step Guide

To uninstall Xcode from a Mac, you must delete the Xcode application itself, associated files and directories, and any iOS Simulator installations.
It involves accessing the Applications directory and using the Terminal for comprehensive removal.
However, Xcode uninstallation is more complex than dragging the Xcode app to the trash. It involves carefully removing several associated files and directories to uninstall the software completely.
Here’s a step-by-step guide on uninstalling Xcode from your Mac.
1. Uninstall the Xcode App Manually
When it comes to uninstalling software from your Mac, the process might seem straightforward – simply drag the app to the Trash. However, with complex development tools like Xcode, this basic method only removes the surface layer of the software. It leaves associated files and folders that could take up considerable disk space.
So, while the first step of uninstalling Xcode involves manually removing the app, it is just the beginning of a more comprehensive process to clean your Mac of all Xcode-related files and reclaim your storage space.
Here’s how to manually uninstall the Xcode app from your Mac.
a. Delete the Xcode App
- Navigate to your Applications folder via Finder.
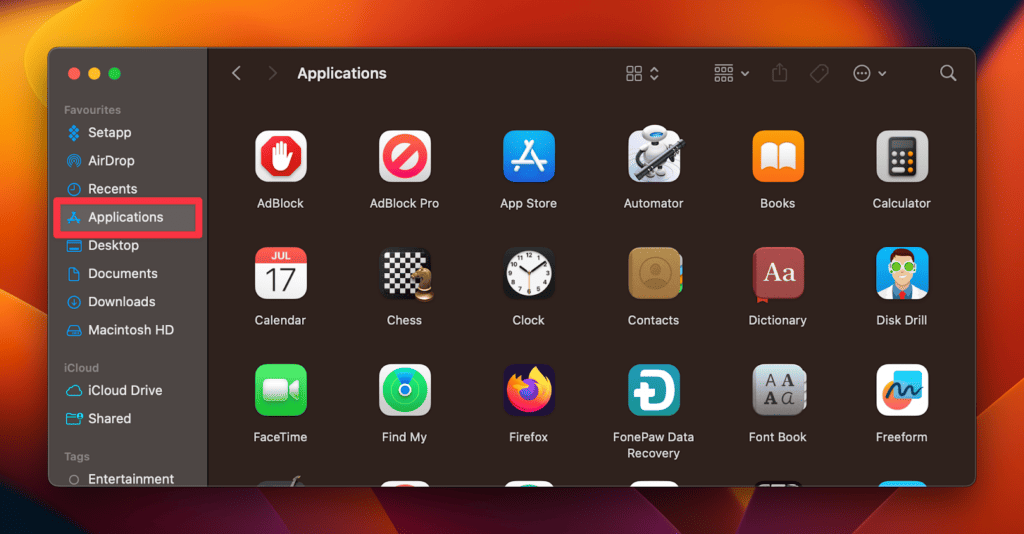
- Locate the Xcode app.
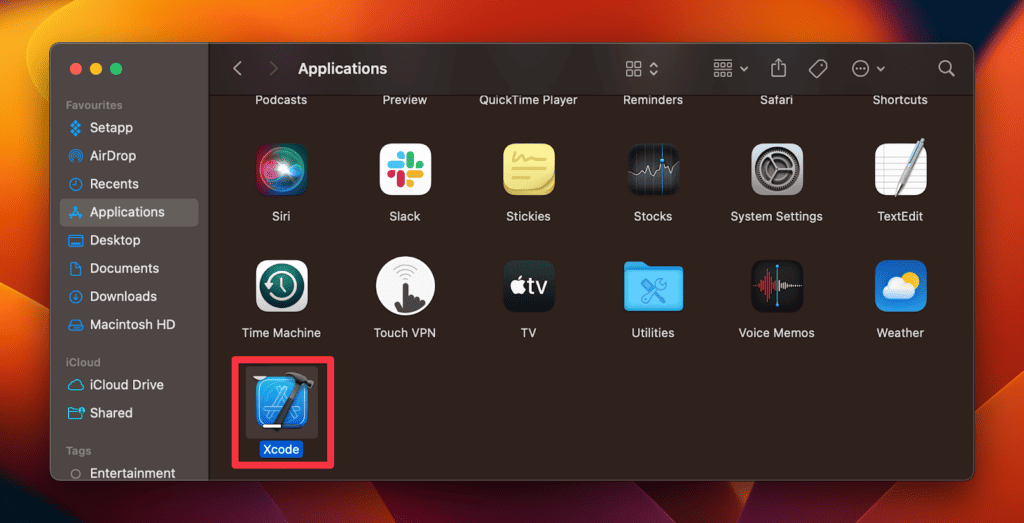
- Drag the Xcode app to the Bin or right-click the app and select Move to Bin.
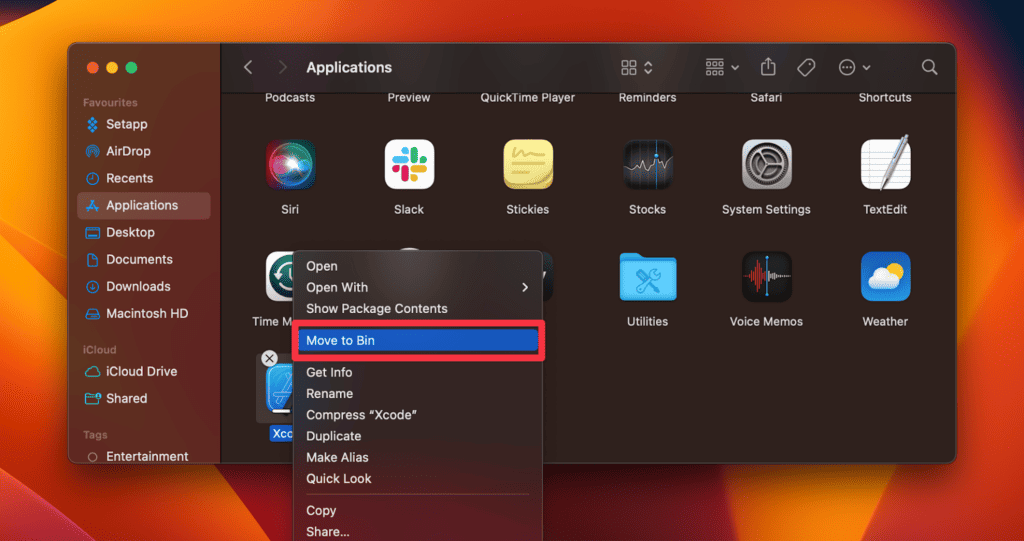
b. Delete the Xcode Leftover Files
The above steps remove the primary Xcode application but leave certain service files and data. To get rid of these leftover files, follow these steps:
- Launch the Finder application on your Mac.
- Click Go in the menu bar and select Go to Folder…
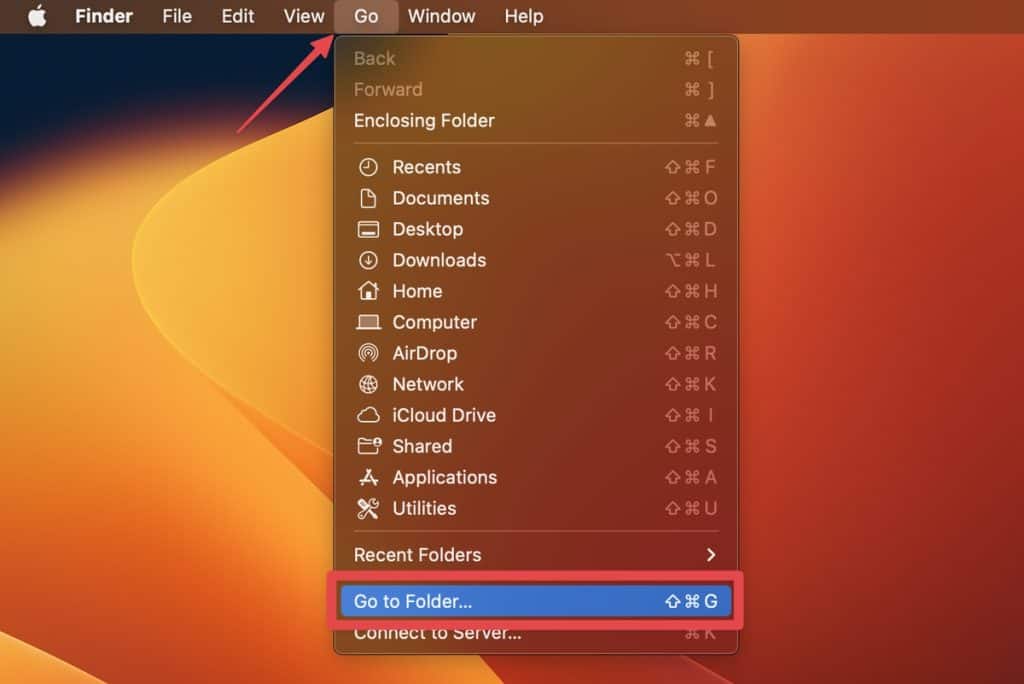
- In the dialog box that appears, type in the following directory path and press Enter:
~/Library/Developer/
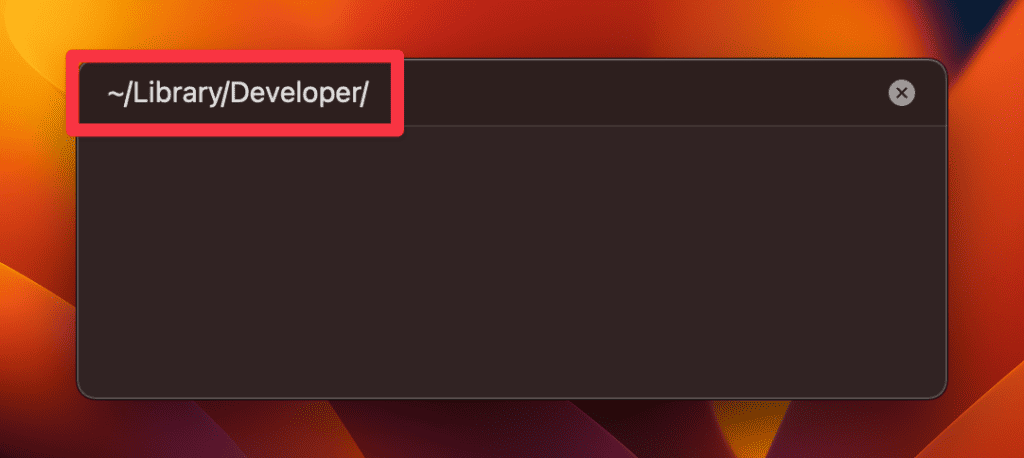
- Locate the Developer folder within the directory and delete it by right-clicking and selecting Move to Bin.
- Don’t forget to Empty the Bin to delete the files permanently.
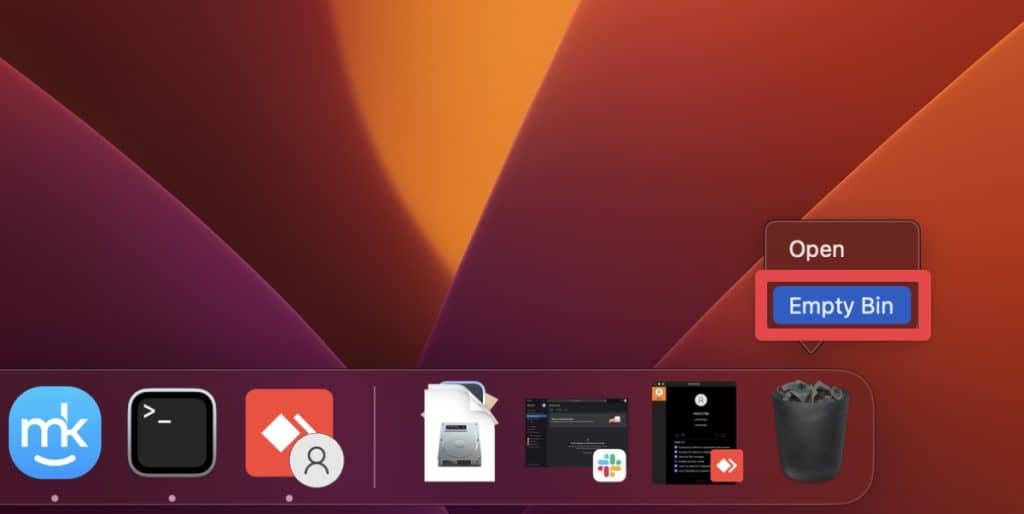
2. Uninstall the Xcode App Via Terminal
If you’re using an older version of Xcode, like 7 or 8, it might leave bits and pieces scattered around your Mac. To avoid manually cleaning everything, follow these steps to sweep up the leftover pieces of old Xcode versions:
- Start by opening the Terminal app. You can find it in Finder > Applications > Utilities > Terminal.
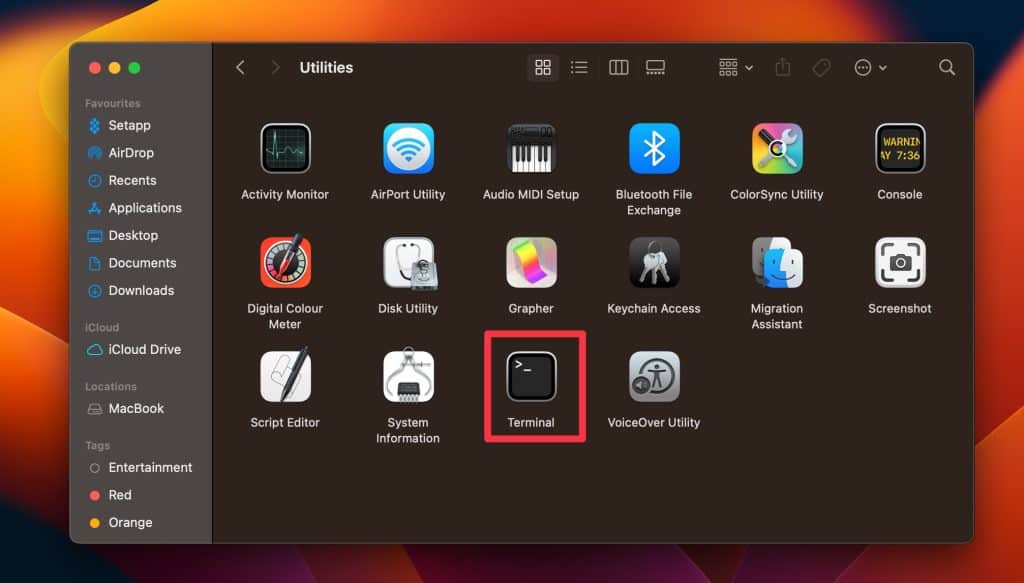
- Type in the following command and press Enter:
sudo /Developer/Library/uninstall-devtools –mode=all
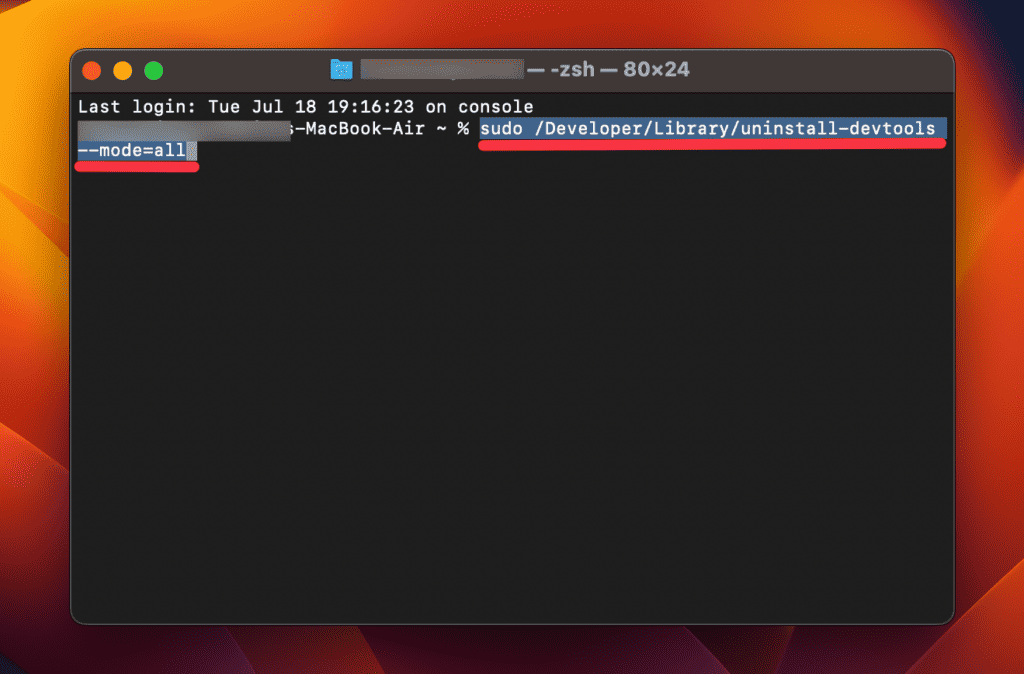
- When asked, confirm your admin password.
- Sit back and let the scripts do their thing.
- Once it’s done, close Terminal.
But we’re not done yet. Xcode sometimes leaves caches behind, even after you think you’ve cleaned it. Check out this spot via the Go to Folder option in the Go menu in the menu bar to make sure it’s tidy:
~/Library/Caches/com.apple.dt.Xcode
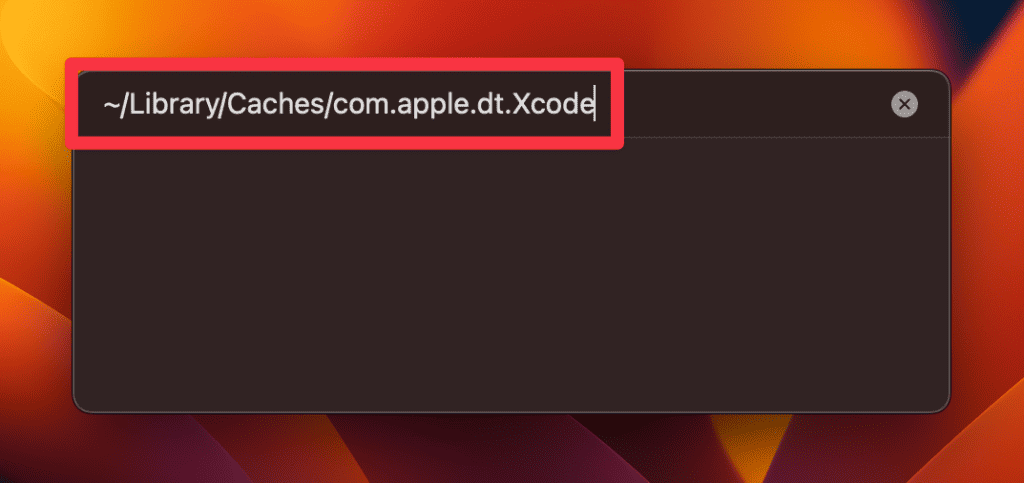
If there are any files hanging around, make sure to clean out the folder.
After you’ve cleared out the old Xcode stuff, reinstall the app for a much smoother, faster experience. As a bonus, you’ll free up some precious hard disk space.
What Is Xcode on Mac?

Xcode is Apple’s integrated development environment (IDE). You can create apps for all Apple platforms, including iOS, iPadOS, macOS, watchOS, and tvOS, using Xcode. It offers developers a unified workflow for user interface design, coding, testing, and debugging.
Xcode includes a suite of software development tools Apple provides for creating Mac, iPhone, and iPad software. It comes pre-loaded with a sophisticated graphical user interface editor, a robust performance analyzer, a comprehensive documentation viewer, and a fully-featured debugger.
With Xcode, developers can write code efficiently thanks to its advanced code completion, code folding, syntax highlighting, and many other features. Xcode is also the gateway to Swift, Apple’s modern programming language designed to be safe, fast, and easy to read.
It supports playgrounds, an innovative feature that allows developers to experiment with Swift code and see the results immediately without building and running an app.
Moreover, Xcode provides an interface builder which offers a convenient way to design and test a user interface without writing any code.
Xcode’s integrated Interface Builder allows developers to create advanced user interfaces with drag-and-drop ease and simulation tools.
Why and When Should You Uninstall Xcode on Mac?
You might want to uninstall Xcode from your Mac for a few reasons. Some common reasons for uninstalling Xcode on Mac are as follows:
- You no longer need to develop iOS or macOS apps: If you’re no longer developing apps for Apple devices, there’s no need to keep Xcode installed. It takes up a fair amount of disk space, so uninstalling it can free up space for other things.
- Xcode is not working properly: If you’re having problems with Xcode, such as crashes or errors, uninstalling and reinstalling it might fix the problem.
- You’re switching to a different development environment: If you’re switching to a different development environment, such as Android Studio or Visual Studio, you can uninstall Xcode to free up space and avoid confusion.
- You want to install a new version of Xcode: If you’re planning to install a new version of Xcode, it’s a good idea to uninstall the old version first. This will help prevent any conflicts or problems with the new installation.
Frequently Asked Questions
Does uninstalling Xcode delete all associated files and data?
Typically, dragging the Xcode application to the trash will not remove all associated files and data, such as SDKs, simulators, or libraries. To fully uninstall Xcode, additional steps may be needed to remove these associated files.
How can I ensure I have completely uninstalled Xcode from my Mac?
To ensure you have completely uninstalled Xcode from your Mac, remove associated files and directories besides dragging the Xcode app to the Trash. After removing the associated files manually or using third-party tools, use Spotlight to search for any remaining Xcode-related files to ensure complete removal.
Is it possible to reinstall Xcode after uninstalling it?
Yes, it is possible to reinstall Xcode after uninstalling it if you need it again. The latest version of Xcode can be downloaded for free from the Mac App Store, or for older versions, from the Apple Developer website. Just keep in mind that it is a large program and will take up significant space on your hard drive.
Conclusion
Uninstalling Xcode from your Mac isn’t as simple as dragging the app to the Bin. It requires removing the app and its associated files carefully to free up disk space.
This article has provided you with a comprehensive guide on how to do just that. It’s essential to follow these steps thoroughly to ensure complete removal and prevent any conflicts or problems with future installations.
Pro tip: consider using a third-party uninstallation tool to facilitate the process, but always ensure it’s a trusted and reliable tool to prevent any issues with your Mac.
About Christopher

