This site contains affiliate links. As an Amazon Associate, We earn a commission from qualifying purchases at no extra cost to you.
Who doesn’t know about the clipboard function, right? It stores or saves the most recent text, image, or any form of data that you have copied. You can then paste it anywhere as well with a simple command. Copying and pasting are such simple commands that you wouldn’t think they have error messages too. However, you might have come across the error that says, “sorry, no manipulations with clipboard allowed.”
Such an error is usually seen when you are trying to copy-paste any form of text or media. The reason for this could be anything. Your clipboard function might not be responding the way it should, or it might be an internal system error.
So, we created a guide that will solve your issue in a jiffy. Follow the different methods we have mentioned here, and you are good to go.
How to Fix It When MacBook Says, “Sorry, No Manipulations With Clipboard Allowed”?
You can fix the error that says “Sorry, No Manipulations With Clipboard Allowed” by simply restarting the pasteboard server. For this, you can open Activity Monitor through Spotlight Search and click on CPU. Here, you can then enter pboard in the search option and double-click on it. From here, choose Quit, and the system will restart the server again.
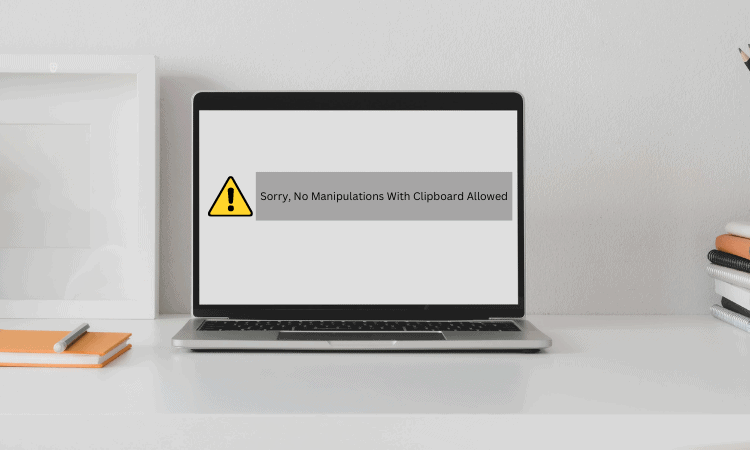
You can also try other methods if the above steps do not work for you. We tried and tested all the best methods to solve the issue. Stick with us and you’ll find out.
Sorry, No Manipulations With Clipboard Allowed: Methods to Solve the Issue
Here is a list of all the methods that collectively will work out for every Mac user. Make sure you have tried all of them before reaching out to Apple customer support. Let us look at all the steps below.
1. Restart your Pasteboard using Activity Monitor
The first method we will be using is to restart the pasteboard from the Activity Monitor simply. Whether you are currently using the Intel version or the Silicon version of Mac, the steps are all the same. Here is what you need to do.
- Press Command + Space to open Spotlight
- Type Activity and open Activity Monitor from the list
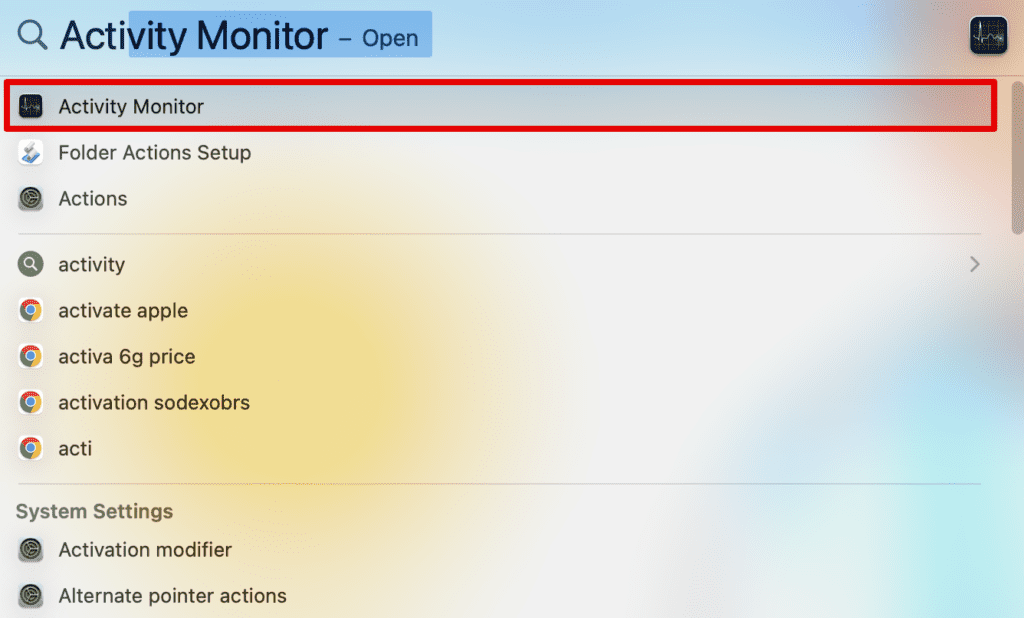
- Click on CPU and then enter pboard on the top search icon

- Double-click on the pboard option.
- Click on Quit to shut down the function
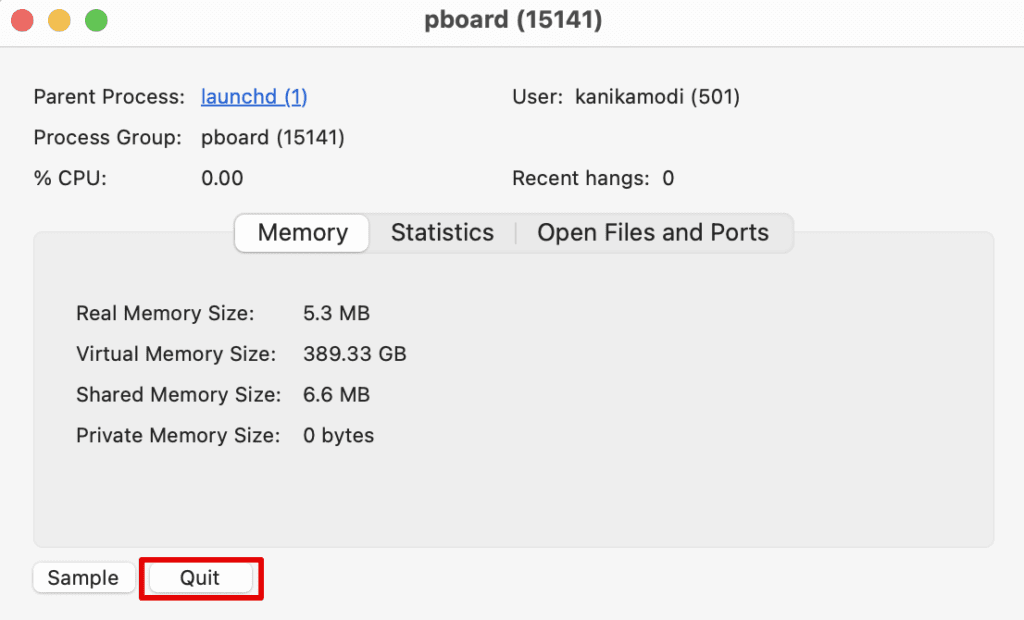
- Next, click on Force Quit to confirm.
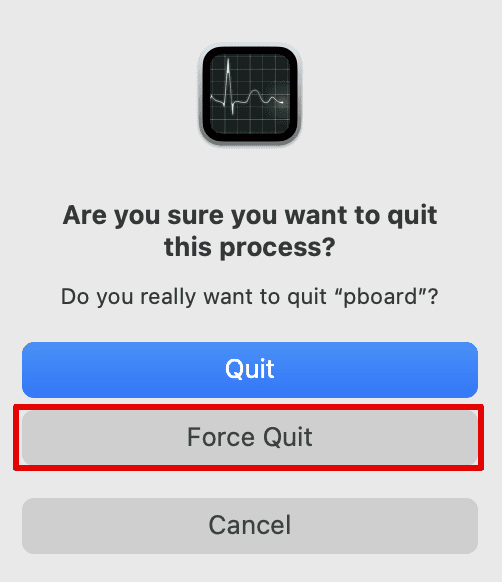
Once you choose Force Quit, the function will restart, and everything will be reset likewise. You can try the copy-paste function again to check if the issue is resolved. You can also use force quit keys on your Mac.
2. Restart your Pasteboard using Terminal
Next up, you can restart your Pasteboard using Terminal. Now, it might sound complicated, but simply follow the steps we have mentioned, and you can easily fix the error. Let us look at the steps below.
- Open Terminal using Spotlight Search (Command + Space)
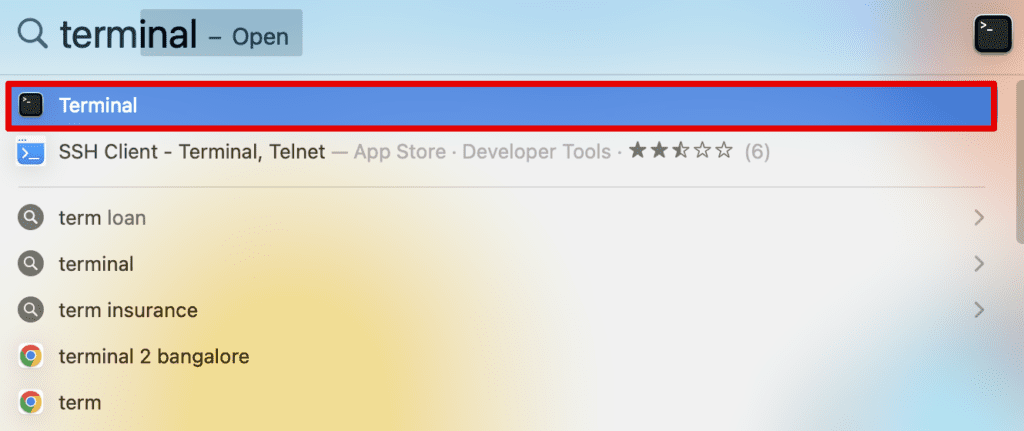
- Now, enter the command killall pboard
- Press Enter to confirm
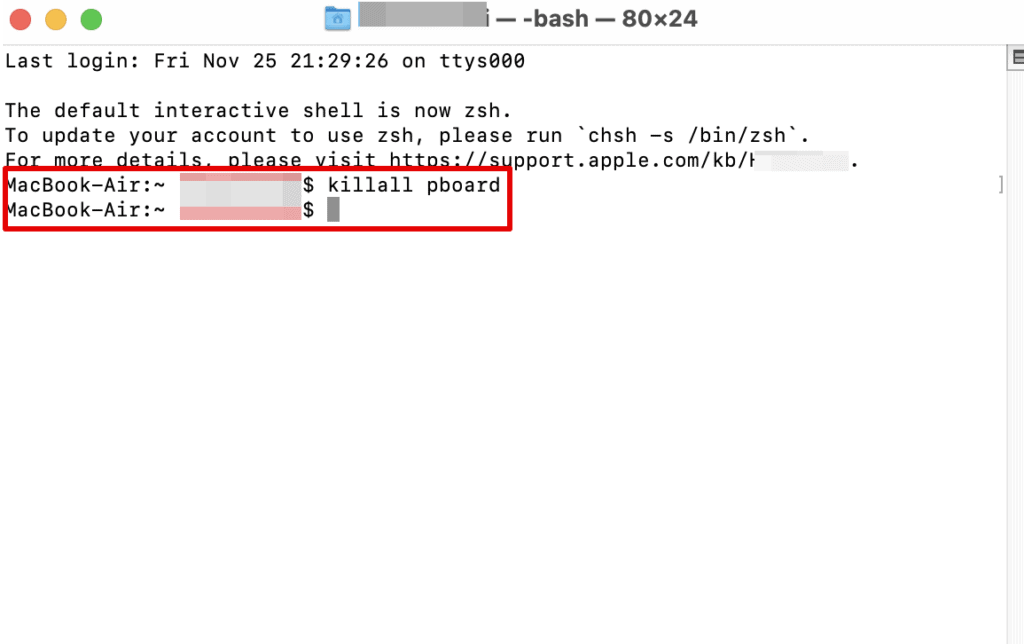
Alternatively, you can also enter the command sudo killall pboard and press enter to confirm. You will need to enter the password for your Mac to confirm.
3. Restart Windowserver
Windowserver is responsible for processing all the graphical elements on the screen. A lot of users have reported that restarting the Windowserver might solve the issue. Don’t worry; it will not affect your other system functions whatsoever.
- Open Activity Monitor using Spotlight Search
- Now, open the CPU section and then type Windowserver.
- Double click on the Windowserver option to open another window.
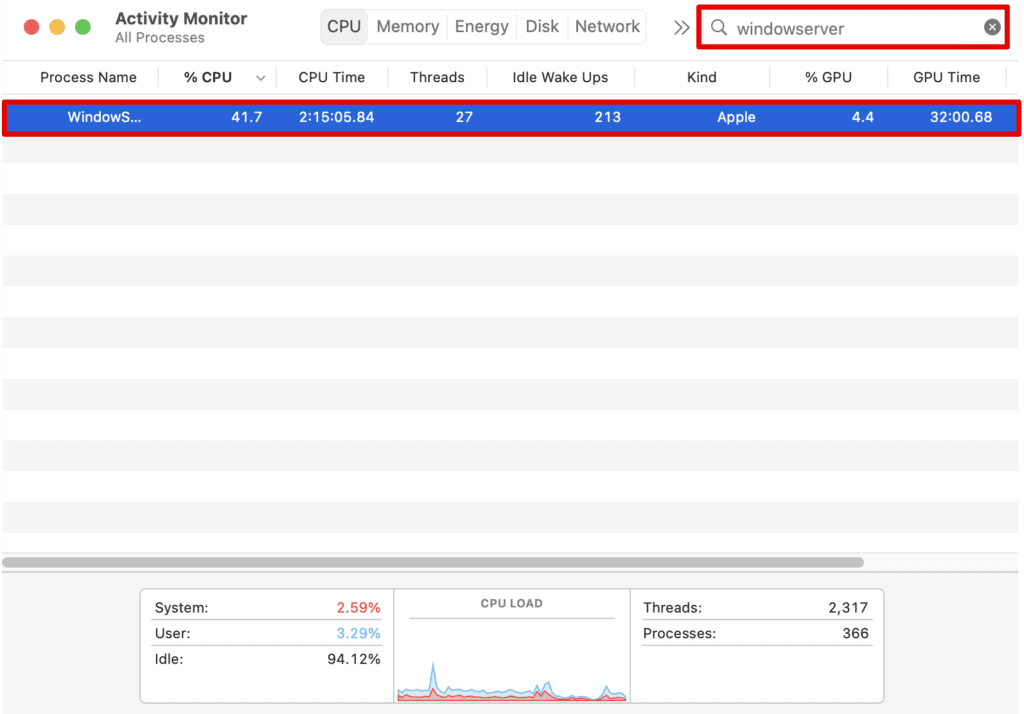
- Now, choose Quit.
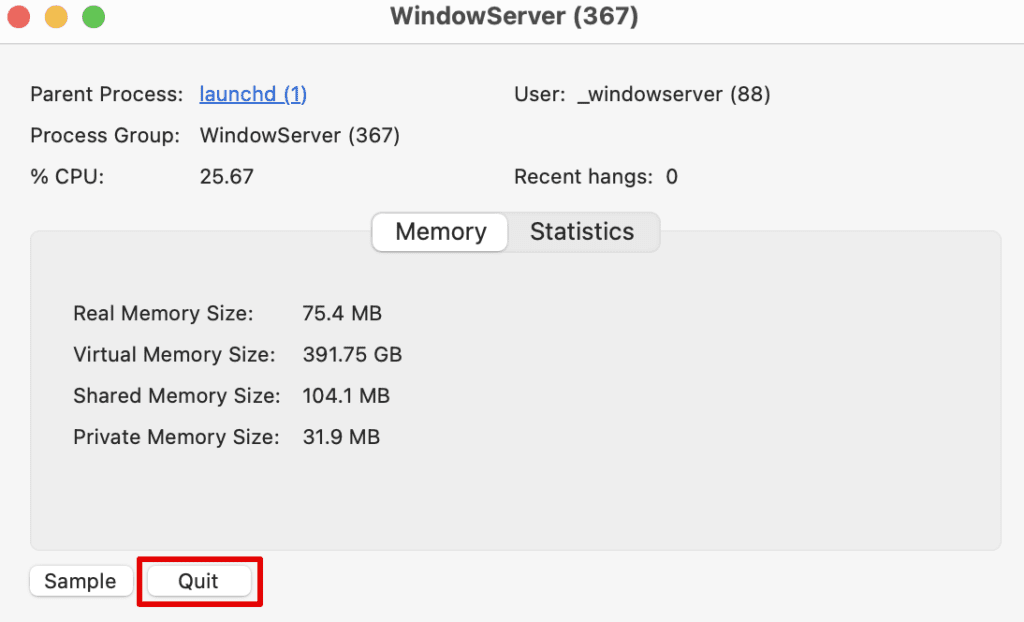
- Next, click on Force Quit to confirm.
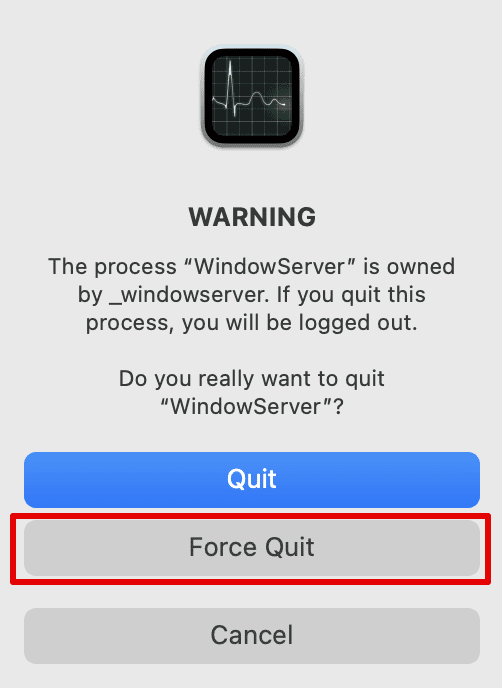
You can also restart your system to make sure all the settings are saved. And then, try using the function to confirm the issue is resolved.
Check out our article on MacBook Pro Keeps Restarting: 5 Possible Reasons and Fixes
4. Update your MacBook
One of the most important aspects that you must try before anything is simply updating your software. A lot of times, there could be some internal error in the system, due to which you might face a lot of errors or issues. Hence, a software update can resolve such issues without any hassle. Follow the steps given below.
- Click on the Apple icon on the top-left corner of the screen.
- Choose System Settings from the drop-down list
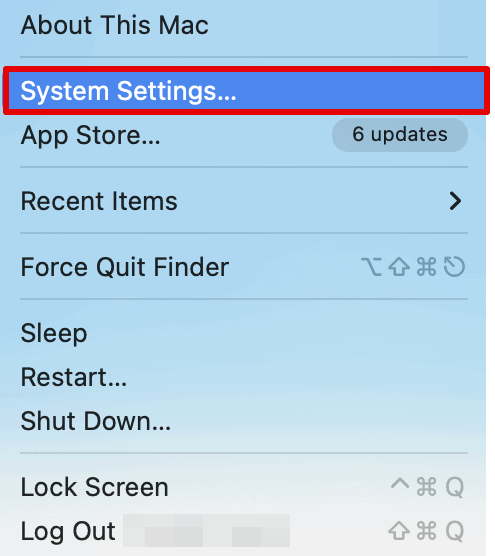
- Now, from the side menu option, go to General.
- Select Software Update.
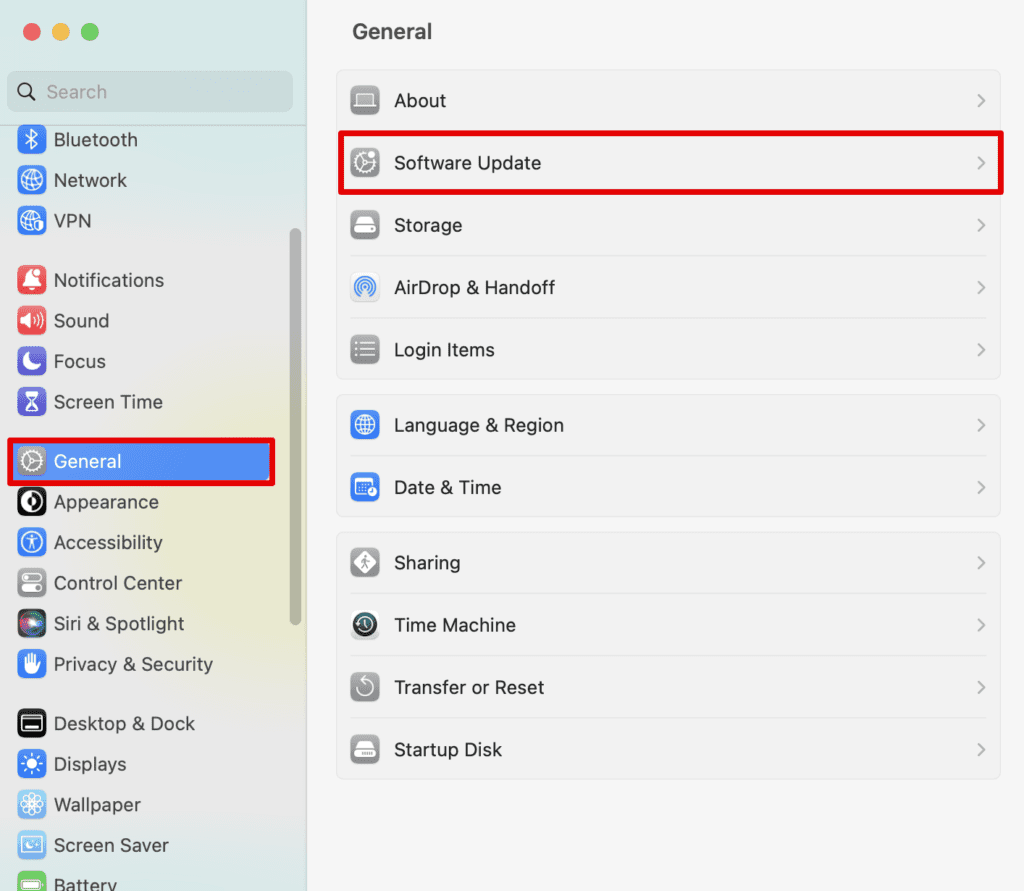
- Wait for the system to check for updates.
- Click on Update Now or Restart Now.
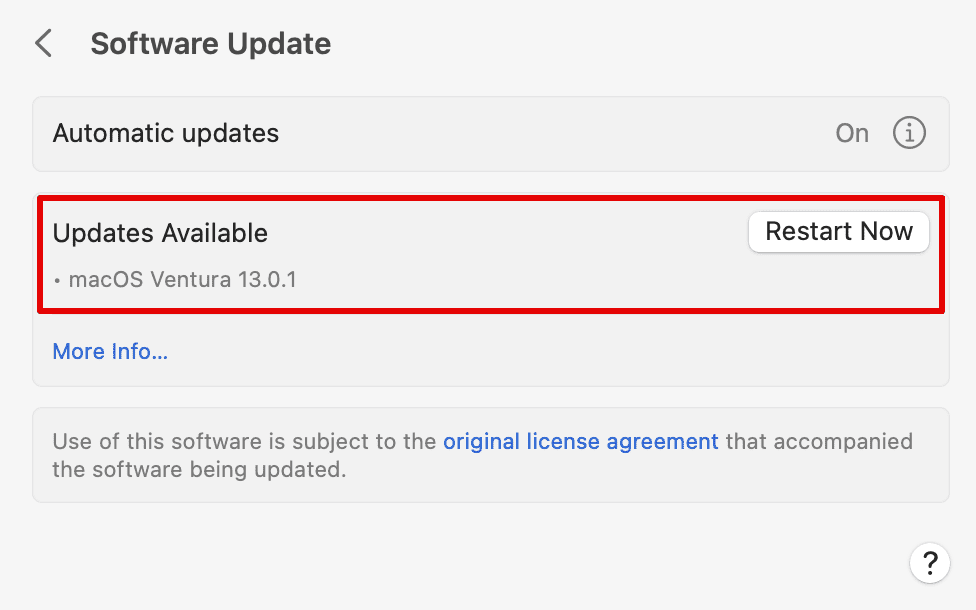
Your system will restart to update your Mac and save the changes. Once the entire system reboots, you can continue to follow the copy-paste function.
5. Restart your System
If your system is already updated, you can simply restart your system. Many errors are resolved immediately once you reboot all the functions on your Mac. You might have also noticed this quite a few times now. Hence this is another way to go.
- Click on the Apple Icon on the top-left corner of the screen
- Choose Restart on the drop-down list
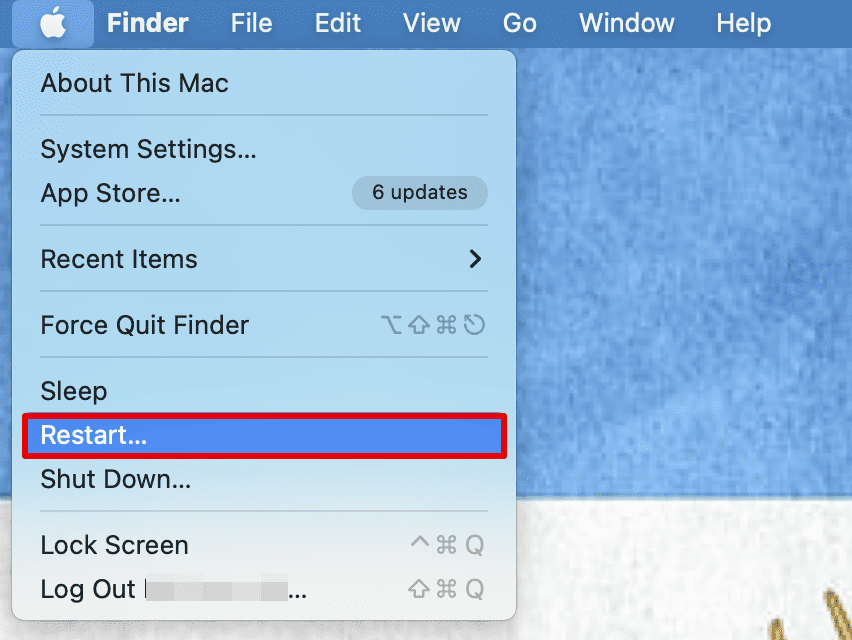
Wait for all the apps and folders to shut down, after which your system will restart. Enter your password and get started.
Check this guide to turn off messages on Mac by MacBookPro Pro.
Frequently Asked Questions
How do I enable clipboard paste?
Clipboard paste is enabled on your Mac by default. However, if you wish to see what is currently on the Clipboard for you to paste, you can go to Finder Edit on the top menu option and choose Show Clipboard. Here, you can see what item is copied and will be pasted once you click Command + V.
Why is my copy clipboard not working?
If your Copy Clipboard is not working on your Mac, there are a few things you can try to fix the error. Firstly, you can go to the Edit option on the top menu, no matter the app you are using, and then click on Copy. Or else, you can simply select the text or the image and make a two-finger tap to copy that data.
How do I reset my clipboard?
There are multiple methods by which you can reset or clear the clipboard. The best you can do is restart your Mac, which will eventually clear off the clipboard data you have copied. Or you can choose an empty space on any note app and copy that part. This way, your clipboard will have no text.
Conclusion
Did the above methods solve your issue? We hope it did. We’ve also encountered this error several times but its not such a big hassle. We’ve tried and tested all the methods mentioned above so you can rest assured knowing these solutions work.
As mentioned, the most basic method you can follow is restarting the system or updating it so that you may not have to go through all the other solutions.
Furthermore, there is no need to be worried about Clipboard issues as they come and go. These steps are easy to follow, so you don’t need to be a technical wizard either. If none of these solutions work, approaching Apple customer support may be the way to go.
If you enjoyed reading this article, share it with your friends and check out our website for other interesting blogposts on MacBooks!
About Kanika Modi


