This site contains affiliate links. As an Amazon Associate, We earn a commission from qualifying purchases at no extra cost to you.
Nowadays, nobody remembers phone numbers since our phones can do that for us. But, what if our phones face damage and we cannot retrieve these numbers anymore? We lose vital contacts because of this. So, instead of saving it in just one place, we’ve figured out how to sync your contacts from your iPhone to your Mac, so you don’t have to worry about that data being lost.
All the methods we have tried are easy to follow and will hardly take any time. This action is necessary when you have lost all your vital contact data due to errors or any unknown bugs. Some ways we will be using to sync contacts are through iCloud, AirDrop, other Cloud storage, and third-party tools.
Hello, I am Kanika, and I have curated this list of tools and methods you can use to sync contacts from iPhone to Mac. The process is pretty simple, but it does require a few steps that you need to follow. So keep reading!
Can I import Contacts from iPhone to Mac?
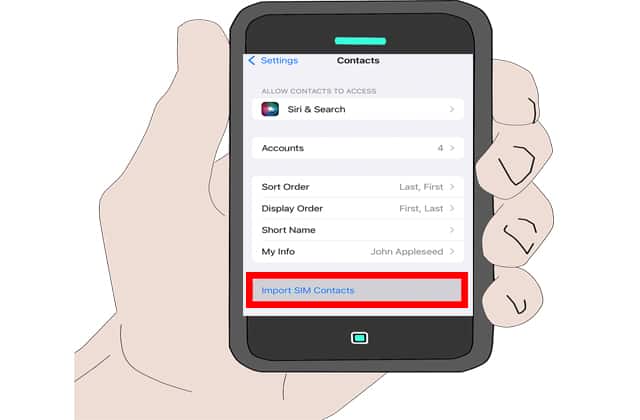
Yes, you can import contacts from iPhone to Mac. The best method we have used and recommend to other users is Apple’s own Cloud storage system – iCloud. Here, all your contacts will be auto-synced between all of your connected devices. Go to Settings on your iPhone and tap on your name at the top. Now, open iCloud and choose Show All under Apps using the iCloud section. Here, simply toggle on the button beside Contact. Do the same on Mac too.
All your contacts here will be synced to your Mac, and any changes here will be synced to your iPhone. With a few simple changes, you can do it all. However, this is only one solution; you can use other cloud storage systems, AirDrop, wired connections, and so much more.
How to Sync Contacts from iPhone to Mac? [With or without iCloud]
Here we are now, where we will see all the solutions in detail to sync contacts from iPhone to Mac. Let’s look:
1. Using iCloud
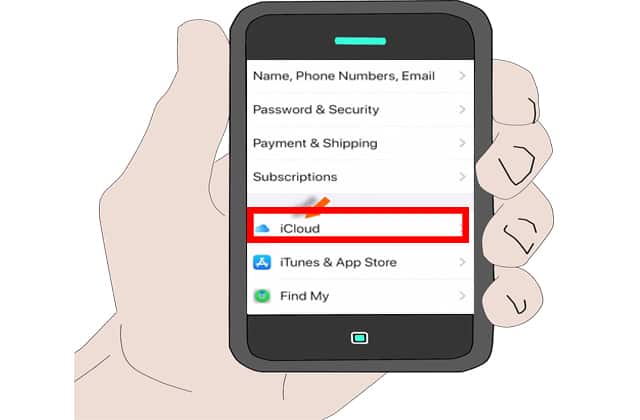
The first method is using iCloud, which every Apple user uses. Some may already have it in play, while some might need help to enable it.
For iPhone
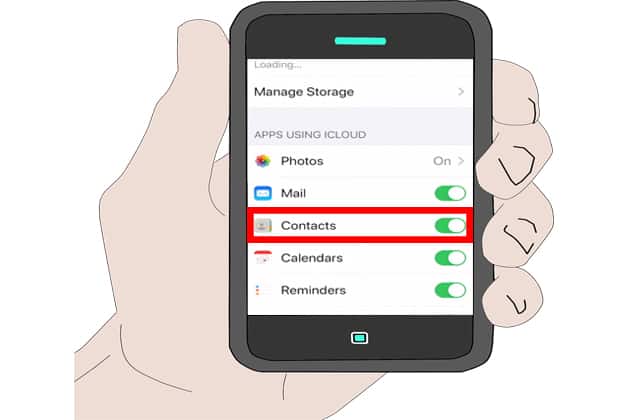
- Open Settings and tap on your name.
- Click on iCloud and open Show All under the section Apps using iCloud.
- Scroll down and switch on the option beside Contacts.
For Mac
- Click on the Apple icon in the top-left corner.
- Go to System Settings and click on your name at the top
- Here, open the iCloud
- Go to Contacts and switch it on.
Make sure here that both the devices are using the same Apple ID in order to sync all the contacts smoothly.
2. Without Using iCloud
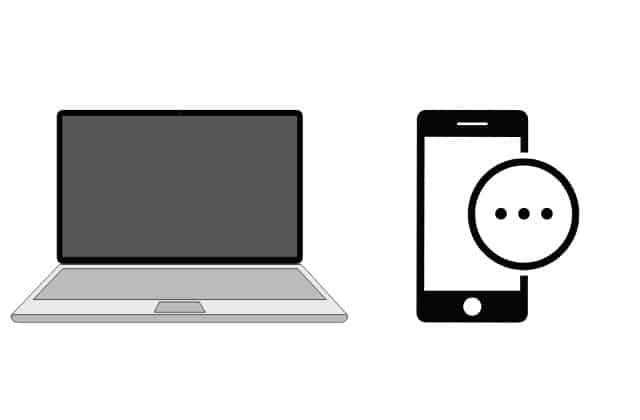
If you have no space left on your iCloud to store or sync any more data, you will not be able to sync contacts. This is where you can use other tools to sync or transfer contacts from iPhone to Mac.
Here, we will be using a simple USB cable, so you will not require iCloud or even an internet connection.
- Connect your devices using a USB cable
- On the Mac, click on Info
- Tap on Replace contacts to sync the iPhone’s contacts to your Mac
- Click Apply
Everytime you connect your iPhone and Mac, the contact list will get automatically updated.
3. Using AirDrop
Next up, we have AirDrop. Now, this method is best used when you are looking to transfer some specific contacts. You can only send one contact card at a time, which is time-consuming. Let’s see how we can use this method.
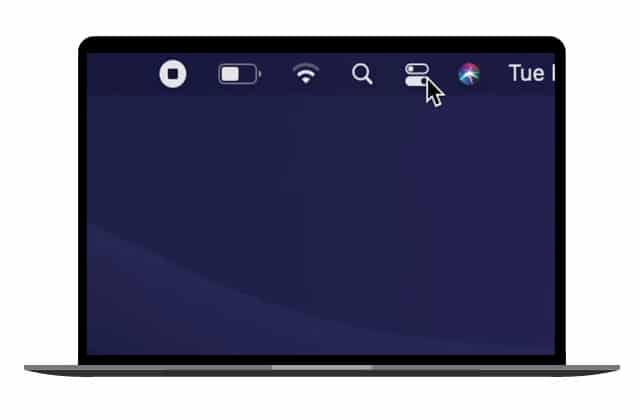
- Open the Control Center on Mac and enable AirDrop.
- Now, drop down the Notifications tray and enable AirDrop on your iPhone
- Make sure your Bluetooth is enabled as well on both devices
- Open Contacts on your iPhone and open any contact you want to share
- Scroll down and click on Share Contact
- Select AirDrop and choose your Mac
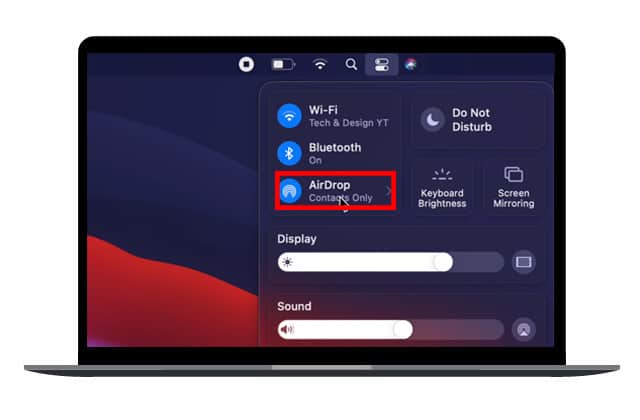
You will immediately receive the contact card in the form of a .vcf file on your system. You can then open it, and it will get added to your contact.
4. Using Google Sync
Lastly, we will be using a Google account to sync contacts from your iPhone to your Mac. Since iCloud offers limited space for all its users, you might have to rely on Google to sync and store data. We will sync the contacts from iPhone to Mac using Google only. Here is how you can do it.
For iPhone

- Open Settings on your iPhone.
- Scroll down and choose Contact
- Here, tap on Accounts and choose Gmail.
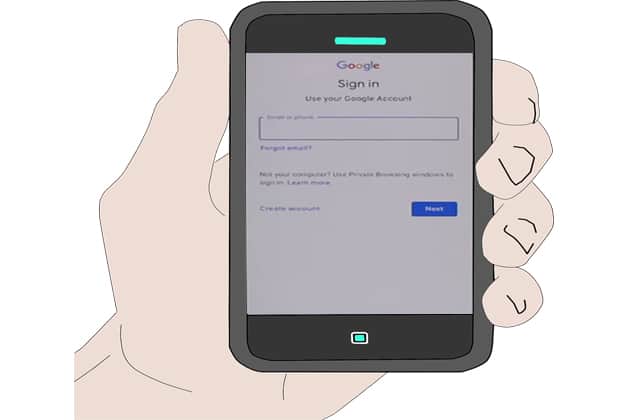
- Now, make sure you are using the right Gmail id, and the toggle button is on beside Contacts.
For Mac
- Go to the Apple icon on the top-left and open System Settings
- Scroll down and open Internet Accounts
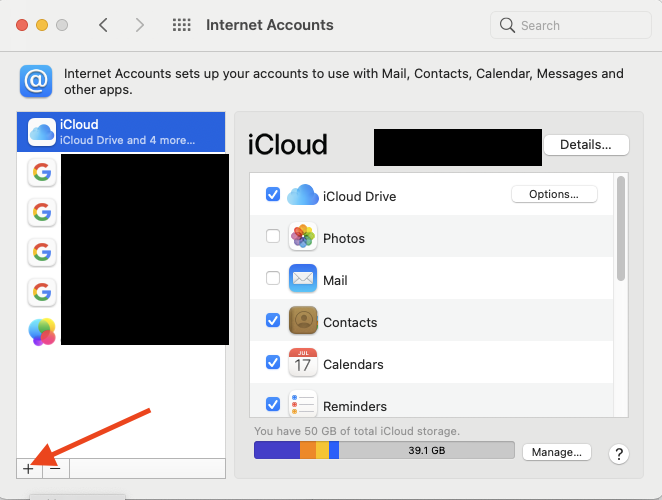
- Now, click on Google
- Toggle the button to On beside Contacts
- You will then to asked to confirm with a password to your Google Account.
Once you are through the process, all the contacts will be synced from your iPhone to your Mac.
Frequently Asked Questions
How do I sync my Contacts across all Apple devices?
You can sync contacts across all Apple devices through iCloud. Open your System Settings on Mac and go to your Name on top. Here, open iCloud and toggle on Contacts. Do the same on the rest of your iOS/macOS devices as well. This will eventually sync all contacts to every device, such as Mac, iPhone, iPad, Watch, etc.
Why are my contact names not syncing to my Mac?
One of the major reasons the names of the contacts are not synced to the Mac is that you have a patchy internet connection. Or it could be because iCloud does not have enough space to sync any more contacts in your cloud storage. Hence, make sure you have all these checked out.
Conclusion
Here we are with all you need to know about the ways to sync contacts from iPhone to Mac. All the methods above use the in-built apps and not third-party tools. You can also use other tools, but Apple has more than enough ways to do it within the Apple ecosystem.
If you face any issue where you cannot sync the contacts, you can check your internet connection and the space on your cloud storage. Moreover, your iCloud syncing might have been turned off on any of your devices, and you may need help with that.
This is all you need to know about syncing contacts from iPhone to Mac.
If you love reading such posts and guides, do share this article with your friends and check out our website for more.
About Kanika Modi


