This site contains affiliate links. As an Amazon Associate, We earn a commission from qualifying purchases at no extra cost to you.
If you’ve encountered the “brew: command not found” error on your Mac, a simple path correction in your Terminal could set you right back on track.
This common roadblock frustrates many macOS users, especially when trying to manage software packages using Homebrew.
The root cause behind this error often boils down to an incorrect installation of Homebrew, a messed-up $PATH environment variable, or, sometimes, system updates that throw things out of whack.
In this guide, we’ll walk you through easy fixes to tackle this issue head-on, leaving no room for guesswork.
Why Do You Get brew: command not found Error on Mac?
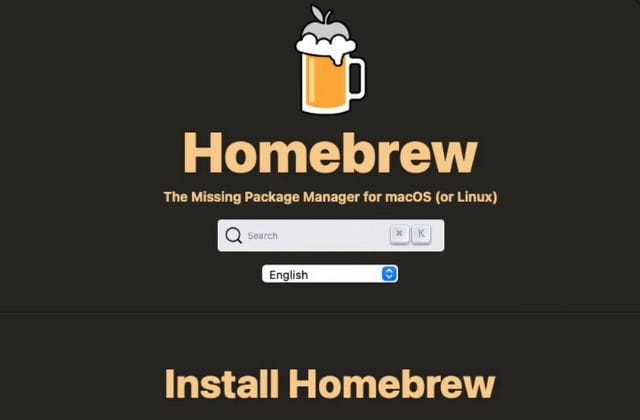
The “brew: command not found” error on a Mac usually occurs when the system can’t locate the brew command, which is essential for Homebrew—a popular package manager for macOS.
Here are some common reasons why you might be encountering this error:
- Incorrect Installation: If Homebrew wasn’t installed correctly, your system wouldn’t recognize the brew command. An incomplete or corrupted installation might lead to this issue.
- Path Issues: The brew command may not work if the Homebrew binary isn’t included in your system’s $PATH environment variable. This variable helps the system locate executable files, and if it’s misconfigured, the system won’t be able to find the brew command.
- Default Environment Configuration Has Changed: If you’ve customized your shell or made significant changes to your .zshrc or .bashrc files, you might have altered the default environment in a way that prevents the system from finding the brew command.
- Misspelled Zsh Commands: If you’re using Zsh as your shell and accidentally misspell a command or make a syntax error, you may encounter the “brew: command not found” error. Double-check your command-line inputs for any typos.
- Package Not Installed: Surprisingly, you might get this error simply because Homebrew is not actually installed on your machine. If you’ve assumed it’s pre-installed (it’s not), you’ll need to download and install it first.
- System Updates: Sometimes, macOS updates can change environment settings or file locations, which might result in this error. It’s possible that a recent update altered your system configuration, causing the brew command to be unrecognizable.
- Access Permissions: In some cases, you might face this issue due to inadequate access permissions for Homebrew-related directories or files. This generally happens when multiple users are operating on the same system or after transferring data from one Mac to another.
Understanding the root cause behind the “brew: command not found” error is the first step in resolving it. Once you know why it’s happening, you can follow appropriate troubleshooting steps to fix the issue.
How to Fix Brew: Command Not Found Error on Mac: The Quick Answer
The quickest way to fix the “brew: command not found” error on Mac is to check if Homebrew is properly installed. Open Terminal and enter which brew. If nothing shows up, it means Homebrew is not installed. You can easily install it by running the following.
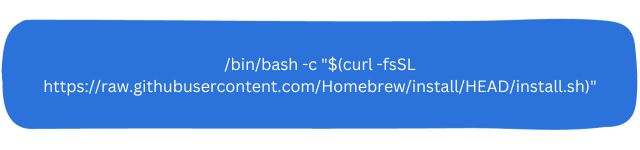
/bin/bash -c "$(curl -fsSL https://raw.githubusercontent.com/Homebrew/install/HEAD/install.sh)"Now that we’ve covered the fastest fix, let’s dive deeper into the reasons behind the issue and explore other troubleshooting methods to ensure this error becomes a thing of the past.
How to Fix brew: command not found on Mac
Before fixing the “brew: command not found” error on your Mac, understanding the root cause behind the issue is crucial.
With that foundation in place, we’re better equipped to tackle the problem methodically, using a variety of fixes for different scenarios. So, let’s get started on eliminating this pesky error once and for all.
Fix 1: Check the Syntax
Believe it or not, a simple typo or syntax error can sometimes be the reason behind the frustrating “brew: command not found” message.
Syntax errors may seem trivial, but they can be enough to derail your entire process. Mistakes in command entries are common, and it’s always good to double-check your syntax before diving into more complicated troubleshooting measures.
Here’s how to go about it:
- Start by launching the Terminal application via Spotlight search.
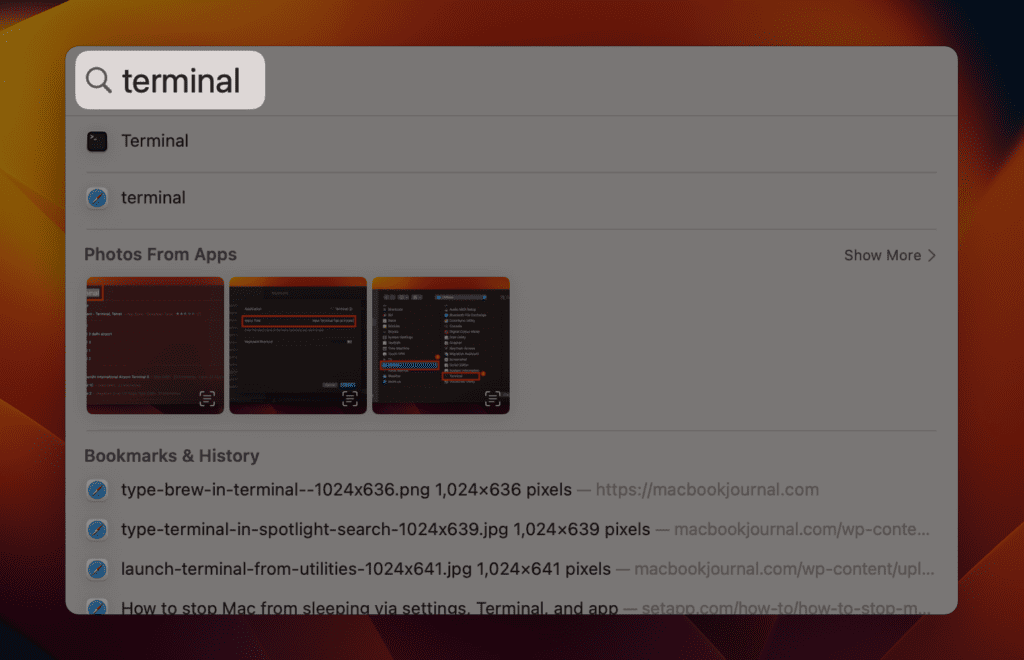
- Type your command and carefully look at the command you’ve entered for any typos, extra spaces, or missing characters. Make sure you are typing brew and not something like breq or brews.
- For complex commands, refer to the official Homebrew documentation or command-line help by typing brew help to ensure you’ve got the syntax right.
- Once you’re confident about the syntax, go ahead and execute the corrected command.
Fix 2: Reinstall the Zsh Brew
If you’re using Zsh and have encountered the “brew: command not found” error, one of the simplest solutions is reinstalling Homebrew specifically for Zsh.
Sometimes, the initial installation might not integrate well with Zsh, or you might have switched from another shell to Zsh, causing compatibility issues.
This fix is particularly useful for those using Zsh as their default shell but can also be adapted for users of other shells like Bash.
Here’s how to reinstall the Zsh Brew:
- To start fresh, you may want to uninstall any existing Homebrew installations.
- To uninstall Homebrew, open Terminal, run the following command, and press Enter:
/bin/bash -c "$(curl -fsSL https://raw.githubusercontent.com/Homebrew/install/HEAD/uninstall.sh)"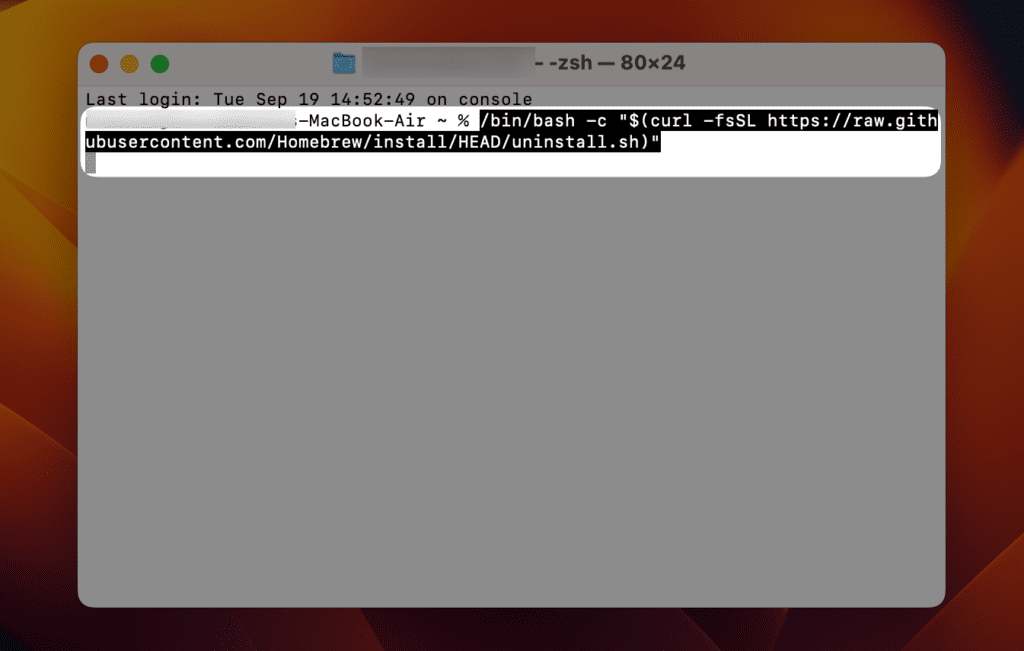
- After the uninstallation process is complete, you can verify it by running:
which brew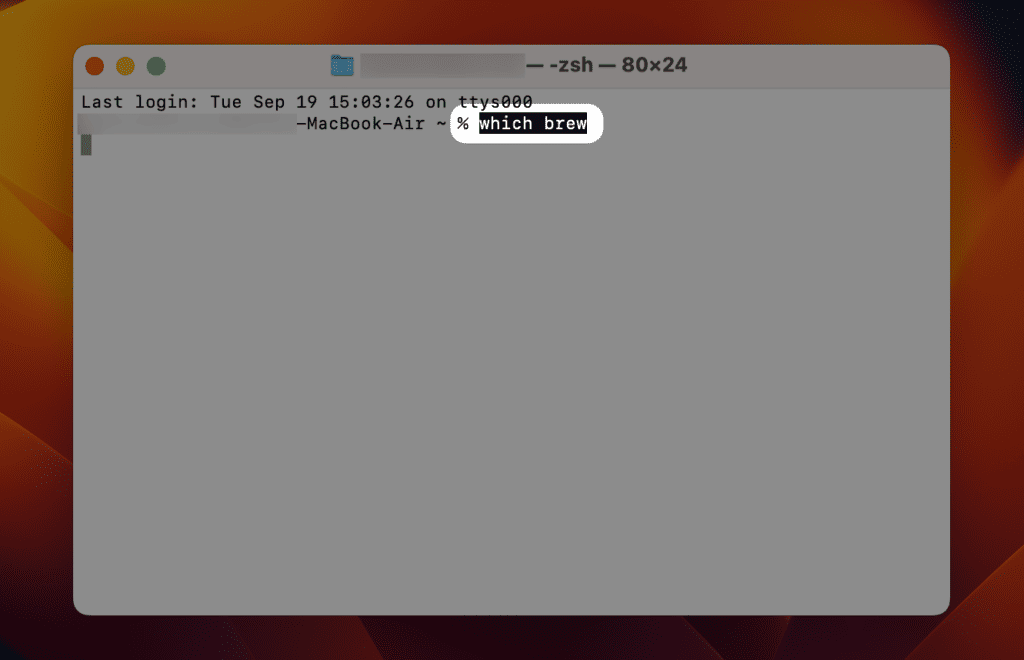
- If it returns nothing, the uninstallation was successful.
- Now, open a new Zsh terminal window and run the Homebrew installation script:
/bin/bash -c "$(curl -fsSL https://raw.githubusercontent.com/Homebrew/install/HEAD/install.sh)"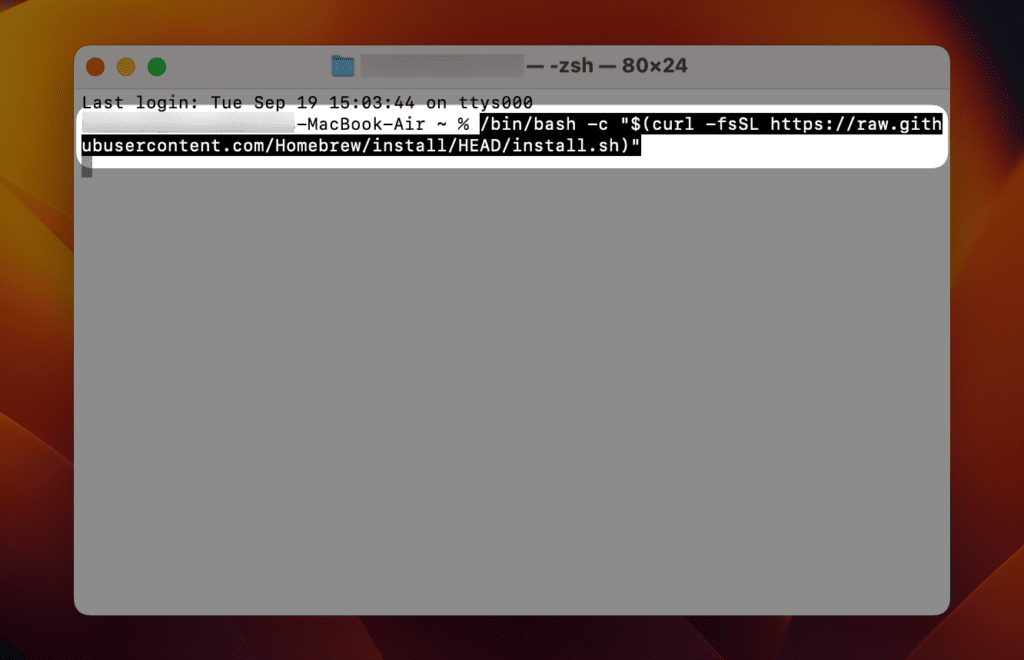
- This will set up the newest version of Homebrew for you. After you close and reopen the Terminal, you should be able to use the brew command without any trouble.
Fix 3: Add Brew to the Path Variable
If you’ve installed Homebrew but still get the “brew: command not found” error, it might be because the Homebrew directory isn’t in your system’s PATH variable. Your computer uses the PATH variable to find out where to look for commands you type into the Terminal.
Normally, Homebrew takes care of adding its installation directory to the system’s PATH during the setup process. However, there are instances where this might not happen, leading to this error message.
Here’s how to manually add brew to the path variable:
For Bash users:
You can manually add the directory to your PATH with the following command:
echo 'export PATH="/usr/local/bin:$PATH"' >> ~/.bash_profileNote that you may need to replace /usr/local/bin with the actual directory where Homebrew is installed. For example, on some macOS systems, it might be under /opt/homebrew/bin.
For Zsh users:
You can do something similar:
echo 'export PATH="/usr/local/bin:$PATH"' >> $HOME/.zshrc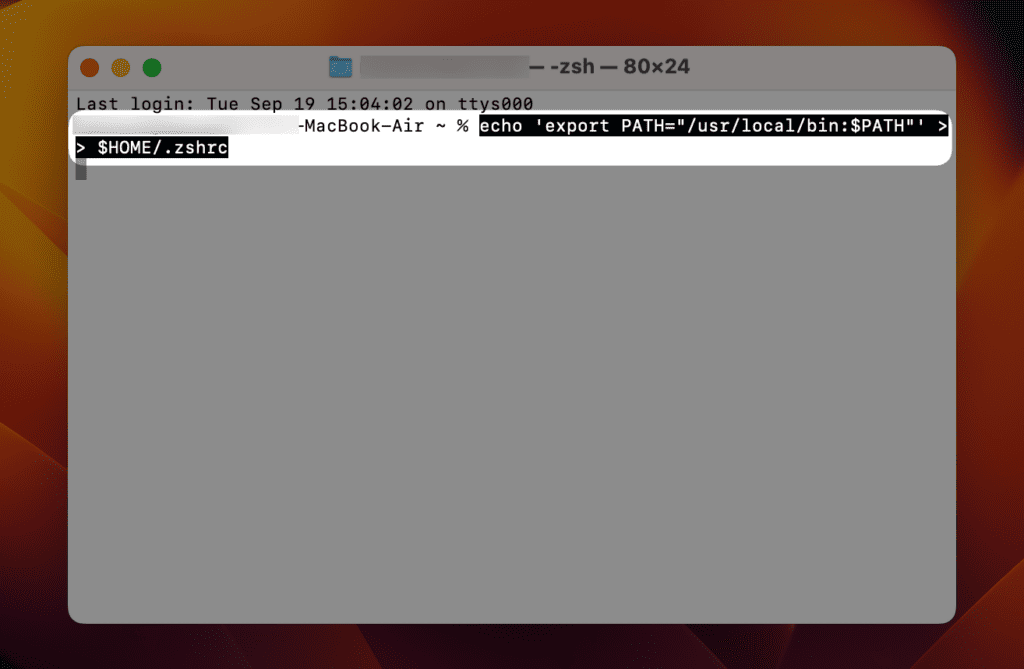
To confirm the change, run:
brew --version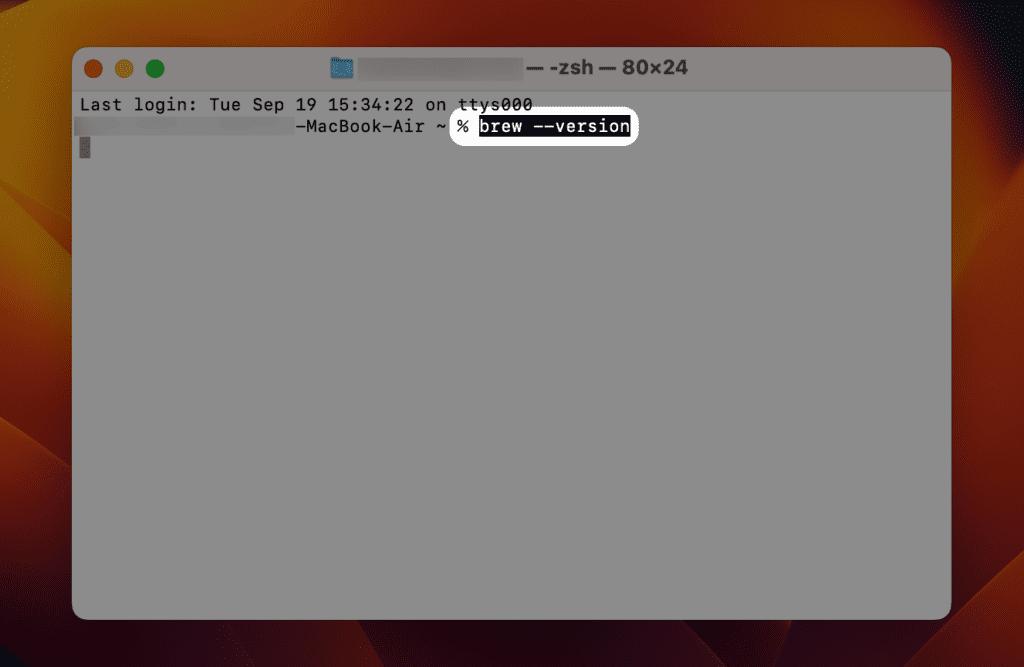
If you see the Homebrew version displayed, you’ve successfully updated the PATH.
To keep things tidy, it’s generally recommended to add Homebrew’s installation directory to your .zshrc file:
- Open the .zshrc file with the nano ~/.zshrc command.
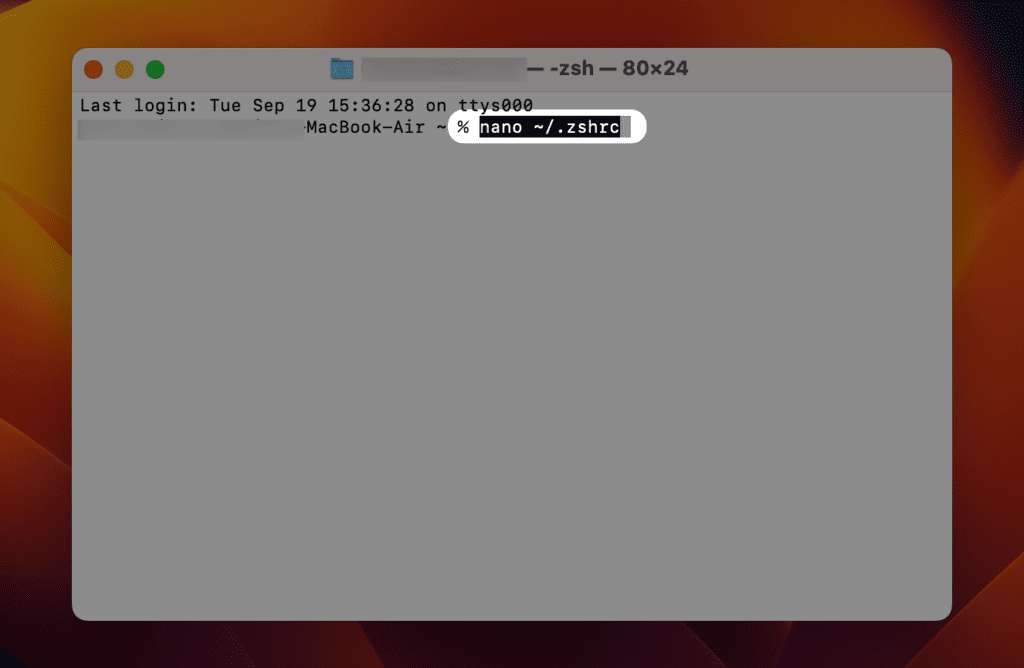
- Add the following line: export PATH=”$PATH:/opt/homebrew/bin”
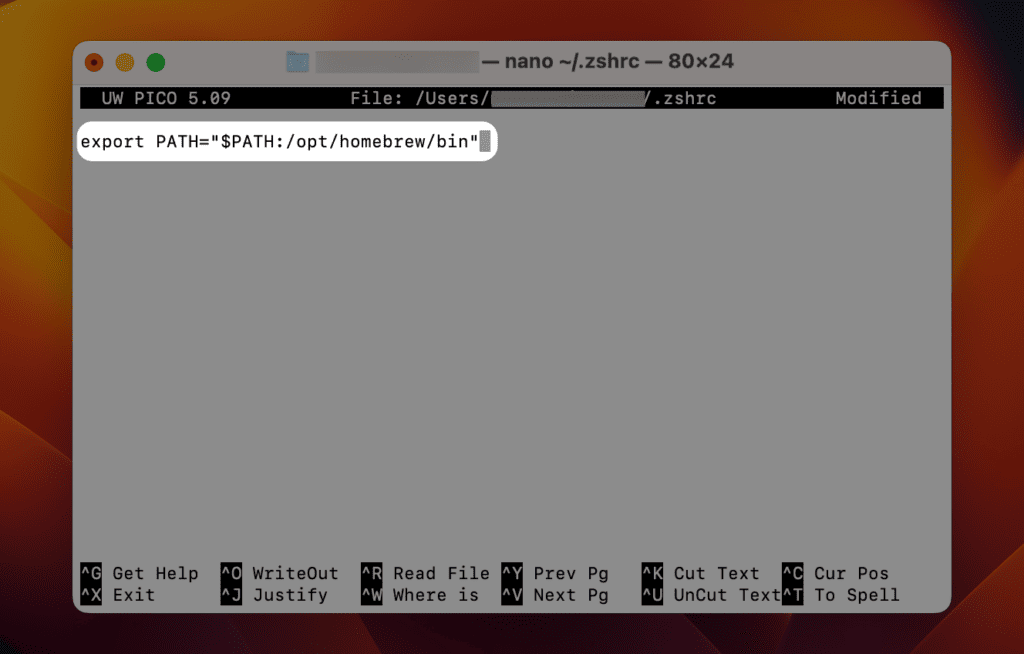
- Save the file by pressing Command + X and then Enter.
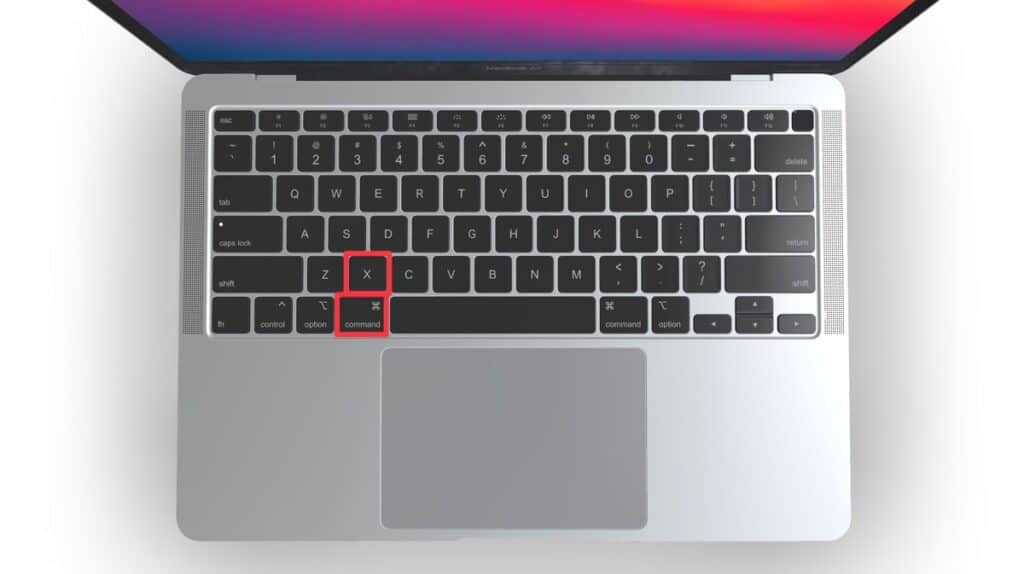
- Apply the changes by running source ~/.zshrc.
This ensures Homebrew is accessible in any new terminal session you start.
By adding Homebrew to your PATH, you’re telling your computer where to find the brew command. This is a common fix that works for many users. Let’s move on to other solutions if you’re still having trouble.
Fix 4: Install ARM Version to M1 Mac
If you’re using an M1 Mac and experiencing the “brew: command not found” issue, you may need to install the ARM version of Homebrew specifically designed for the M1 architecture.
M1 Macs use a different chip architecture than Intel Macs, and installing the appropriate version of Homebrew can make a significant difference.
Here’s how to install the ARM version to M1 Mac:
- Access the Terminal app on your M1 Mac.
- Make sure you’re in your home directory by typing cd ~ and hitting Enter.
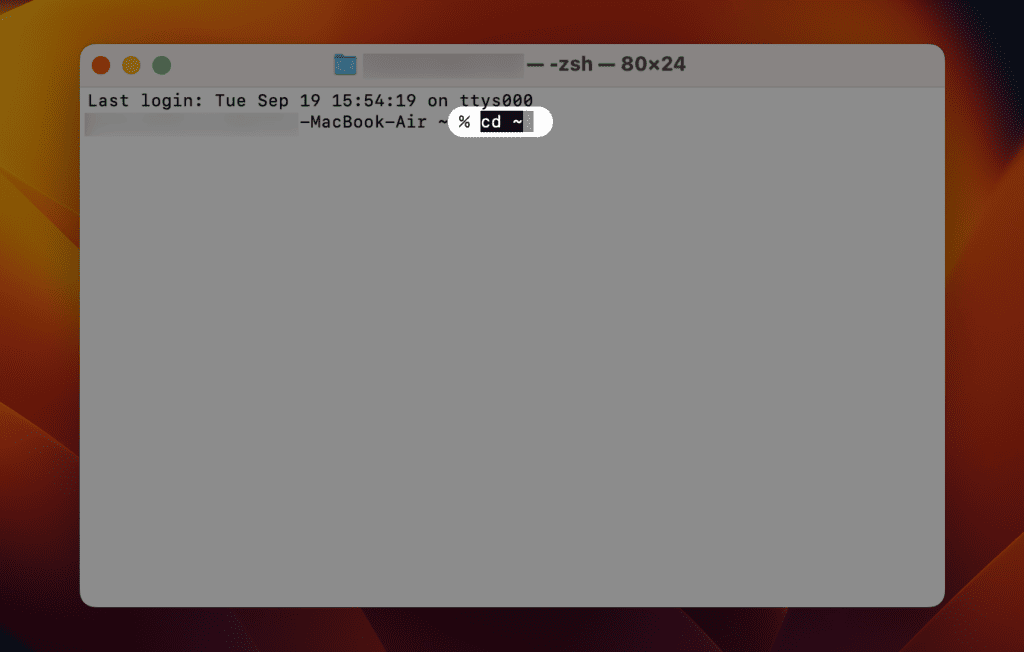
- To install the ARM-specific version of Homebrew, type the following command and press Enter:
/bin/bash -c "$(curl -fsSL https://raw.githubusercontent.com/Homebrew/install/HEAD/install.sh)"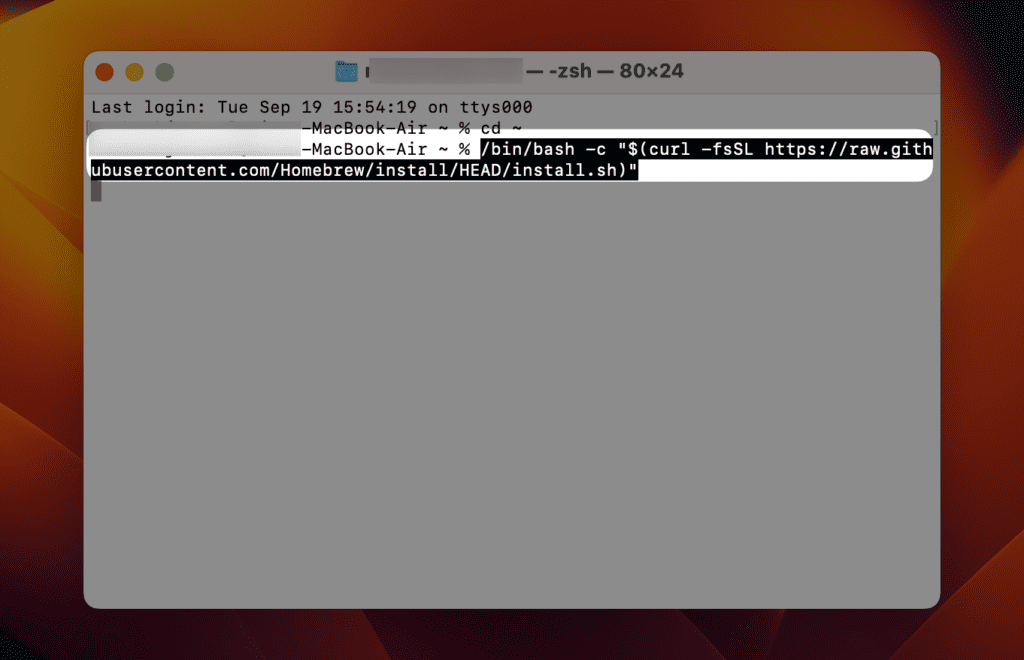
- This will automatically install the ARM-compatible version of Homebrew.
- If needed, add the Homebrew binary location to your PATH environment variable by typing the following and pressing Enter:
echo 'export PATH="/opt/homebrew/bin:$PATH"' >> ~/.zshrc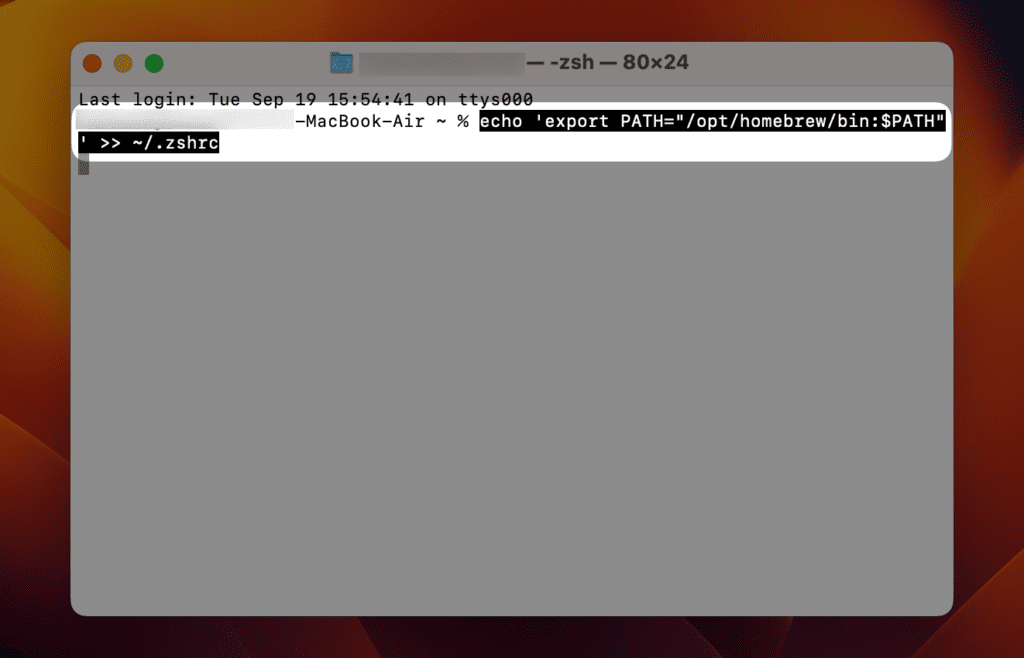
- Apply the changes immediately by running:
source ~/.zshrc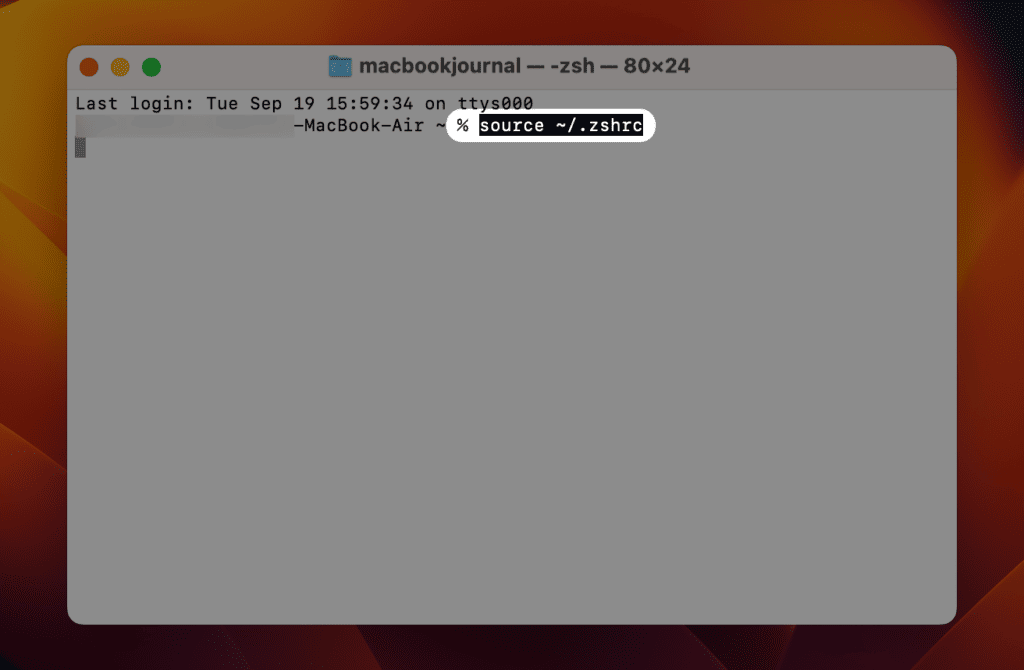
- Open a new Terminal window and type brew –version to verify the installation. If you see the version number, you’ve successfully installed the ARM version of Homebrew.
By following these steps, you can ensure your M1 Mac is running the right version of Homebrew, optimized for its architecture.
Fix 5: Install XCode on Your Mac
Sometimes, the absence of certain developer tools on your Mac can cause the “brew: command not found” error. One such essential toolkit is Xcode, which comes with command-line tools that are often prerequisites for Homebrew and many other packages.
Here’s how to install Xcode on your Mac:
- Launch your Terminal application from either the Applications folder or using the Spotlight search.
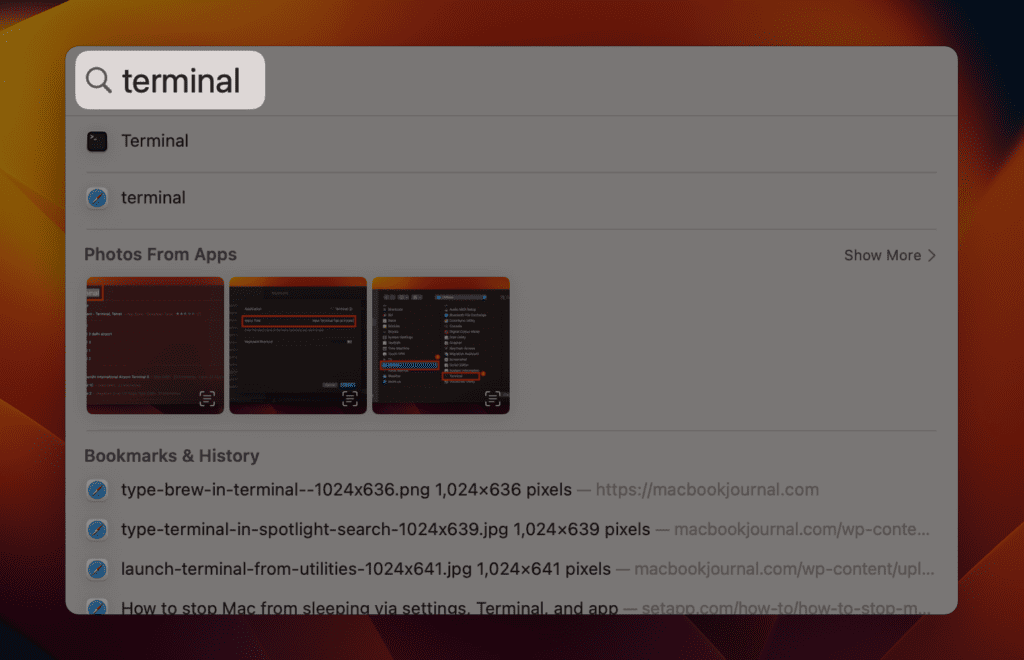
- Type the following command and hit Enter:
xcode-select --install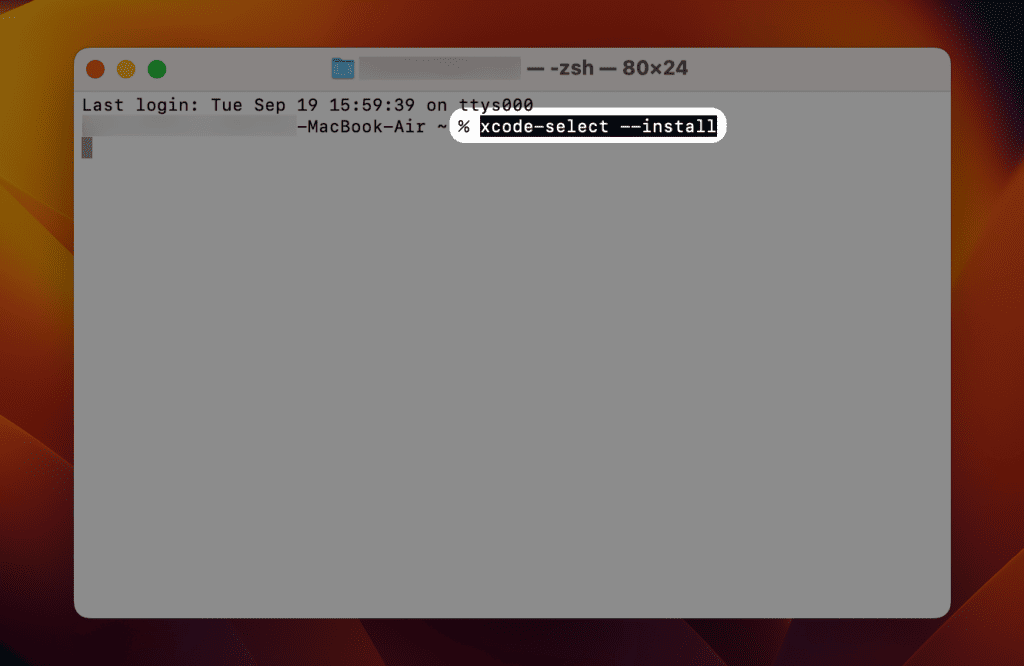
- A pop-up window will appear, asking you to confirm the installation. Click Install to proceed.
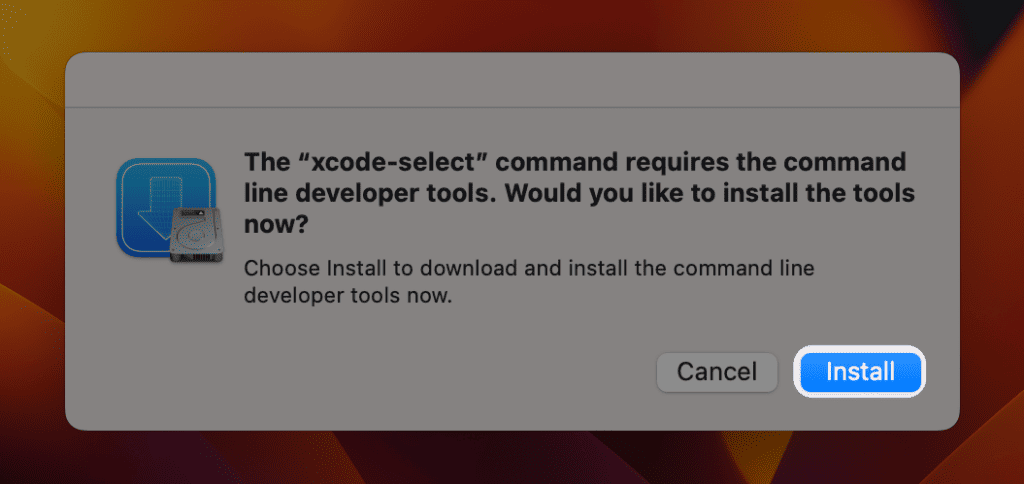
- Complete the installation by following the on-screen instructions. This will download and install the necessary command-line developer tools for macOS.
- Once the installation is complete, you can confirm it by running:
xcode-select -p- If it returns a path like /Applications/Xcode.app/Contents/Developer, it means the installation was successful.
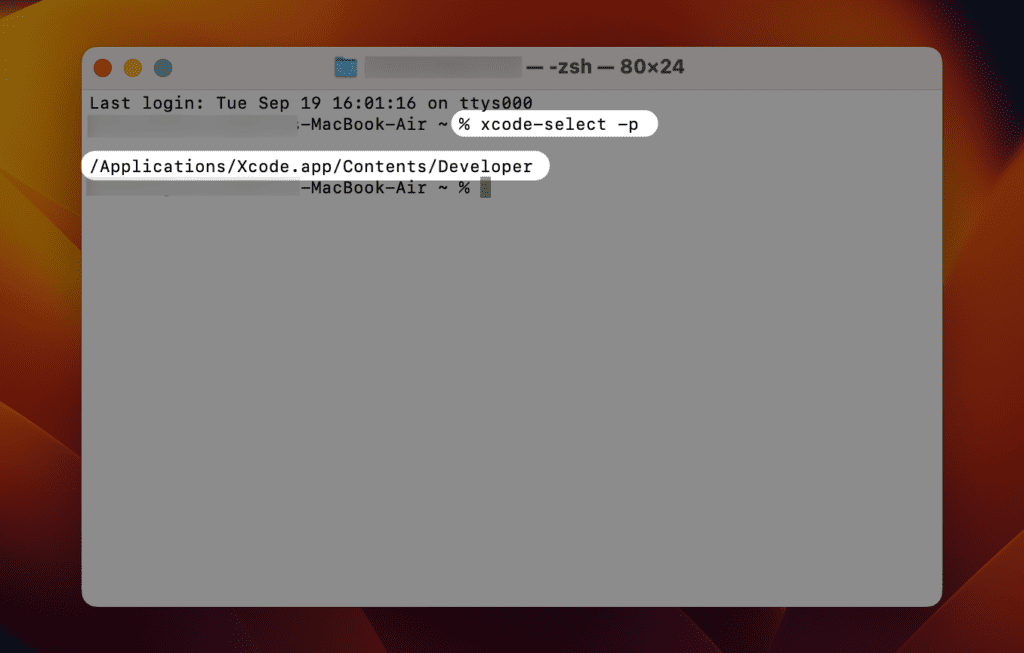
Installing Xcode and its command-line tools can rectify underlying issues causing the “brew: command not found” error. This fix is especially useful if you’re planning on doing any development work on your Mac, as Xcode is a cornerstone tool for many other packages as well.
If you wish to uninstall Xcode after successfully completing the task, please refer to this article for step-by-step instructions.
Fix 6: Correct Homebrew Installation
If you’re still running into the “brew: command not found” issue, correcting the Homebrew installation might be the way to go. A faulty or incomplete installation can often be the culprit.
Follow these steps to correct your Homebrew installation:
- Open up the Terminal application on your Mac.
- In the Terminal, type the following and hit the Enter key:
export PATH="/opt/homebrew/bin:$PATH"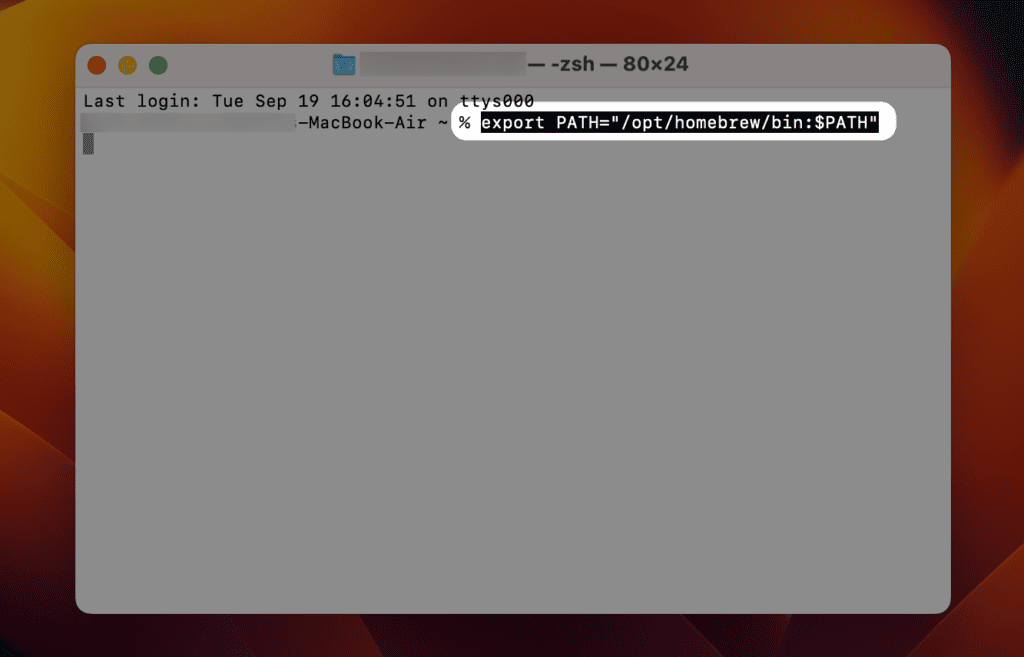
- To ensure this change remains even after a restart, input the following command and press Enter:
echo 'export PATH="/opt/homebrew/bin:$PATH"' >> $HOME/.zshrc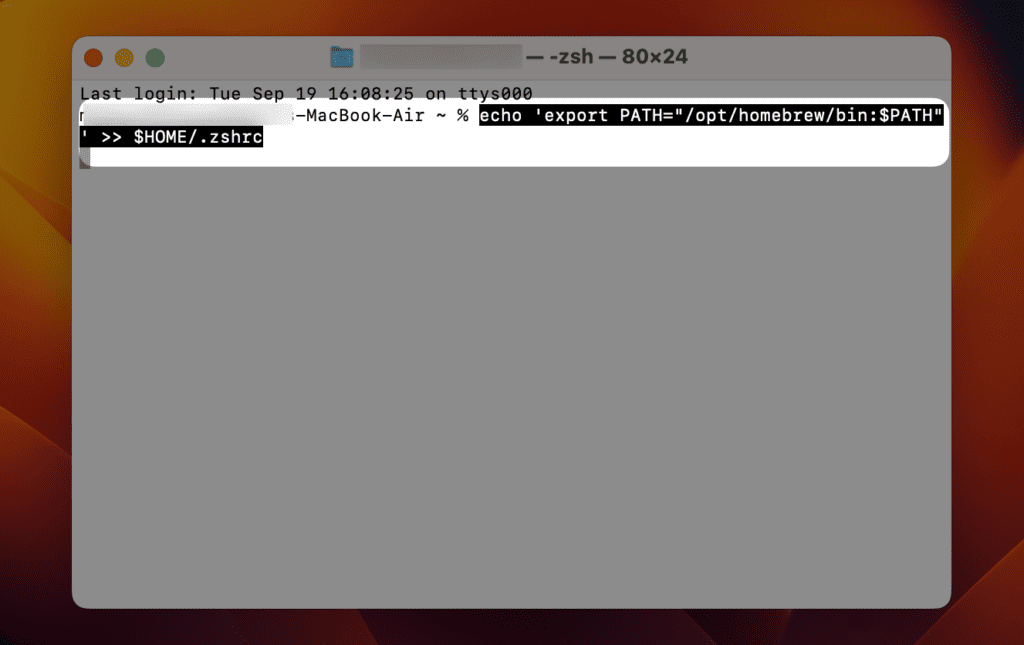
You won’t get any feedback from the terminal after running these commands, which is a good sign.
To confirm everything is set up correctly, type brew help. If you get a list of Homebrew commands, you’ve successfully corrected the installation.
Fix 7: Clear the Cache
At times, a cluttered cache can interfere with Homebrew’s functionality, leading to the dreaded “brew: command not found” error. Clearing the cache can resolve issues related to outdated or corrupted files that may be causing problems.
Here’s how to clear Homebrew cache on your Mac:
- Access the Terminal app from your Applications folder or by using Spotlight search.
- Type the following command and hit Enter:
hash -r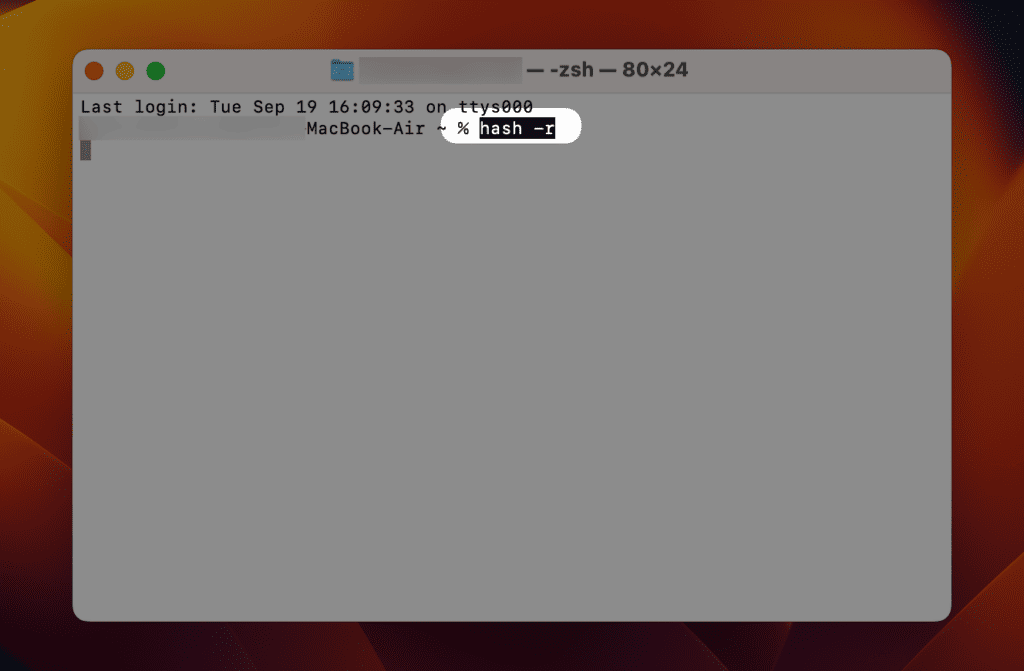
Warning: This will remove all cached files, so make sure you’re in the correct directory before executing this command.
- If you encounter an error, it’s likely because Homebrew is not properly installed or recognized.
Frequently Asked Questions
What is Zsh Shell on Mac?
The Zsh shell on Mac is an advanced, interactive shell that serves as a command-line interface for users. It comes pre-installed on macOS Catalina and later versions, replacing Bash as the default shell. Zsh offers powerful features like auto-completion, improved scripting capabilities, and extensive customization options, making it popular among developers.
What is the brew command in Mac?
The brew command in Mac refers to Homebrew, a free and open-source package manager specifically designed for macOS. It allows you to easily install, update, and manage software packages directly from the command line. Homebrew is widely used for installing developer tools, libraries, and even some applications not available through the Mac App Store.
What is “brew command not found”?
The “brew: command not found” error occurs on Mac when the system can’t locate the Homebrew package manager, typically used for installing software via the command line. This issue may arise due to a faulty installation, a missing PATH variable, or other system-level inconsistencies.
Is Brew safe for Mac?
Yes, Homebrew is widely considered safe for Mac. It’s an open-source package manager that’s been vetted by a large community of developers. Homebrew uses checksums to verify the integrity of downloaded packages and provides a secure method for installing, updating, and managing software, making it a trusted tool for macOS users.
How do I set the path for a brew on Mac?
To set the path for Homebrew on a Mac, you’ll typically update your shell’s PATH environment variable. You can do this by adding export PATH=”/opt/homebrew/bin:$PATH” to your shell profile file, such as .zshrc for Zsh. Then, apply the changes by running source ~/.zshrc. This ensures the brew command is recognized in the Terminal.
Conclusion
Resolving the “brew: command not found” error on your Mac doesn’t have to be a daunting task. With the fixes outlined in this guide, you can methodically troubleshoot and resolve the issue, whether it stems from a simple syntax error or a more complex configuration problem. Each solution addresses a different potential cause, increasing your chances of getting Homebrew back on track swiftly.Pro Tip: Keep your Homebrew installation updated regularly by running brew update and brew upgrade to ensure optimal performance and fewer errors.
About Mohit

