This site contains affiliate links. As an Amazon Associate, We earn a commission from qualifying purchases at no extra cost to you.
Rocket League, with its high-octane matches and customizable cars, is a must-try for any competitive gaming enthusiast. But, what if your gaming device of choice is a Mac? Can you play Rocket League on Mac?
Although you cannot play Rocket League natively on Mac, there are workarounds. This article dives deep into this topic, providing comprehensive insights on everything you need to know about playing Rocket League on a Mac.
Let’s get started!
Can You Play Rocket League on Mac?
You cannot play Rocket League natively on Mac. The game’s developer, Psyonix, discontinued support for macOS and Linux platforms in early 2020. They removed Rocket League from Steam and announced they would be focusing their resources on Windows and console versions of the game. Since then, the game is available to play for free on Epic Games for Windows only.
Despite this, Mac users have not been completely left out in the cold. There are still ways to play Rocket League on a Mac, such as through dual-booting Windows on your Mac or using a cloud gaming platform. However, these methods come with their own challenges and requirements, which we will discuss in detail in the following sections of this article.
Rocket League Mac Requirements
The following table provides information about the system requirements for the discontinued Mac version of Rocket League, which can serve as a reference point for understanding the expected performance when using CrossOver:
| System Requirements | Mac Version (Discontinued) |
| Operating System | macOS 10.8.5 |
| Processor | Intel Core i5 2.4 GHz |
| Memory | 8 GB RAM |
| Graphics | Intel HD Graphics 4000 or Iris Pro Graphics |
| Storage | 5 GB available space |
How to Add Rocket League on Mac [Step-by-Step Solution]
You cannot run Rocket League on your Mac natively, but there are several other methods to add it to your Mac. Each method has its own pros and cons.
For instance, CrossOver and cloud gaming are easy and don’t require a Windows license, but they might not provide optimal performance. On the other hand, Parallels and Bootcamp will likely offer better performance, but they require a Windows license and more technical setup.
Below, we’ve explained each method in detail, so you can choose the method that best suits your needs.
Method 1: Through CrossOver
CrossOver is a software developed by CodeWeavers that allows you to run Windows games and applications on macOS without a separate Windows operating system. It’s based on the open-source Wine project, which implements the Windows API (application programming interface) on other operating systems. It’s especially useful for running games, office software, and other applications that don’t have native versions for macOS.
Although not all Windows applications are compatible with CrossOver, Rocket League is and here’s how to use CrossOver to run Rocket League on your Mac:
- Visit the official CrossOver website to download the software. If you don’t want to commit, you can get the free 14-day trial.
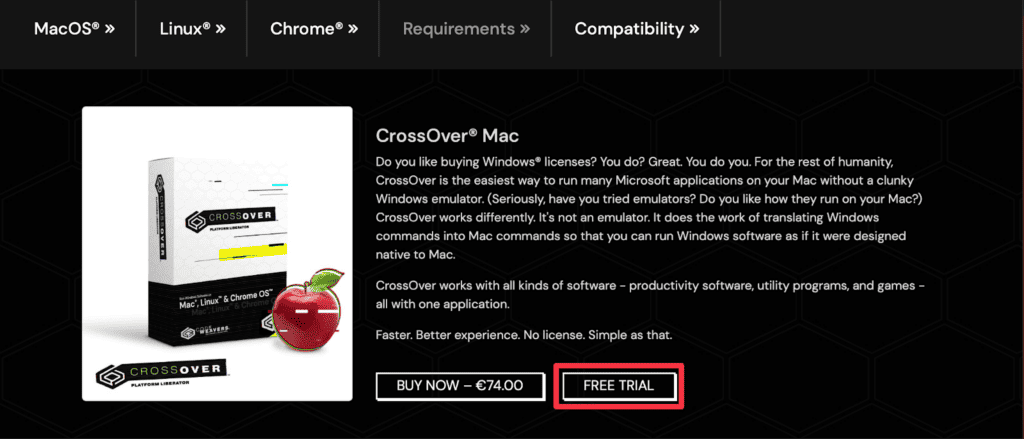
- Once downloaded, install it on your Mac by double-clicking the CrossOver installer in your Downloads folder.
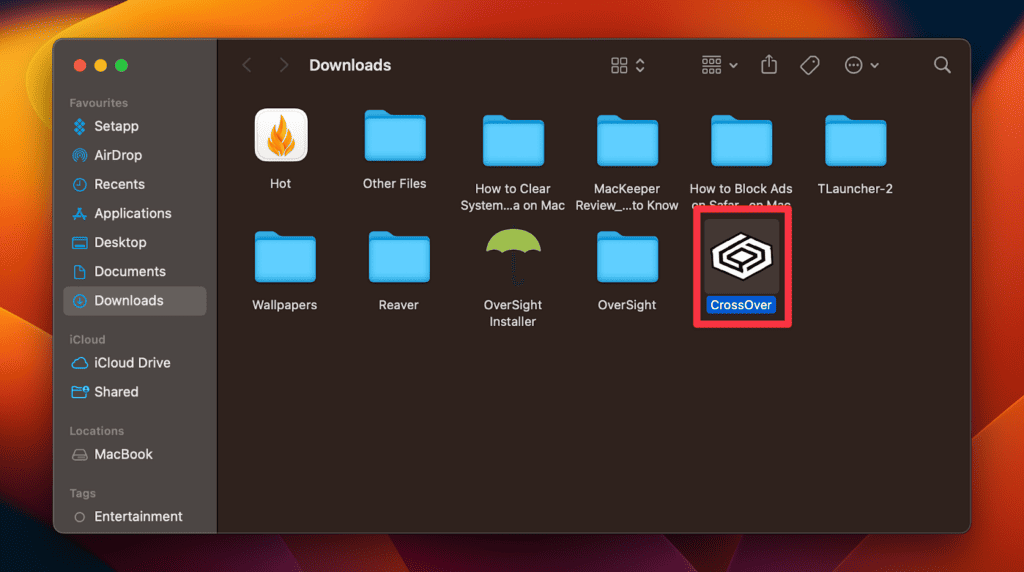
- Click Open on the pop-up window.
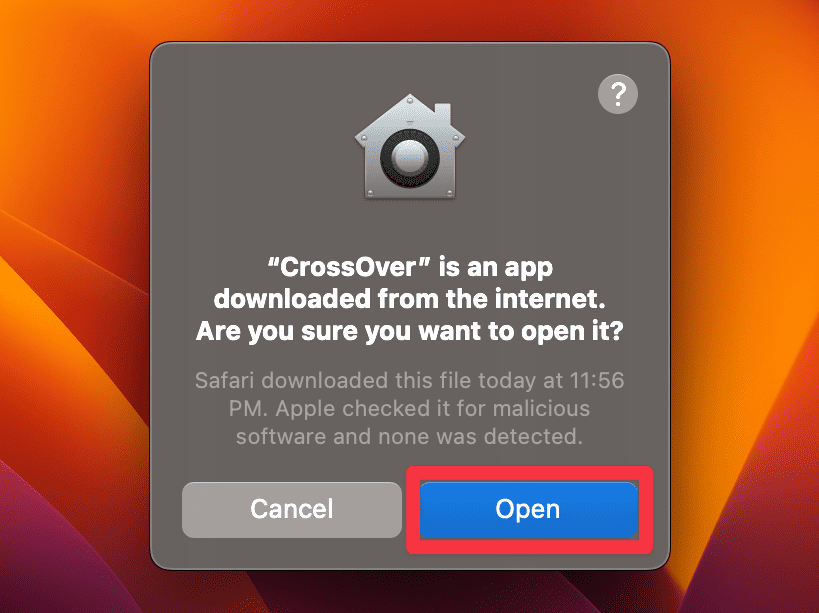
- Click the Try Now button on the next pop-up window.
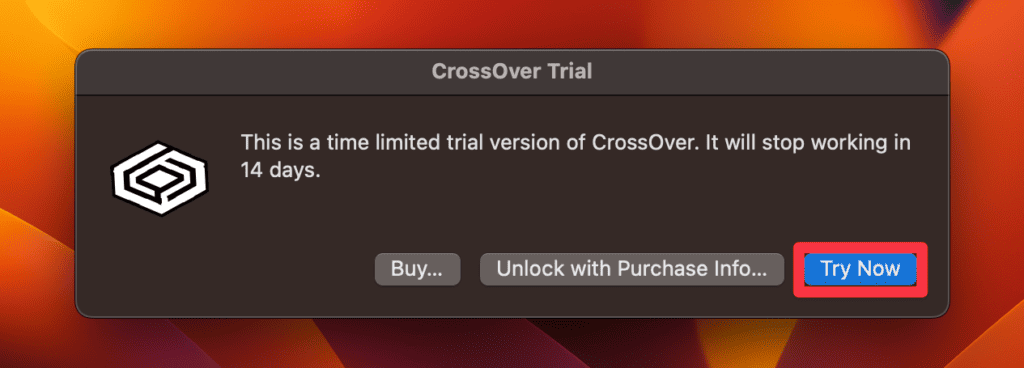
- It will open the CrossOver app. Type Steam in the search bar to search for the Steam app.
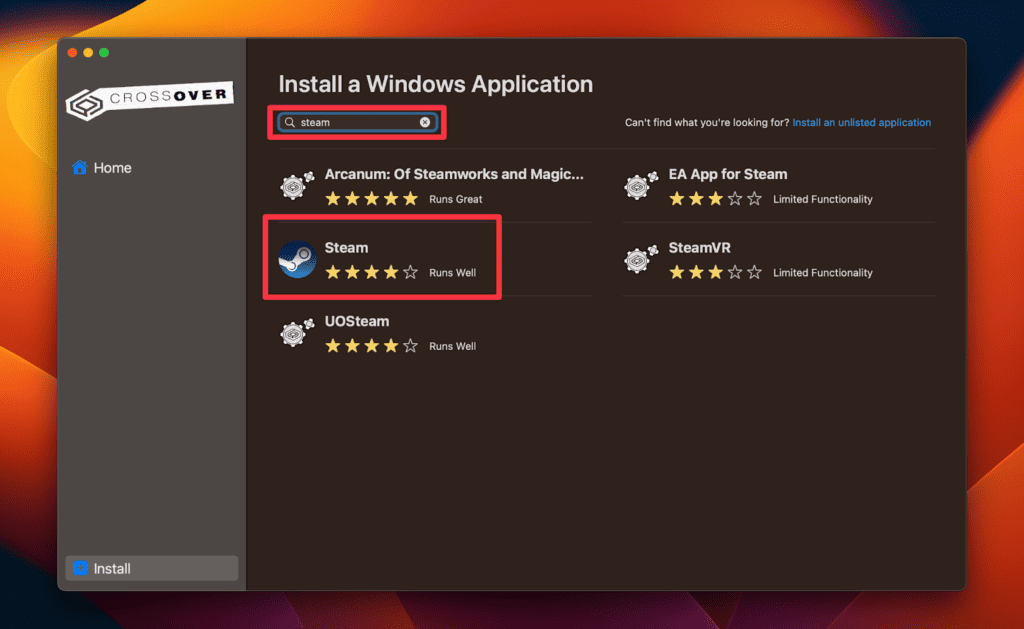
- Click the Steam app and tap the Install button to start the installation process.
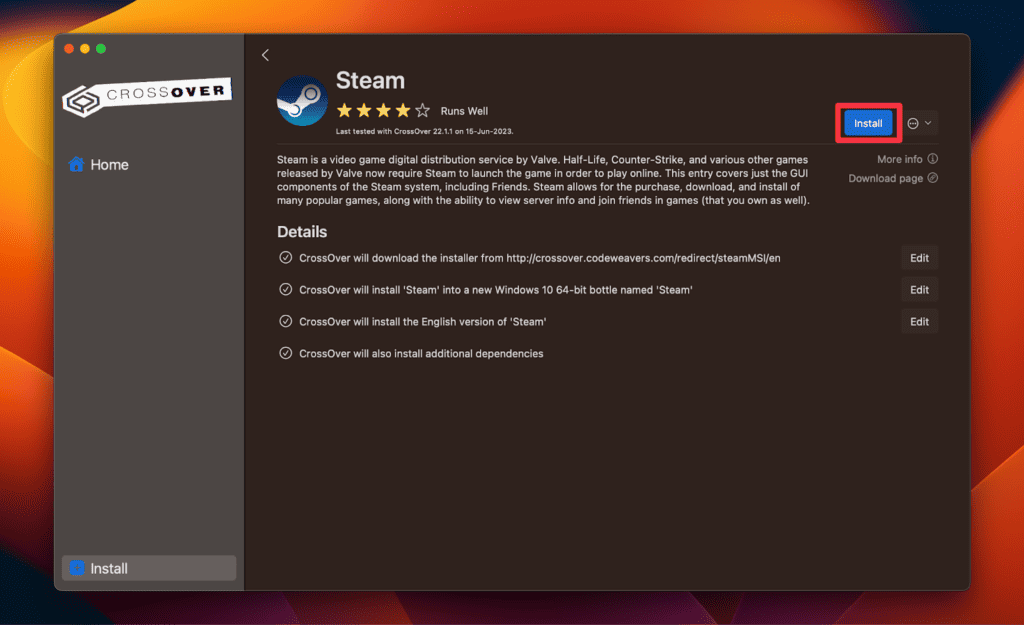
- Follow the on-screen instructions on the installation wizard to complete the process.
- Once it installs, click the Steam app icon in CrossOver to open it.
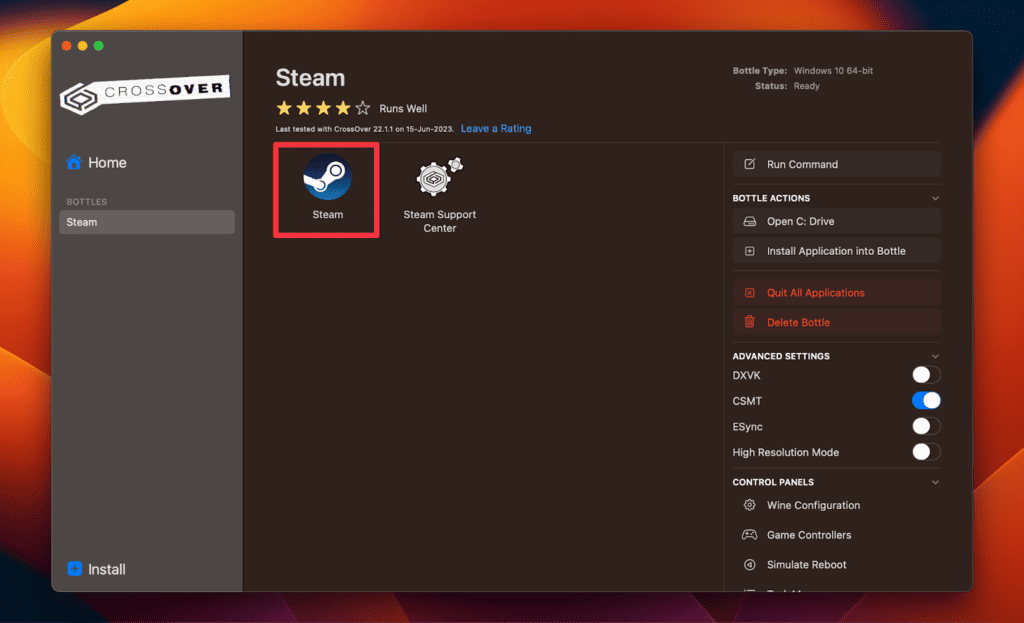
- Log in to your Steam account if you already have one or create a new one.
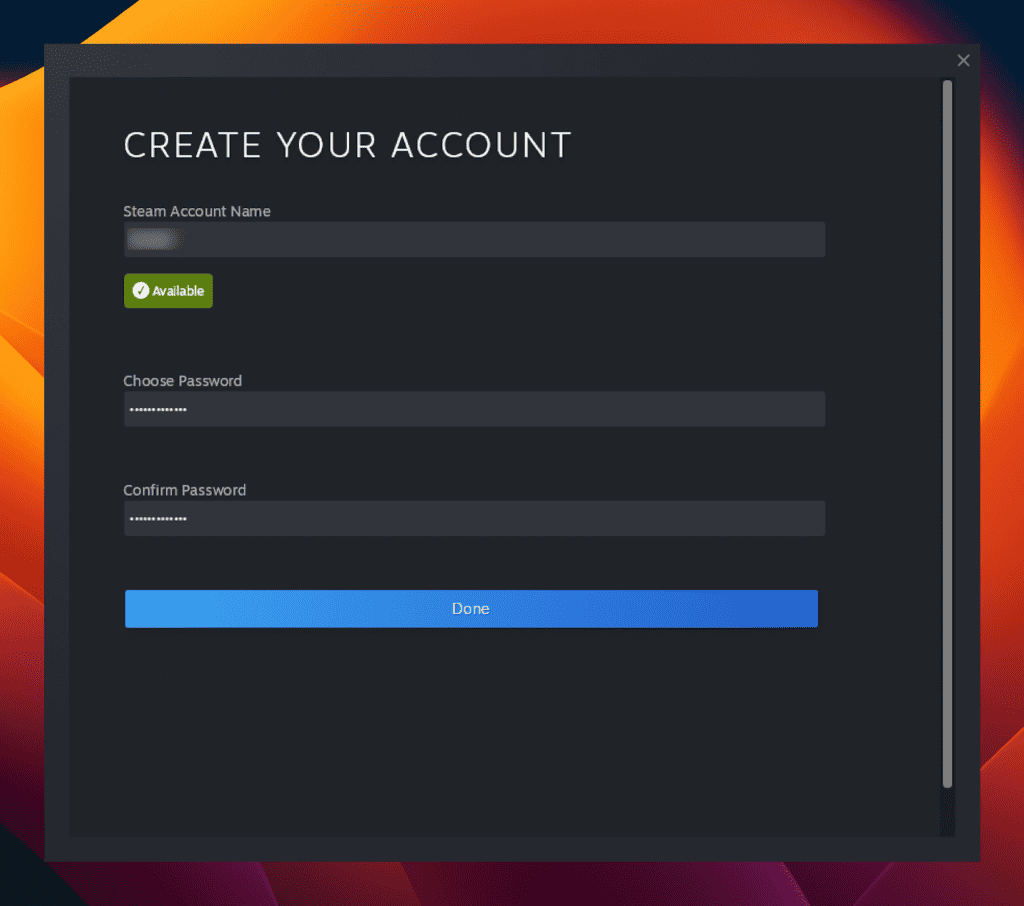
- Now, search for Rocket League in the Steam search bar and click Download. (The downloadable games are limited in the trial period). While in theory you can download almost any game, some games may not be available, particularly those with highly robust anti-cheat systems (such as PUBG or Apex Legends).
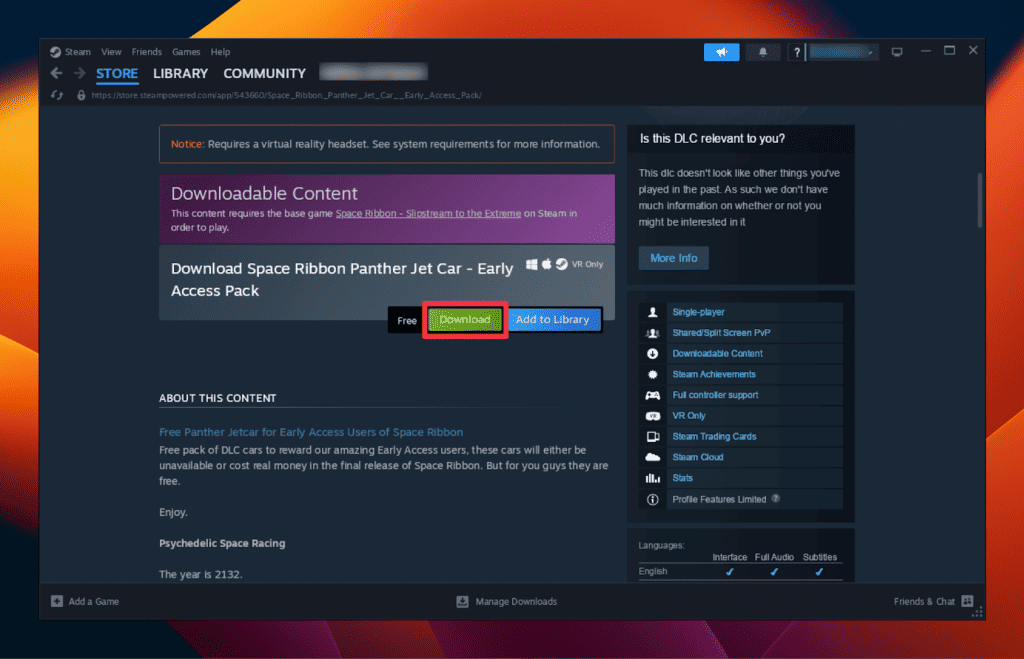
Although Steam is the most popular choice, CrossOver also functions well with other prominent game launchers such as Blizzard’s Battle.net, Epic Games, and more.
Method 2: Via Cloud Gaming
Cloud gaming offers a revolutionary approach, allowing players to access and enjoy their favorite games without the need for high-end hardware or extensive downloads. It allows you to play games on remote servers instead of local machines. Two popular cloud gaming services are Boosteroid and GeForce that we explain below.
1. Boosteroid
Boosteroid is a cloud gaming platform that allows you to stream and play a wide range of video games on your Mac. It uses powerful servers in data centers to process and stream games directly to your device over the internet. By subscribing to Boosteroid, you can enjoy gaming on your devices without extensive downloads or installations.
To play Rocket League on your Mac using Boosteroid, follow these steps:
- Visit the official Boosteroid website and register an account.
- Select a subscription plan and make the necessary purchase.
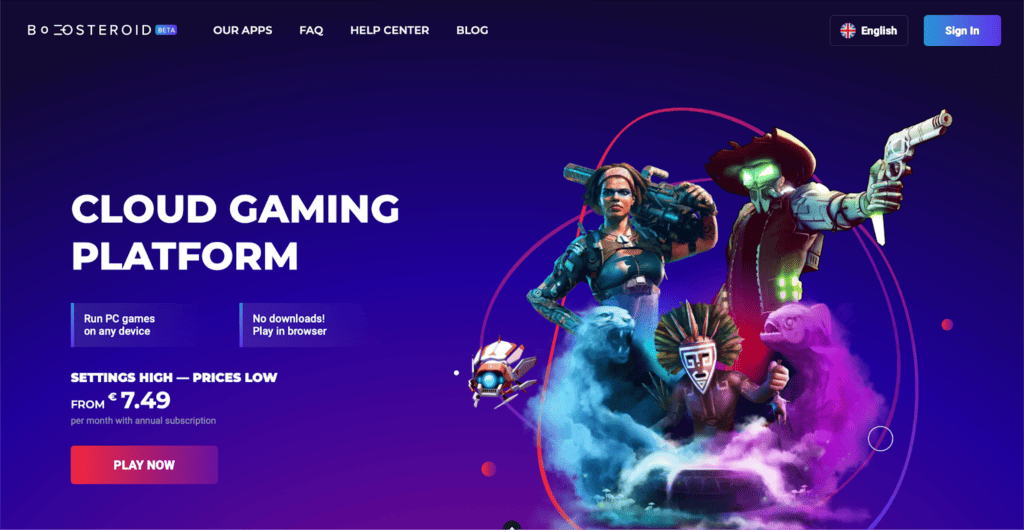
- Utilize the search bar to find Rocket League.
- Click the game and select the Play.
- When prompted, sign in to your Epic Games account, and the game should begin.
2. GeForce NOW
GeForce NOW is a cloud gaming service provided by NVIDIA. It allows you to stream and play a wide selection of video games on various devices, including Macs. With GeForce NOW, you can access a library of supported games and play them instantly, without downloading or installing the games locally. The games are streamed from powerful servers maintained by NVIDIA, and the gameplay is delivered to your Mac over the internet in real-time.
To play Rocket League on your Mac using GeForce NOW, follow these steps:
- Go to the GeForce NOW website and download the GeForce NOW app.
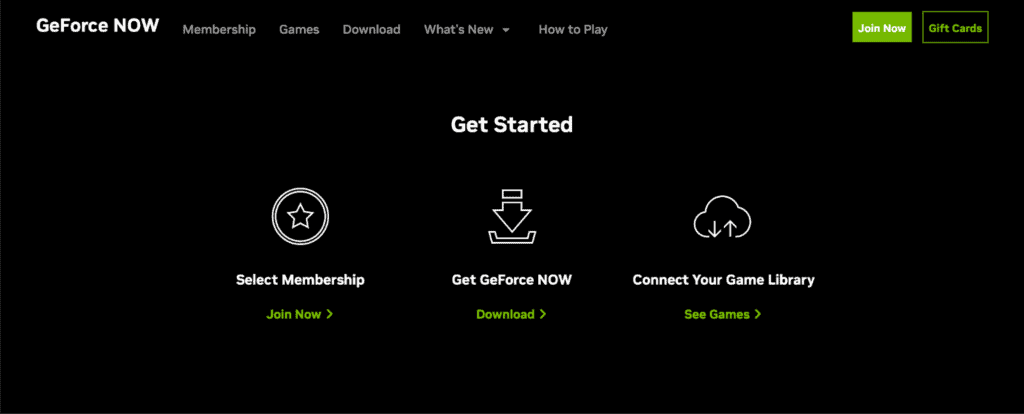
- Create an account and sign in to the app.
- Use the search function within the app to find Rocket League.
- Click the game and choose Play.
- You will be prompted to sign in to your Epic Games account, and once you do, the game will begin.
Method 3: Through Parallels Virtual Machine
Parallels is a software that allows you to run a virtual Windows machine on your Mac.
Steps:
- Visit the Parallels website to download the software.
- Click the Download Free Trial Option.
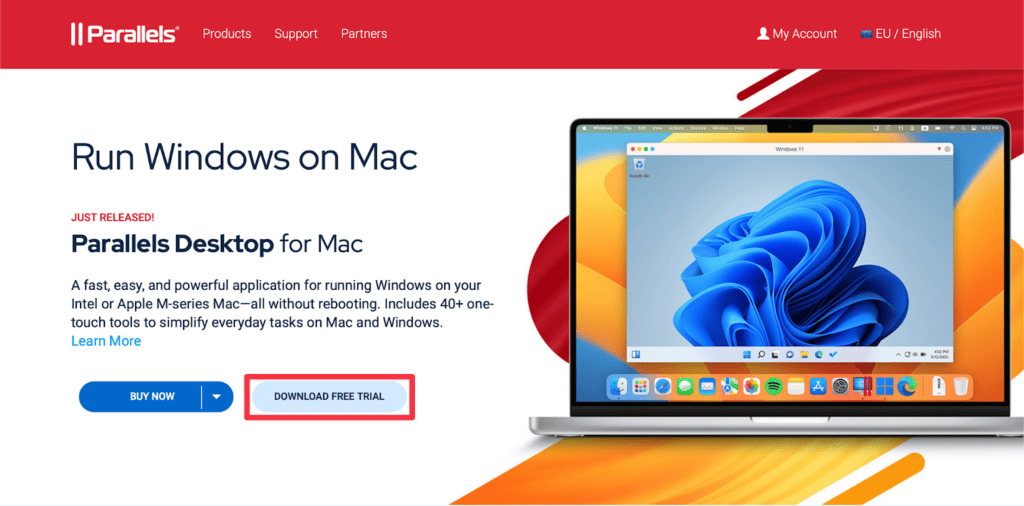
- Click the Download Parallels Desktop button.
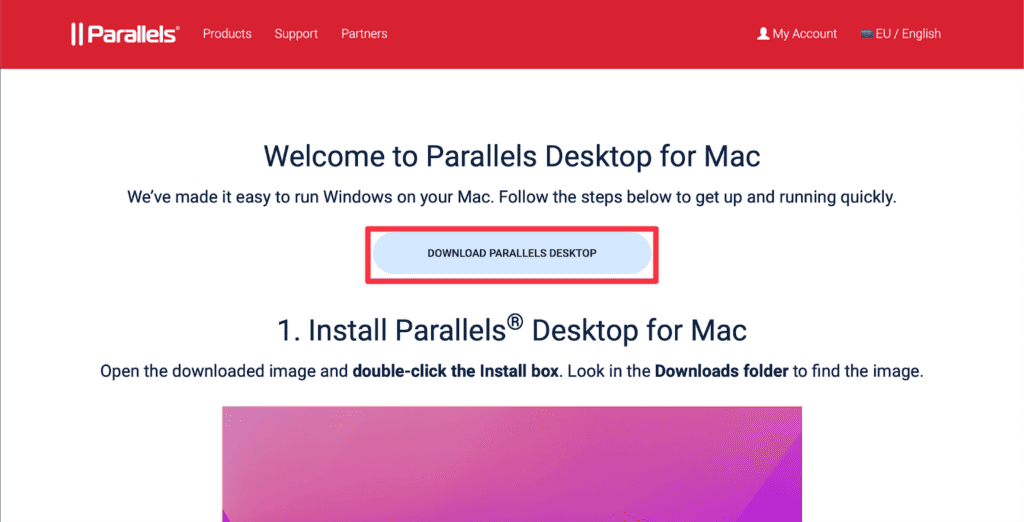
- Once downloaded, open your Downloads folder and double-click the .dmg file to install it on your Mac.
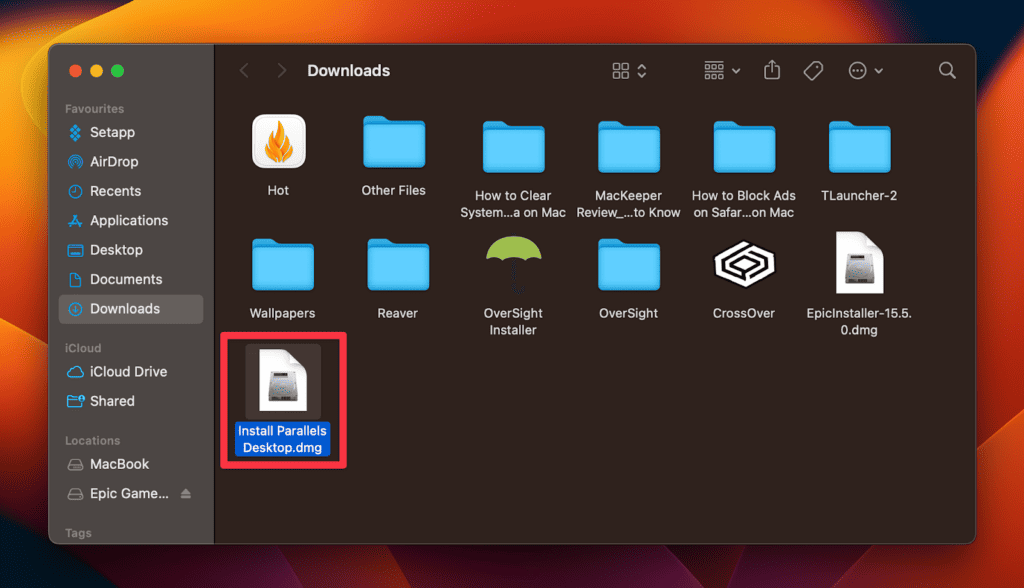
- Click the Install Parallels Desktop icon on this window.
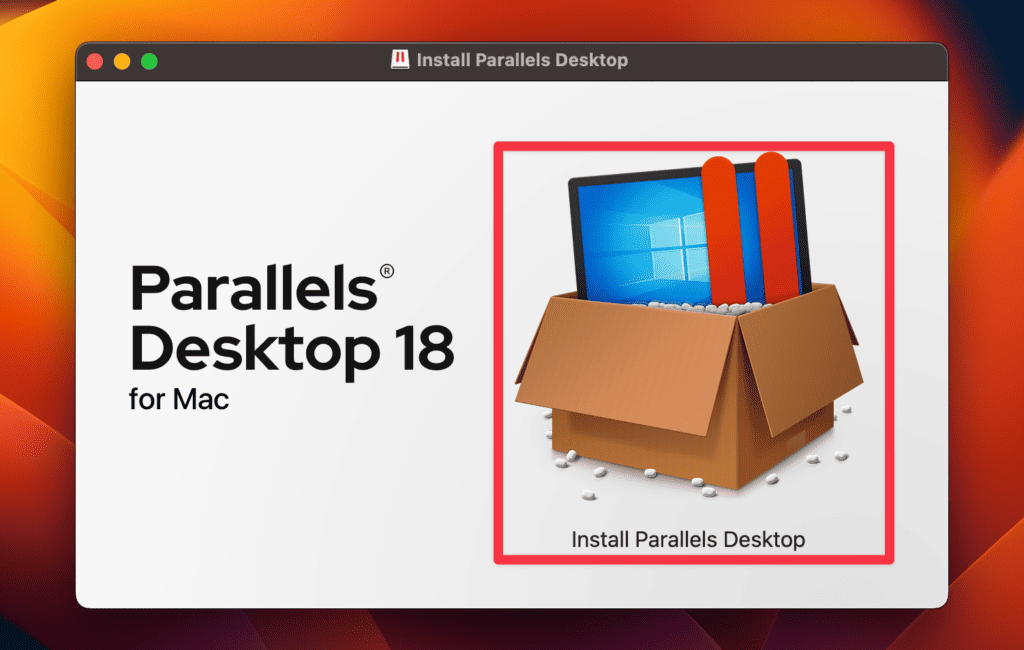
- Wait for the installation to complete.
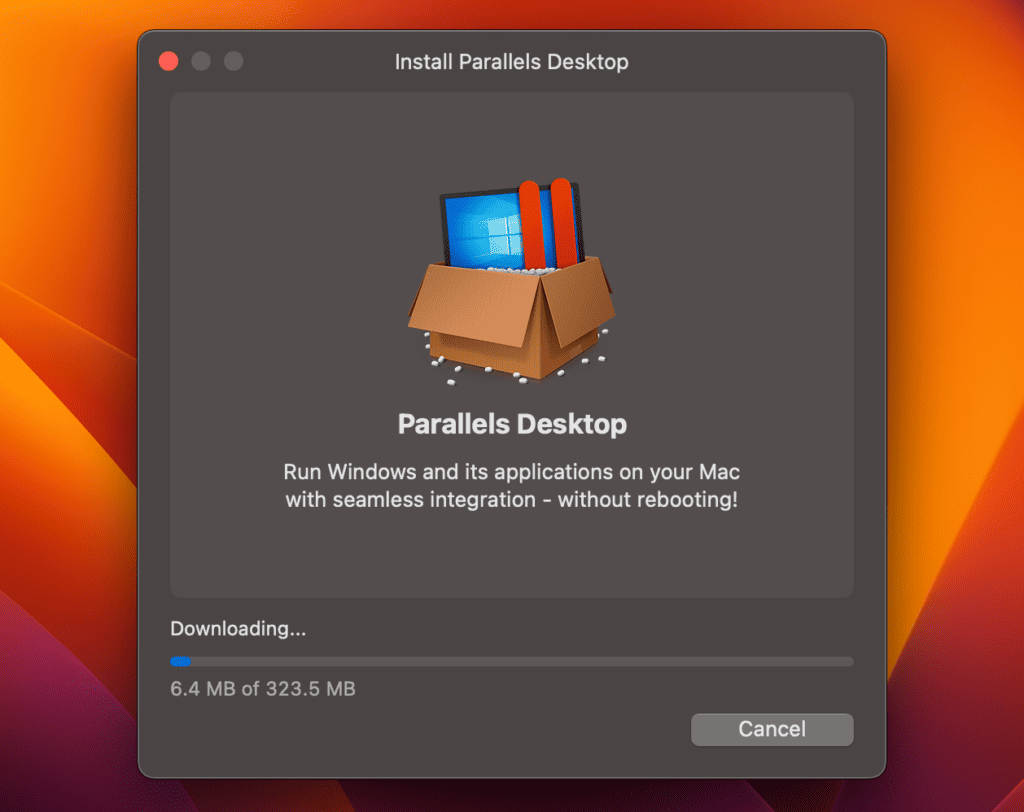
- Once the installation completes, give Parallels the necessary permissions to start Windows 11 installation. Then, click Install Windows and follow the instructions to install a new Windows virtual machine on your Mac.
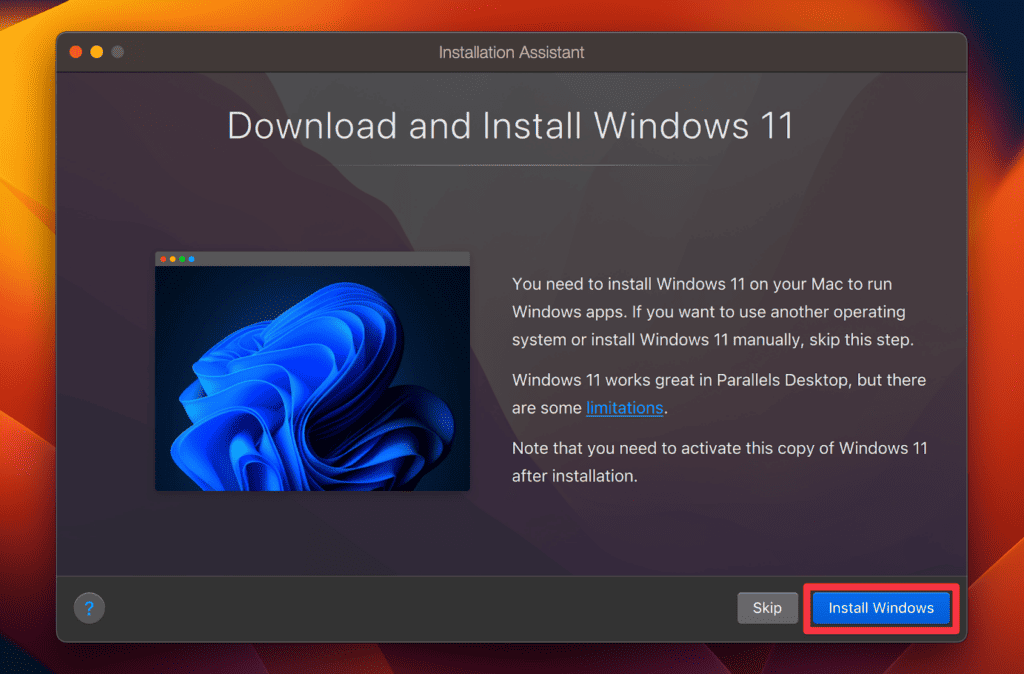
- Once your Windows virtual machine is set up, you can install Rocket League through the Windows version of the Steam platform.
Method 4: Using Bootcamp
Boot Camp is an Apple utility software that lets you install Microsoft Windows on Macintosh computers. This feature of dual-boot allows you to use macOS or Windows on your Mac, granting access to Windows-exclusive software, including various games not originally supported on macOS, such as Rocket League.
Here is a step-by-step guide on how to utilize Boot Camp on your Mac to play Rocket League:
- Make sure Secure Boot is enabled. By default, it is set to Full Security. If you had previously changed it to No Security, revert it to its original state before proceeding with the Windows installation.
- Restart your Mac and, as soon as the Apple logo appears, press the Command + R keys to enter Recovery Mode.
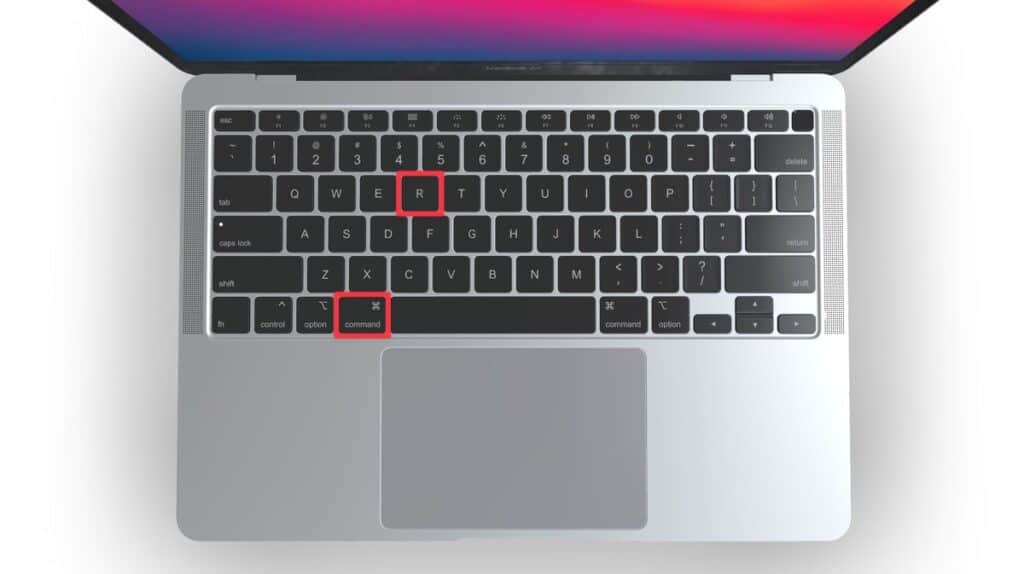
- Select your user and click Next, then enter your login credentials.
- In the macOS Utilities window, click Startup Security Utility in the menu bar.
- Choose the Full Security option and enter your macOS password.
- Next, you need to create a partition using Boot Camp Assistant. To do that, launch Boot Camp Assistant from the Utilities folder within the Applications folder.
- When prompted, connect a USB drive to your Mac, which Boot Camp Assistant will use to create a bootable USB drive for the Windows installation. Set the partition size for Windows based on your Mac’s RAM and available storage, as mentioned in the system requirements. It should be enough to accommodate Windows updates, as it cannot be altered later.
- Once the partition is created, your Mac will automatically restart and boot into the Windows Installer.
- Choose the BOOTCAMP partition as the installation location and click the Format button.
- After formatting, the installation process will begin.
- During the installation, disconnect any external devices except for the USB drive. Follow the on-screen instructions and click Next to proceed with the Windows installation.
- Upon completing the installation, the Welcome to the Boot Camp installer window will appear.
- Follow the on-screen instructions to install Boot Camp on the Windows partition.
- This process will also install the necessary Windows support drivers.
- Once Microsoft Windows is successfully installed on your Mac, choose the startup operating system between Windows and macOS. This enables you to decide whether your Mac will boot into Windows or macOS every time you start it up. To do this, restart your Mac and press and hold the Option key.
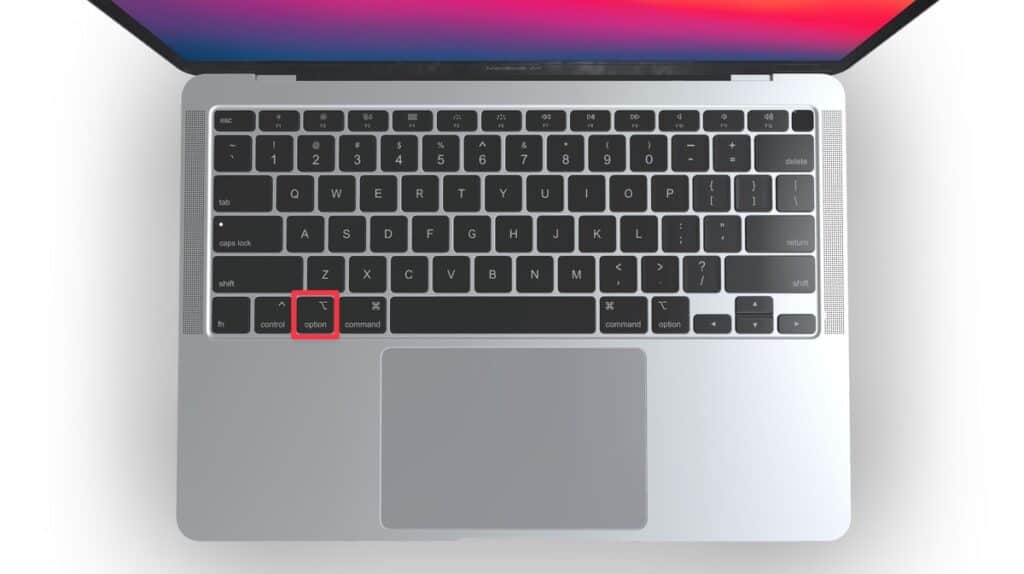
- Release the key when you see the available startup volumes displayed on the screen and choose apple’s boot camp tool to start your Mac in Windows.
Now, you can proceed to download and play Rocket League. To acquire the game, follow these steps:
- Visit the Epic Games website and sign in to your Epic Games account. If you don’t have an account yet, create one and sign in.
- Next, click the Get button on the webpage and accept the license agreement.
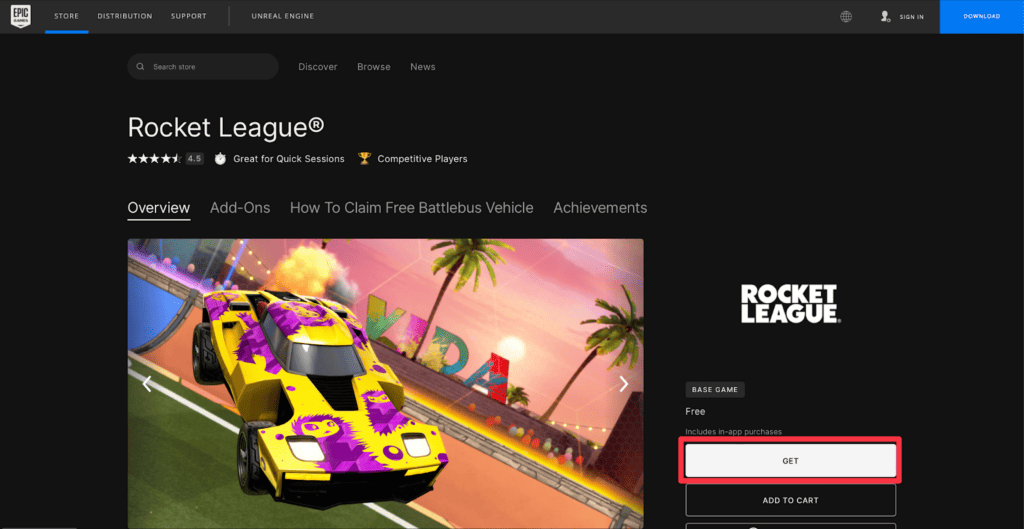
- In the next window, check the box on the right and select Place Order.
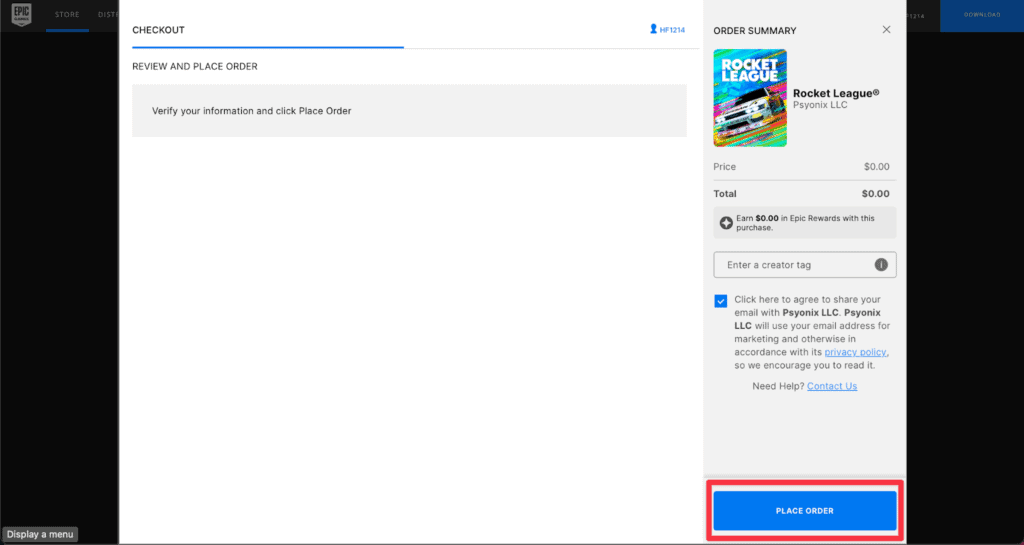
- Once the game is successfully purchased, click Download Launcher.
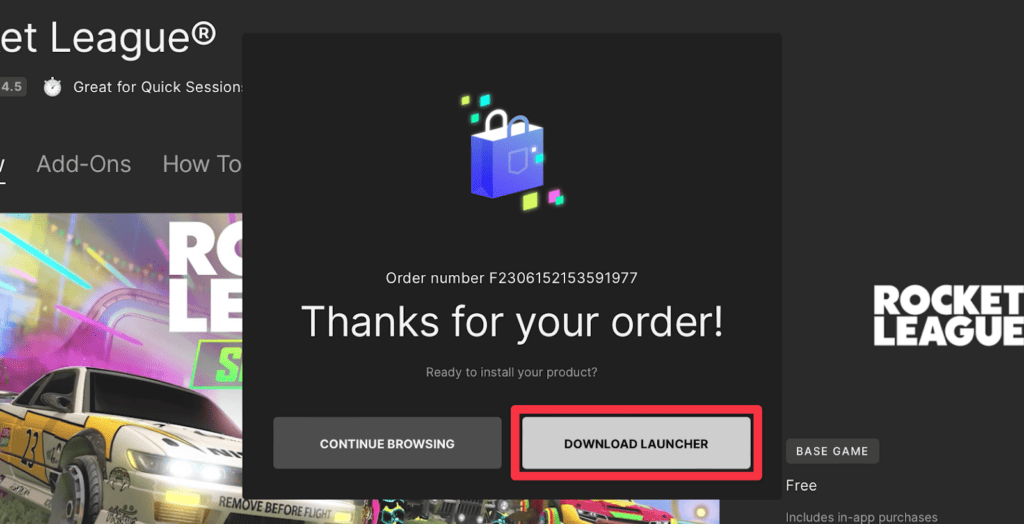
- Open your Downloads folder and double-click the .dmg file to start the installation process.
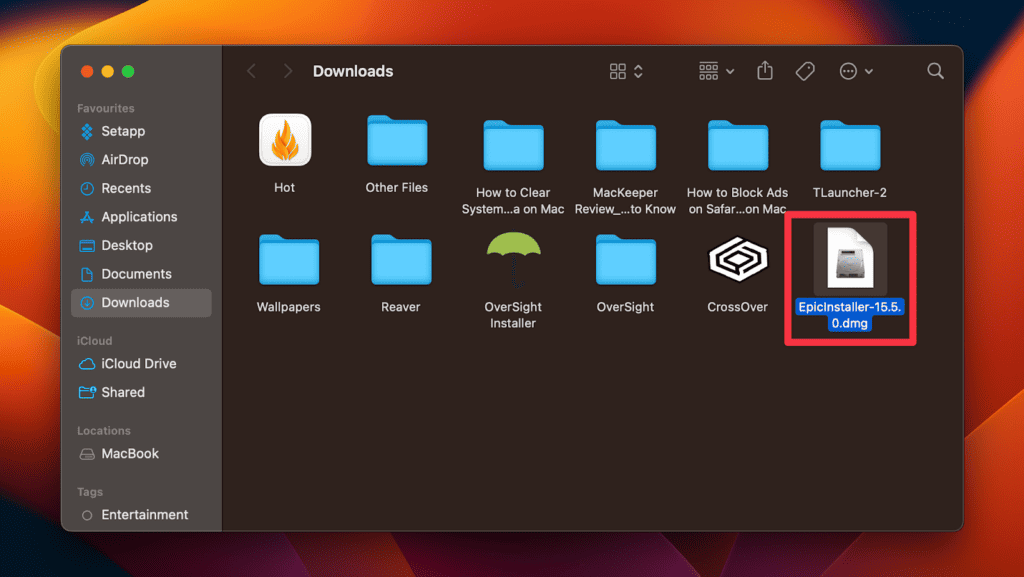
- Drag the Epic Games Launcher to your Applications folder on this screen.
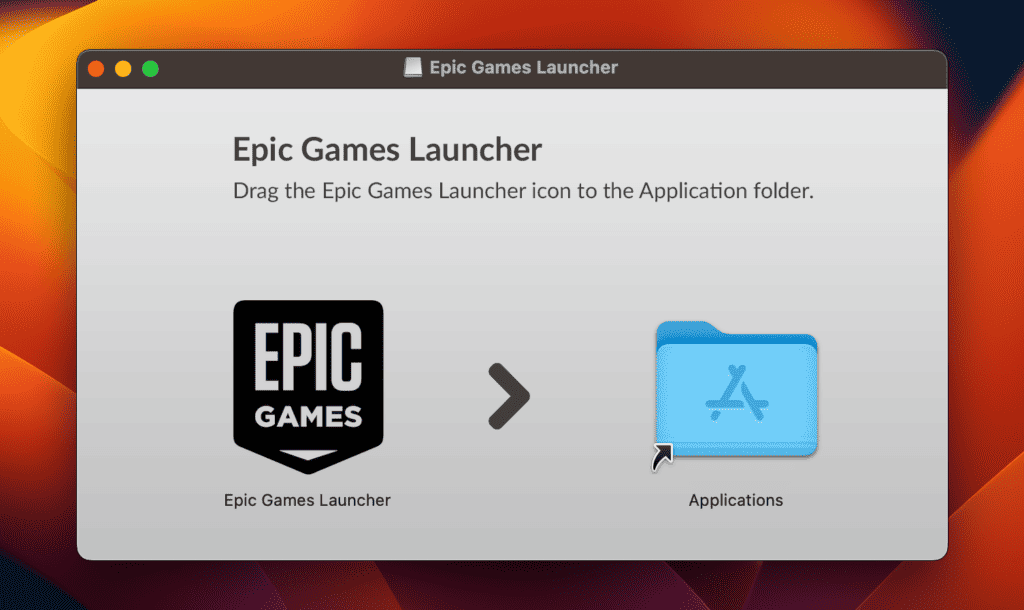
- Open your Applications folder and double-click the Epic Games Launcher to open it.
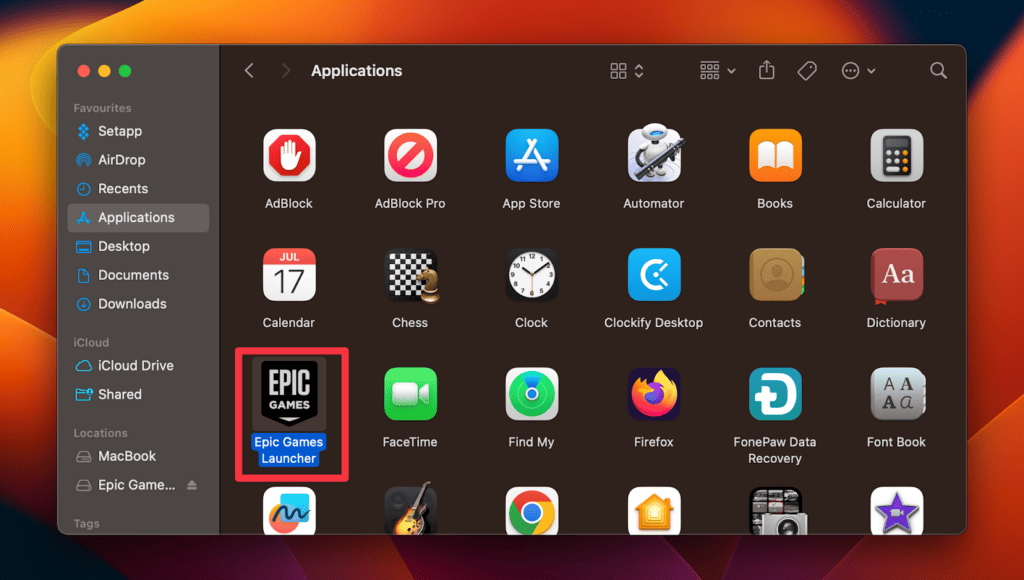
- Search for Rocket League in the search bar or click the Library tab in the left sidebar.
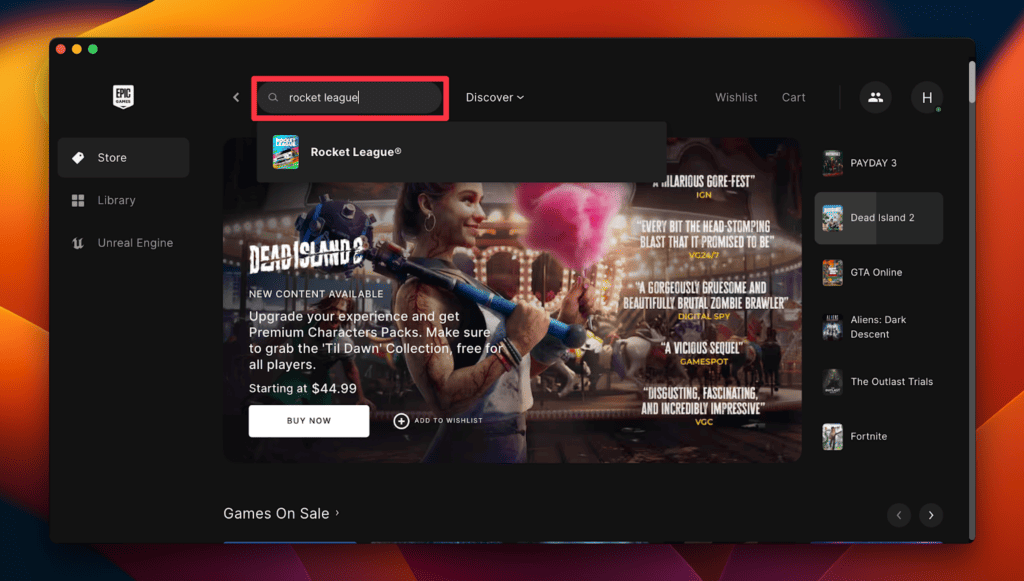
- Locate and double-click the Rocket League game.
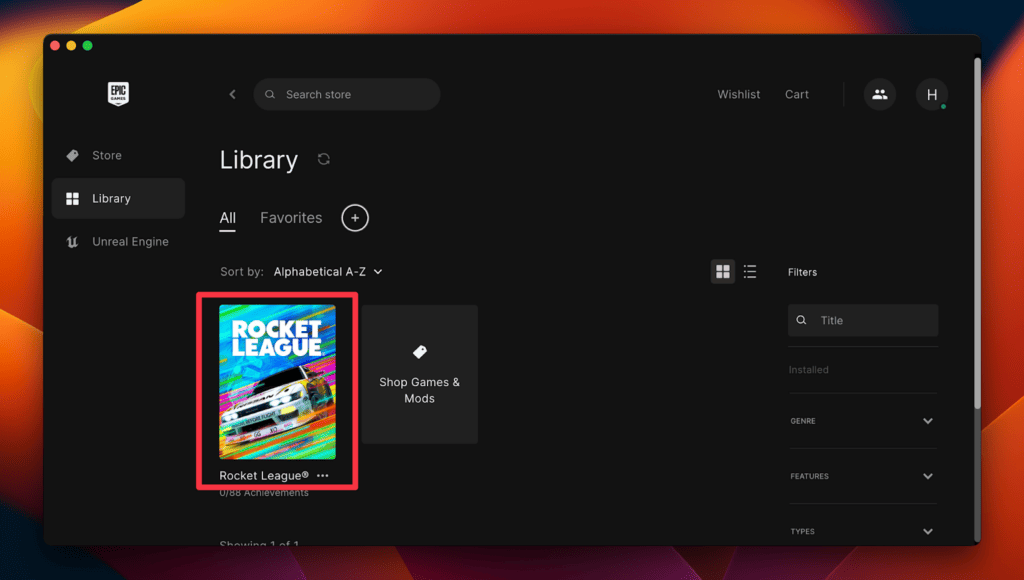
- You will be prompted to choose an installation location. You can use the preset location or customize. Once decided, select Install.
- Once the installation is complete, you can launch the game by using the shortcut on your desktop (if you chose to create one) or by navigating to the game’s installation folder and launching it from there.
Do All Features Work on Rocket League on Mac?
Rocket League offers an array of exciting features for players to enjoy, both offline and online. However, all these features may not work on macOS. Understanding the functionality status of these features will help you navigate and make the most out of your Rocket League experience.
The following section provides an overview of the functionality status of various features in Rocket League for macOS, divided into offline and online categories.
| Offline Features | Online Features |
| Local Matches | Online Matchmaking |
| Split-Screen Play | Private Matches |
| Garage/Inventory | Tournaments |
| Career Stats | Rocket Pass |
| Replays | Item Shop / Esports Shop |
| Steam Workshop Maps | In-Game Events |
| Custom Training Packs | Friends List |
| Clubs | |
| News Panel | |
| New Custom Training Packs | |
| New Steam Workshop Maps | |
| Leaderboards | |
| League Rankings |
Frequently Asked Questions
How do I get Rocket League on my Mac Pro?
You can get Rocket League on your Mac Pro through the Epic Games Store by downloading the Epic Games Launcher, or via Steam by installing the Steam client. Other ways include Boot Camp, Parallels, Boosteroid, and GeForce NOW. Ensure your Mac meets system requirements.
Does Epic Games work on Mac?
Yes, Epic Games works on Mac. You can download and install the Epic Games Launcher on your Mac and access a variety of games available on the Epic Games Store, including Rocket League and many others.
How much size is Rocket League on Mac?
The size of Rocket League on Mac may vary depending on updates and additional content. However, the approximate size of the game installation is around 20-25 GB. But you should check the system requirements and the game’s official website or the Epic Games Store for the most up-to-date information regarding the game’s size on Mac.
Conclusion
While Rocket League doesn’t natively support Mac, there are workarounds like CrossOver, cloud gaming platforms, or virtual machine software. Each method has pros and cons, so you should consider what suits you best.
While it may require some extra effort and potentially additional costs, you can still join in on the excitement of Rocket League and compete in high-octane matches with customizable cars. So, get ready to hit the field and enjoy the thrilling blend of sports and vehicular gameplay that Rocket League has to offer.Pro Tip: Before attempting any workaround, ensure your Mac meets the system requirements and thoroughly research each method to understand its limitations and compatibility.
About Christopher


