This site contains affiliate links. As an Amazon Associate, We earn a commission from qualifying purchases at no extra cost to you.
Enabling JavaScript on your Mac provides the best browsing experience. The websites do not crash, have a more interactive interface, and do not run static.
JavaScript is enabled by default in popular web browsers, allowing you to enjoy a seamless browsing experience. But you can also turn it on manually if it is not pre enabled javascript.
The following guide covers the step-by-step instructions for enabling JavaScript on various web browsers on your Mac, including Safari, Chrome, and Firefox. Let’s dive right in.
How to Enable JavaScript on MacBook [Safari, Chrome & Firefox]

You can enable JavaScript on your Mac by opening the required web browser like Safari, Firefox, or Chrome. Then, click the browser’s name at the top-left of the menu bar and select Settings. Inside the window, navigate through the settings and check the box next to Enable JavaScript.
Note that regardless of which web browser you use, enabling JavaScript will improve the dynamic elements of the web pages.
After enabling JavaScript on your Mac, you will experience a seamless browsing experience where websites load quicker and appear more interactive.
1. Enabling JavaScript on Safari
Enabling JavaScript on Safari presents a better view of the websites. Though you can browse on Safari without enabling JavaScript, many websites can appear static or broken.
So, it is important to do the necessary JavaScript settings to make the websites appear more interactive. Here’s how to do that:
- Click the Safari icon on your Mac’s Dock.
- Click safari menu at the top-left in the top menu bar.
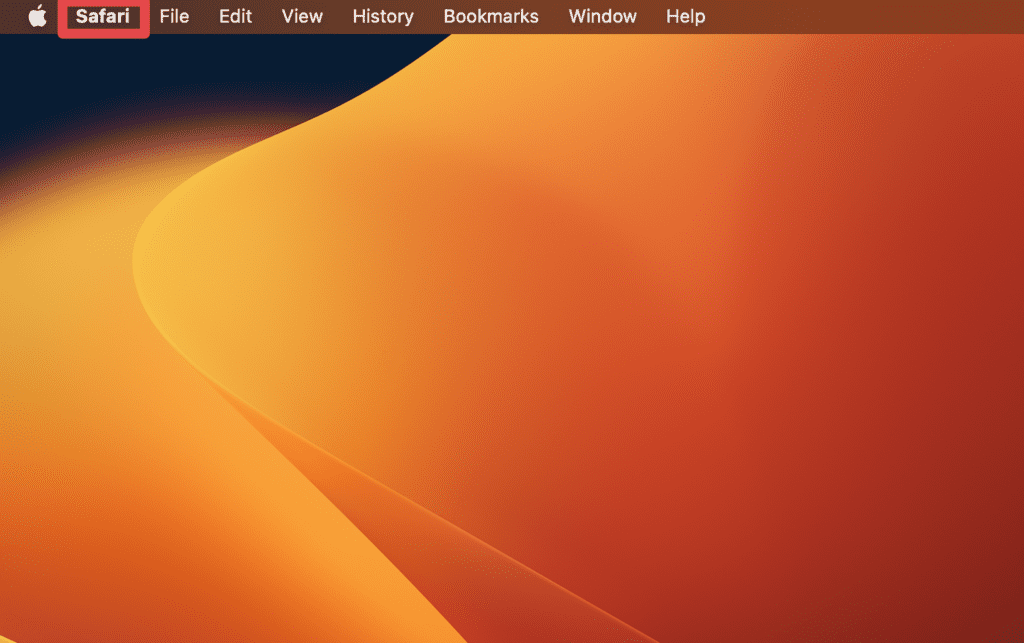
- Click Settings in the drop-down menu.
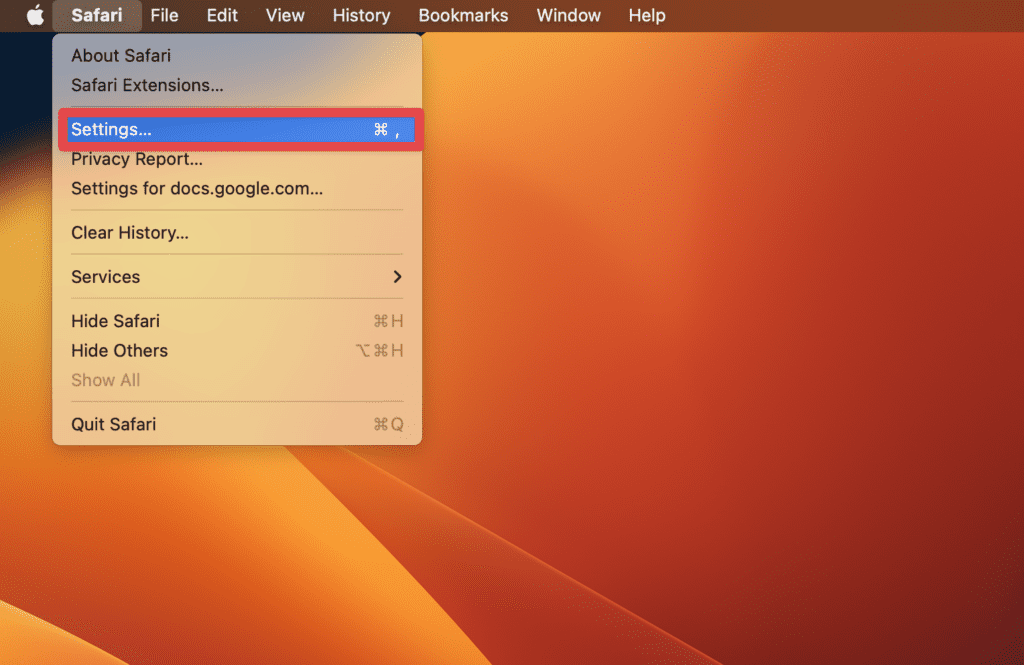
- A new window will appear, showing various options. Select the Security tab at the top of the window.
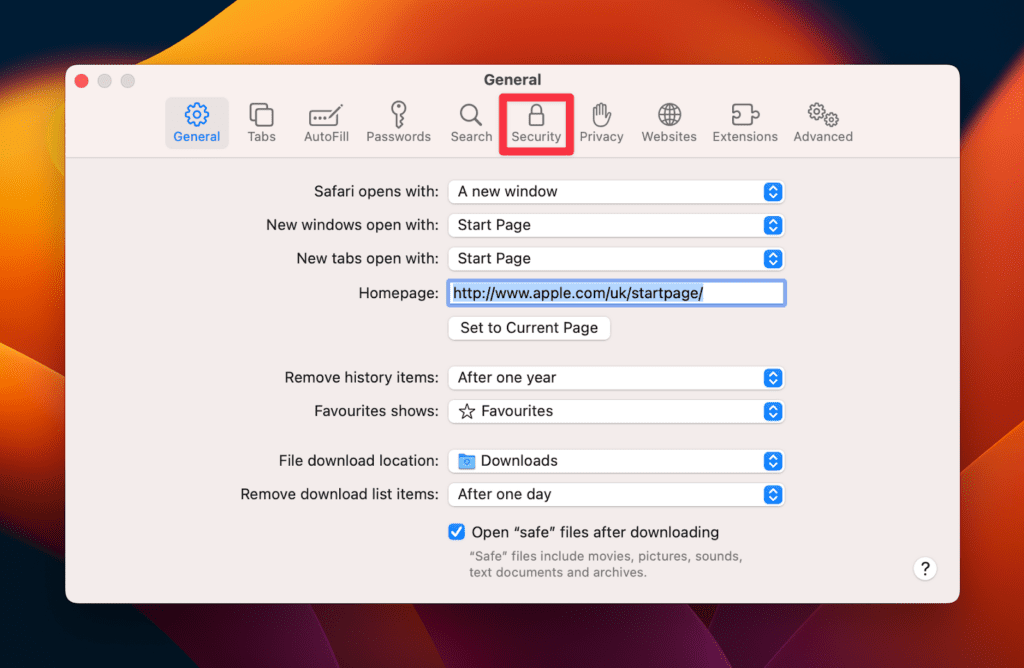
- Find web content under security tab and check the box next to Enable Javascript in safari.
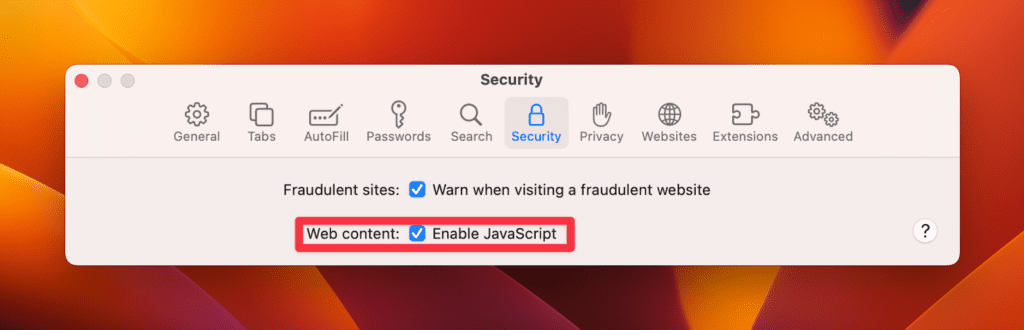
That’s it! JavaScript is now enabled on the Safari browser.
In Case, You are finding difficulties on unblocking pop-ups on safari, Read this guide!
2. Enabling JavaScript on Chrome
Google Chrome is a popular web browser where JavaScript is generally enabled by default.
However, you can turn it on manually if it is turned off due to a glitch or if you accidentally turned it off.
Here’s how to enable JavaScript on Google Chrome:
- Open Chrome on your Mac.
- Click the three dots in the top right corner of the window.
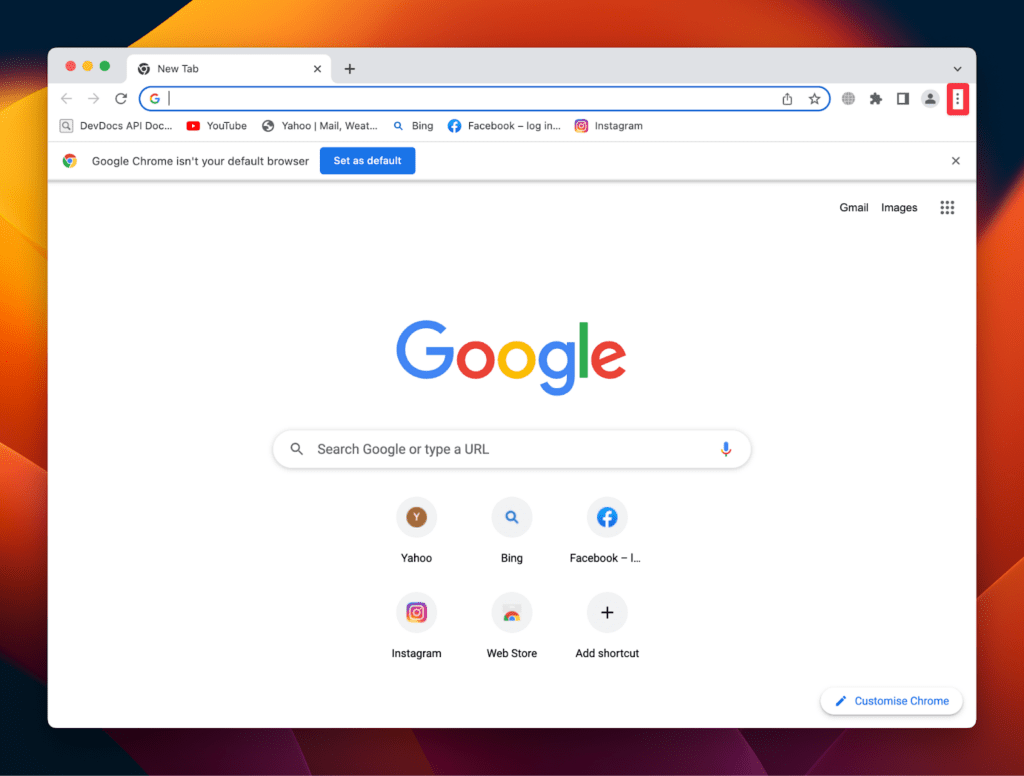
- Go to Settings.
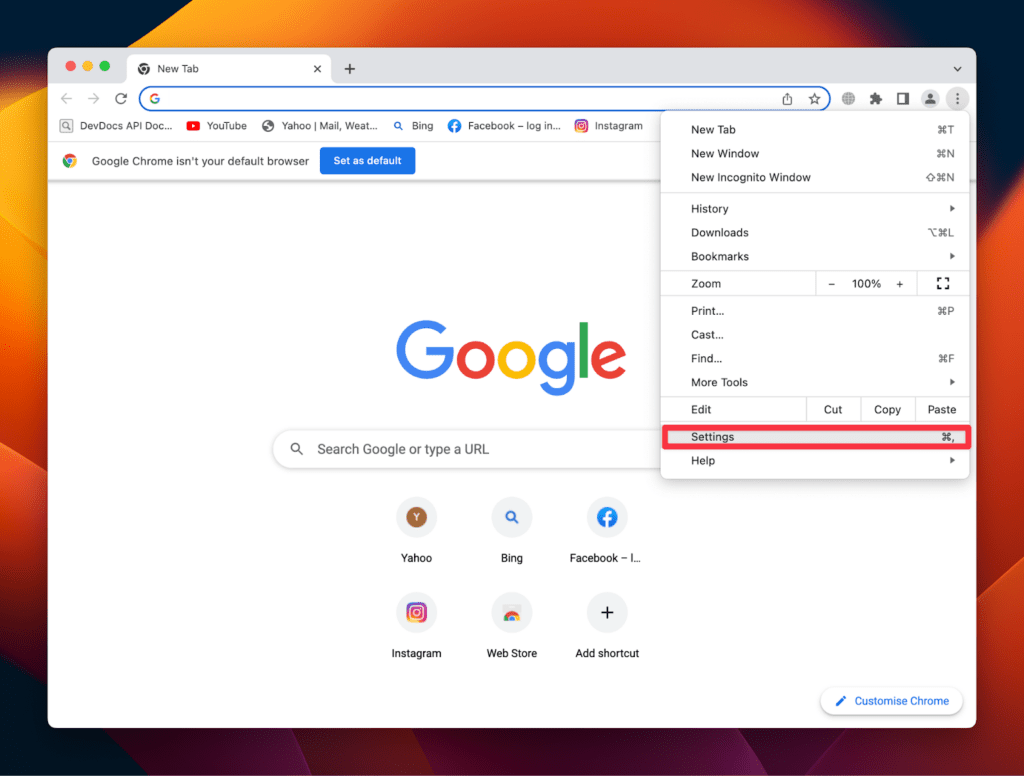
- You’ll see a search bar at the top of the window. Type Site Settings and press Enter.
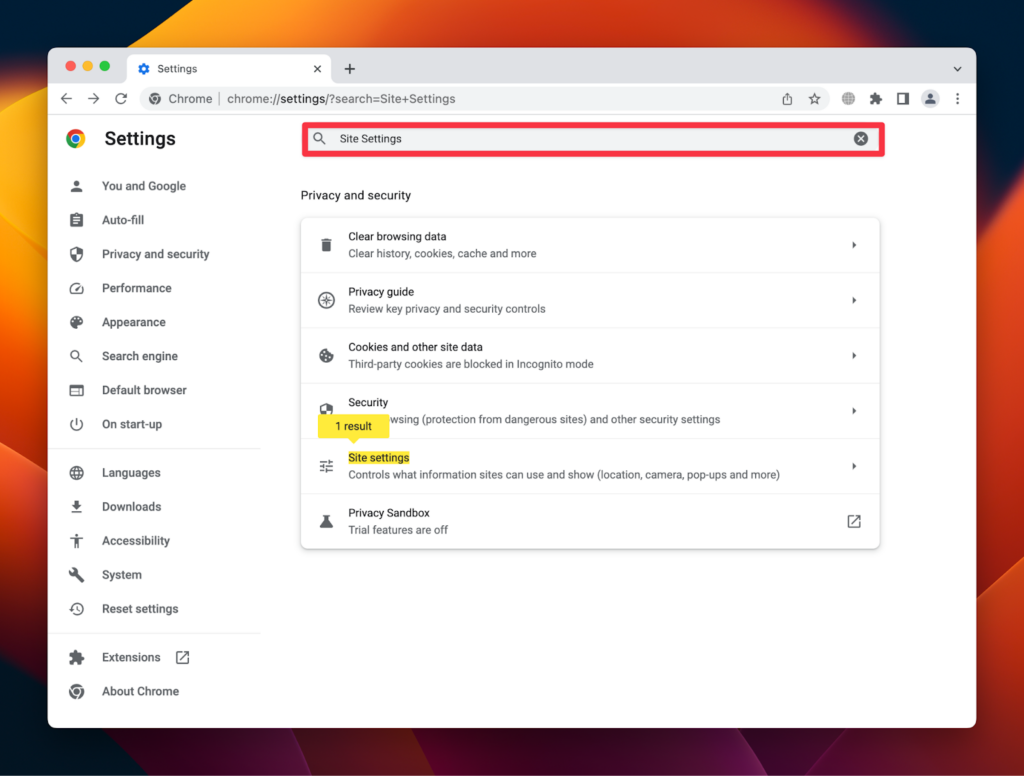
- Scroll down to the Content section and Click JavaScript dropdown menu.
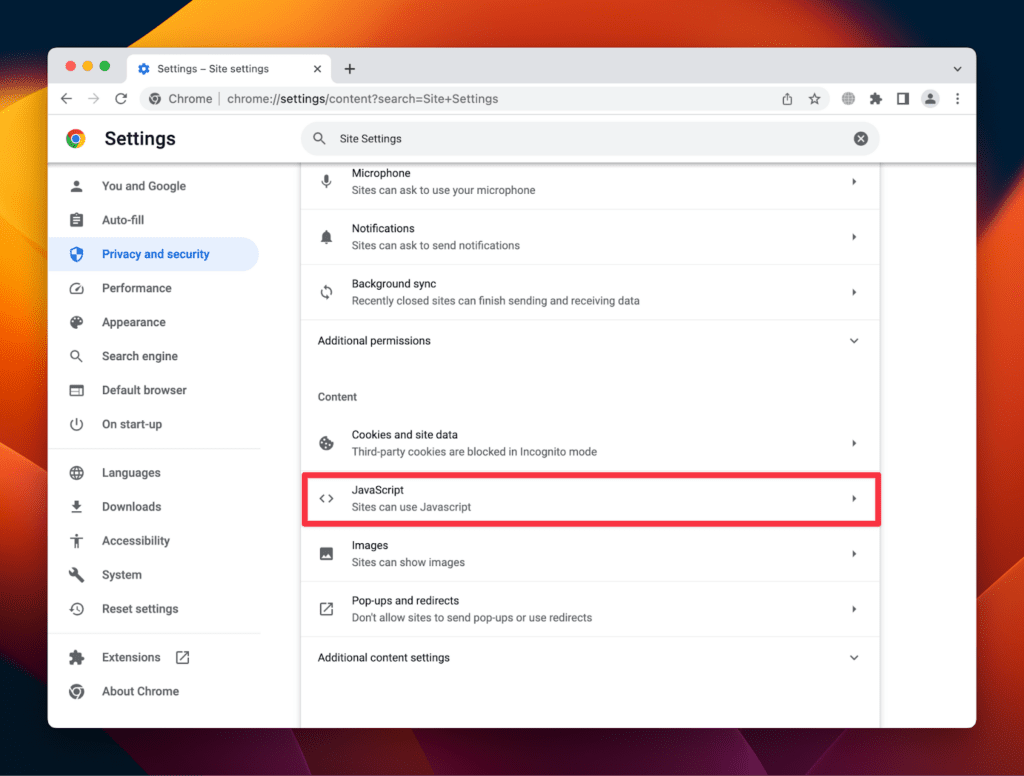
- Toggle the button next to Allowed. If there is no Allowed button, look for the Default behavior section. Under it, make sure the option Sites can use Javascript is selected.
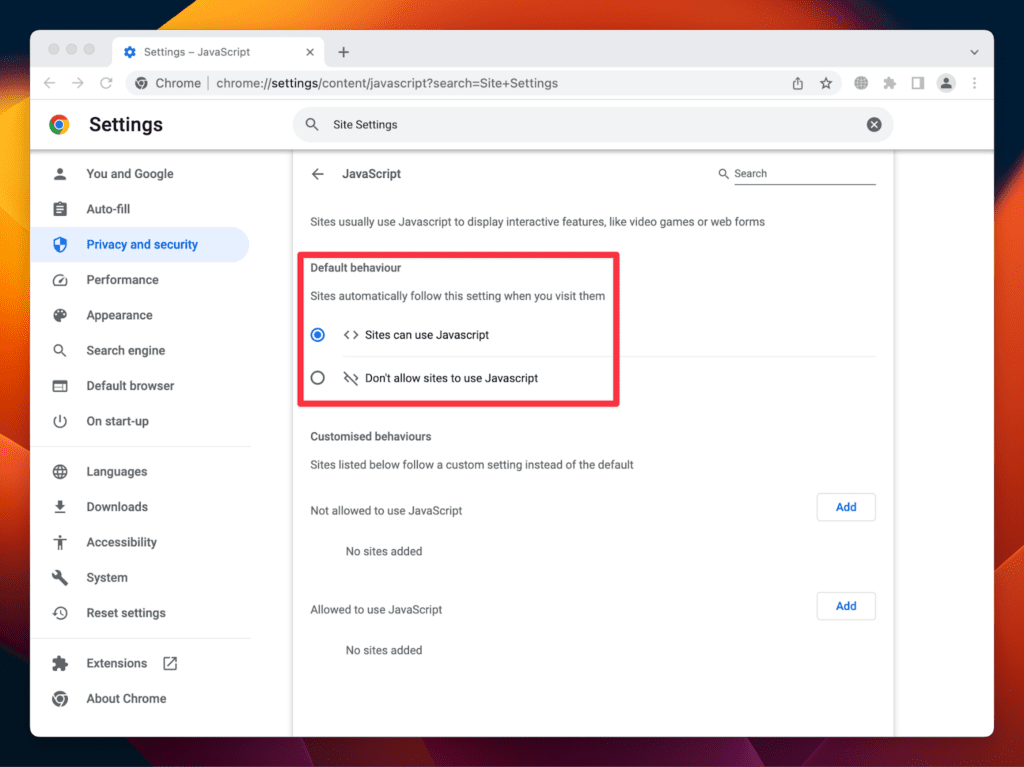
If your default browser isn’t chrome and you wish to make it, go through this descriptive guide.
3. Enabling JavaScript on Firefox
You must enable JavaScript on Firefox if you use social media websites like YouTube, Facebook, or Gmail.
These websites need JavaScript to load successfully on your Firefox browser; otherwise, you may experience crashing websites. JavaScript is usually enabled by default on Firefox.
You cannot disable it via Firefox options unless you manually edit the about:config page.
In any case, here’s how to get the best website experience on Firefox by enabling JavaScript on your Mac:
- Open the Firefox browser on your Mac.
- Type the following in the search bar and hit Enter:
about:config
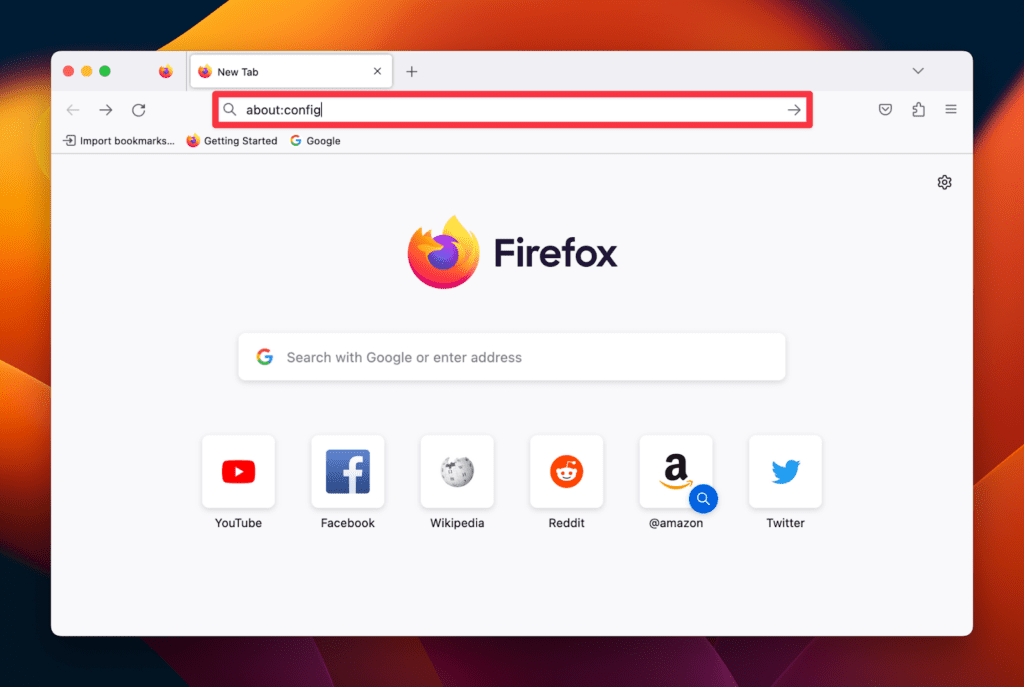
- The browser may show you caution. Click Accept the Risk and Continue.
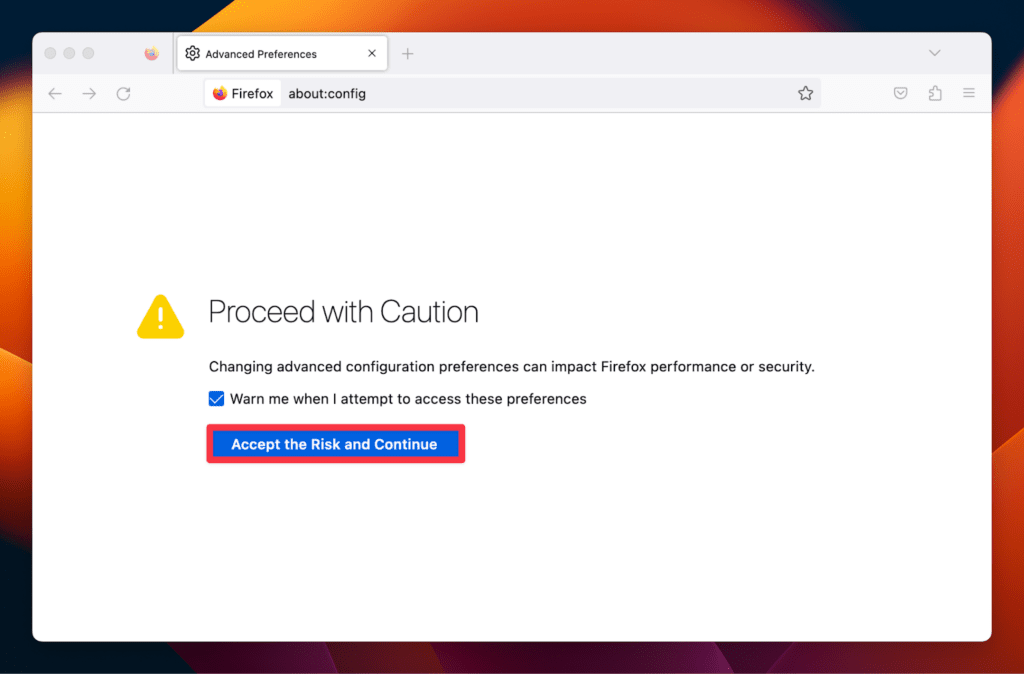
- A preference search box will appear on the top. Type the following and press Enter:
javascript.enabled
- The javascript.enabled will appear below. Check if its value is true. If it is false, click the button at the end to change the value to true.
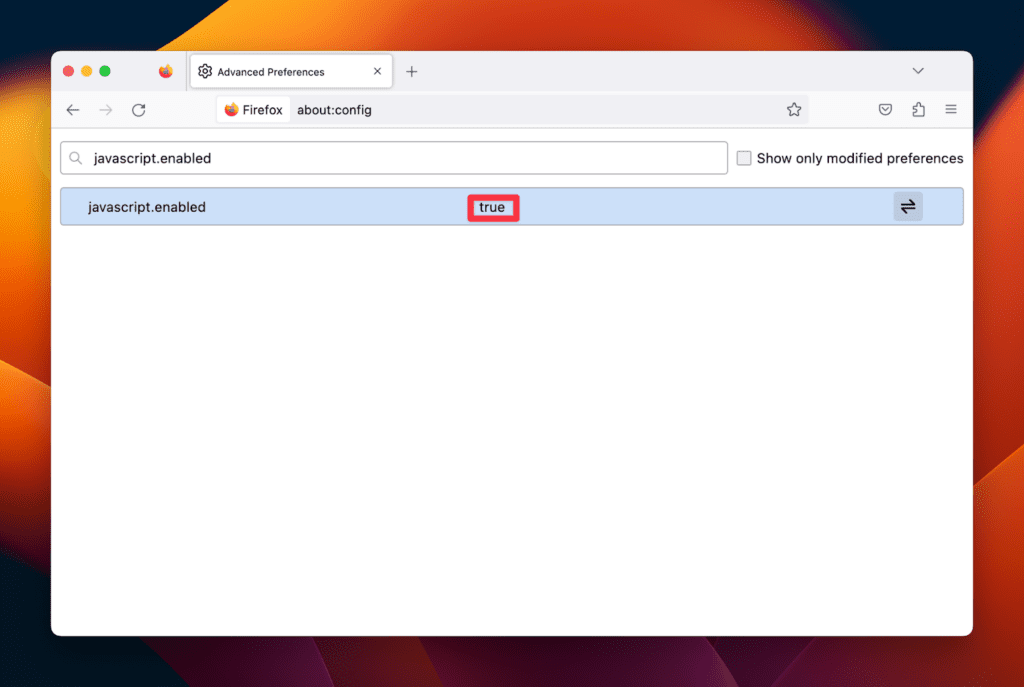
This should enable JavaScript on your Firefox. However, if it still doesn’t work, a privacy extension, like NoScript, may be interfering with it.
In that case, disable the extension by clicking the three horizontal lines in Firefox. Select Add-ons and themes, find the problematic extension, and click Disable next to it.
Now, your JavaScript should work without a problem.
Frequently Asked Questions
Why isn’t my JavaScript working on Mac?
Your JavaScript may not work due to a technical glitch or if you accidentally turned it off. Although it is usually enabled by default on various web browsers, like Safari or Chrome, if it is not working, check if it is really enabled.
If the browser is still not using JavaScript, it may be because of a third-party web extension that is causing JavaScript to malfunction.
How do I enable cookies or JavaScript on Mac?
To enable cookies on your Mac, you first need to ensure JavaScript is enabled.
Once enabled, open the Safari browser and navigate to Safari at the top-left of the menu bar > Settings > Privacy tab > Cookies and website data > uncheck Block all cookies.
Is JavaScript disabled in Safari?
No, JavaScript is not disabled in Safari; in fact, it is enabled by default. But, if the web browser doesn’t use JavaScript, it may be disabled for various reasons, such as faulty web extensions or outdated web browsers.
So, make sure you don’t have any problematic third-party web extensions and update your web browser to fix the issue.
Why is JavaScript enabled but not working on Mac?
If JavaScript is enabled but not working on Mac, it may be due to a security extension that you installed on your browser.
To resolve this issue, disable any third-party extensions and check to see if JavaScript starts working. Identify the problematic extension and remove them.
Can I enable JavaScript on my MacBook for specific websites only?
Some web browsers allow you to enable JavaScript on a per-site basis.
For example, in Safari, you can go to Preferences > Websites > JavaScript and choose to allow JavaScript for specific websites. This can be useful if you want to enable JavaScript for trusted websites but disable it for others.
Are there any security risks associated with enabling JavaScript on my Mac?
Enabling JavaScript can potentially expose you to security risks if you visit malicious websites that use JavaScript for harmful purposes.
It is important to have a good antivirus program and to be cautious of the websites you visit.
Conclusion
Enabling JavaScript on your Mac saves you from the hectic of loading crashed websites. It improves the web interface, making it more interactive and user-friendly.
You can easily enable JavaScript on popular web browsers like Chrome, Safari, and Firefox.
But, if the JavaScript doesn’t work properly, you should look for faulty web extensions. Besides that, make sure your web browser is updated to the latest version for JavaScript to run smoothly.
We hope you found this article informative and helpful. If you have any comments or queries, feel free to contact us!
About Devansh Kamdar

