This site contains affiliate links. As an Amazon Associate, We earn a commission from qualifying purchases at no extra cost to you.
If your MacBook overheats, it can cause performance issues and even hardware damage. The good news is there are different methods to monitor and cool down your MacBook if it gets too hot.
Key Takeaways:
- Monitor your MacBook’s temperature and be alert to overheating signs like loud fans, lagging performance, and unexpected shutdowns. Overheating can damage components.
- Ensure proper ventilation by avoiding soft surfaces and direct sunlight, which can restrict airflow. Clean fans and vents to remove obstructions.
- Identify and force quit CPU-intensive apps using Activity Monitor. Limit multitasking and browser tabs.
- Update macOS and reset SMC to enhance system performance and efficiency in managing resources.
- Consider supplements like cooling pads, but avoid non-Apple chargers. Ultimately, replacing an aging MacBook may be necessary.
We’ve explored the options in detail for you. Let’s dive in.
Why Is My MacBook So Hot?

There are several reasons why your MacBook Air might be running hot. Here are some common causes of an overheating MacBook:
1. Heavy Usage
If you’re engaging in demanding tasks like video editing, gaming, or running resource-intensive software, your MacBook’s CPU and GPU can generate a significant amount of heat.
Sustained high temperatures can cause thermal throttling, where the system reduces its performance to prevent overheating.
Cooling it down can help maintain optimal performance levels.
2. Poor Ventilation
MacBook Air models have a thin and compact design, which limits the amount of space available for effective heat dissipation.
If the air vents on your MacBook Air are blocked or obstructed, such as by placing it on a soft surface like a pillow or blanket, the airflow can be restricted, leading to higher temperatures.
3. Dust and Debris
Over time, dust and debris can accumulate inside your MacBook Air, particularly around the fan, under MacBook keyboard, and in heat sink areas.
This buildup can hinder proper airflow and cause the internal components to heat up more quickly.
4. Background Processes
Some applications or processes running in the background may consume a significant amount of system resources, causing your MacBook Air to work harder and generate more heat.
It’s a good idea to check your Activity Monitor (found in the Utilities folder within the Applications folder) to identify any resource-intensive processes that could be contributing to the heat.
5. Software Issues
In some cases, software issues or bugs can lead to increased CPU usage, resulting in higher temperatures.
Keeping your MacBook Air’s operating system and applications up to date can help resolve such issues.
What Is the Optimal Temperature for a MacBook?
Generally, the ideal temperature range for best Mac performance and battery life is 50°-95°F (10°-35°C).
It is normal for a Mac to warm up during usage. But, prolonged exposure beyond this range can cause throttling and slowdowns. Extreme cold temporarily reduces battery life.
MacBooks have in-built thermal systems with sensors and fans to regulate temperatures. But avoid exposing your Mac to extreme heat or cold.
When and Why to Cool MacBook Down

The hardware components in your MacBook Pro or Air generate heat during use. More intensive tasks cause faster overheating. The temperature usually rises to ensure optimal performance for the task.
It’s important to cool down your MacBook when it gets hot to prevent permanent performance declines or hardware damage.
Knowing the warning signs of an overheating MacBook allows you to take proactive cooling steps before serious issues occur.
Here are some instances when cooling down your MacBook Pro is necessary:
1. Overheating Signs
If you notice your MacBook is becoming unusually hot to the touch or you start experiencing the following performance issues it’s a clear indication your MacBook Pro needs cooling down.
- System slowdowns,
- Unexpected shutdowns, or
- The fans working overtime,
2. Hot Environment
If you’re using your MacBook in a hot environment, such as outdoors on a sunny day or in a room without proper ventilation, the ambient temperature can contribute to increased internal temperatures.
Cooling it down can prevent potential overheating and ensure smooth operation.
3. Extended Usage Periods
Long periods of continuous usage, especially when engaging in demanding tasks, can gradually increase the temperature of your MacBook Pro. If you plan to use your MacBook Pro extensively for an extended period, it’s a good idea to take periodic breaks and allow it to cool down.
How to Cool Down Your MacBook Pro
If you’ve noticed your MacBook Pro running hot or experiencing performance issues due to excessive heat, it’s time to cool it down.
In this section, we’ll provide you with practical tips and techniques to effectively cool down your MacBook Pro, ensuring optimal performance, longevity, and a more comfortable user experience.
1. Check Your Environment and Air Circulation
The first thing to consider with a hot MacBook Pro is external factors. This basically boils down to two things:
- the surface you have your MacBook Pro on and
- the sun.
If your computer is on a soft surface, like a bed or a blanket, it can restrict airflow, causing it to get hot. These surfaces can restrict airflow and cause your MacBook Pro to heat up.
Even your lap can add heat to an already hot environment. Similarly, using your MacBook Pro in the sun can cause it to heat up quickly.
To avoid this issue, place your MacBook Pro on a flat surface, such as a table or desk, instead of your bed or blanket. This should increase airflow and cool the computer down.
You shouldn’t use your Mac in direct sunlight, but if you must, at least stay in a shady area out of direct sunlight.
But we would recommend taking the computer inside because sunlight can heat up your Mac’s components to the point of permanent damage.
2. Quit Runaway Apps Using Activity Monitor
Runaway apps are basically any apps on your MacBook Pro that use a lot of CPU even when you’re not running the app actively. High CPU usage causes the hardware inside your computer to work really hard, which leads to excess heat.
You can use the Activity Monitor to see which apps are currently running on your MacBook Pro, how much CPU and other critical elements they are using, and close or uninstall any of these apps.
Here’s how to use Activity Monitor to close runaway apps on your Mac:
- Open Activity Monitor by navigating to Finder > Applications > Utilities folder, or you can use Spotlight Search (Command + Space) and type Activity Monitor to launch it.
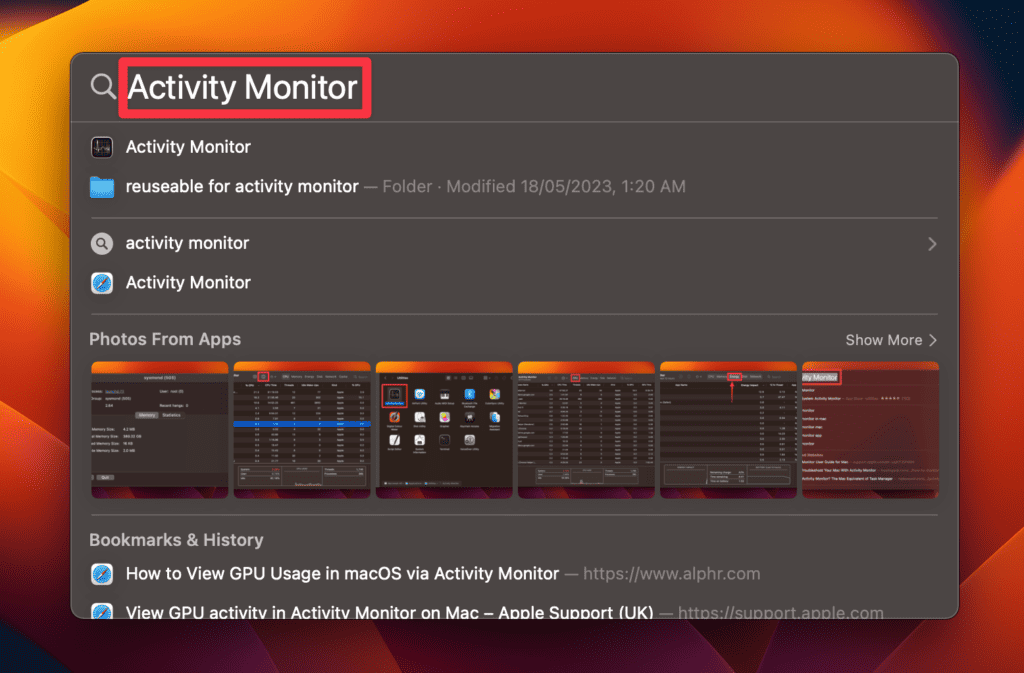
- Once Activity Monitor is open, you’ll see a list of processes and applications currently running on your Mac. To identify resource-intensive apps, click the CPU tab in the top bar.
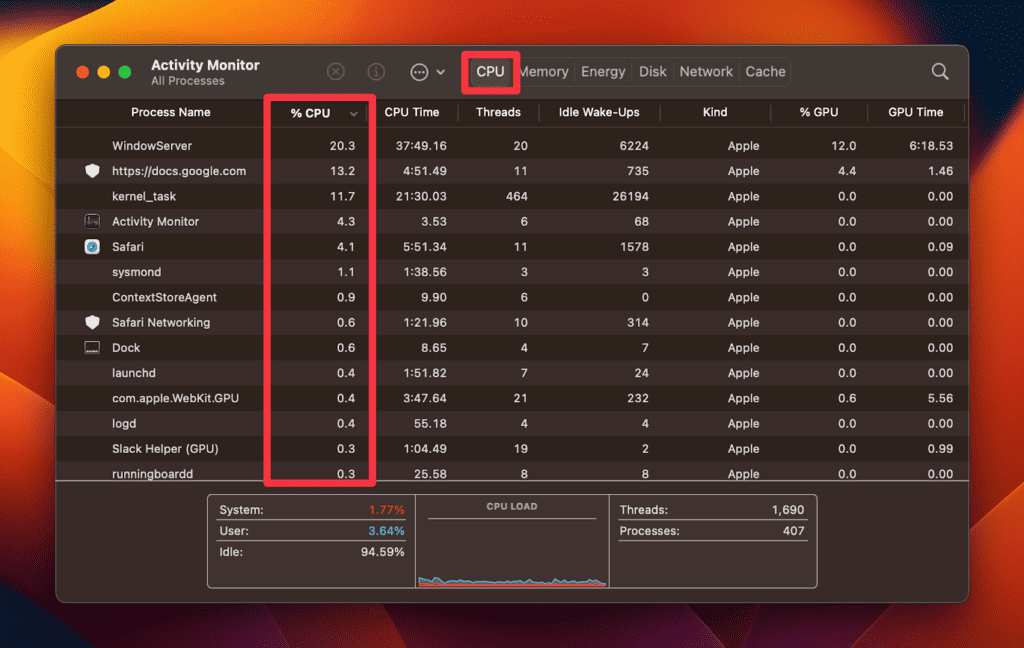
- To sort the processes by CPU usage, click the % CPU column header in the CPU tab. This will sort the list based on CPU usage, with the most resource-intensive apps appearing at the top.
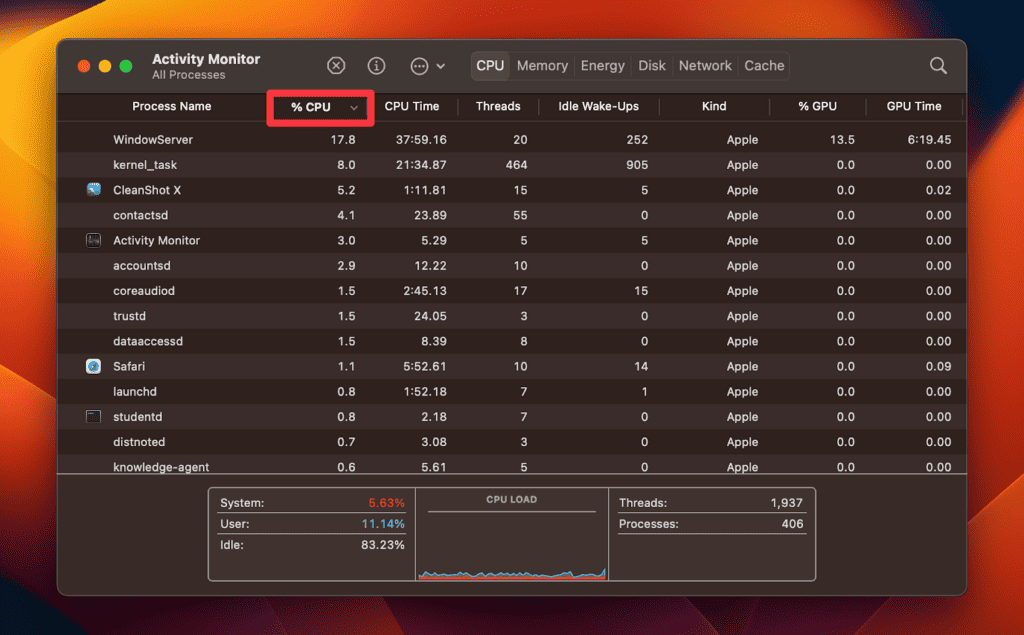
- Look for an app or process that consistently shows high CPU usage or is consuming an excessive amount of resources.
- Once you’ve identified the problematic app, select it from the list and click the X button in the Activity Monitor toolbar labeled Stop when you hover over it.
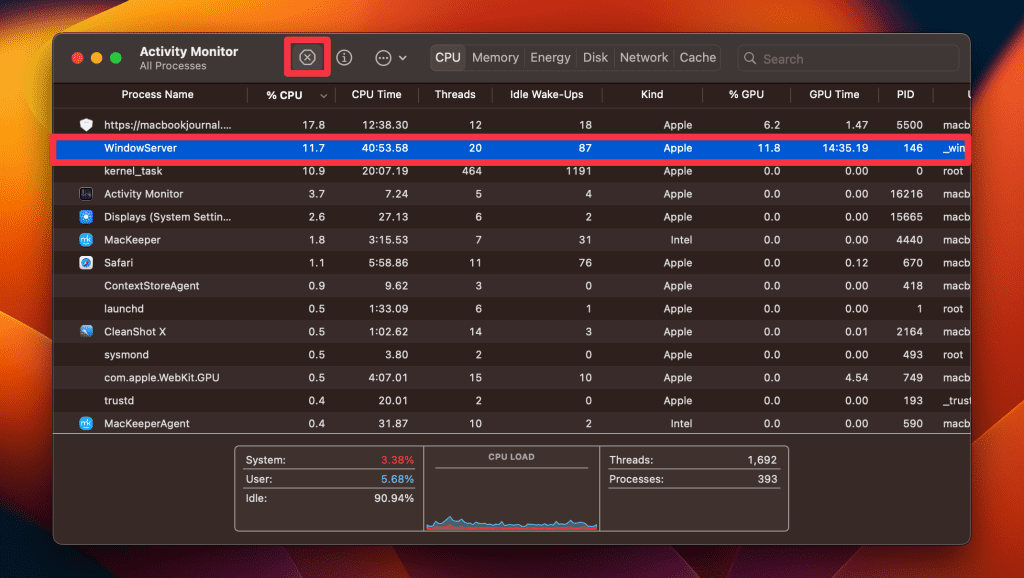
- A confirmation dialog will appear, asking if you want to quit the process. Click the Force Quit button to close the app forcefully.
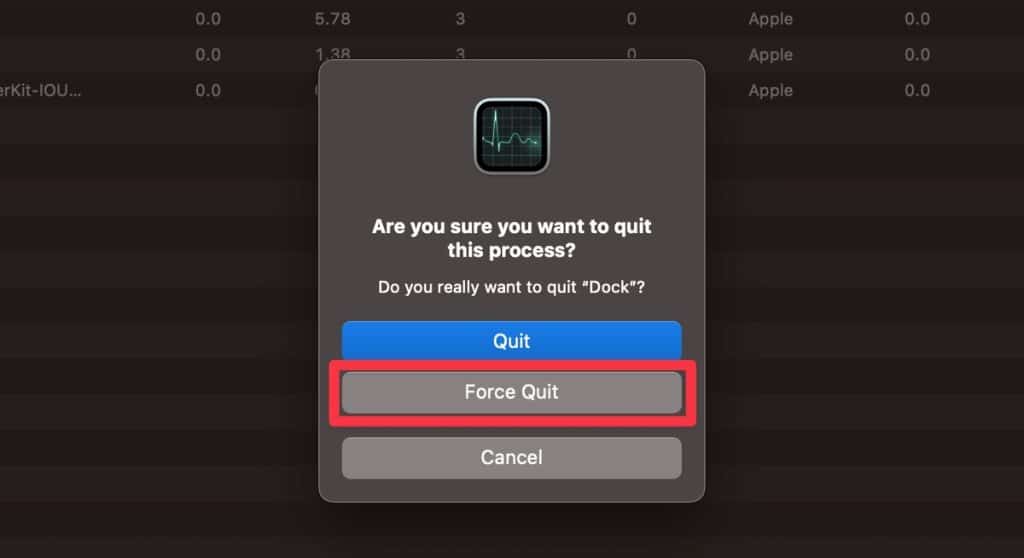
- After clicking Force Quit, the selected app will be terminated. Please note that any unsaved data within the app may be lost, so ensure you have saved your work before proceeding.
- Your system will start cooling down after you close high CPU-consuming apps.
3. Clean Your Mac’s Memory
Cleaning your Mac’s memory can help improve performance by freeing up system resources and optimizing memory usage, which in turn keeps it from overheating.
Here’s a step-by-step guide on how to clean your Mac’s memory using the Activity Monitor:
- Open Activity Monitor by navigating to Finder > Applications > Utilities folder.
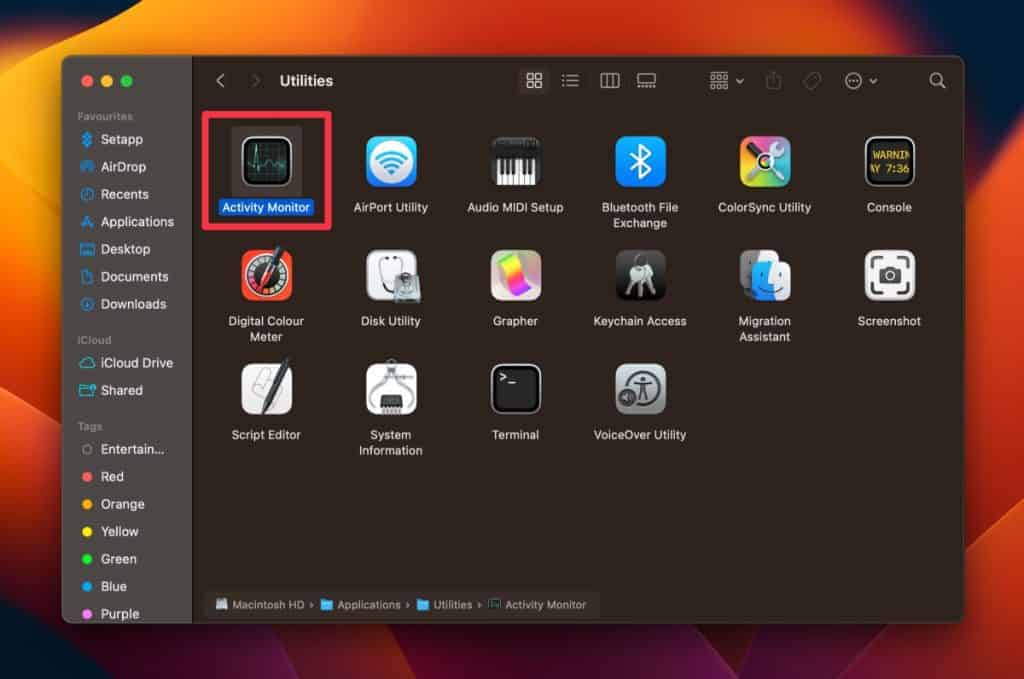
- Once open, click the Memory tab in the top toolbar to see a breakdown of memory usage by various processes and applications.
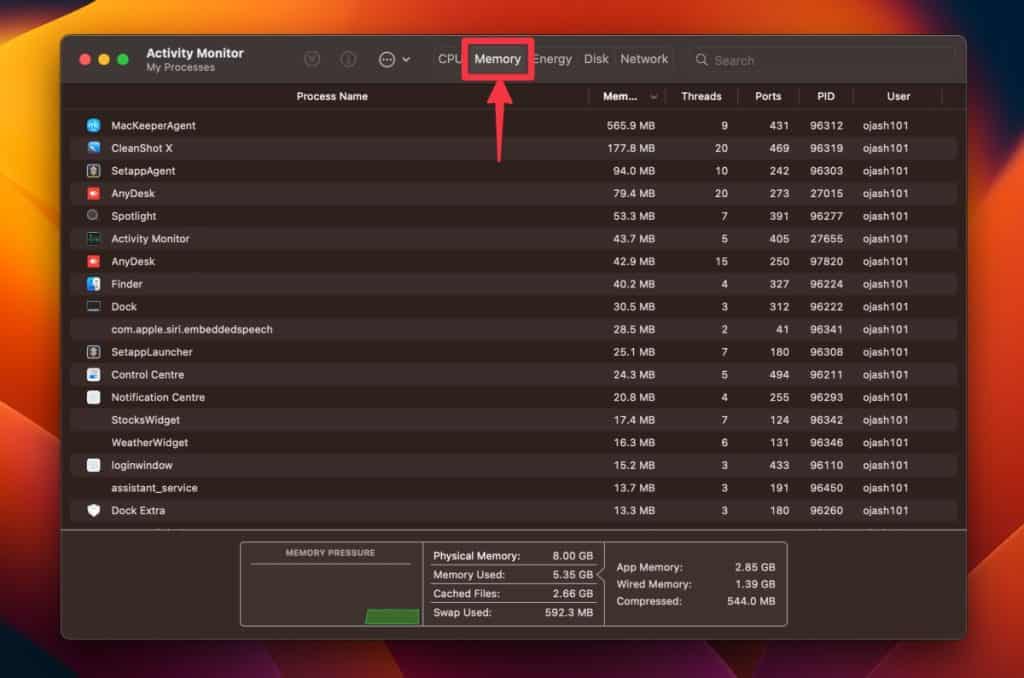
- Click the Memory header to sort apps by usage, highest to lowest. The app listed at the top is consuming the most memory.
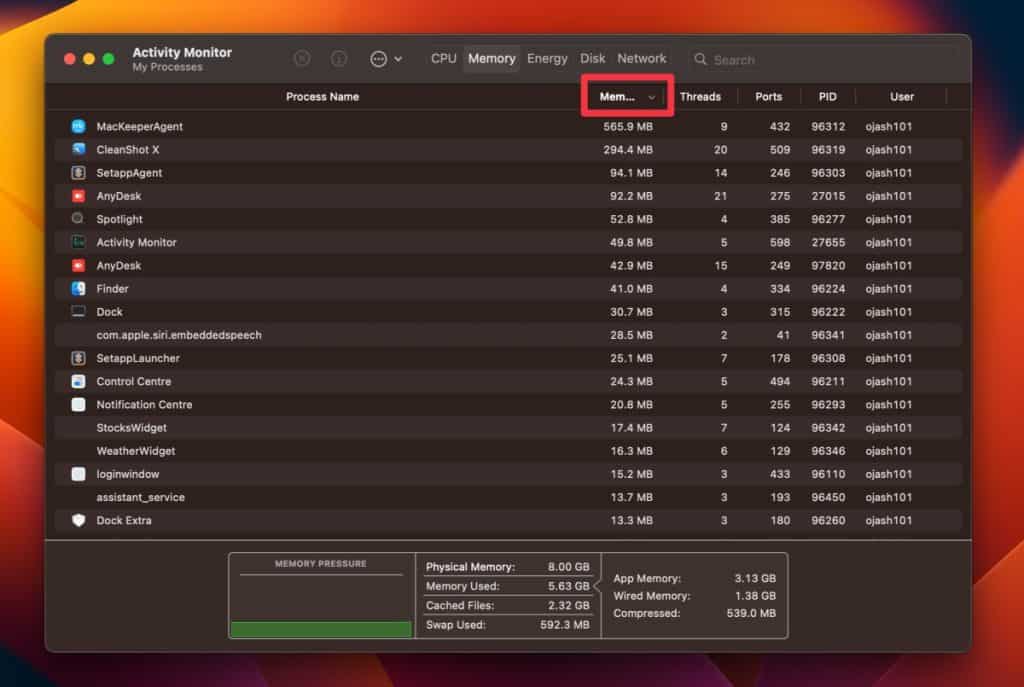
- Look for an app or process consuming a significant amount of memory. Select the memory-intensive app and click the x button in the Activity Monitor toolbar.
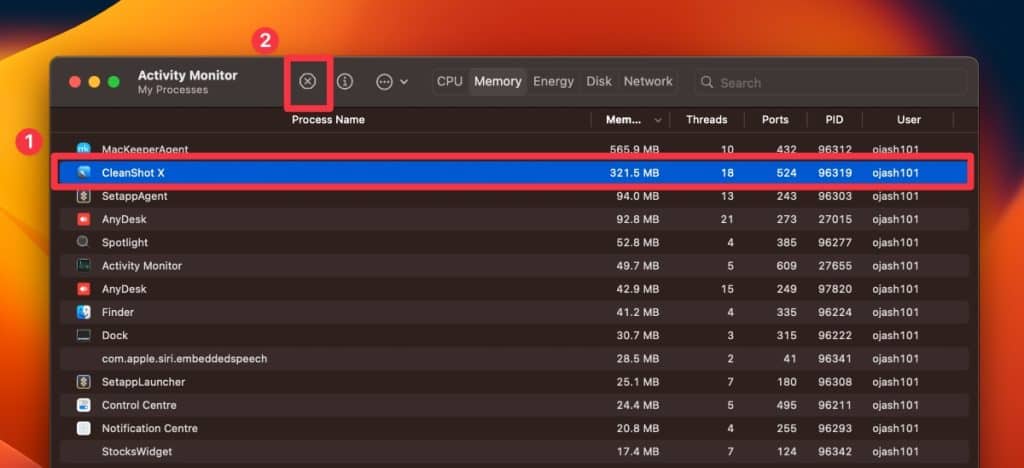
- Click Force Quit in the dialog box that appears, and the selected app will be closed, freeing up memory.
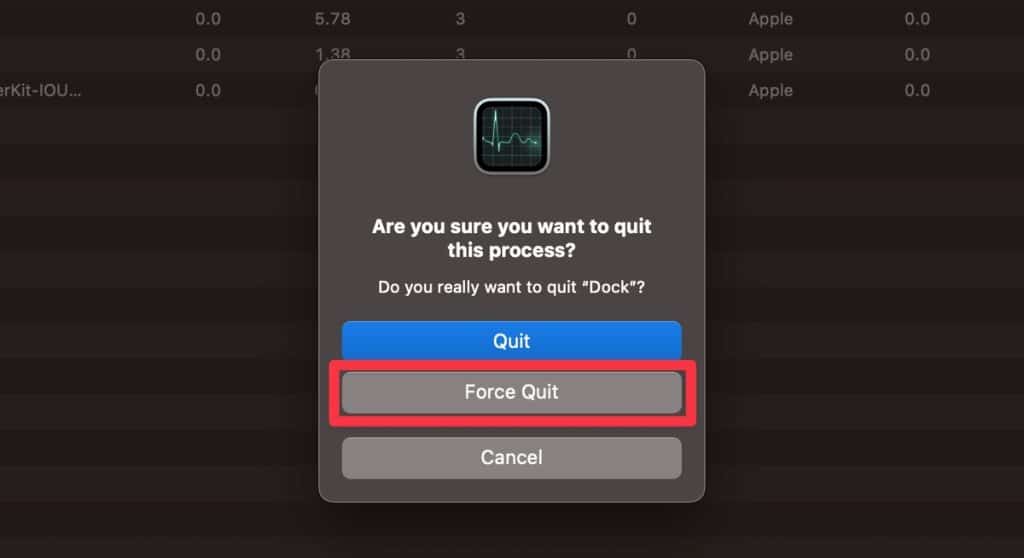
Regularly cleaning your Mac’s memory is usually unnecessary since macOS automatically frees up memory as needed.
Manual cleaning is only necessary if you experience performance issues like overheating.
4. Avoid Using Google Chrome
The Google Chrome browser can cause your MacBook Pro to work excessively, leading to excess heat. Apple calls apps that increase the heat level of your computer runaway applications.
Chrome is CPU-intensive, causing your Mac to work extra hard. If you run Google Chrome, Activity Monitor will show Google Chrome and Chrome Helper using high CPU.
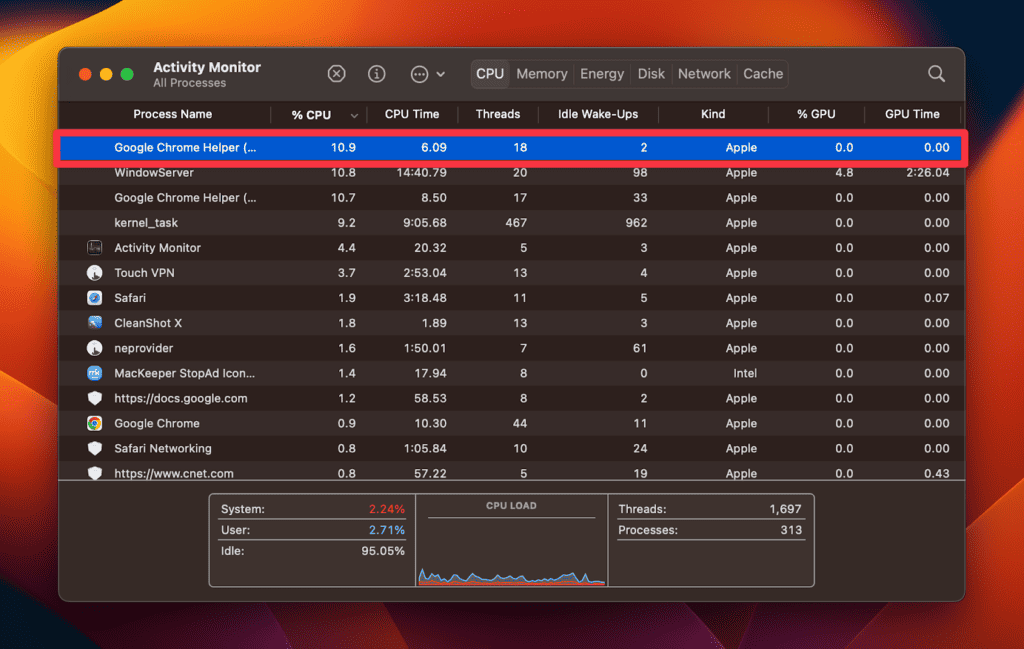
Although it doesn’t necessarily mean you should not use Chrome, you should avoid using it whenever you can. Apple has its proprietary browser, Safari, which is designed specifically for macOS and consumes much fewer system resources than Chrome.
As a result, it doesn’t overheat your Mac.
5. Close Unused Tabs on Your Browser
If you have a bunch of tabs open, close any that you do not need and try to limit the total number of open tabs to only a few.

More open browser tabs on MacBook Pro = more resource usage and heat.
But this issue has a simple solution: close unused tabs on your browser.
The less you have open, the easier it will be to keep your computer cool. To close a browser tab, click the small x icon at the left side of the browser tabs.

6. Run Diagnostics on Your Mac’s Fans
Your MacBook Pro has built-in fans designed to keep the machine cool. Sometimes, these fans can break or get dirty and will result in your Mac overheating.
To resolve this issue, you can check the status of your MacBook’s fans by running a diagnostic test on them.
Here’s how to run a diagnostics test on Mac fans:
- Remove all external devices except for the keyboard, mouse, and display.
- Click the Apple menu and choose Shut Down.
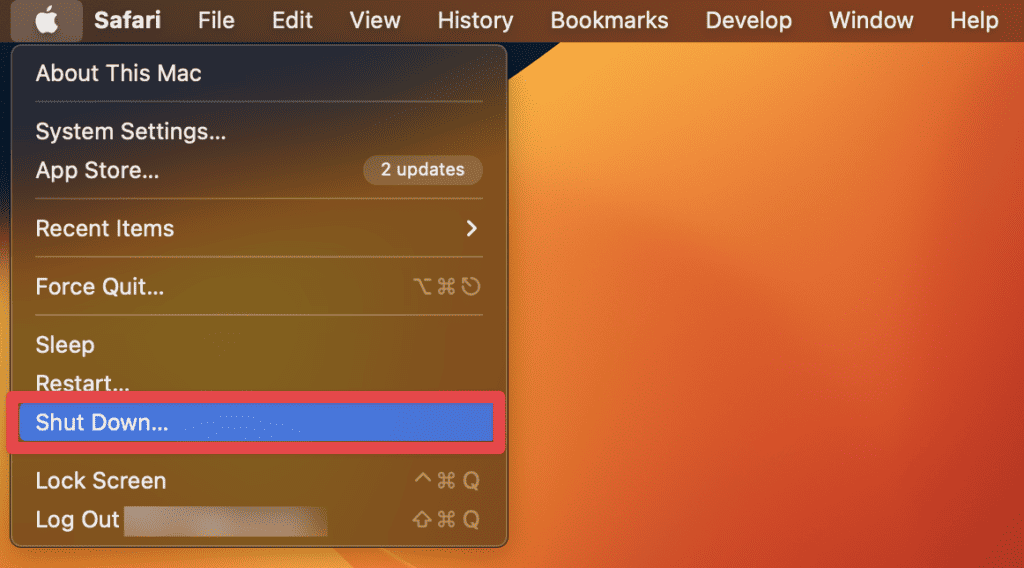
- Press and hold the Power button until the Apple logo appears on the screen.
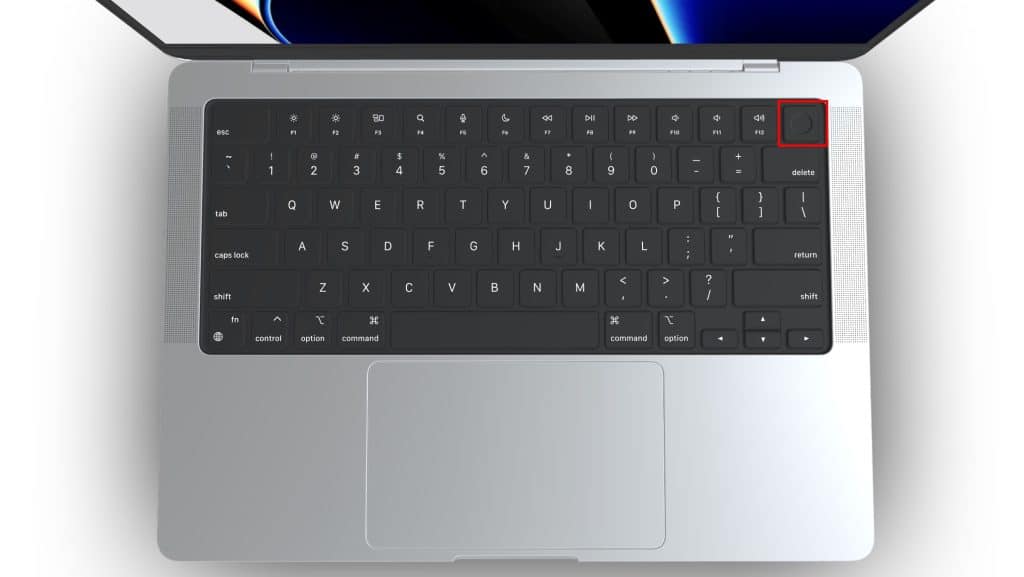
- Release the Power button after the Apple logo appears, and immediately press and hold the D key on your keyboard.
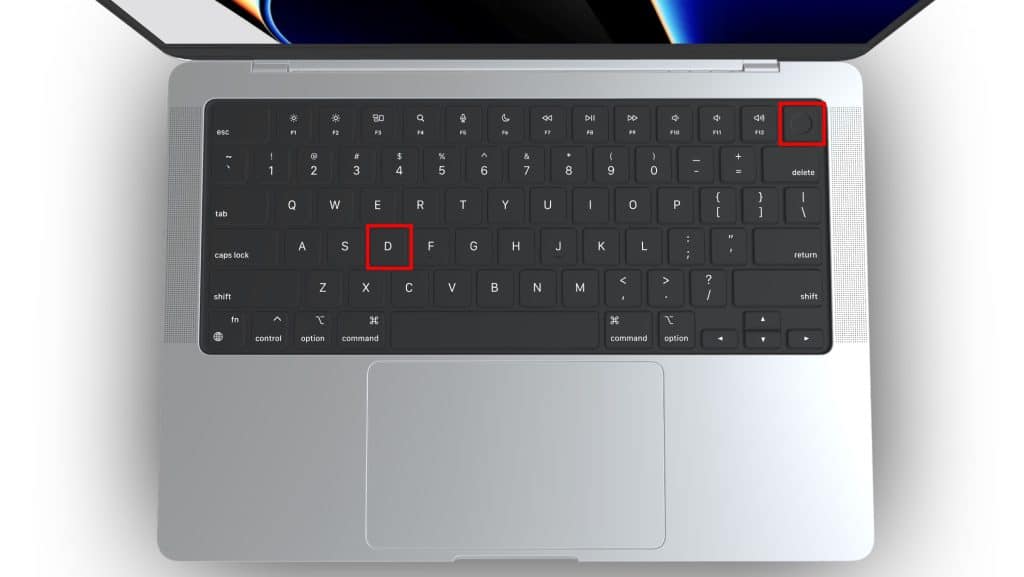
- Apple Diagnostics will initiate automatically and prompt you to select your preferred language. Use the arrow keys to choose your language and press Enter.
- Once the hardware test is complete, the results will be displayed on the screen through Apple Diagnostics.
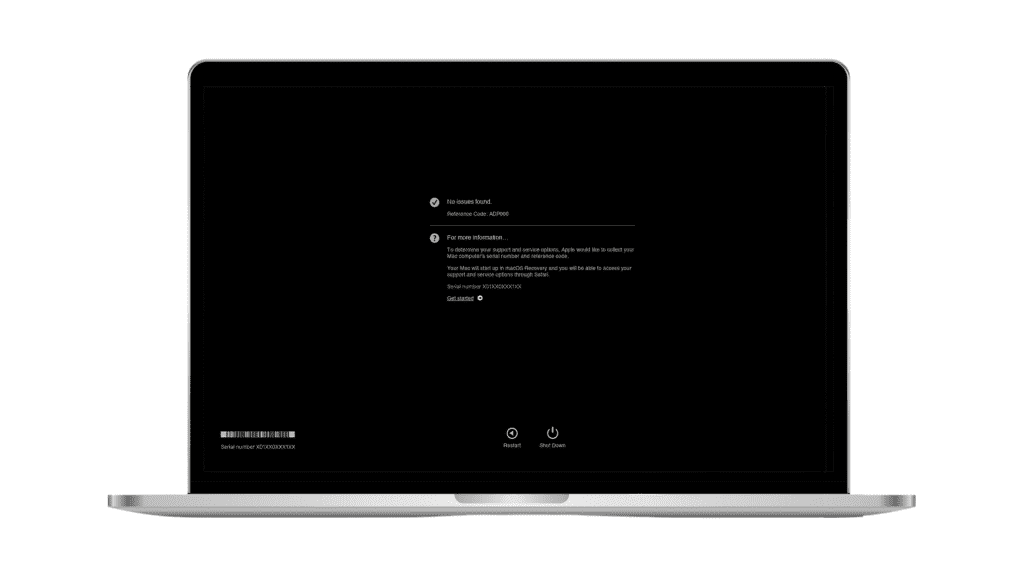
- If you cannot resolve the issue on your own or if the hardware test indicates a hardware failure, you will need to get it repaired or replaced. So, we recommend contacting Apple Support for further assistance.
7. Minimize Multitasking
Open applications consume CPU and graphics resources, leading to quick overheating.
If you’re running a graphics-intensive application, like a game or video editing software, and you have a lot of other applications open at the same time, your system might not have enough resources to run the graphics-intensive application at its best.
Simple, improve performance by closing unnecessary applications.
To close applications on a Mac, right-click (or control-click) the application’s icon in the Dock and select Quit.

Remember, some applications also run in the background even after you close their windows. To ensure these applications are completely closed, you can use the Force Quit option in the Apple menu.
To access the Force Quit window, follow these steps:
- Press the Command + Option + Escape keys simultaneously, or click the Apple icon in the menu bar and choose Force Quit.
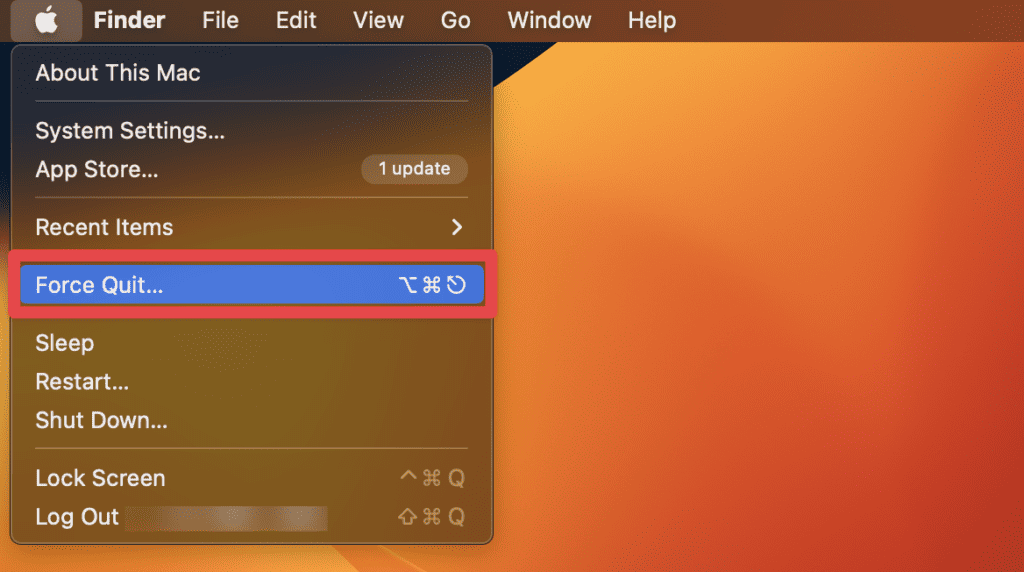
- The Force Quit Applications window will appear, showing all currently running applications.
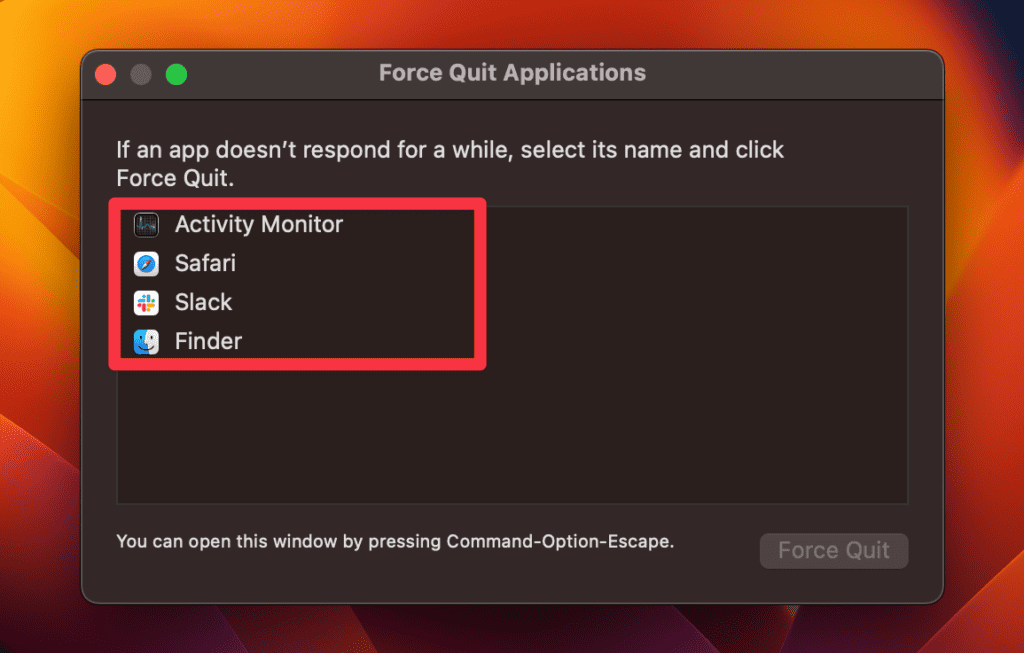
- Locate the unresponsive app. It will be highlighted in red.
- Select app you wish to force quit. Click Force Quit in bottom-right corner.
- A confirmation dialog box will appear, asking if you want to force quit the selected application. Click Force Quit to proceed.
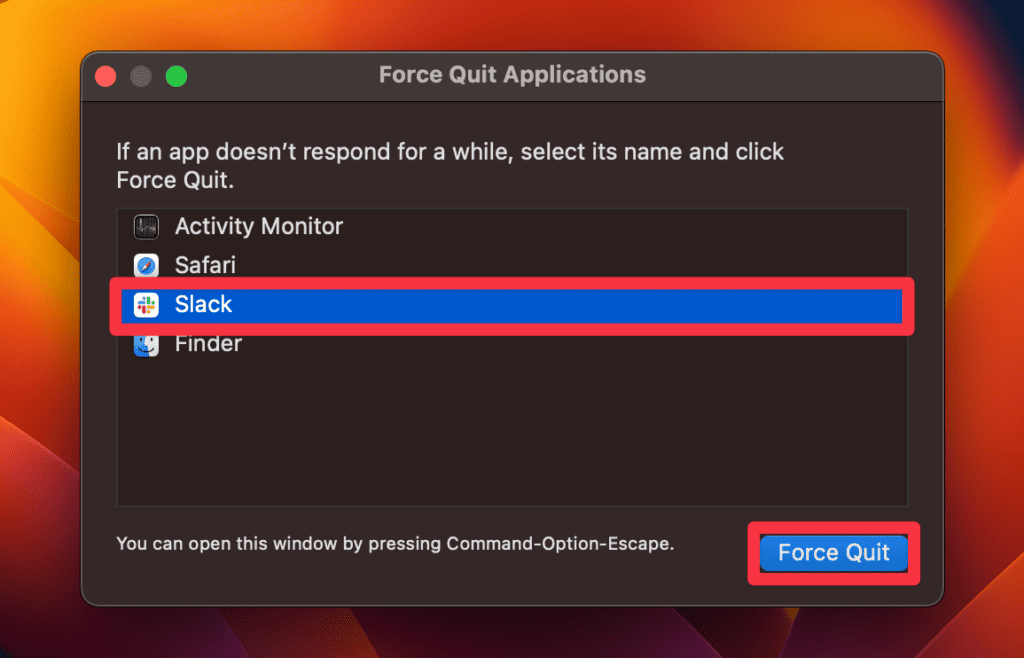
- This forcefully terminates the app and its processes.
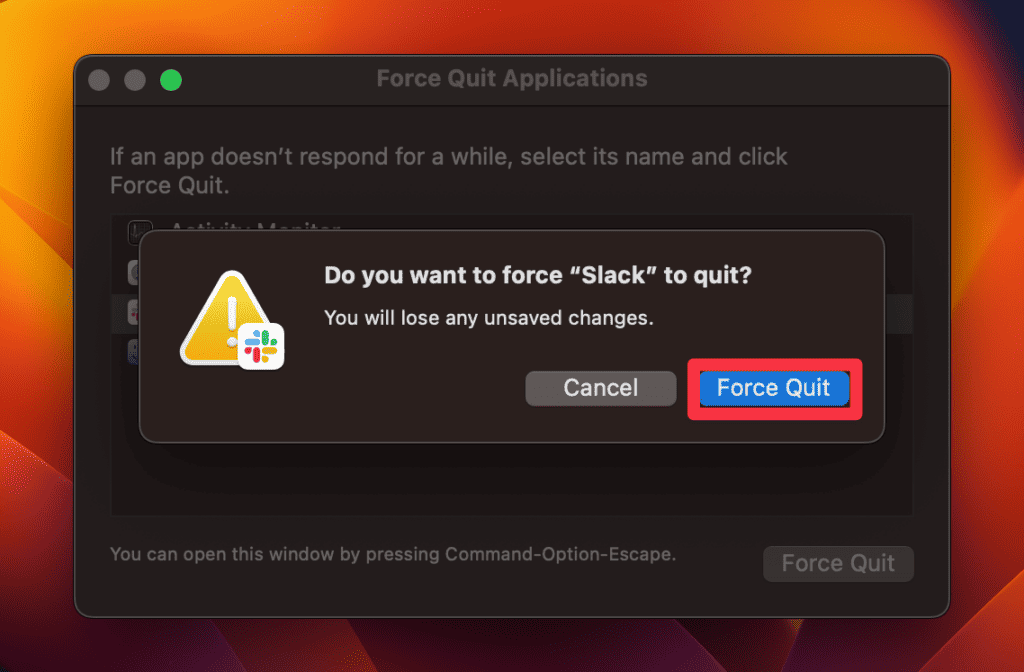
8. Update macOS
macOS updates often include performance optimizations and bug fixes. These improvements can help streamline the operating system, making it more efficient in managing system resources and reducing excessive heat generation.
If you want to update macOS on your Mac to prevent overheating, follow these steps:
Click Apple menu > System Preferences > General > Software Update.
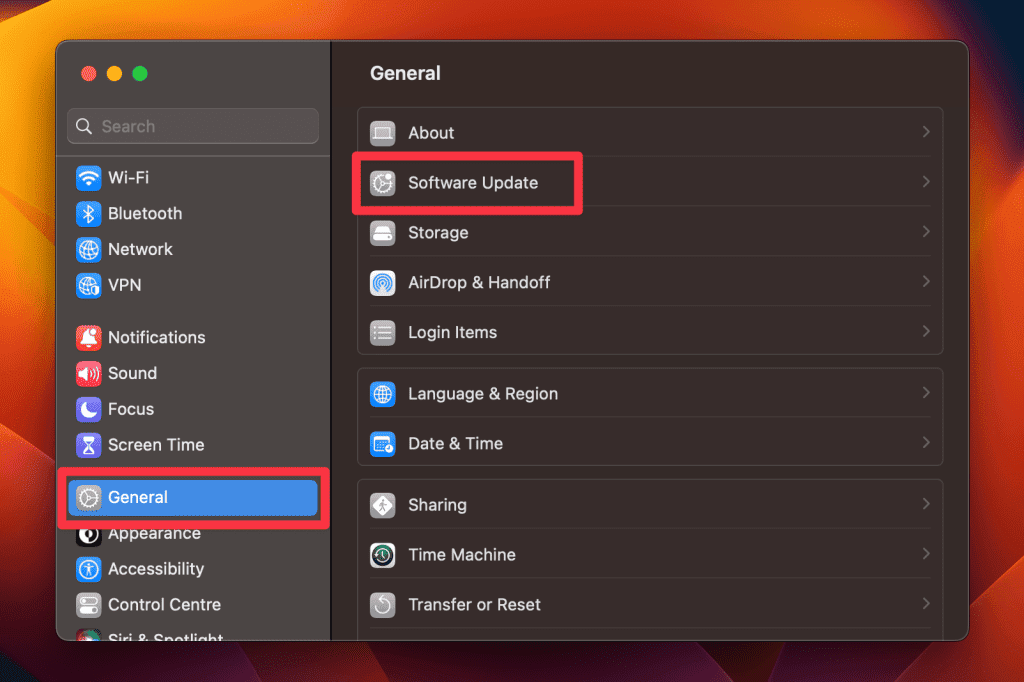
Your Mac will check for updates automatically. If up-to-date, your Mac will show your current macOS version and it’ll say “Your Mac is up to date.”
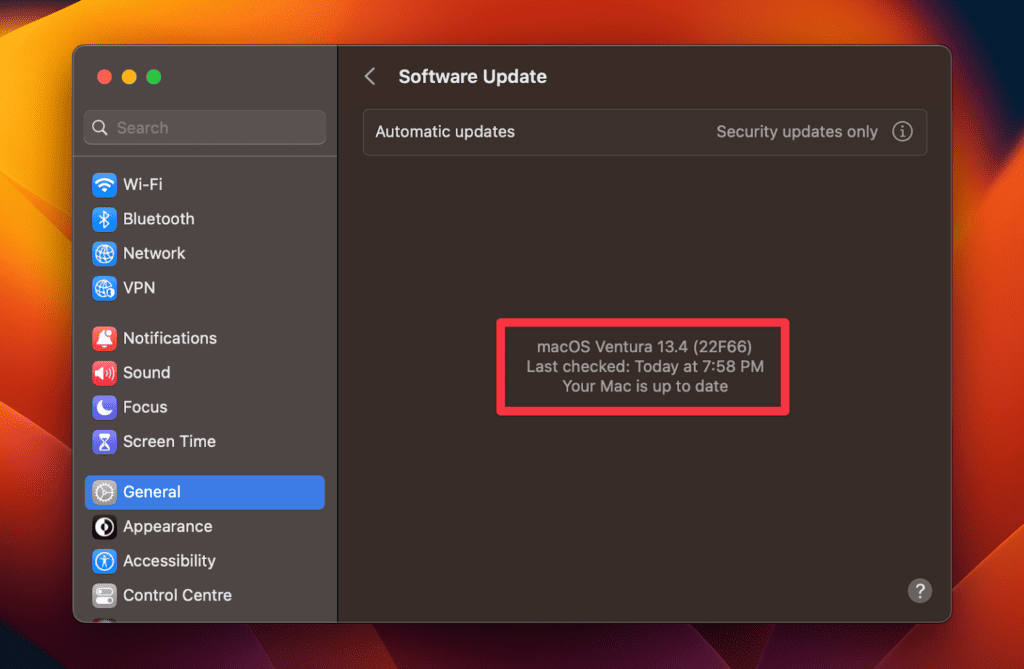
If update available, click “Update Now” to download and install.
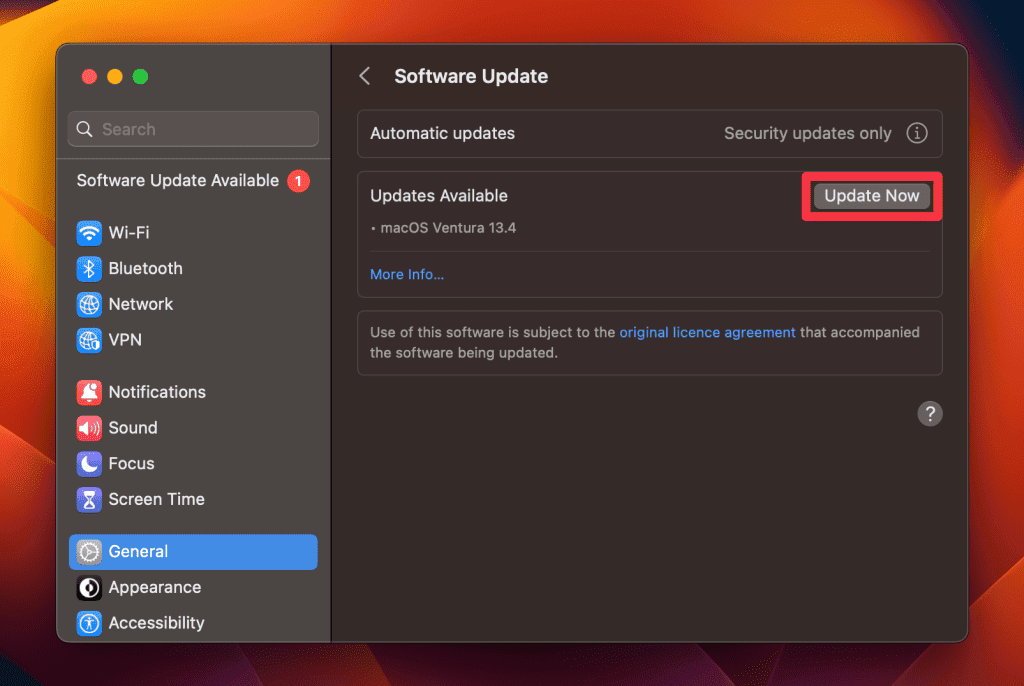
Wait for the update to finish downloading and installing. Once the update is installed, you’ll notice a significant improvement in your Mac’s performance and a reduction in its temperature.
9. Reset the SMC
Resetting the System Management Controller (SMC) can potentially prevent your Mac from overheating by resolving certain hardware and power-related issues.
The SMC is responsible for managing power, thermal management, and other essential functions on your Mac. Resetting the system management controller resolves heat issues by restoring it to default settings.
Here’s how you can reset the system management controller on your Mac:
- Click the Apple menu and select Shut Down.
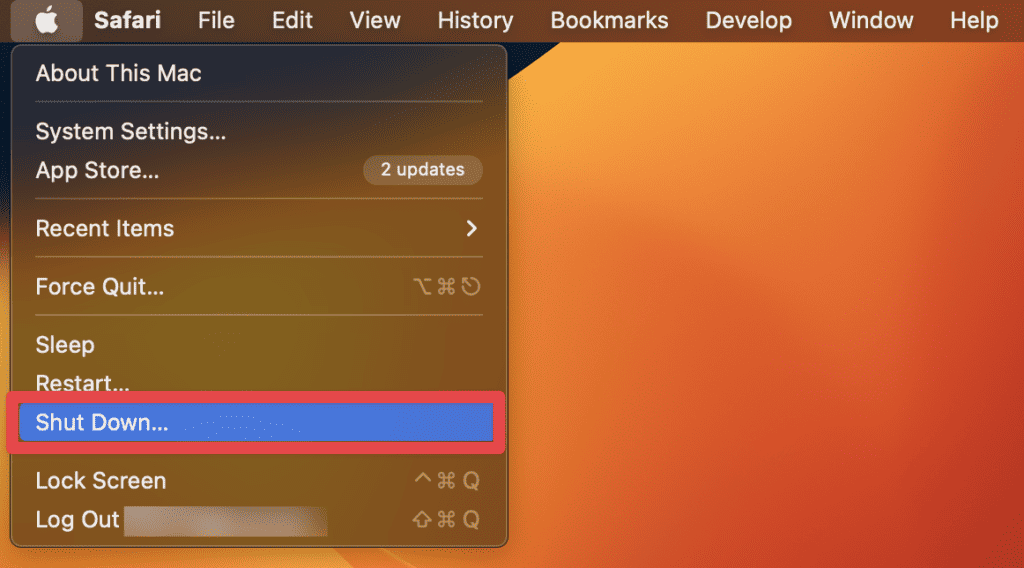
- Remove the power cable from your Mac computer.
- Press and hold the Power button for 10 seconds and then release the Power button.
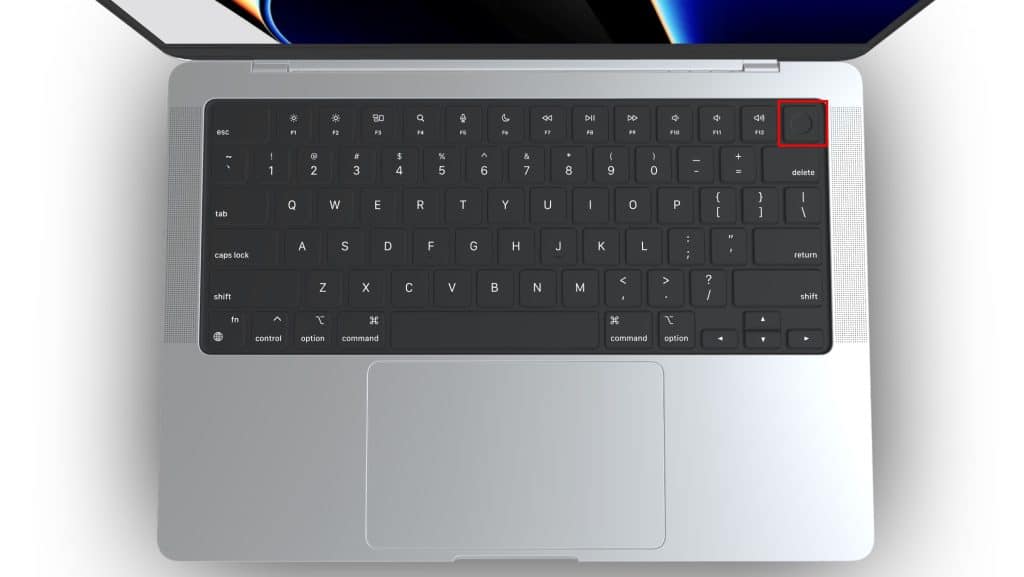
- Plug the power cable into your Mac computer.
- Press the Power button on your Mac to turn it back on.
10. Check for Malware
Malware often runs in the background silently, consuming system resources such as CPU and memory. These resource-intensive processes can put a strain on your Mac, leading to increased heat generation.
Scan and remove malware to free up resources and reduce strain on your Mac. Regular checks ensure efficient system performance and prevent overheating.
To check for malware on your Mac, you can follow these steps:
1. Install Reputable Antivirus Software
Consider using third-party antivirus software specifically designed for macOS. Examples include Avast, Bitdefender, Malwarebytes, Norton, and MacKeeper. Visit their respective websites, download the software, and follow the installation instructions.
2. Perform a Full System Scan
Open your chosen antivirus software and initiate a full system scan. This comprehensive scan will examine all files and directories on your Mac for potential malware infections. This process may take some time to complete, so allow the scan to run uninterrupted.
3. Review Scan Results
Once the scan is complete, review the results provided by the antivirus software. If any malware or potentially unwanted programs are detected, follow the recommended actions, such as quarantining or removing the identified threats.
4. Enable Real-Time Protection (if available)
Some antivirus software, like MacKeeper, offers real-time protection, which actively monitors your system and scans files in real-time to detect and prevent malware infections. Enable this feature if it’s available in your chosen antivirus software to provide continuous protection.
5. Regularly Update and Scan
Make it a habit to keep your antivirus software up to date and perform regular system scans to ensure ongoing protection against new and emerging threats.
11. Physically Clean Up Your Mac
If your Mac’s fan is dirty, it can cause over heating. Remove Mac’s back panel to access the fan.
Check for dirt; clean with a cloth or use a can of forced air if there is any dirt or debris.
Physically cleaning ensures proper airflow, preventing overheating.
Here’s a step-by-step guide on how to physically clean your Mac:
- Before cleaning, Power off and disconnect your Mac.
- You’ll need a few items for the cleaning process
- Soft, lint-free microfiber cloths
- Isopropyl alcohol (70% concentration or higher)
- Cotton swabs or soft-bristle brushes
- Compressed air canister (optional)
- Dampen a microfiber cloth with a small amount of water or isopropyl alcohol.
- Gently wipe the exterior flat surface of your Mac, including the display, keyboard, and trackpad.
- Avoid excessive moisture, and do not spray liquid directly onto the Mac.
- Next, use a damp, lint-free cloth or isopropyl alcohol-dampened cotton swab to gently clean keyboard and trackpad. Avoid liquid seepage into these areas.
- Gently wipe the display in circular motions with a microfiber cloth, starting from the center and moving outward. Avoid excessive pressure or abrasive materials to prevent scratches.
- Use compressed air or a soft-bristle brush to clean the vents and ports on your Mac. Hold the canister a few inches away and use short bursts to blow away dust and debris.
- Brush away any remaining particles gently, taking care not to damage the components.
If you feel comfortable with advanced hardware maintenance, you can open your Mac and clean the internal fans and components. However, we recommend consulting the official Apple documentation or seek professional help to prevent accidental damage.
Regularly clean to prevent dust buildup for proper cooling. Exercise caution; avoid liquid contact with Mac components.
12. Remove Any Cases and Keyboard Covers
If you’re using a protective case or keyboard cover on your Mac, consider removing them during periods of extended use or when you notice increased heat.
Cases and covers can potentially restrict airflow and prevent heat dissipation, leading to higher operating temperatures.
Removing them allows for better ventilation and can help prevent overheating.
13. Invest in a Laptop Cooling Pad
A laptop cooling pad/ laptop stand is an accessory designed to provide additional cooling to your Mac by improving airflow and heat dissipation.
These pads often come with built-in fans that blow air directly onto the bottom of your Mac, helping to keep it cool during intense usage.
Investing in a quality laptop stand/cooling pad can be beneficial, especially if you frequently engage in resource-intensive tasks that generate significant heat.
14. Use Genuine Mac Chargers Only
Using genuine Mac chargers and power adapters is essential for the proper functioning and safety of your Mac. Genuine chargers are designed to deliver the correct power and voltage specifications required by your Mac.
Using counterfeit or third-party chargers may not only compromise the performance of your Mac but can also pose safety risks, including overheating. Always use authentic chargers purchased from reputable sources to ensure optimal performance and safety.
Final Thoughts
Keeping your MacBook Pro cool is crucial for maintaining optimal performance and preventing potential damage.
By monitoring your Mac’s temperature, closing runaway apps, cleaning up memory, managing browser tabs, and taking steps to improve ventilation, you can effectively cool down your MacBook Pro.
Remember, older MacBooks can heat up quicker than new ones.
So, if your MacBook Pro is older than 5 years and constantly overheats, you may need to get a new computer.
Otherwise, follow the steps above, and your computer should return to optimal temperatures.
Does your MacBook Pro ever overheat? Have you ever attempted any of the steps above to cool it down?
Frequently Asked Questions
Is it normal for a MacBook to get warm during use?
Yes, it is normal for a MacBook Pro to get warm during use. MacBooks have internal components that generate heat as they perform tasks. However, if your MacBook Pro becomes excessively hot to the touch or exhibits performance issues, take steps to cool down your MacBook Pro and address any underlying issues.
Can using a MacBook on a soft surface like a pillow or blanket cause overheating?
Yes, using a MacBook Pro on a soft surface like a pillow or blanket can cause overheating by obstructing the airflow. Soft surfaces can block the air vents on the bottom of the MacBook Pro, restricting the airflow needed for proper heat dissipation. It is recommended to use your MacBook Pro on a hard, flat surface like a table or desk to ensure adequate ventilation and prevent overheating.
Does cooling down your MacBook affect its battery life?
While cooling down your MacBook Pro does not directly affect its battery life, excessive heat can indirectly impact battery health over time. High temperatures can accelerate battery degradation, leading to shorter battery life. By practicing proper cooling techniques and avoiding extreme temperature conditions, you can help preserve the longevity of your MacBook’s battery.




Annette
I have ALL my photos, 95,000 DSLR format fine, not raw, in the apple photos library. I like having easy access to all my pics, and have read it “should” be ok. But, then I hear folks saying never store your pics in photos app. Problem is, usually when editing, mackbook pro 2020 laptop gets hot and or has to close library. I now have an external fan plugged in to help with heat. Question? Am I ok with all my photos in photos app??? I can transfer to “pictures” but that isn’t as easy to work with.
James Sutherland
My Mac book started making a whirring noise tonight while I was using Skype. Very hot night here in Spain so I simply shut down for a while. Problem solved
Lorena
Good to know that!