This site contains affiliate links. As an Amazon Associate, We earn a commission from qualifying purchases at no extra cost to you.
Deleting Adobe from Mac might look like a simple process. Usually we just drag and drop the app/file we don’t need into the trash, right?
Well, this is a little more complicated than that. The process requires you to uninstall the software and delete all the leftover files afterward.
I will be guiding you through the process of deleting the entire Adobe Creative Cloud from your Mac. Here, you can either choose the manual process, or pick a third-party software to do it for you.


- Pricing: Starting at $34.95
- System Requirements: macOS 10.13 and higher, 210 MB
Delete Adobe from Mac Using CleanMyMac
Has Adobe served its purpose, but you don’t need it anymore? If you answer was yes, then you can use CleanMyMac to help you get rid of it. Like the software’s name suggests, you can easily clean your MacBook by deleting or uninstalling apps or software from your MacBook by using CleanMyMac. It is easy to install and even easier to use.
How to Delete Adobe from Mac
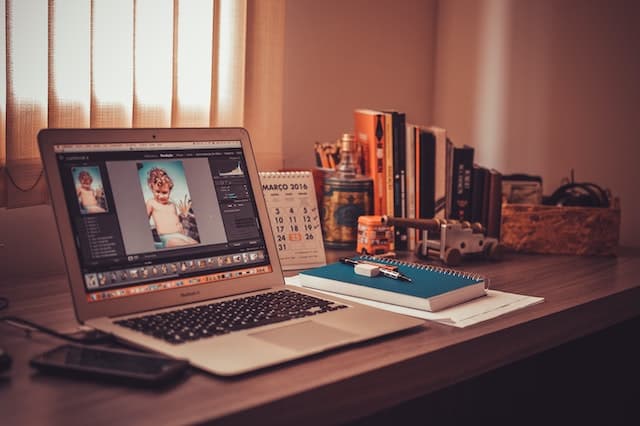
To delete Adobe from your Mac, go to the Applications folder. Now, open the Adobe Creative Cloud desktop app. Under the All Apps section, choose the Adobe app you want to uninstall or remove. Then, click on the three dots beside it and select uninstall. In the next window, select Remove to delete the app and all its files from your system.
You can do the above series of steps for all the applications under the Adobe Creative Cloud. Or you can even download the Adobe uninstaller and remove all the apps in one go. Let’s look at each step in detail in the below section.
How to Delete Adobe from Mac: A Step-by-Step Guide
Deleting Adobe from Mac is quick and easy, even though you can’t just drag it into the trash.
Step 1: Delete Creative Cloud Apps
The first step will be to uninstall and delete each of the apps one by one. Here is how you can do it.
- Open Adobe Creative Cloud App.
- Then, go to All Apps and look for the apps installed on your Mac.
- Click on the three dots.
- Choose Uninstall.
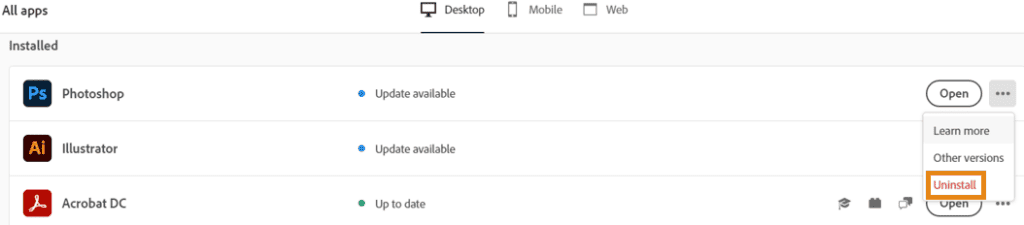
- In the dialog box, select Remove to delete the app.
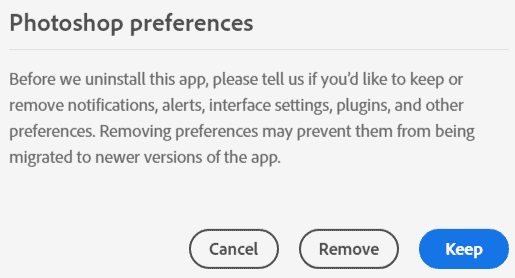
Repeat the same for all the Adobe apps installed. Now, let’s move on to the next step to uninstall the Creative Cloud desktop app.
Step 2: Uninstall the Adobe Creative Cloud desktop app
The next is to uninstall the Adobe Creative Cloud app altogether from your system.
- Download the Adobe Creative Cloud Uninstaller from the official site.
- Open the .zip file and run the uninstaller.
- Enter your Mac password to confirm the changes.
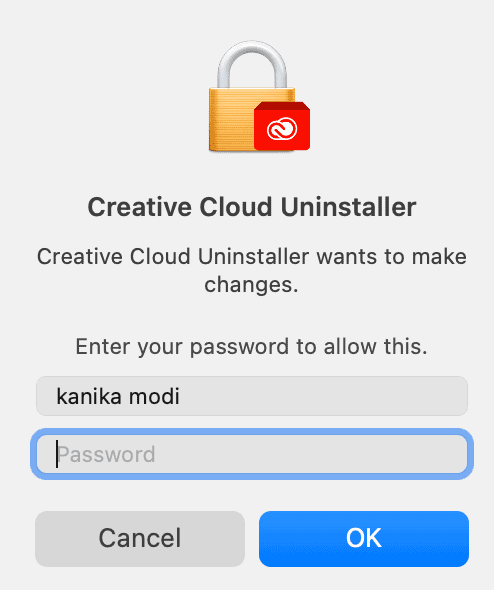
- In the dialog box, choose Uninstall.
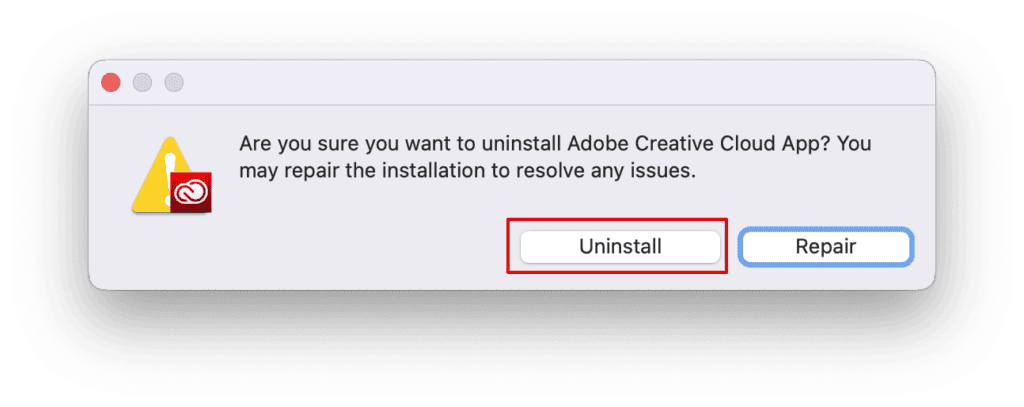
Wait for the app to be uninstalled and removed from your system and then restart to confirm the changes. However, we are not done yet. There might be some leftovers from the Adobe apps you just removed.
Step 3: Delete the Leftovers
The leftovers can be found in the Library. Let’s see how we can remove these components and remove Adobe entirely.
- Open Finder and click on Go on the menu bar.
- Choose Go to Folder.
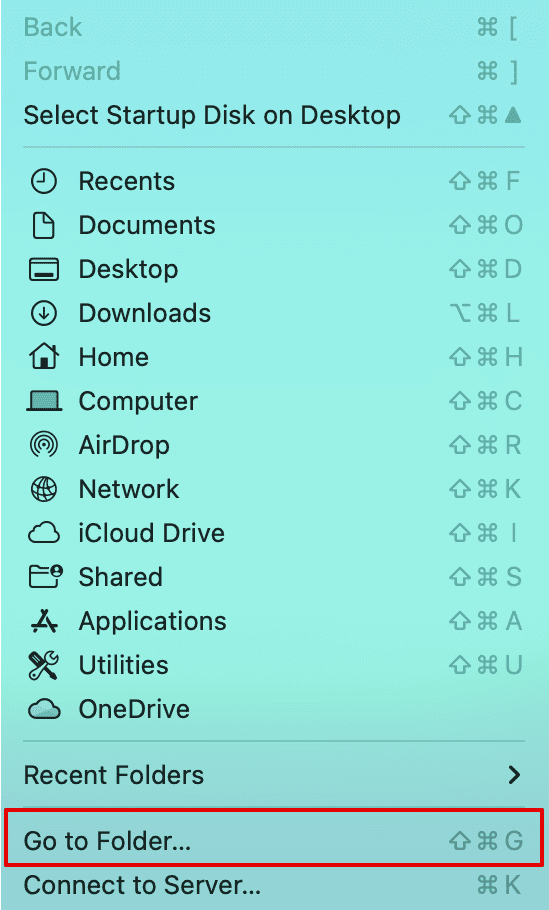
- To open Library, paste ~/Library and hit Enter.
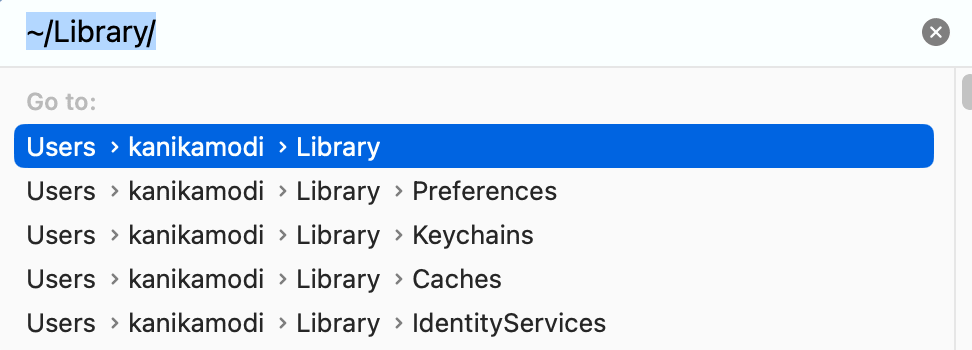
- Look for any folders that have Adobe components in them.
- Try these as well to check for any leftovers.
/Library/Application Support/Adobe
/Library/Caches/Adobe
/Library/Preferences/Adobe
Delete any Adobe folders or files found in those locations.
Alternative Method: Using Third-Party Tools
Another method you can try to delete Adobe from your Mac is using third-party tools such as CleanMyMac. The process is a lot simpler and takes only a few clicks. Here is how you can do it.
- Download CleanMyMac X from the official site.
- Now, follow the steps and install it.
- Open the app and head over to Uninstaller under the Applications menu.
- Type Adobe on the Search bar to locate the app.
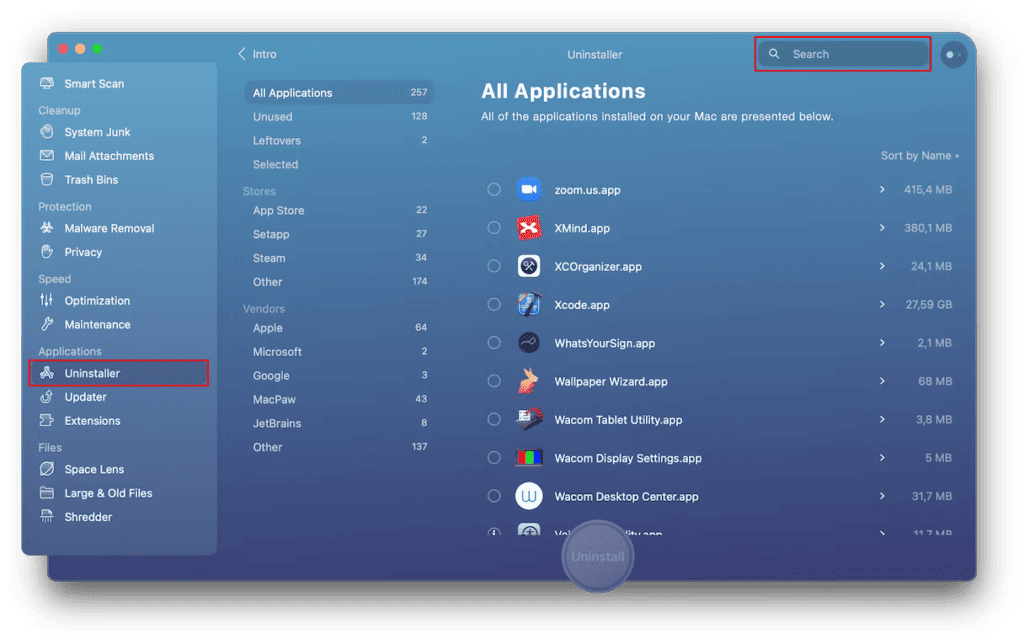
- Select all the Adobe apps and other software.
- Choose Uninstall.
Thats it!
If you are unsure about the leftovers, you can check it out in the library as mentioned in the manual method.
Frequently Asked Questions
Why can’t I delete Adobe Acrobat from my Mac?
You cannot delete Adobe Acrobat from your Mac because the app might still be running in the background. Open Activity Monitor through Spotlight Search and look for Adobe Acrobat. Then, double-click on it and select Quit to close the app. You can now try again to delete the Adobe app on your Mac.
Will uninstalling Adobe Creative Cloud delete files?
No, if you uninstall the Adobe apps or Creative Cloud from your system, all your files and work will be saved. You can choose to install any of the app again and log in to your Adobe account to get back all the files you created.
Is it OK to uninstall Adobe?
Yes, it is OK to uninstall Adobe from Mac. However, it is not necessary to remove the apps unless you are experiencing certain errors or bugs. For troubleshooting, you can uninstall the app and then delete all the components from the system.
Conclusion
Deleting Adobe from Mac isn’t a difficult task. With a few simple and straightforward steps, you can remove all the apps.
However, one important aspect to note here is you cannot simply drag the apps into the trash and remove them. Hence, make sure to follow the steps either through a manual process or using any third-party tool.
About Kanika Modi


