This site contains affiliate links. As an Amazon Associate, We earn a commission from qualifying purchases at no extra cost to you.
Don’t have access to an iPhone but want to FaceTime your friend back in London? Don’t worry! With macOS X 10.9.2 (macOS Yosemite) or later, you can FaceTime your friend via your Mac– even if your friend doesn’t have an iPhone or a Mac!
This article will cover how you can make and receive FaceTime video and FaceTime audio calls on your Mac and what to do if FaceTime isn’t working. Stick to the end to find out how you can automatically get your Mac to accept FaceTime calls from everyone or specific people.
How to Make a FaceTime Call on Mac?
You can make a FaceTime call from your Mac to a phone number or email address through Contacts, the FaceTime app, or a shareable link. To make a FaceTime call, open the FaceTime app, sign in with your Apple ID, enter the phone number or email address and click the ringer icon for an audio call and the video camera icon for a video call.
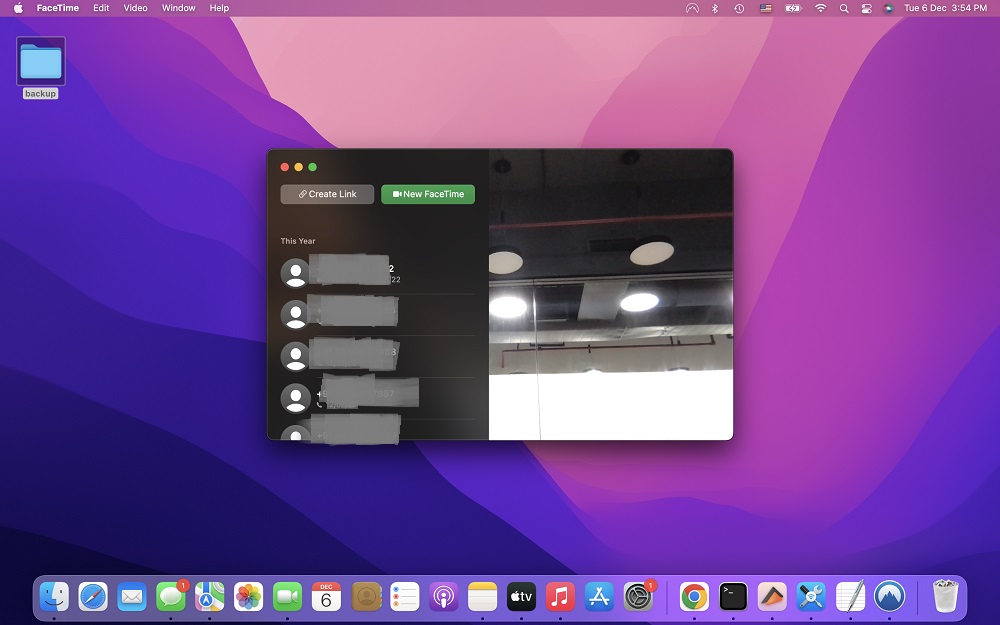
There are four different ways to make a FaceTime call on Mac. However, you should ensure that you are using the correct Apple ID and that FaceTime services are enabled. Here’s how to do that:
Step #1: Go to Settings
Open the FaceTime app by double-clicking the FaceTime button on the dock or by typing “FaceTime” after pressing Command + Spacebar keys. Next, go to the FaceTime menu in the upper-right corner (between the Apple logo and the Edit menu). Alternatively, press Command + ” , ” in the app.
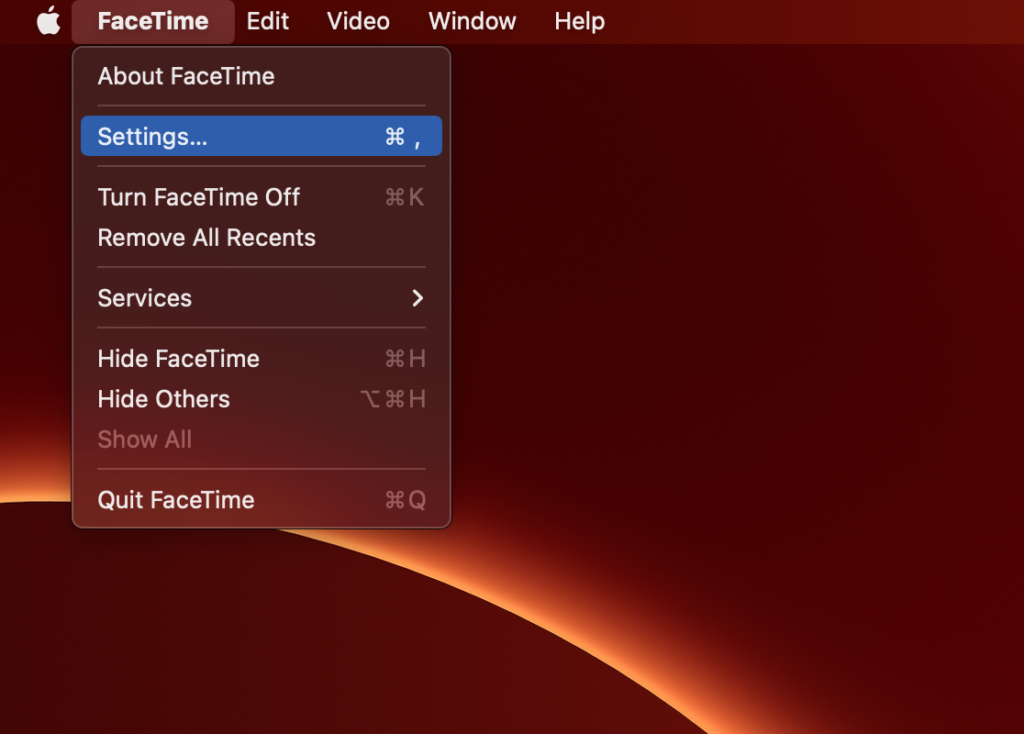
Step #2: Enable Apple ID and FaceTime
By default, the Settings tab should open up with your ID inside it. Click Enable this account under your I.D. to enable your Facetime Account. Next, check your email under You can be reached for FaceTime at. Note that if you have multiple Apple I.D.s, you have the option of disabling FaceTime for different accounts individually.
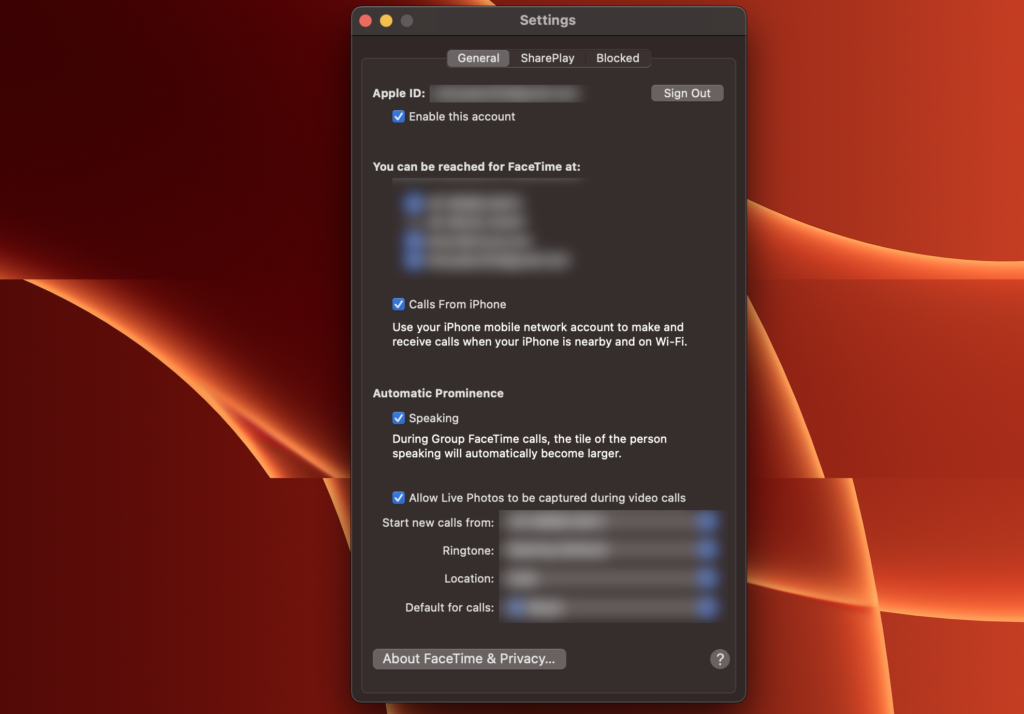
Once you’ve enabled your ID and FaceTime against your I.D., you can make your first FaceTime call. You can call from Contacts, the app, Safari, or mail. Here’s how:
Method #1: FaceTiming from the FaceTime app
By far, the easiest and quickest way to make a FaceTime call is via the FaceTime app itself, as it allows you to make a call without any set-ups instantly. Simply:
- Open the FaceTime app. Either double-click its icon on the dock, or press Command + Control, then search “FaceTime” to open it.
Enter the phone number, then click Video to make a FaceTime video call.
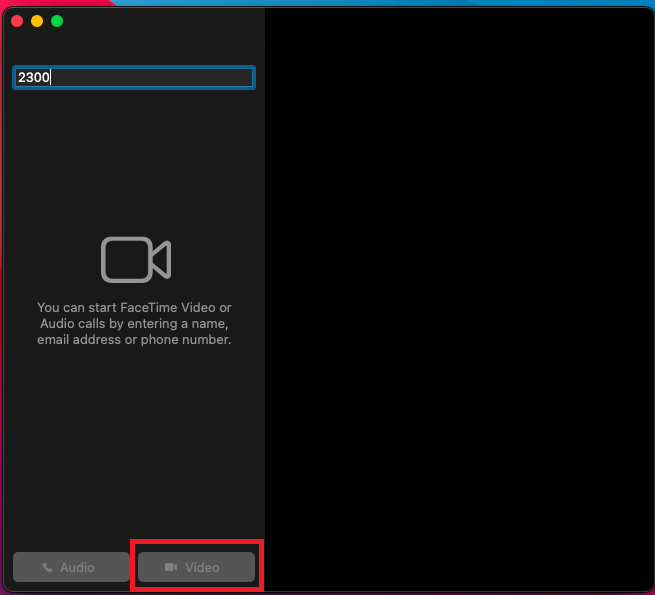
Alternatively, enter the contact name:
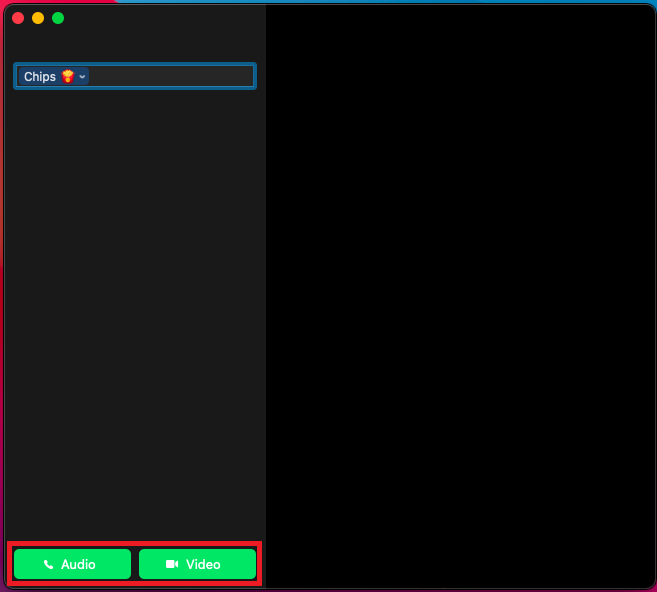
- Now, click the Audio button if you want to make a Facetime audio call and the Video button if you want to make a video call.
Method #2: FaceTiming Via Safari
Thanks to Apple’s seamless ecosystem, you can also make a FaceTime call directly from Safari. Before calling from Safari, however, ensure you have FaceTime set up. Next:
- Select any phone number or email address on Safari.
- Click the down arrow that will pop up on the number’s right side.
- Click FaceTime Audio Call or FaceTime Video Calls.
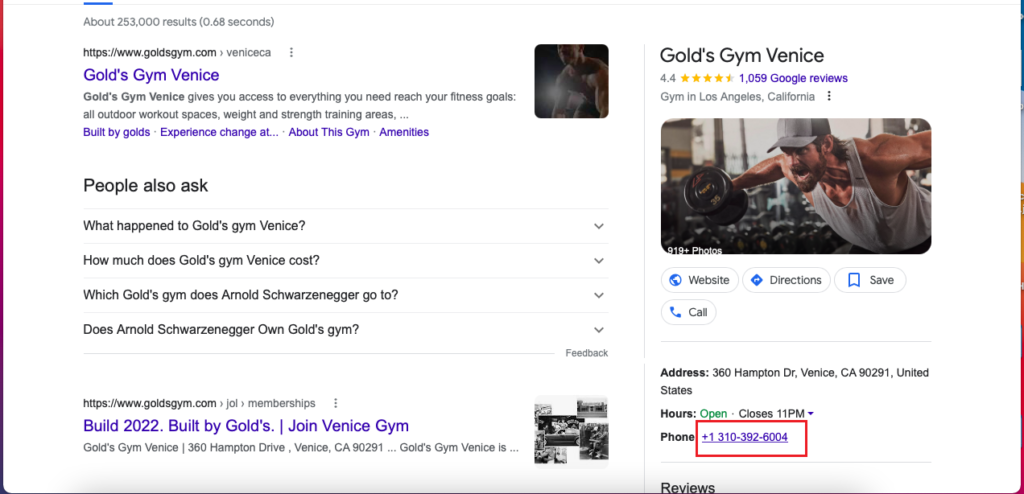
Bonus tip: You can also make a phone call (using your service credit) directly from Safari if you’ve enabled that option. Calls from iPhone feature is enabled by default under FaceTime > Settings > Settings.
Method #3: FaceTiming from Contacts
One of the most popular ways to make a FaceTime call on a Mac is to use the Contacts app to make a FaceTime on a phone number or an email address. To do so:
- Open the Contacts app from the dock or by pressing Command + Space, then typing “Contacts.”
- Search for your contact, and tap on it. If you haven’t added it yet, you’ll have to add it before making a call.
Click FaceTime just under the contact for a video call or the phone icon next to FaceTime below to make an audio call. And you can also see all the history of the calls. You can also delete the calls from the history. And if you do not know how to delete facetime calls on macbook then you can also check out our step-by-step guide.
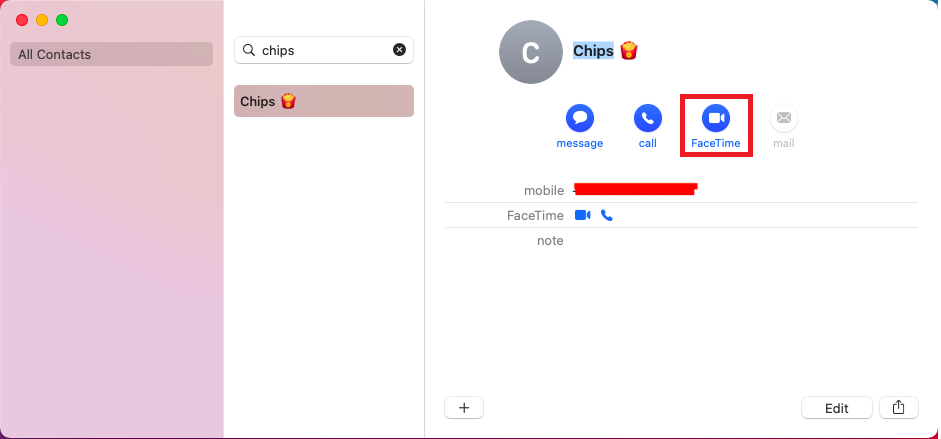
Method #4: Creating a FaceTime Link (Editor’s Choice)
Though this method takes slightly longer than other methods (a few seconds at max), I’d say this is a better option. By creating and sharing a FaceTime link, Windows and Android users can also join your call directly from their browsers – which is not the case with other methods.
On macOS Monterey or later:
- Open FaceTime.
- Click Create Link > Copy Link in the upper-left corner (next to New FaceTime).
- Share the link.
- Double-click FaceTime Link on your Mac to start the call.
If someone joins the call after you’ve started it, you’ll have to allow them to join. People who click the link before you start the call won’t need permission to join.
How to Take Calls on Your Mac Using FaceTime?
FaceTiming on a Mac isn’t restricted to just making calls – you can receive them, too. If you’ve made your first FaceTime call from your Mac, you’ll automatically receive a call on it whenever someone FaceTimes you. Alternatively, you can also join a FaceTime call using a shareable link.
Joining a FaceTime from a link or directly has its pros and cons. With the former, you and your friends can join a call on Android or Windows as well. On Macs, you can join a call from the browser without making an ID.
You don’t have to create a link and join with direct incoming calls. Simply accept the call, and you’re good to go. However, you need to have an Apple identification number and FaceTime set up. In the end, it all comes down to what you want. Here’s how to do both:
Method #1: Directly Accept an Incoming Call
Before proceeding, ensure that you have FaceTime set up and that it is working. I recommend making a FaceTime call from your Mac to get it up and running. If FaceTime isn’t working on your Mac, scroll down for solutions. Once FaceTime is working on your Mac, it will automatically show incoming calls in the screen’s upper-right corner. Click Accept to join the call.
Note that it may take a few seconds for the call to show up on your Mac (unlike on iPhones, where the calls get shown almost instantly). If you can make calls but aren’t receiving them, ensure that notifications are turned on for your Mac. The next section covers the exact 6-step procedure you need to follow if incoming calls don’t show on your Mac.
Method #2: Joining a Call from a Shareable Link
Incoming calls not showing up despite having tried everything? Don’t worry! You can STILL join FaceTime conversations thanks to FaceTime’s shareable links. You can join an existing conversation even if you’re on Android or Windows. How cool is that!
On an iPhone:
- Open FaceTime > Create Link.
- Select how you want to share the link and send it to your Mac.
- Open the link on your Mac.
- On your iPhone, click FaceTime Link under the UPCOMING section.
Without clicking on FaceTime Link on your iPhone, the call won’t start even if you join it on your Mac. Note that you don’t even need to have FaceTime set up on your Mac to join through a link. You can join straight from Safari, Chrome, or any browser you want.
A secret tip: The fastest way to share a link from your iPhone to your Mac is through AirPlay.
What to Do When FaceTime for Mac is Not Working?
Want to FaceTime someone ASAP, but the app won’t let you? Here is the exact 6-step procedure you need to follow if you can’t make or accept calls on FaceTime.
Step #0: Check Whether FaceTime is Available in Your Region
If you live outside the U.S., ensure whether FaceTime is supported in your region. You can head over to Apple’s official site to learn more about supported network providers in different areas.
Step #1: Restart Your Mac and Internet Connection (Completely)
The next step is to restart your Mac and internet connection. You can do these simultaneously to save time. I recommend completely shutting off your Mac, pulling the power cord for a few seconds, plugging it back in, and then turning your Mac back on as opposed to restarting.
A “cold boot,” ie; completely powering off and then turning on your Mac, does not retain contents in the RAM as opposed to a simple start. Once your internet connection has restarted, give it 4-5 minutes. Then, check whether your Wi-Fi is working on other devices and your Mac is connected to the internet.
Step #2: Ensure Your Information is Correct
While setting up your ID for FaceTime, you may have entered incorrect credentials accidentally. To counter-check, your credentials, go to the FaceTime > FaceTime menu. Check whether your email is written correctly.
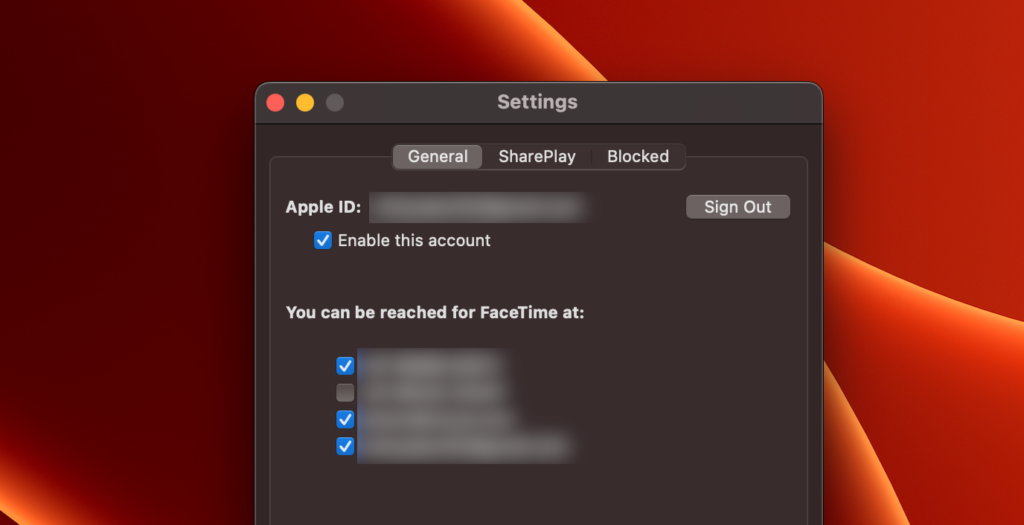
Next, check whether your Mac is displaying the right date and time. I suggest turning on your date and time to be set automatically.
Step #3: Ensure Your Apple ID is Enabled
You may have the correct Apple ID, but if it isn’t enabled inside FaceTime, having a valid ID is of no use. To ensure that your Apple ID is enabled for FaceTime, go to the FaceTime app > FaceTime menu. Under your Apple ID, enable Enable this account.
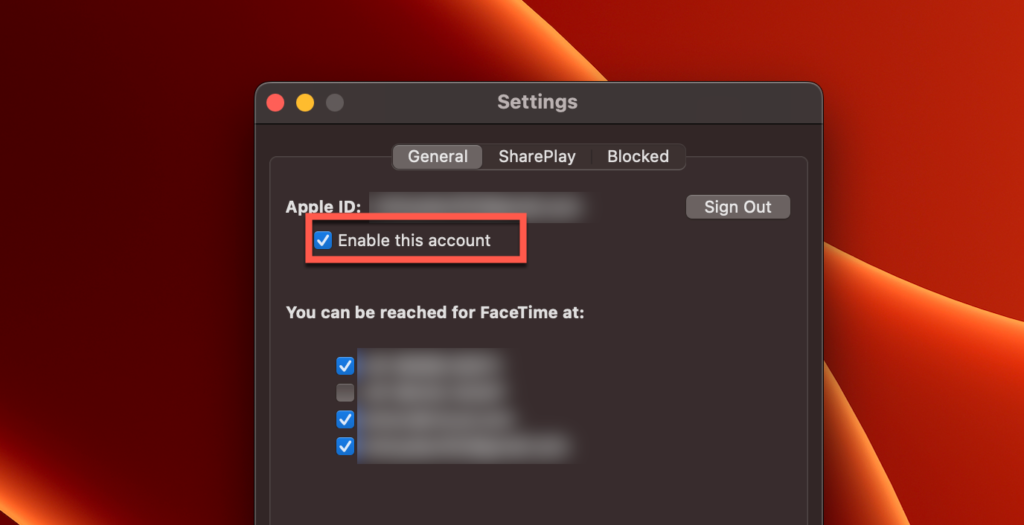
Step #4: Ensure You Can be Reached At Your Apple ID
If you can make FaceTime calls but not receive them on your Mac, you haven’t allowed others to reach you on a specific Apple ID, email address or phone number. To do so, head over to the FaceTime menu in the FaceTime app (“FaceTime” written in the upper-left corner of the screen).
Under You can be reached for FaceTime at, ensure that your accounts are enabled. Note that “Calls from iPhone” is a different feature and does not have anything to do with FaceTime calls.
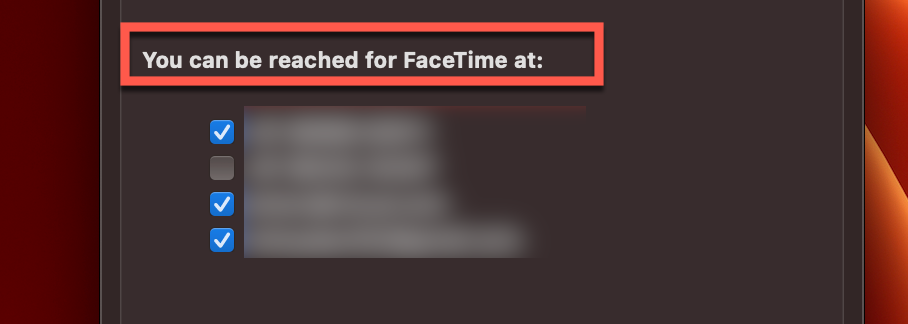
Step #5: Ensure DND is Turned Off
Tried everything and still can’t receive facetime calls? If you can make them, your Mac might be on “Do Not Disturb.” Incoming calls and notifications are silenced in this mode. To disable DND:Go to System Settings > Focus > Do Not Disturb.
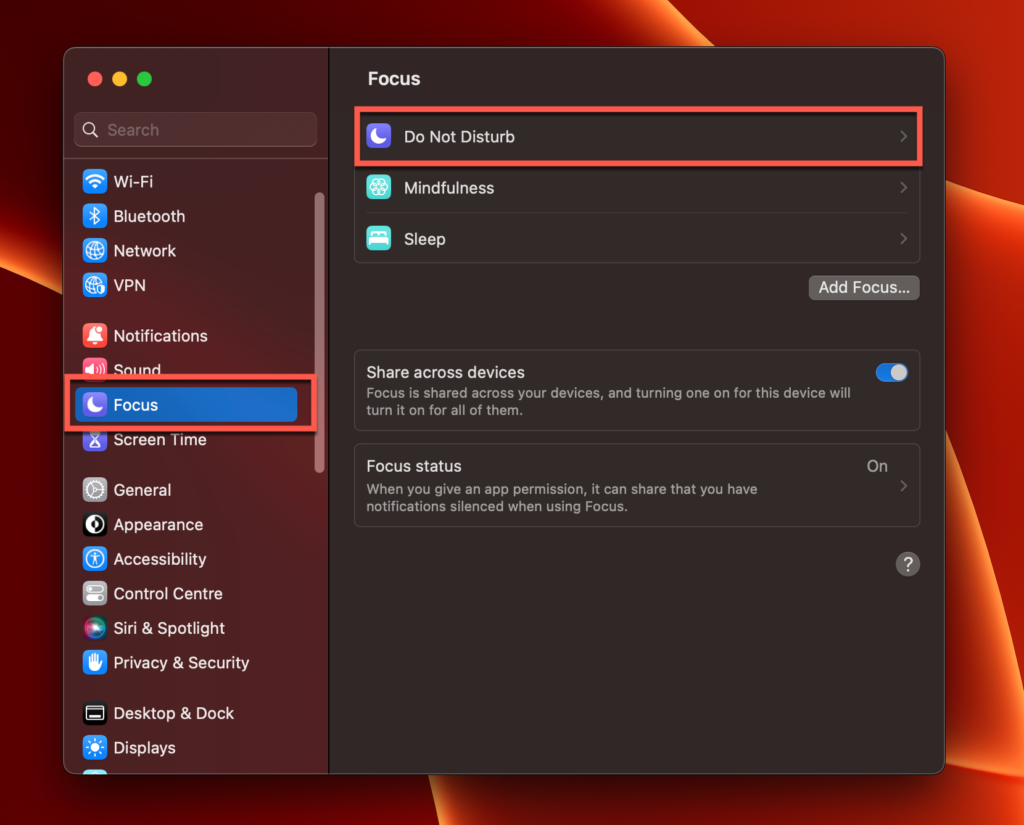
Ensure your Mac isn’t on Do Not Disturb. You can also check that by going to the control center and navigating to the Focus tab.
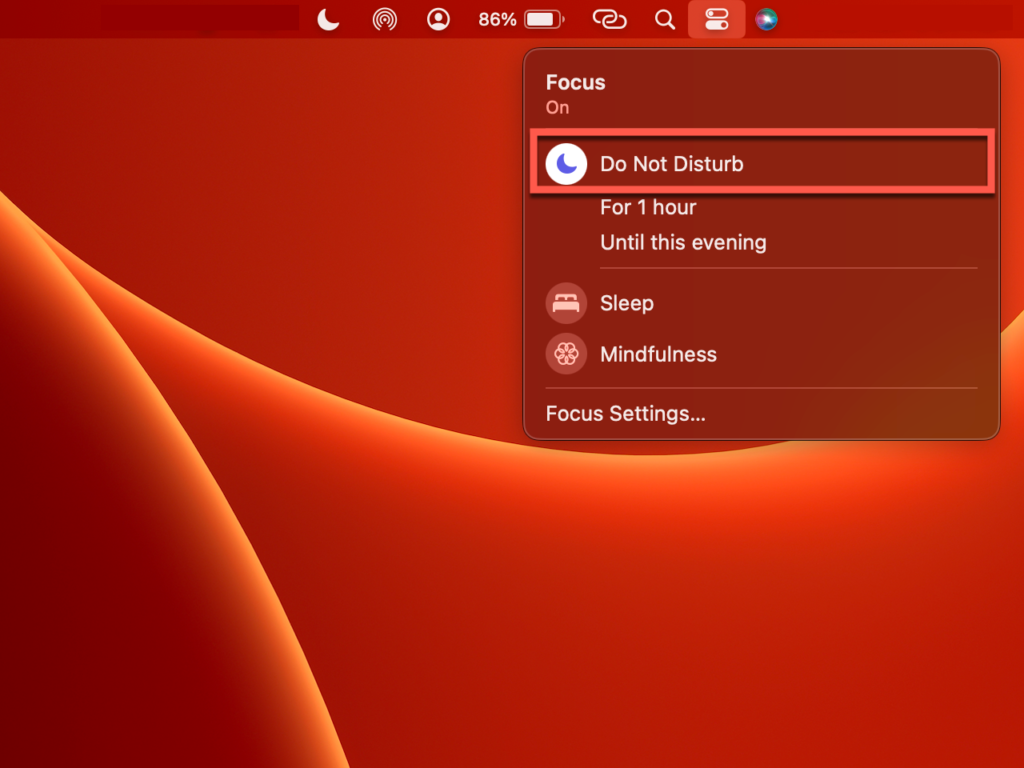
Step #6: Check Whether The Caller is Unblocked
You may have accidentally blocked the person you’re trying to call. Check for your blocked list:
- Go to FaceTime > Settings.
- Head over to the Blocked section
- Choose your contact, then click on the minus (-) sign in the lower-left corner.
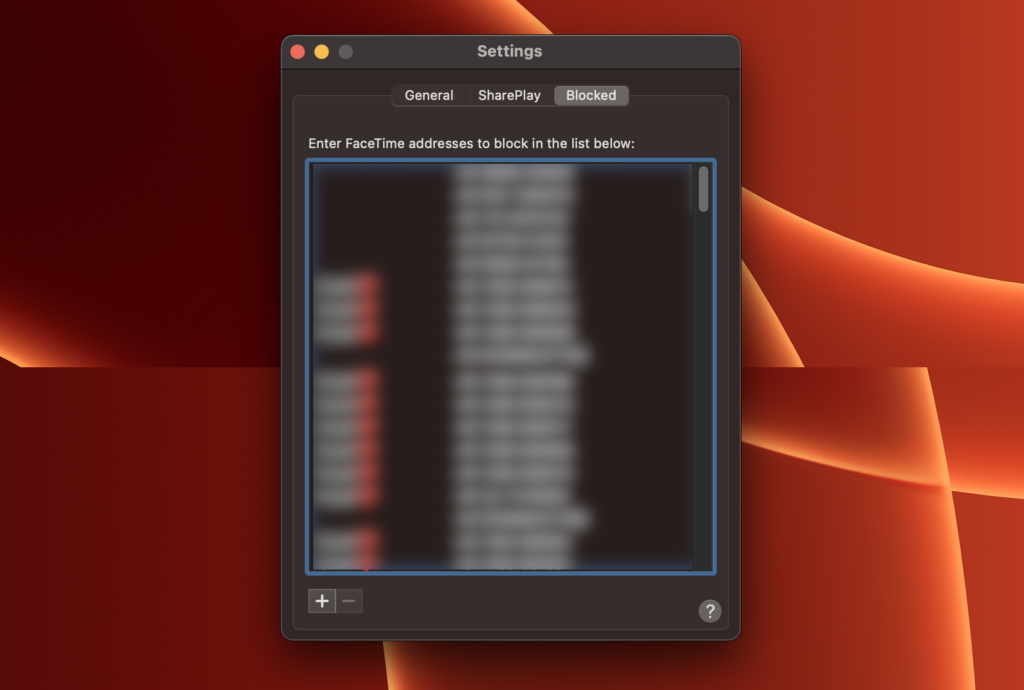
BONUS Tip: How to Automatically Accept Incoming FaceTime Calls
You can set up your Mac to automatically accept incoming calls by copy-pasting just a few commands. Luckily, you don’t have to be the smartest C.S. major at Harvard to do this. You can set this up even if you don’t have a technical background – it’s as easy as pressing Command + C and Command + V.
To do so:
- Open the Terminal app (from the dock or press Command + Space, then type “Terminal”)
- Type in the following commands:
Write com.apple.FaceTime AutoAcceptInvites
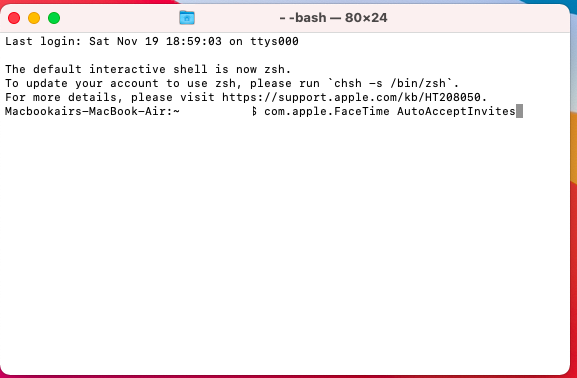
To only accept FaceTime from specific callers:
Write com.apple.FaceTime AutoAcceptInvitesFrom -array-add +11223334455
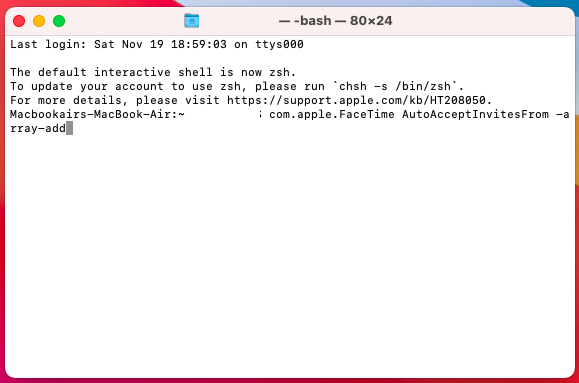
To add an email address or an Apple ID, enter the email address/I.D. in place of the phone number.
Frequently Asked Question on How to FaceTime on Mac
Can I FaceTime on a Mac without an iPhone?
Yes, you can FaceTime on your Mac without an iPhone. You can use the FaceTime calls app on a Mac or join from a browser using a shareable link.
Why can’t I make a FaceTime call on my Mac?
Open FaceTime, and go to the FaceTime menu bar > “Settings.” Click “Sign Out,” then sign in again. If this doesn’t resolve your issue, ensure your date and time is correct and that FaceTime is supported in your region.
Why can’t I receive FaceTime Calls on my Mac?
You might not be receiving FaceTime calls on your Mac because your notifications are turned off, your Mac is on DND, or have not allowed someone to contact you. Go to “FaceTime”> FaceTime menu > “Settings,” and enable accounts under “You can be reached for FaceTime at.”
Conclusion
There are tons of ways to make or join a FaceTime on your Mac, and all can be done without an iPhone. You can make a FaceTime audio call or video call from your Mac to a phone number or an email address. Open the app, log in with your Apple ID and password (or sign up if you don’t have one), enter the contact details, then click “Audio” or “Video.”
What’s my favorite method, you ask? FaceTiming using a shareable link. With shareable links, Windows, Linux, and Android users can join your FaceTIme call, too – without making an Apple ID or installing any sort of app! For a group facetime call, just send the link to your friends at once, and they can all join.
Found the guide helpful? Comment below your favorite method.
About Ujjwal Kumar

