This site contains affiliate links. As an Amazon Associate, We earn a commission from qualifying purchases at no extra cost to you.
If you’re like me, then your Mac is probably cluttered with screenshots. By default, the computer stores these screenshots on the desktop. But when you take a lot it can quickly become a cluttered mess. Fortunately, you can easily fix this problem on a Mac by changing where the computer stores these photos.
The best way to keep all of your screenshots organized is to put them in folders and label them as soon as they’re taken. You won’t have to keep manually sorting through the pictures later, which can become a daunting task.
How Do You Change the Location of Screenshots on a Mac?
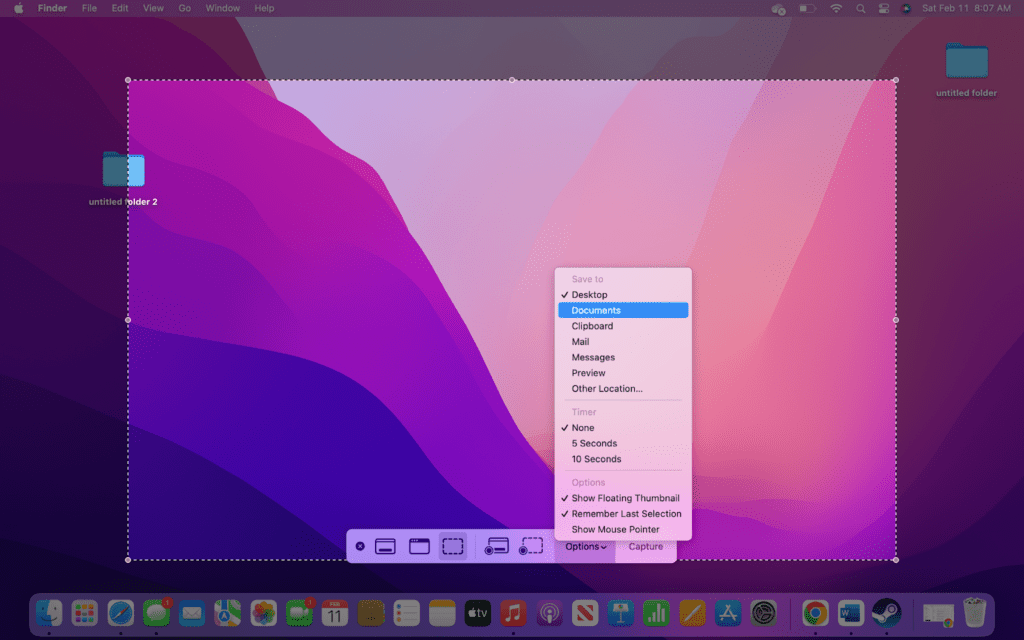
The easiest way to change the default screenshot location that your screenshots save at is to open the screenshot application. Do so by pressing command, shift, and 5. Click “Options” on the newly opened menu bar and select the location to save to from the dropdown menu.
You’ll notice there are a number of places you can save screenshots, too, but if the location you want is not listed, simply click “Other Location…” at the bottom. A Finder window will open where you can select any documents folder on your computer. You’ll have to follow the same steps in the future to change the Mac screenshot location back.
How to Change Screenshot Location in Older Versions of the Mac
There are two primary ways to change the location that screenshots are saved on a Mac. On newer Macs it is simple because they have an application for screenshots. But older Macs don’t have this luxury and must instead use Terminal. We will walk you through all the steps for both methods.
Screenshot Application
Using the Screenshot App is the easiest way to change the default location where screenshots saved. Unfortunately, it is only available on newer versions of macOS such as Monterey, Catalina, and Ventura. All you have to do is use a keyboard shortcut and choose the new location.
- Open the screenshot app by pressing the command, shift, and 5 keys. You will see part of the screen go dim, and a box appears. Just ignore this since it’s not what we are worried about.

- Next, look for a box toward the bottom of the screen that will pop up after pressing the keys. There is a selection that says “Options,” which you need to click on. You should see a drop-down menu after clicking Options.
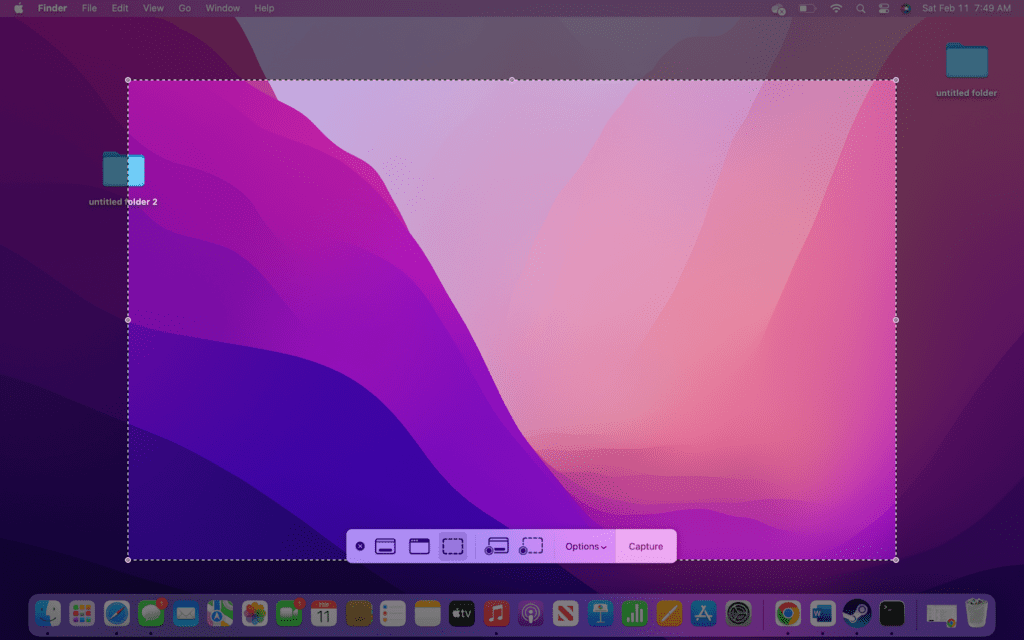
- The first thing on the dropdown menu will be a list of locations to save images. You can choose any of these common locations, or you can select “Other Location” to pick your own. If you select “Other Location,” you will be brought to a Finder window to choose the specific location.
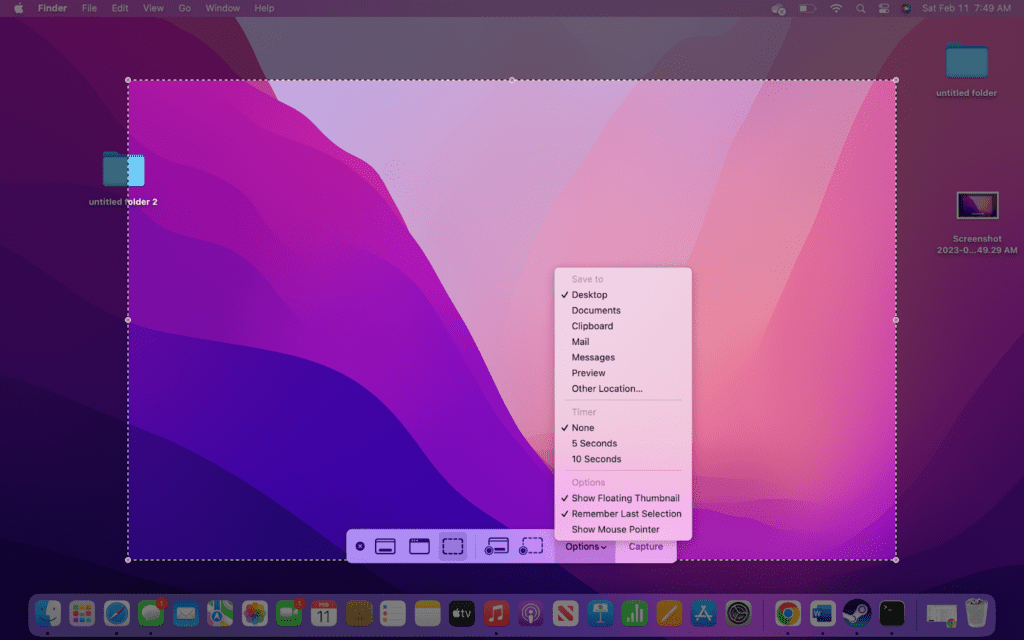
- Finally, close the Screenshot Application and resume taking screenshots as normal. They should now be directed to the newly chosen folder rather than your desktop.
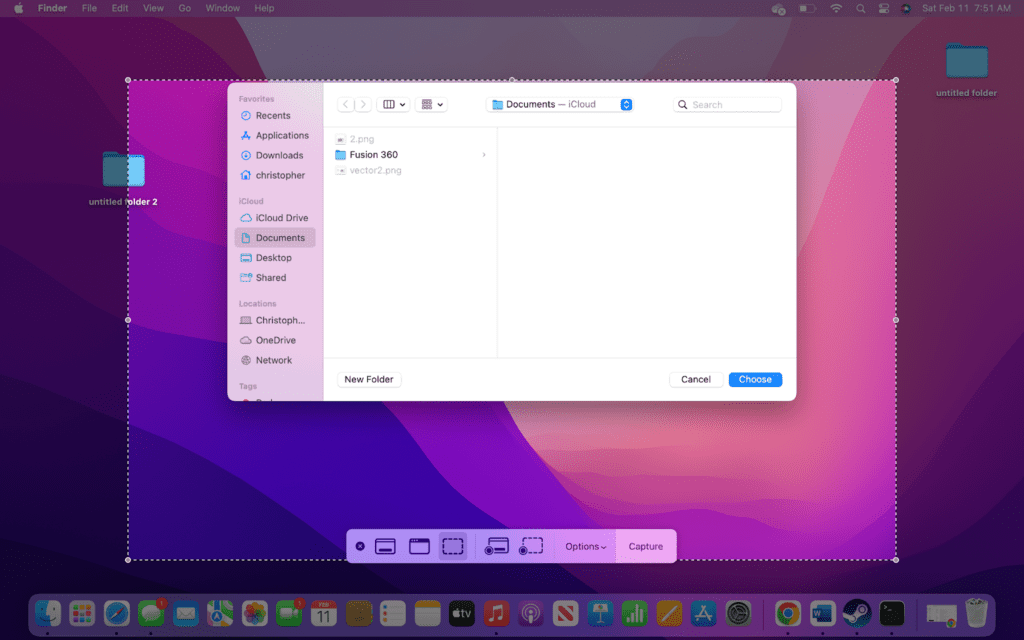
Terminal
Computers running older versions of macOS are a little cumbersome to change. To do so, you will need to use Terminal, which is a command prompt that lets you run lines of code. Be sure to closely follow the steps below to avoid having any problems.
- Create a new folder where you want the pictures to save. You can do this in Finder by right-clicking and selecting to create a new folder.
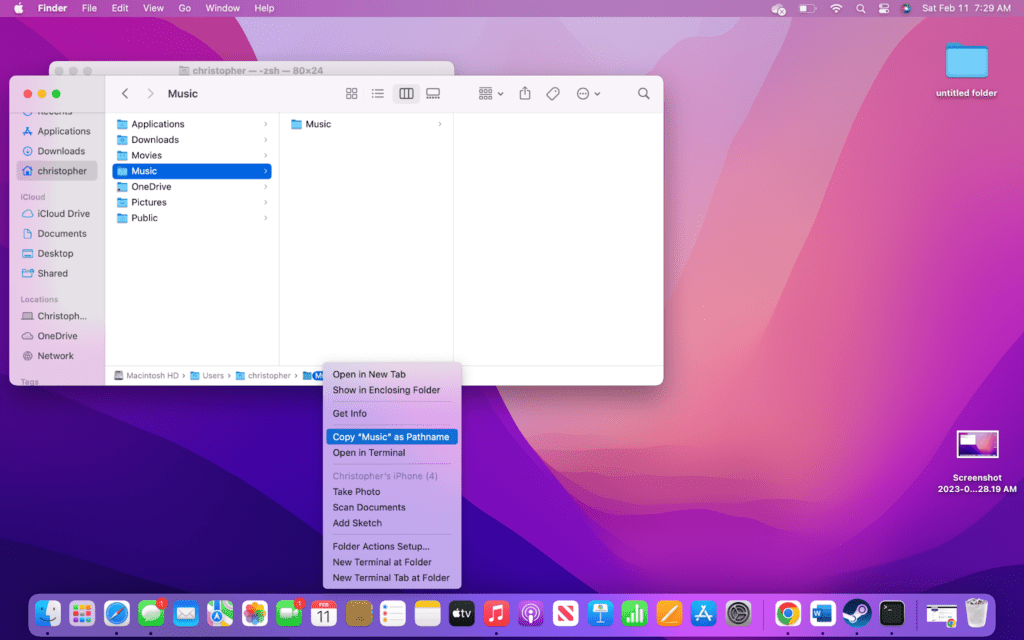
- Next, open the Terminal application. You can use the search function to find it if you cannot locate it.
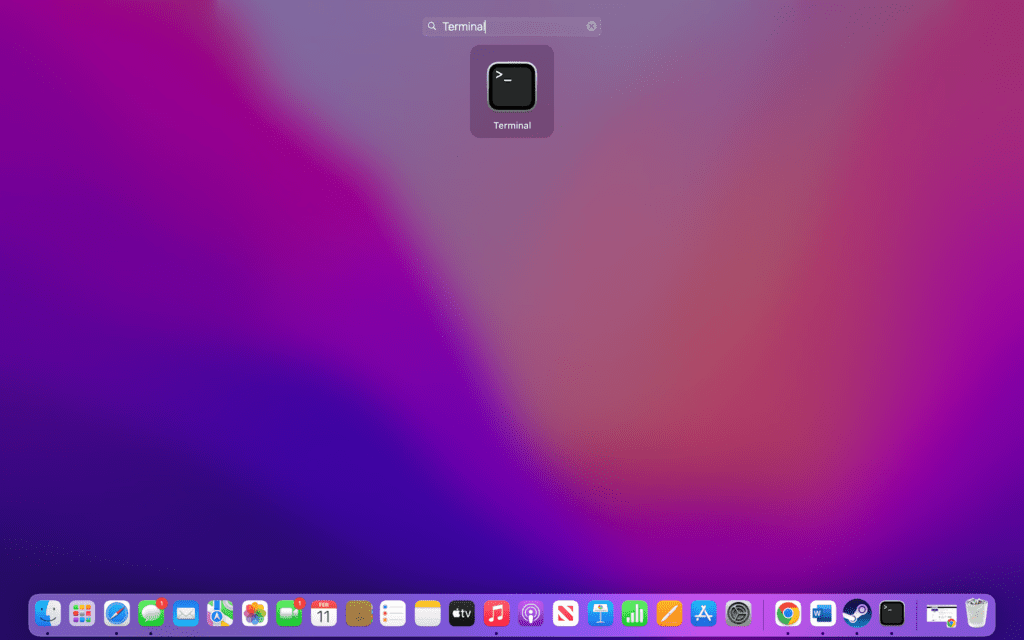
- With Terminal open, run the command: defaults write com.apple.screencapture location.
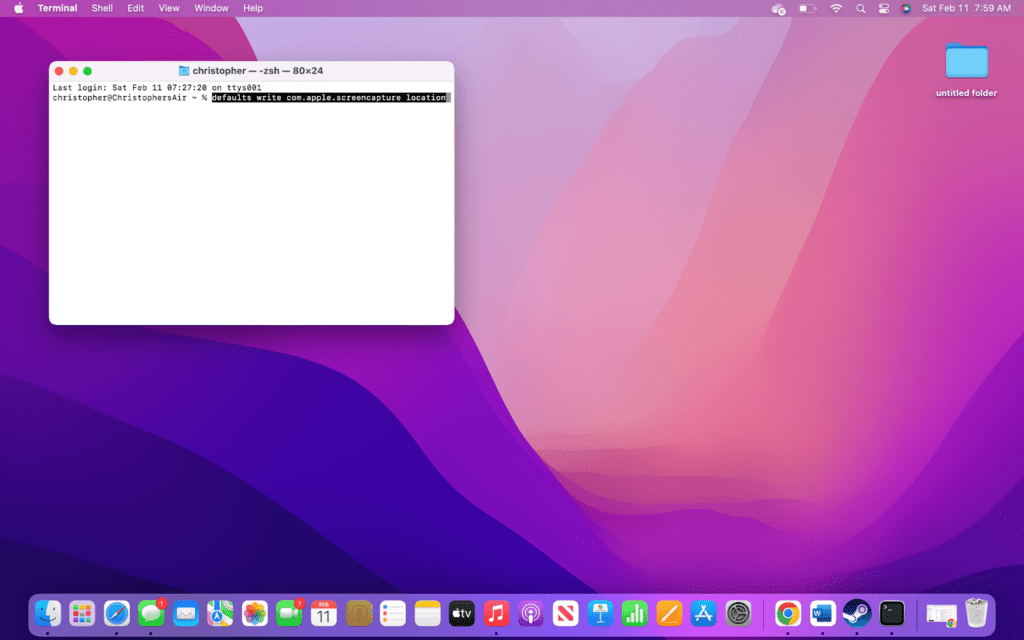
- Now you need to assign the folder location. The easiest way to do this is by clicking and dragging the folder over the Terminal window. The pathname should populate in Terminal, and once it does, press Enter.
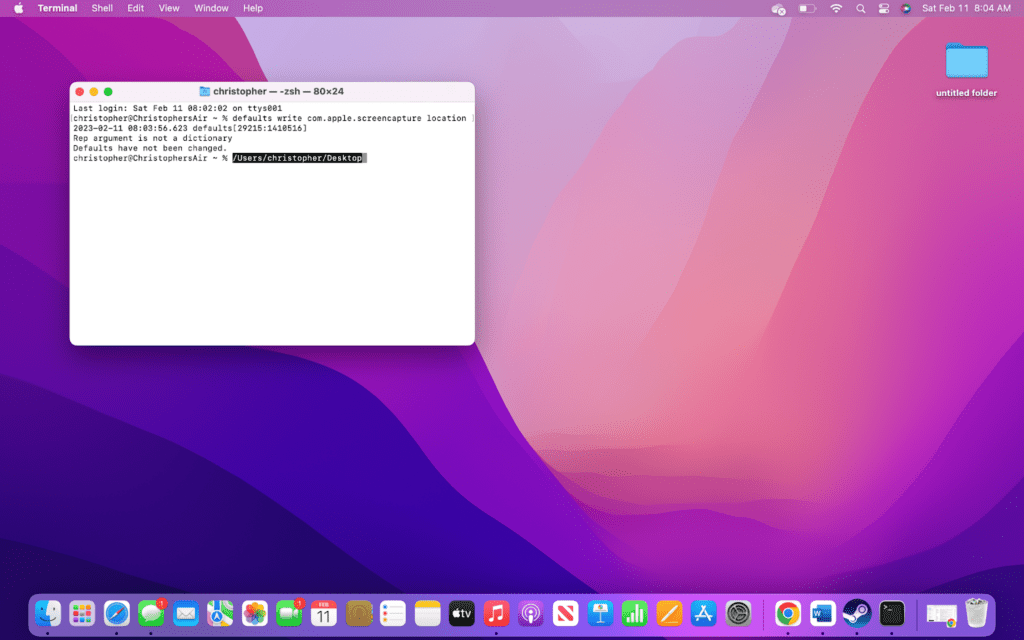
- Finally, run the command: killall SystemUIServer to set the save folder for screenshots.
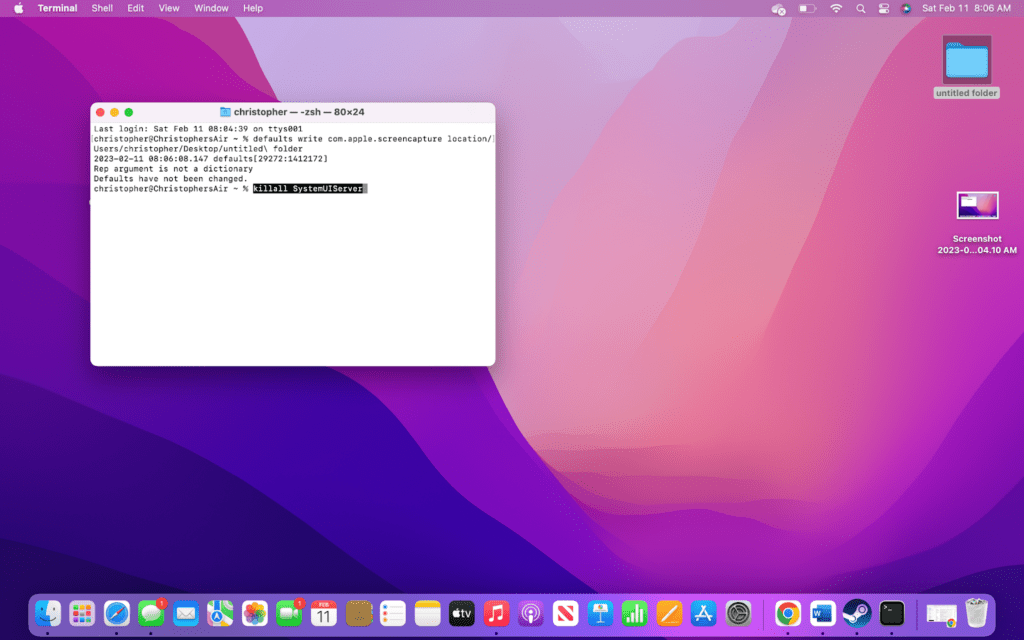
FAQs
Why are my screenshots saving as PNG on Mac?
This happens because screenshots are automatically saved as PNG files on a Mac. In fact, most images save as PNG files on Apple devices since they are able to store more data than a JPG. Unfortunately, many devices and software require images to be in JPG format and don’t recognize PNG.
How do I change screenshots to clipboard on Mac?
Saving screenshots to a clipboard is very convenient if you don’t want the images on your desktop. To change the location, press the command, shift, and 5 keys to open the Screenshot Application. Then, choose “Options” and select “Clipboard” from the dropdown menu.
How do I save a screenshot as a JPEG instead of a PNG?
Changing the default save type for screenshots from JPEG to PNG is not difficult, but it does require using Terminal. Start by opening the Terminal application, which you can find in LaunchPad. Then, run the following command: defaults write com.apple.screencapture type jpg;killall SystemUIServer.
Conclusion
Now that you know how to change where your screenshots are saved, you can keep your computer more organized. But changing the save location is really only the first step right to having a tidier workspace. The best advice is always to keep your files labeled.
Similarly, having all of your saved screenshots in one folder may not be optimal either. If you take screenshots for work or school purposes, then they will likely need to be categorized. This is where adding additional folders will come in handy.
Unfortunately, you will have to manually move the images or go back and change the save location each time. But if you rarely take screenshots, then it may be best to save the images with the rest of your photos in the cloud. That way, they are easily accessible on all of your other devices.
About Christopher


