This site contains affiliate links. As an Amazon Associate, We earn a commission from qualifying purchases at no extra cost to you.
It is a scientific fact that the human brain interprets and retains data better in graphics than in text. That’s why it’s so much more effective to share screenshots than to explain something in the text. Though Mac offers powerful built-in snipping features, they can be limiting sometimes.
That’s where third-party snipping tools come into play. A good tool can make capturing, editing, and sharing screenshots so much easier. One search on the web can give you hundreds of snipping tools, but not every option is right for you. So, in the following guide, I’ve reviewed the top ten best snipping tools for Mac to use in 2023.
10 Best Snipping Tools for Mac To Use
1. Snagit — Best Screen Capture Annotating Software
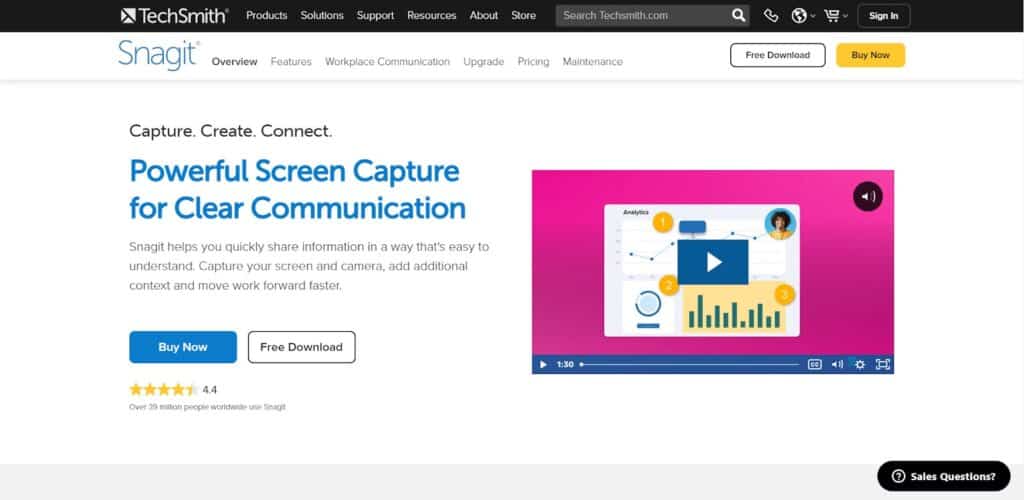
Snagit is a simple and useful screen capture and recording software. It is best for those looking for an all-in-one snipping tool for their MacBook. With Snagit, you can take a screenshot of your entire desktop, a portion, or a window. You can also take a scrolling screenshot called the Panoramic Scrolling Capture. It allows you to take a full-page, scrolling screenshot instead of multiple screenshots for a long page.
Furthermore, you can annotate and edit text on screenshots in the Snagit Editor. Here, you can extract text, edit its font size and color, and type and paste the selected text into another document.
While Snagit doesn’t offer a free version, you can enjoy a free trial for 15 days. After the trial ends, you can choose from various Snagit pricing packages as per your preference. Basically, Snagit has all the features you need to edit your screenshot, but these features come at a price. Still, it is one of the most student-friendly tools you can buy at half the general cost.
Pros
- Let’s you take a single screenshot for a long page
- You can annotate and edit text on the screen capture
Cons
- No free version is available
Summary
Snagit is a multi-purpose snipping tool for Mac with various screen capture features. You get multiple snipping and editing options within the software. Though these features come at a price, they are worth every penny.
2. Greenshot — Best for Quick Sharing and Exporting Screenshots
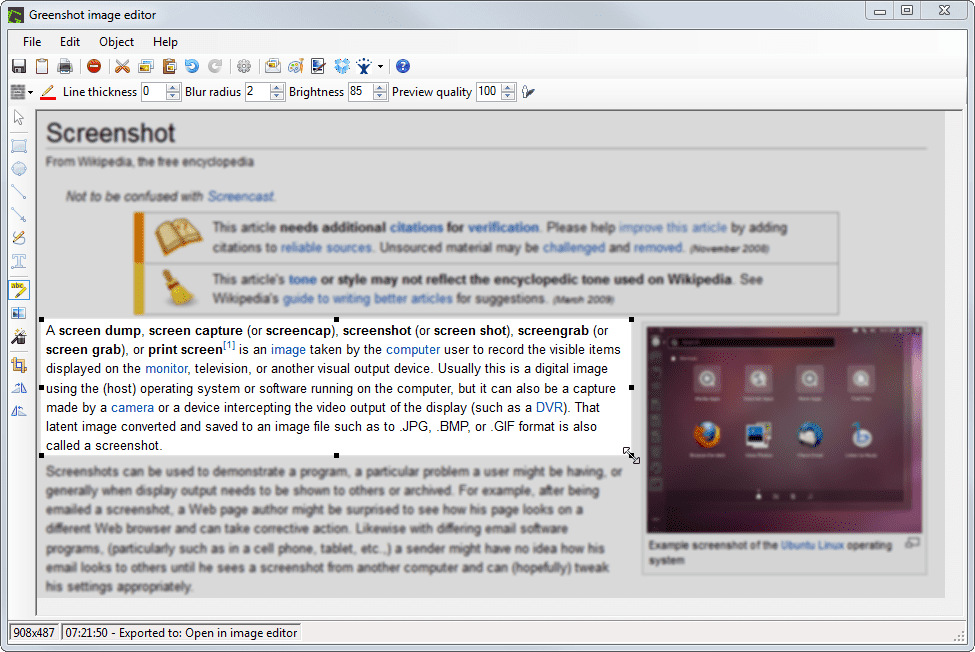
Greenshot is a brilliant tool for quick screenshotting, editing, sharing, and exporting of screenshots. Its simple interface is super user-friendly and has lots of unique features. It works on quick commands, so you can instantly capture your screen the way you like.
With Greenshot, you can take full, partial, or scrolling screen capture. You can save the screenshot directly or open it in the image editor to annotate, highlight, or blur different parts of it. Additionally, if you want to print a screenshot, Greenshot lets you export it straight to the printer. As an added bonus, it can read and scan QR codes and barcodes. You can also draw shapes and add graphics in a screenshot using Greenshot.
The only major downside of Greenshot is while it’s free for Windows, it requires a one-time purchase of $1.99 for macOS. But rest assured that the premium features of Greenshot are worth the investment as you can get lifetime access through a one-time purchase, compared to other snipping tools with monthly or yearly subscriptions.
Pros
- Excellent for quick file sharing and exporting
- Uses keyboard shortcuts for fast operation
Cons
- Not free for macOS
Summary
Greenshot is an amazing snipping tool if you want to edit and share screenshots quickly. It has a long list of features you can take advantage of at a one-time purchase of $1.99 for macOS.
3. Lightshot — Best Snipping Tool for Finding Similar Images
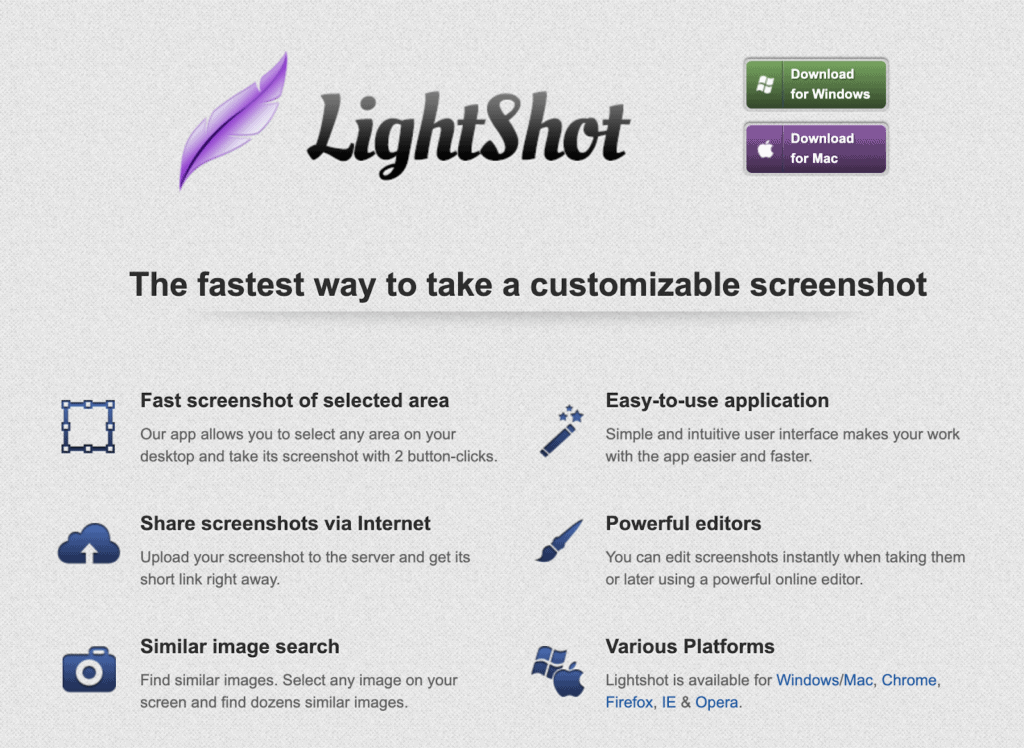
Unlike Greenshot, Lightshot is free for both Windows and macOS. However, it doesn’t offer as advanced snipping features as other tools like Snagit. Still, it has many powerful snipping tools that make taking and editing screenshots on Mac a lot easier.
For one, its unique two-button feature rapidly snips any area on your screen. You can further edit the screenshot instantly using the annotation tools. Another outstanding feature of Lightshot is its image search capability. You can select any image on your screen, and the tool will show you dozens of similar media.
Additionally, sharing screenshots with Lightshot is super convenient. It allows you to instantly upload your file to the server and generate a short link. You can paste this link on any platform and share it link with anyone.
Pros
- It’s a free snipping tool for Mac
- Allows uploading files on the server and generates a quick sharing link
Cons
- Limited features as compared to other paid snipping tools
Summary
If you’re looking for a basic yet powerful snipping tool, which is also free, your search ends at Lightshot. Though it doesn’t have many advanced features like Snagit or Greenshot, its image search capability and quick sharing links make it stand out from the rest.
4. Droplr — Best Secure Snipping Tool With Quick File Sharing Links
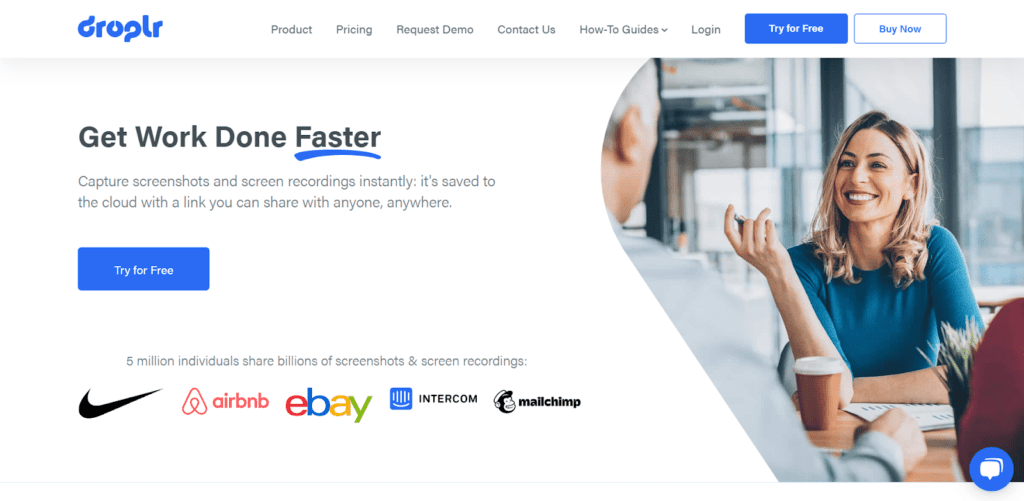
The best thing about Droplr is that when you take a screenshot with it, Droplr automatically uploads it and saves it on your linked cloud account. It also copies a shareable link to your clipboard, which allows you to instantly share it with anyone– thus saving a lot of time and increasing overall work productivity. So, if you’re looking for a snipping tool with quick file-sharing features, you should try it out.
Apart from that, Droplr is an all-in-one screenshot and screen recording tool, offering partial and full screen captures. You can also take screenshots of an entire web page and annotate it with Droplr.
Additionally, Droplr pays great attention to security by ensuring that all your files are well-secured against theft and cyberattacks. It follows many security protocols to protect your data, including SSL/TLS encryption, GDPR compliance, and a security dashboard.
But on the flip side, Droplr is more expensive than other snipping tools. However, for a higher fraction of the price, it also provides you with what most other tools lack– excellent data security.
Pros
- Follows advanced protocols for data security
- Automatically uploads file to the cloud and generates a shareable link
Cons
- It’s more on the expensive side
Summary
If you want a snipping tool with quick file-sharing features and advanced security measures, look no other than Doplr. It has various snipping and annotating features and fully protects your files when sharing them on the cloud. However, it is more expensive than most snipping tools.
5. TinyTake — Best Snipping Tool for Large & Bulk File Sharing
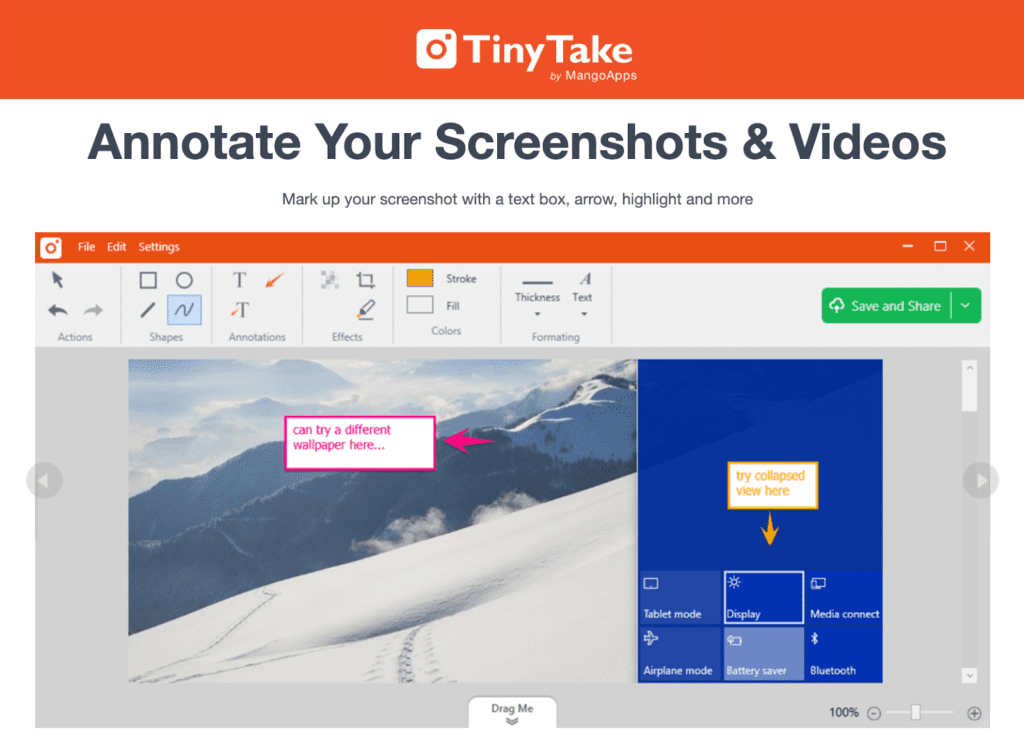
If your major concern is sharing large-sized screenshots, TinyTake is your best option. Its free version allows file sharing of up 2 GB, while you can also upgrade the limit by subscribing to a TinyTake paid plan.
With TinyTake, you can easily take full or partial screenshots or capture a window or menu on the screen, similar to all other snipping tools. But what gives it an edge over others is its 1 TB cloud storage in the paid version. Also, it lets you easily share files with everyone in and outside the TinyTake ecosystem.
If you share an entire folder, the tool will automatically zip it and upload it to the cloud. For more than one file or folder, the tool will generate individual public URLs for each.
While you can avail of most of these TinyTake snipping features for free, you’d be riddled with ads and promotions, which can get quite annoying. But if you can work with that, 2 GB of free space and automatic folder zipping and uploading to the cloud are great for personal use.
Pros
- Can share files up to 2 GB
- Automatically zips multiple files/folders and generates individual URLs for each
Cons
- The free version is full of ads and promotions
Summary
TinyTake snipping tool has many amazing features for large and bulk file sharing. It allows taking and annotating screenshots. Thus, making it an excellent option for anyone looking for an all-in-one screenshot capture and sharing tool.
6. Movavi Screen Recorder — Best for Taking High Precision Screenshots
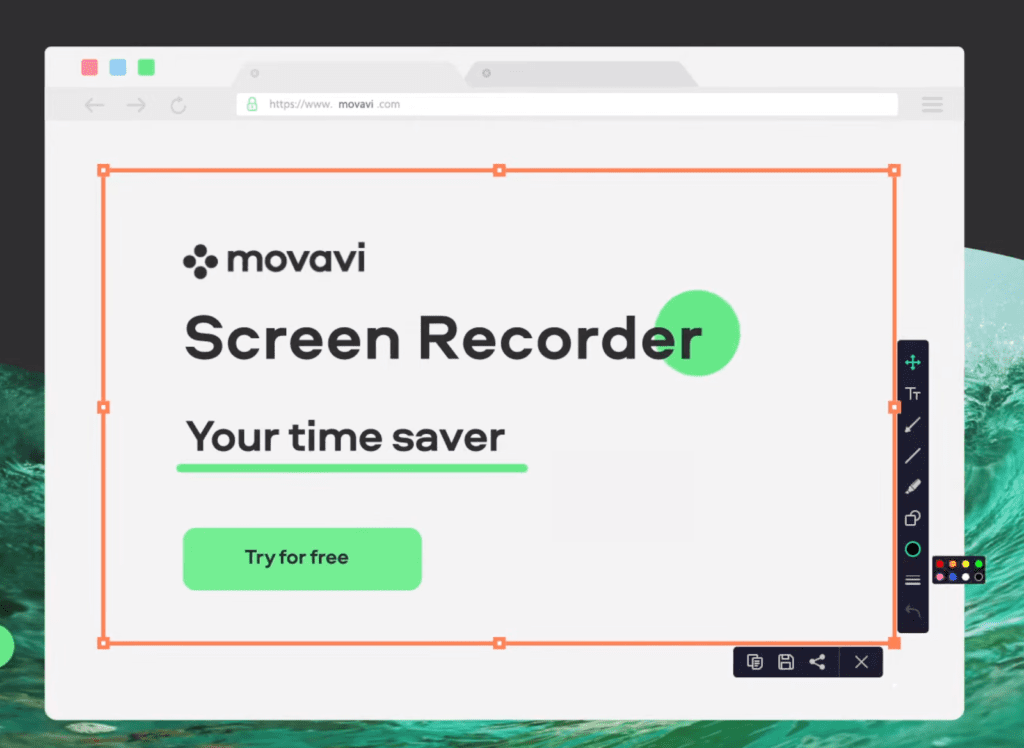
Movavi Screen Recorder is a multi-functional, versatile tool that is jam packed with a ton of useful features. Even though it’s primarily designed as a screen recorder, it also functions excellently as a snipping tool for macOS. All its features are free to try, but the trial ends after seven days, and afterwards, you must subscribe to one of their pricing packages to continue using the tool.
Movavi allows you to capture a partial, full, or scrolling screenshot with its Screen Recorder. Moreover, the tool lets you adjust the capture frame to capture only specific areas in the screenshot.
The best part is that it allows you to annotate the screenshot instantly. It has various annotating features, including highlighting text, drawing lines or arrows, and adding text and shapes.
Another unique feature I love about Movavi is that once you’ve captured and edited your screenshot, you can export your edited screenshots to Google Drive. It will generate a direct link for each uploaded screenshot to share instantly.
This snipping tool has more cost-friendly pricing packages than most alternatives. You can buy a monthly subscription or make a one-time purchase, while the latter still costs less than other popular snipping tools.
This snipping tool offers a range of pricing options to fit your budget. In addition to its competitive pricing, it boasts a user-friendly interface and a range of advanced features, making it a top choice for anyone needing a reliable screen capture tool.
Pros
- Allows adjusting the frame rate to avoid capturing unnecessary content in the screenshot
- Advanced annotating tools like highlighting, drawing, and editing text
Cons
- Free for only seven days
Summary
Movavi Screen Recorder is a powerful video and screen capture software. It has all the features you need to take, edit, and share screenshots instantly. The only concerning thing is its 7-day free trial, as, after that, many features will be unavailable unless you buy the software.
7. Capto — Best Snipping Tool for Quick File Sorting
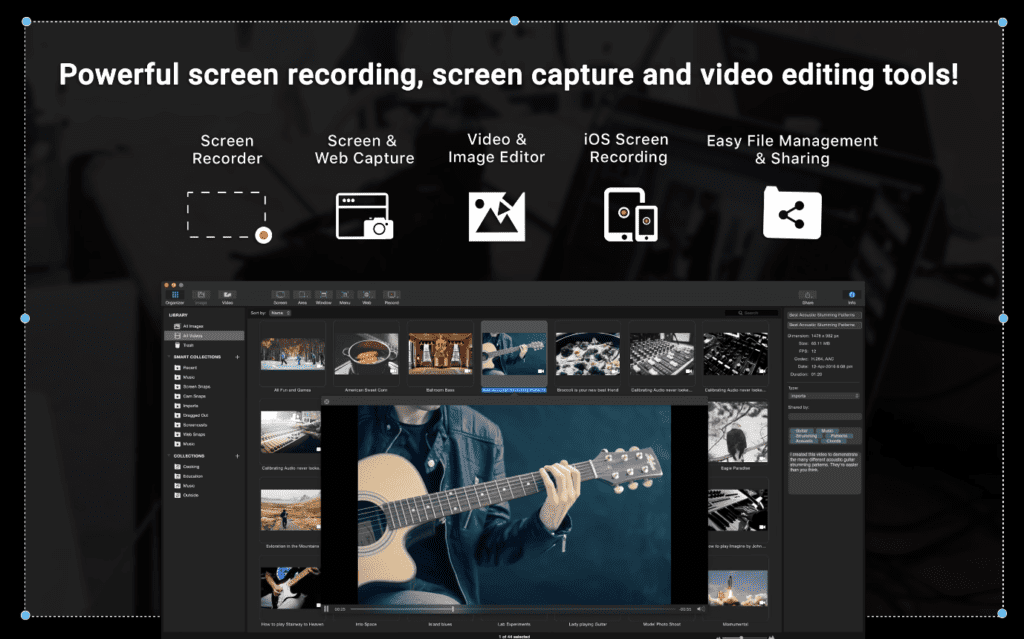
Capto is another excellent screen capture, screen recording, and editing tool for Macs. It enables you to take screenshots and screencasts and annotate with its built-in image editor.
While it sounds like any other snipping tool, what makes Capto stand out is its screenshot-organizing features. It automatically sorts all your screenshots and video recordings into smartly labeled folders that you can easily find. Additionally, Capto offers great support for webpage capture. It has a personal browser, which is useful for opening and capturing web pages.
On top of that, its shareability features are on another level. It lets you quickly share your edited screenshots to popular platforms like YouTube, Dropbox, Tumblr, etc. But on the flip side, it doesn’t offer shareable links for larger media files.
As for the price, Capto is relatively cost-friendly. With a fairly small one-time purchase, features like automatic file organization, annotation, and instant file sharing make it an excellent snipping tool to invest in.
Pros
- Organizes your screenshots into folders
- Allows sharing screen captures instantly on multiple platforms
Cons
- Doesn’t offer links for larger media files
Summary
Capto is highly suited for handling dozens of captured shots. The tool lets you take, edit, and share your screenshots instantly– though it doesn’t generate shareable links for certain large files. But on top of that, it organizes screenshots smartly, so your Mac doesn’t clutter.
8. CloudApp — Best Snipping Tool for Work Collaboration
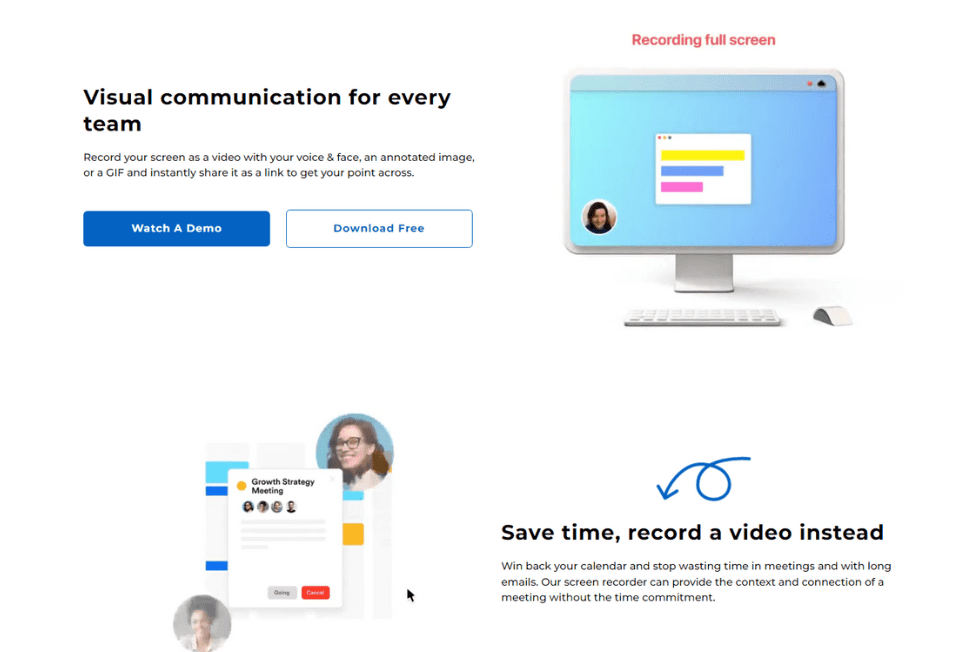
It would be right to call CloudApp a game-changer snipping tool. It has a variety of editing and sharing features, all free of cost but only for the first 25 captures. Once it ends, you must upgrade to the PRO version or try it for free for seven days.
However, CloudApp is expensive. Its advanced features are worth an investment for businesses, but you may want to consider another tool if you don’t need such premium features for personal use.
CloudApp allows you to take a screenshot and use the built-in editor to add text or emojis and draw arrows or shapes. Once done annotating your screenshots, you can upload them to the cloud in seconds, even bulky files.
Another great thing about CloudApp is its next-level support for file shareability. It is compatible with most operating systems, including Windows, macOS, and Linux. So, regardless of your OS, you can share files with your peers.
Pros
- Stores content on the cloud, even bulky files
- Supports file shareability between various compatible OS
Cons
- The free version allows only up to 25 captures
Summary
CloudApp lets you take, edit, and upload screenshots to the cloud on your Mac. Since the app is compatible with most OS, you can share and review data regardless of the operating system version. As a result, it enhances productivity– making CloudApp an ideal business snipping tool. Though, for all its advanced features, it’s naturally more on the expensive side.
Visit this article if you want to know more about how to undo on mac by MacBookProSlow.
9. CleanShot X — Best for Advanced-Level Screen Capture & Annotation
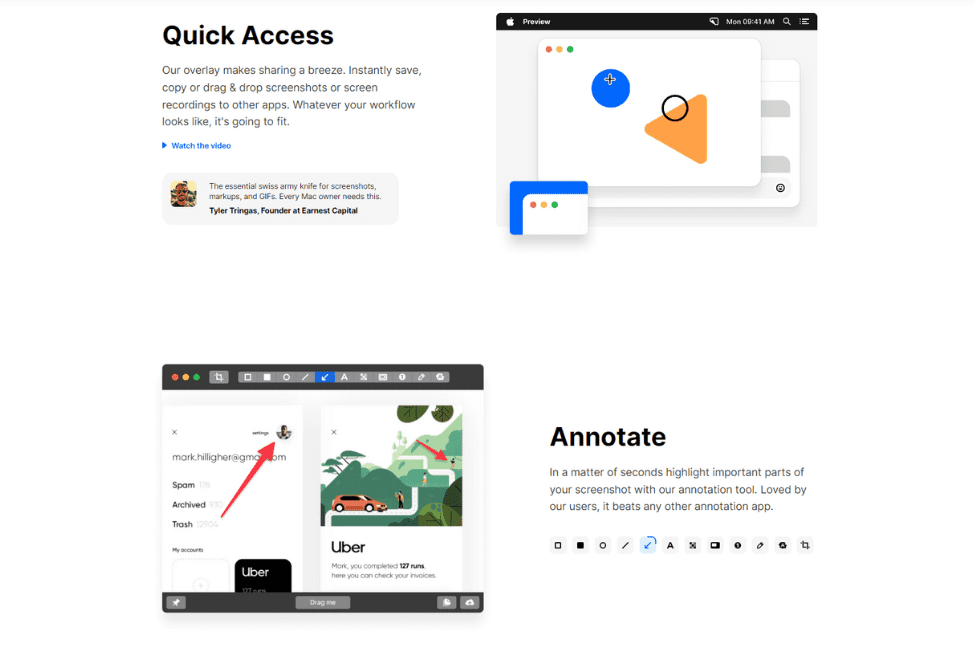
CleanShot X is so versatile that it is hard to list all its features at once. To name a few broadly, it has a user-friendly interface, a built-in editor, and a long list of annotating features, including the crop tool. This feature will help you to get cropped screenshot on Mac.
It enables you to take a partial, full, or scrolling screenshot or capture a window on the screen. Additionally, it lets you capture the screen directly or set a timer for it– which is something you don’t find in most snipping tools. Also, you can take a screenshot with the background or make it transparent. Other than that, it lets you merge multiple images and save them as editable CleanShot project files for later.
Furthermore, it has advanced capture modes like Show crosshair, Show magnifier, and Freeze screen, which you can rarely find in other snipping tools. By using these features, the tool can take capture magnified or moving objects on the screens.
Moreover, CleanShot X enables you to annotate your screenshots with highlights, blurs, spotlights, or distinctive text styles. It also provides Cloud storage to save and share your work online. On the flip side, it’s not very beginner friendly as it’s riddled with advanced features.
If you consider its price plans, the basic version CleanShot X is much more affordable than other snipping tools, even though it offers more premium features than most alternatives. On the other hand, the Pro version is expensive but has advanced features and benefits.
Pros
- Comes with a plethora of features to take and annotate screenshots
- Advanced screen capture features
Cons
- There is no free version or free trial available
- Can be a bit overwhelming for beginners to handle
Summary
In a nutshell, CleanShot X is your next best snipping tool for Mac if you want an all-in-one toolkit for taking and annotating screenshots– and if you are willing to spend a few extra bucks. The software has many benefits, including advanced screen capture features, which are hard to find in other apps.
10. Monosnap – Best for capturing high quality screenshots
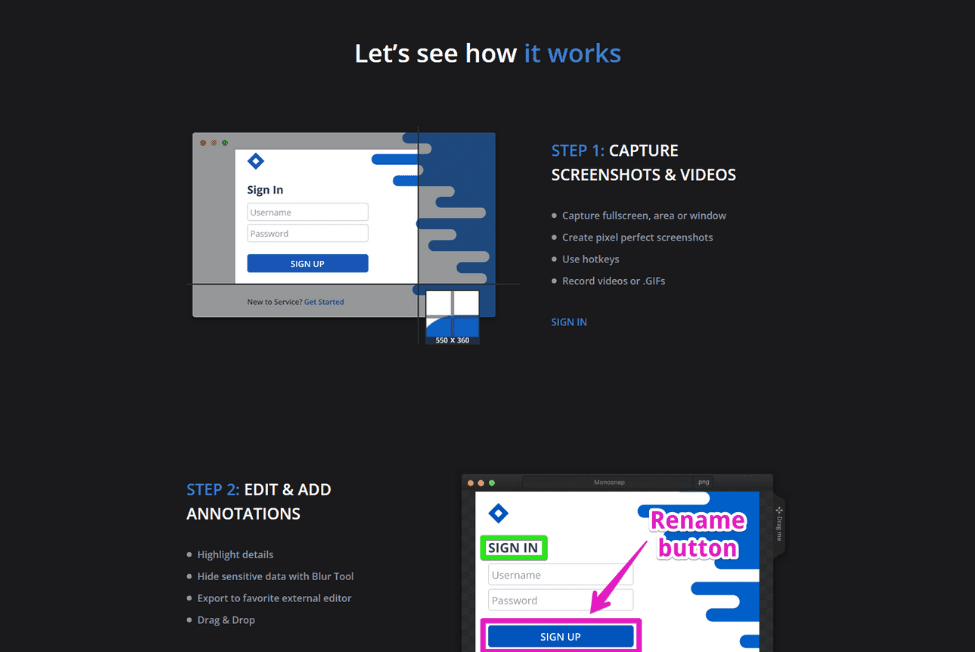
Monosnap is a three-step snipping tool for Mac. You take a screenshot, annotate it, and upload it to the cloud storage. Sounds too basic? Well, there’s more to it.
For one, you can take partial or full screenshots or capture a window on the screen. Secondly, you can take Pixel Perfect Screenshots, which is a unique feature of Monosnap. It allows you to capture your screen with maximized sharpness and save them in higher quality.
After taking a screenshot, you can annotate them using its built-in editor. Its user-friendly interface is easy to navigate through, so you can easily highlight, blur, or edit text. What is unique about Monosnap’s screenshot editor is that you can export any screenshot to an external editor after annotating it.
Furthermore, you can upload your files to the Monosnap Сloud Storage. If not, it allows you to integrate third-party services like Google Drive, Dropbox, or DigitalOcean Spaces.
However, there is a price for its advanced features. Although Monosnap has a free version with limited features, it’s best to buy the Premium to experience its full potential. Compared to other snipping tools, its Premium version is rather affordable.
Pros
- Allows capturing screenshots with maximized sharpness
- Allows integrating third-party cloud services for file sharing
Cons
- Best suited for professional use only
Summary
Monosnap is a simple snipping tool with unique features. It lets you take high-quality screenshots and annotate them. It also supports third-party editors and cloud services. Thus, different users can communicate and share files through the same platform. However, all these services come at a cost, which I don’t recommend investing in for personal use.
How to Choose the Right Snip Tool for you?
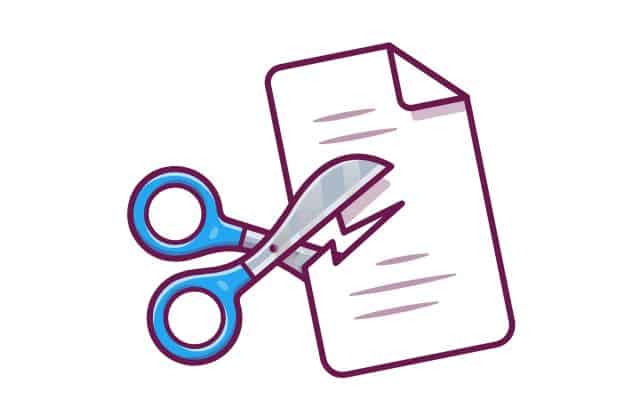
The definition of the ‘right’ snip tools varies for different users. So, it all comes down to finding the best option based on your preferences and required features. I have a few tips that can help:
Types of Snips
What type of snips do you often take? Many tools have various snipping options: partial or full screen, a scrolling screenshot, some even let you capture a webpage. You should select a tool that fits your snipping needs.
Editing Controls
After taking a screenshot, you’ll need to edit it. So, another important factor for selecting a snipping tool is editing controls. Are you looking for basic or advanced annotating features?
Basic editing may include drawing arrows or shapes and highlighting text. In contrast, tools with advanced-level annotating will allow you to edit text on the screenshot.
For instance, Snagit allows you to extract text, format (font size and color), type, and copy and paste the text into other documents. On the other hand, tools like Greenshot offer blurring options when editing a screenshot. So, list out your editing needs and compare them with prospective tools to decide what suits you the best.
Ease of Use
Simple and easy-to-use tools are always a better choice for beginners. But on the other hand, such tools are generally limiting in terms of features. On the other hand, if you need a snipping tool for professional use, you might have to compromise a little on ease. More features mean more tools to deal with– which can get overwhelming and confusing at times. So, choose wisely.
Shareability
You can save time and effort by selecting a snipping tool that allows sharing your captured and annotated screenshots with others. Many tools create a shareable link for a screenshot like LightShot. But you can also find tools like Droplr that automatically uploads files to the cloud. Or, TinyTake automatically zips multiple files and folders and creates individual URLs for each.
However, shareability is not generally something you need to worry about when you snip screens for personal use– say, for creating a school project or something.
Other Advanced Features
If you are someone who deals with a lot of screenshots every day, your Mac can easily become cluttered. This may prevent you from finding important screenshots quickly. Keeping that in mind, tools like Capto automatically Capto organize your screenshots into folders with relevant labels.
Likewise, Movavi Screen Recorder and Snagit allow you to adjust the frame rate when taking a screenshot to capture exactly the portion you need. On the other hand, TinyTake offers bulk file sharing of up to 2 GB in its free version and up to 1 TB in paid packages.
In a nutshell, start listing all the advanced features you seek in a snipping tool. Sorting your priorities will help you decide which snipping tool is right for you.
How to Snip on Mac?
When you want to take a quick screenshot, you can use Mac’s built-in snipping tool. The process is really easy, and you can take a partial or full screenshot. Besides, you can access the snipping control panel to get various options for taking screenshots.
Here’s a quick overview of how to snip on your MacBook.
- Take a Full Screenshot: Press Command + Shift + 3
Follow this key combination for a full screenshot.
- Take a Partial Screenshot: Press Command + Shift + 4
A snipping cursor will appear on the screen when you press this key combination. Drag and release the cursor to take a screenshot.
Besides, you can combine this key combo with the spacebar to take advanced-level screenshots. Here’s how to do that:
- Press Command + Shift + 4 + press and release the space bar once. A camera cursor will appear on the screen. Select any window on to take its screenshot.
- Press Command + Shift + 4 + press and hold the spacebar. Now, you can readjust the selected area on the screen by dragging the cursor. Release when you have selected the required area to take a screenshot.
- Access Snipping Control Panel: Press Command + Shift + 5
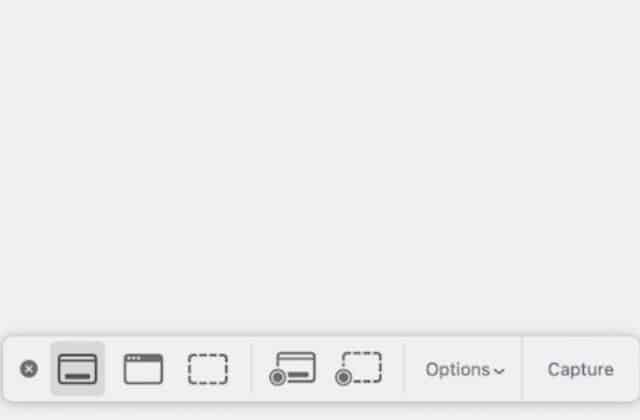
Upon following this key combination, you can open a panel with various options to take a screenshot. This includes:
- Take a screenshot of your entire screen
- Take a screenshot of a clipping of your screen (partial screenshot)
- Take a screenshot of a complete window on the screen
Where to Find Your Saved Screenshots on a Mac?
When you take a screenshot using built-in key combinations, it is saved to the desktop by default. Otherwise, there is a specific folder in your Mac where all the screenshots are saved. You can access that folder as listed below:
- For standard macOS: Open Finder > Go > Home > Pictures > Screenshots.
- For macOS Catalina: Open Finder > Go > Home > Library > Pictures > Screenshots.
These are the default folders for saving your screenshots. If you have macOS Mojave or later, you can go to the Options menu to change the default saving folder for screenshots. You can choose from various folders, like Documents, Clipboard, Messages, etc., to set as a default destination for saving screenshots.
In Case you are looking for the ways to share screen on mac, here is the good read for you!
Conclusion
While Mac has some powerful snipping tools for basic screenshot functions, they can be limiting. Luckily, there are many third-party snipping tools that let you take, edit and share screenshots easily– along with many advanced features like annotation, organization, automatic cloud upload, etc.
Since each software offers unique features, you can select the right tool for you by comparing your needs and expectations with the software’s features. In terms of price as well, you have many options, such as free, partially-free, and paid snipping tools.
If you can find a required feature in a free tool, I recommend you try that first before investing your money into it. In other words, go for a paid tool only when you can’t find its unique features in free tools.
Are there built-in snipping tools available on Mac?
Yes, Mac computers come with a built-in snipping tool called “Grab.” It provides basic screenshot capturing features. However, there are several third-party snipping tools available that offer more advanced functionalities and customization options.
What is a snipping tool?
A snipping tool is a software application that allows you to capture screenshots or snips of your computer screen. It enables you to select a specific area, window, or entire screen and save it as an image file.
Can I use a sniping tool subscription on multiple devices and operating systems?
Most of the tools mentioned in this list can be used on both Windows and Mac. You could also use tools like Gimp on Linux, but most of the other tools mentioned in this list are not compatible with Linux. However, you can take a screenshot in Linux using other ways.


