This site contains affiliate links. As an Amazon Associate, We earn a commission from qualifying purchases at no extra cost to you.
Dropbox is one of the best ways to manage file storage as well as collaboration. What is really nice is that you can download a Mac application that integrates directly into Finder. However, this can also cause problems because there are plugins that are always running.
If you’ve already tried to remove Dropbox, then you may probably receive an error message. This is because the Dropbox application is always running and must be stopped before you can delete it. But don’t worry because we will walk you through the process of permanently removing Dropbox from your Mac.
How does Dropbox work for a Mac?
Dropbox is a cloud storage program that lets you store files remotely on the internet. However, there is also an desktop dropbox app that you can install on the computer, which makes accessing the drive easier. Unfortunately, it is heavily integrated into the computer and can be difficult to remove.
The reasons for using cloud storage like Dropbox are numerous. Many people choose it to free up space on their computer, which is especially true on smaller Macs like the 128 GB model. Additionally, remote file storage is great if you need to access the same content on multiple devices.
Similarly, you can grant access to others when using services like Dropbox. This is why cloud storage is great for collaboration. However, the downside is that you do have to pay for these services if you need a significant amount of space. Lastly, there are a number of other services like Google Drive and iCloud.
How to uninstall Dropbox on a Mac? [Step-by-Step solution]
Uninstalling Dropbox is unlike anything else because it is so deeply integrated into the computer. Therefore, you should carefully follow the steps outlined in each method mentioned below. If you start the first uninstall process but do not follow through with completing all of the sections, then there will still be Dropbox files on your computer.
1. Remove Dropbox in Finder
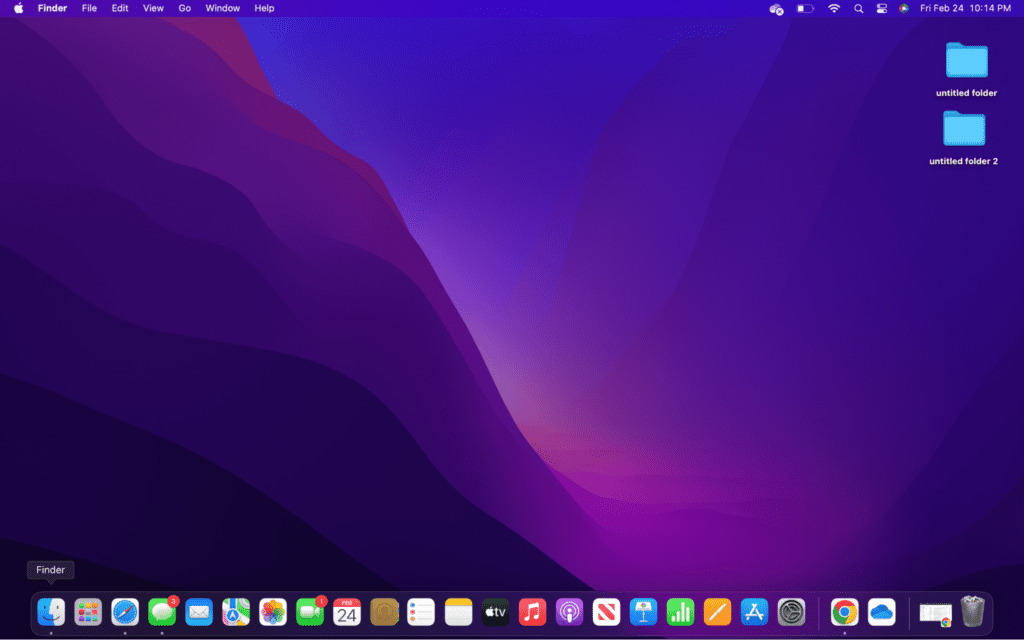
The first part of removing Dropbox on your Mac is to delete the application from your computer. To do this, you will need to make sure that the program is not running; otherwise, it will not let you delete it. After removing Dropbox from Finder, proceed to the next section to delete its extension.
- Step 1: Open Finder by clicking on its icon in the Dock or by using keyboard shortcut command.
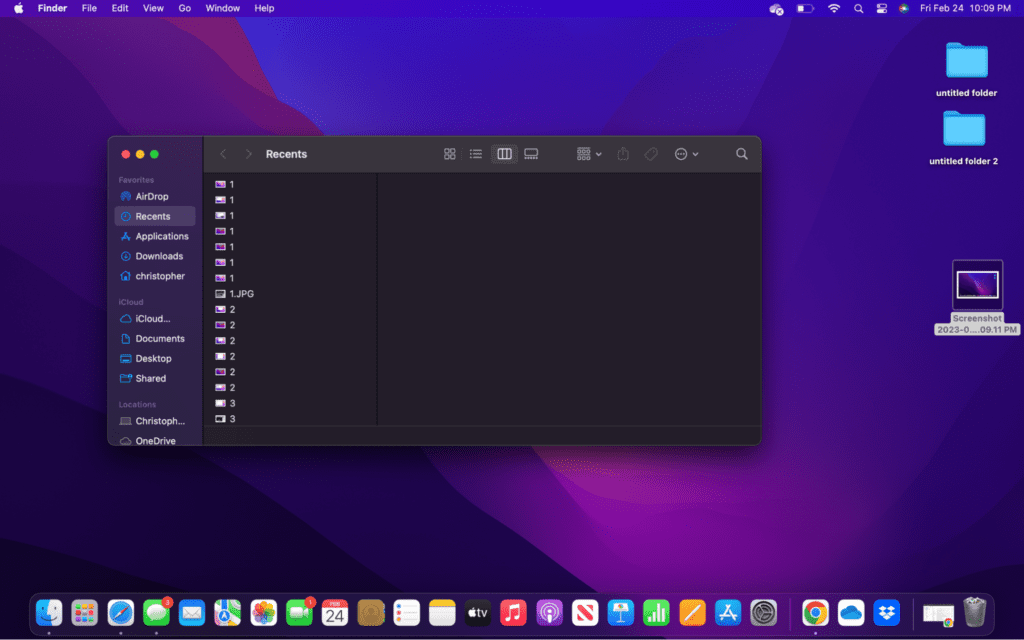
- Step 2: Choose “Applications” on the right sidebar to display all of the installed programs on your computer.
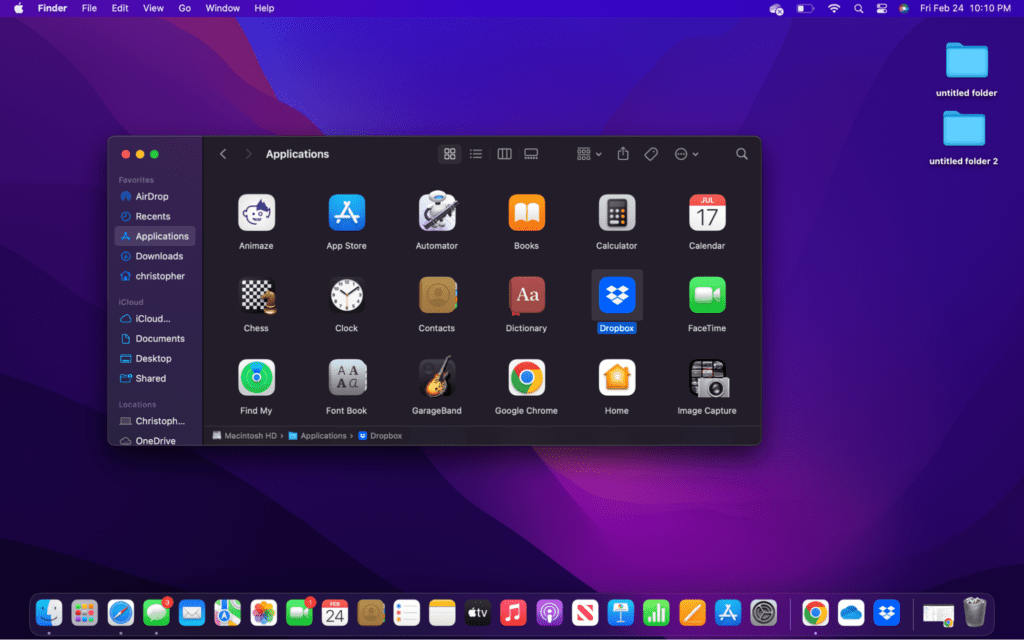
- Step 3: Locate Dropbox in the list of applications. They should be organized alphabetically.
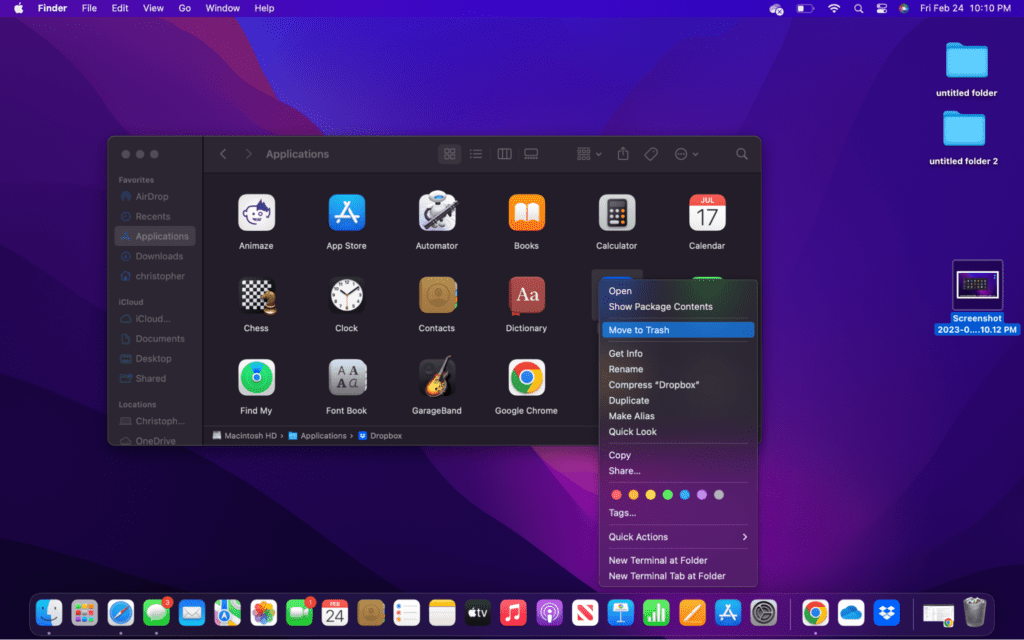
- Step 4: Click and drag the Dropbox icon to the waste bin. Alternatively, you can right-click on Dropbox and choose “Delete.”
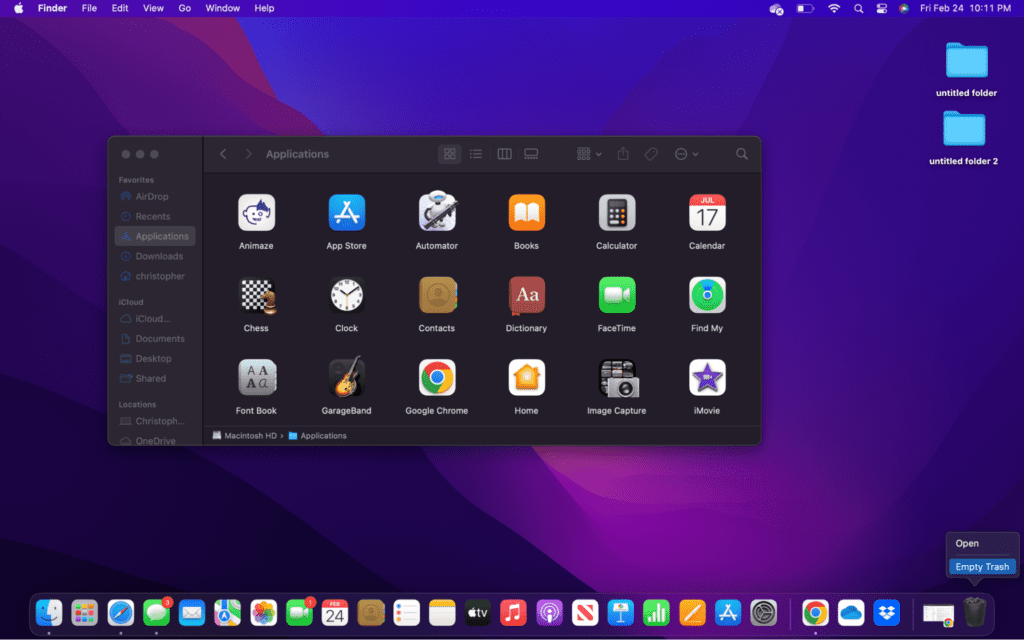
- Step 5: Don’t forget to empty the waste bin by right-clicking on it and selecting “Empty Trash.”
2. Delete Dropbox Extension
Now that the Dropbox application is removed, you may be thinking that all of the work is done. However, the Finder extension still remains unless you go in and delete it manually. There is nothing wrong with leaving this extension in place, but it will essentially be cluttering up your computer for no reason.
- Step 1: Click on the Apple Logo on the top left and then choose “System Settings” from the dropdown menu.
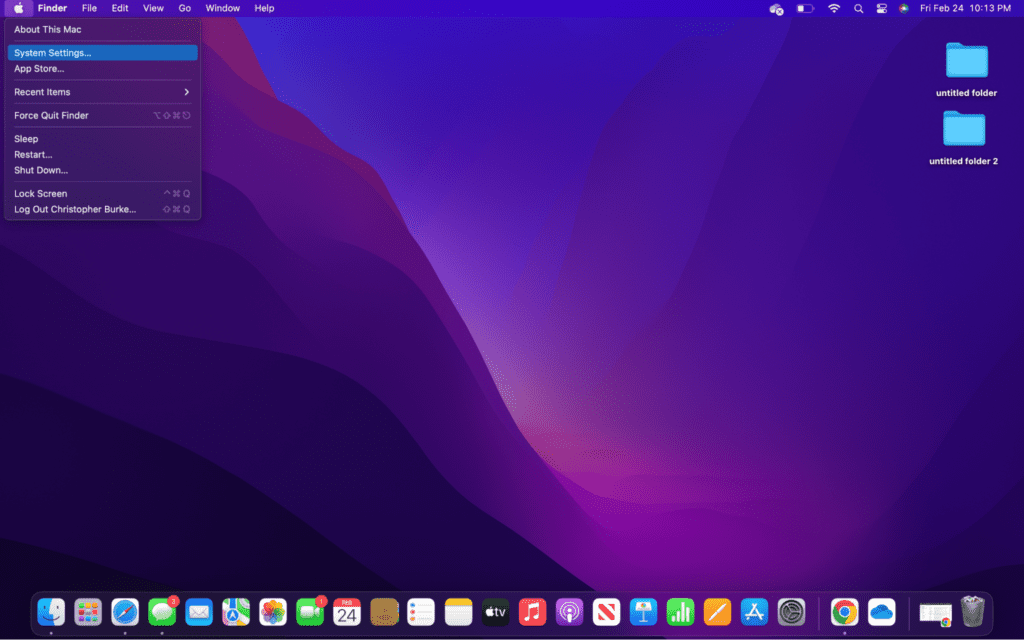
- Step 2: Go to “Privacy & Security” and then click “Extensions.” Alternatively, you can search for “Extensions” in System Settings.
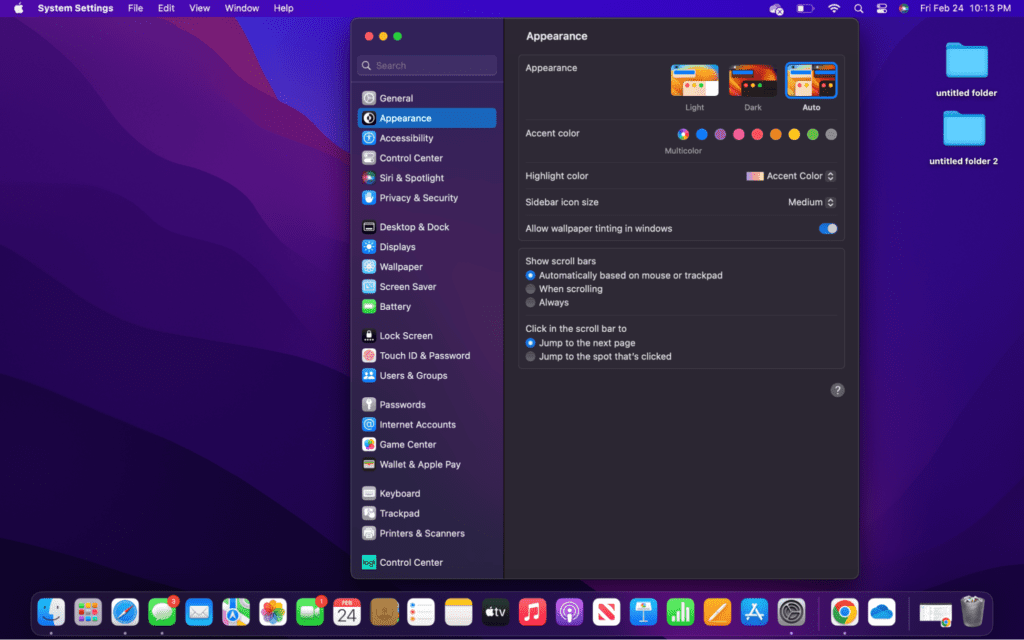
- Step 3: Check to make sure that you are under Added Extensions and look for Dropbox.
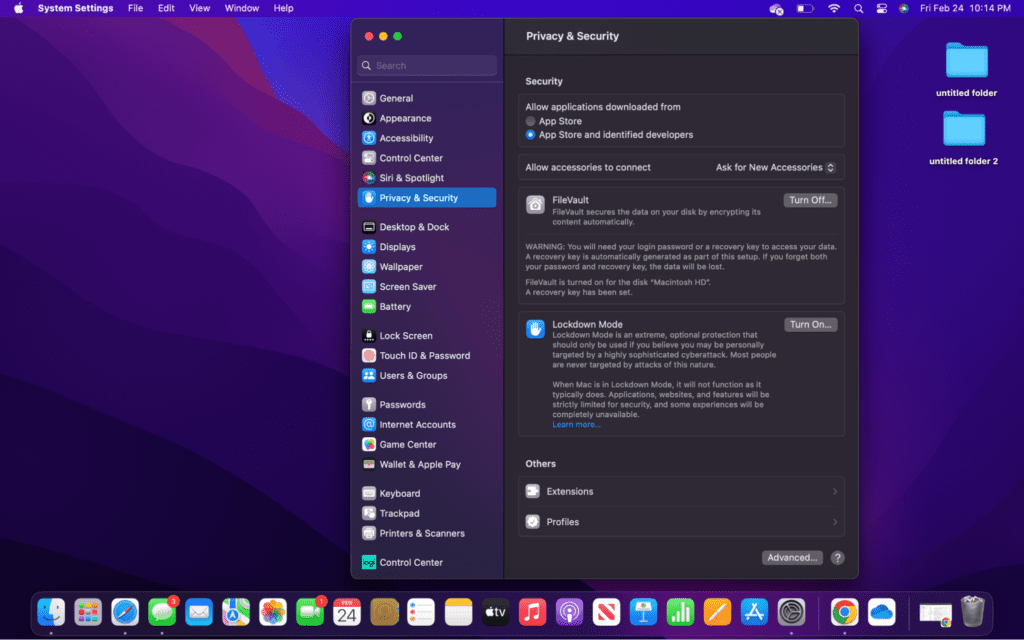
- Step 4: Uncheck the boxes underneath Dropbox to prevent their extensions from showing up anymore.
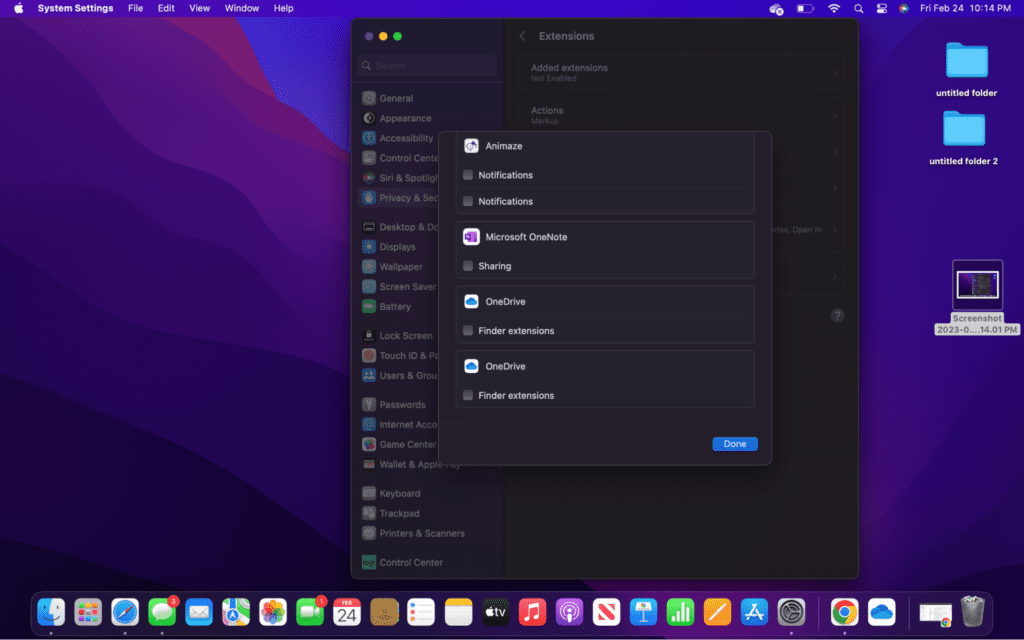
3. Remove Remaining Files
The final process you need to complete is removing any leftover files that are associated with the Dropbox application. Again, this isn’t totally necessary to do, but if you want to remove all of the files associated with Dropbox, then you will want to complete this process as well. Once complete, there will be no trace of Dropbox left on your computer.
- Step 1: Open Finder by clicking on it in the Dock.
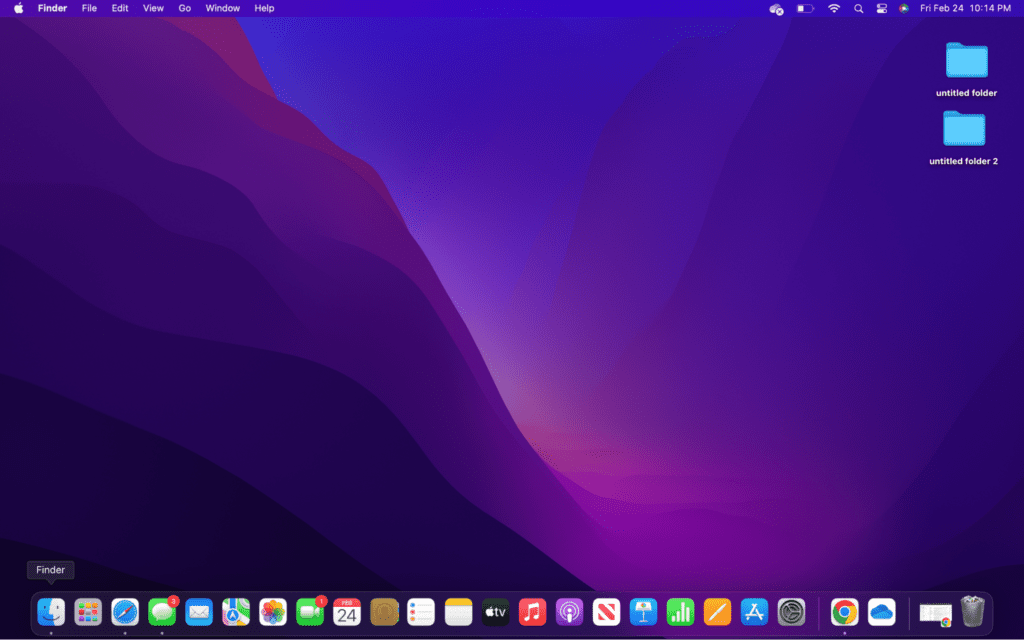
- Step 2: Locate all of the files pertaining to Dropbox by selecting “Go” on the top menu bar and choosing “Go to Folder….”
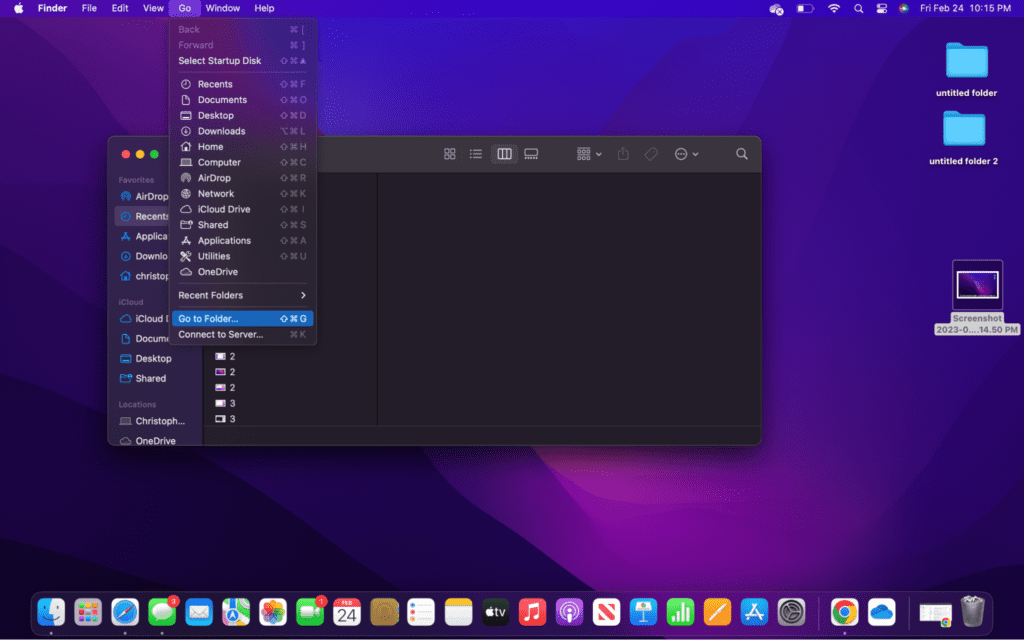
- Step 3: Type ~/.dropbox in the box.
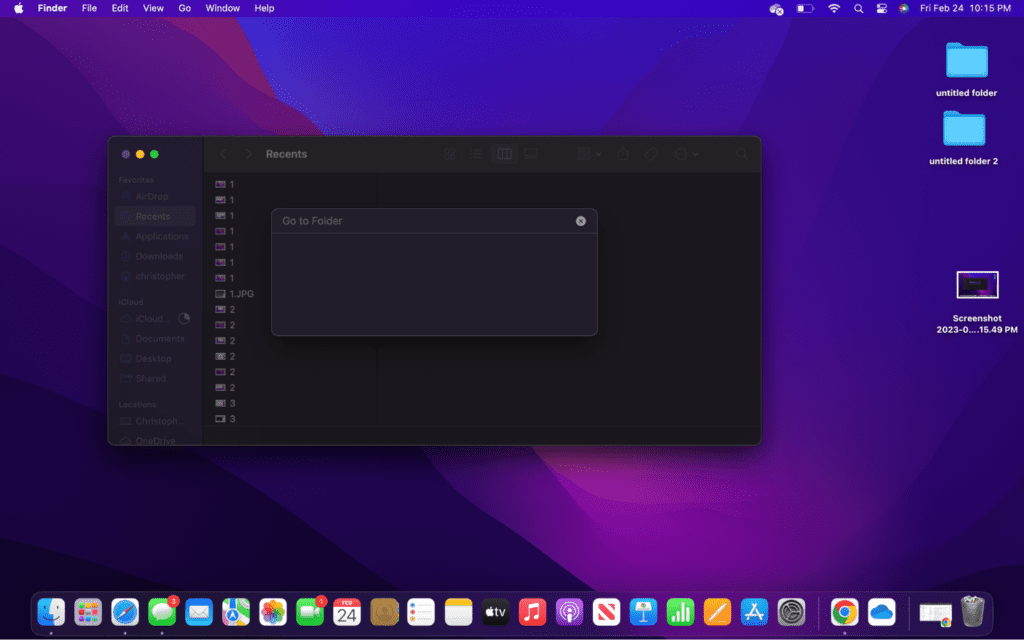
- Step 4: Choose the first result, which should end in “.dropbox.”
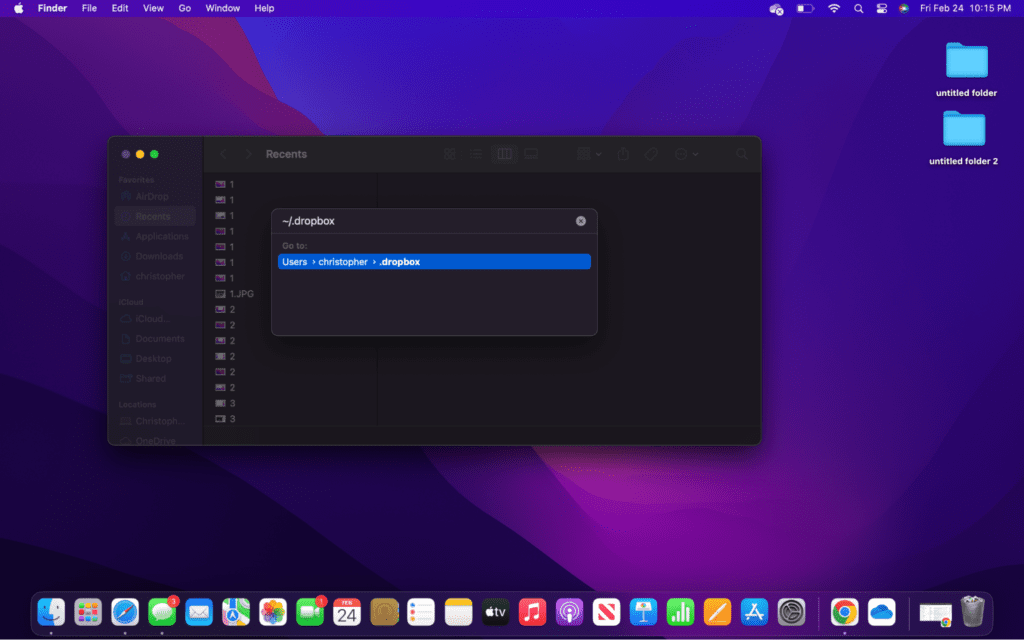
- Step 5: Highlight all of the files in the dropbox folder and delete them by dragging them to the waste bin. Otherwise, right-click and select “Delete” from the dropdown menu.
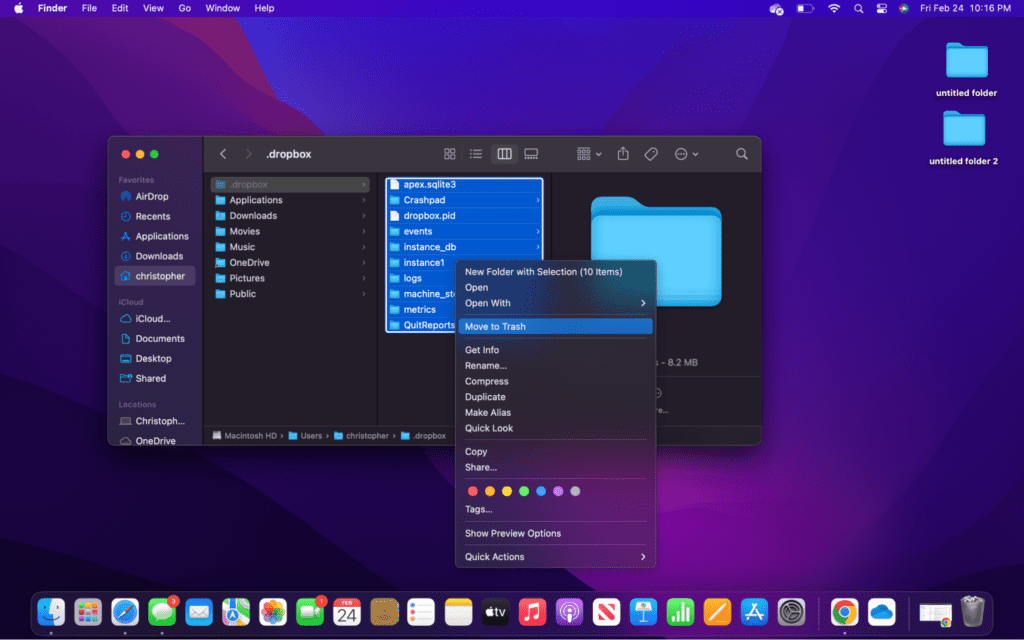
- Step 6: Empty the waste bin by right-clicking on it and then selecting “Empty Trash.”
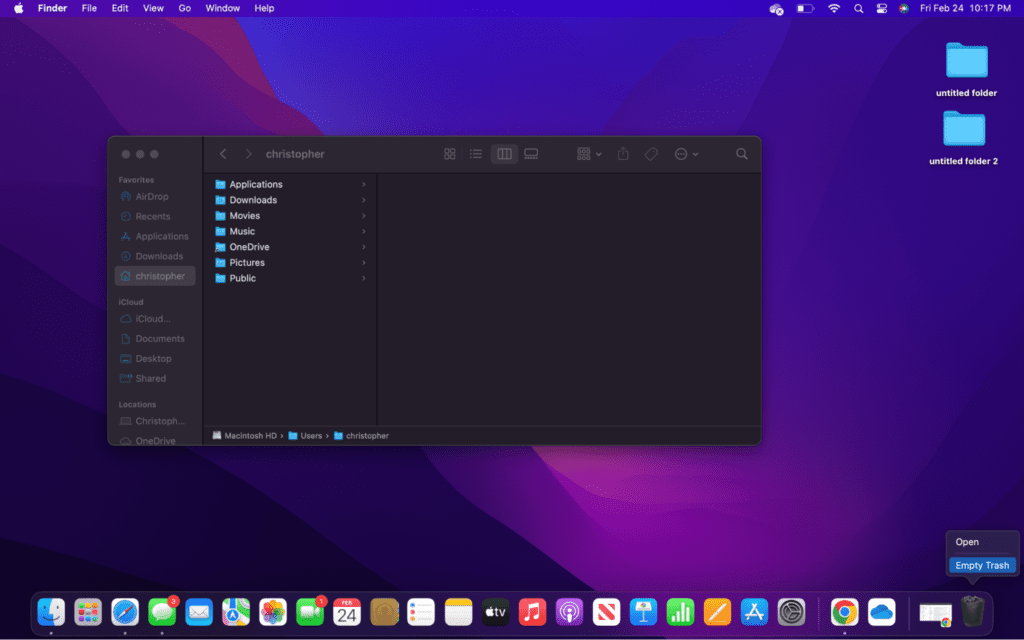
Worried that someone’s accessing your MacBook remotely? Our article guides you on how to check and troubleshoot this.
FAQs
Why can’t I remove Dropbox from my Mac?
Dropbox is very complicated to remove since it involves an application that embeds itself into Finder. Additionally, it installs extensions that need to be removed separately. But the reason that you’re probably unable to delete it is that you have signed out and quit dropbox app.
How do I completely remove Dropbox?
To completely remove Dropbox, you must first delete it like you would any other program through the Applications folder. But then you will also need to remove the extension in System Settings. Lastly, you can remove the remaining related files by using the search function in Finder.
Will uninstalling Dropbox on Mac delete files?
By uninstalling Dropbox, you will likely lose the local files unless you move them into another library folder. It is a good idea to do this before deleting the application. Otherwise, you can still find the files in your Dropbox account, but you will need to go online to access them.
Conclusion:
Hopefully, we’ve helped you get Dropbox removed from your Mac. While we feel that Dropbox is a great application, its use has been largely replaced by other services like Google’s Drive storage system, which is much better for collaborative work. Similarly, Microsoft’s One Drive and Apple iCloud are great options.
While Dropbox on the computer is kind of annoying because of the way it embeds itself, the platform is still useful. Additionally, you can still continue using Dropbox and accessing the files you placed in it by accessing your account on an internet browser.
Now is also a good time to mention that removing the Dropbox application on your Mac may have removed the files, but you can always download them from your Dropbox account. This is also why you should always keep a backup of your files in case they are lost.
About Christopher


