This site contains affiliate links. As an Amazon Associate, We earn a commission from qualifying purchases at no extra cost to you.
Tired of unwanted pop-ups and slow system performance? It sounds like you might have the Mac Adware Cleaner lurking in your system.
Many users unknowingly install such programs while downloading seemingly harmless apps or files. They’re crafty, often masking themselves within legitimate software.
If you’re wondering how to uninstall Mac Adware Cleaner, you’re in the right place. In this guide, we’ll walk you through a seamless uninstallation process.

If you’re tired of your MacBook’s slow performance or constant ad pop-ups, then it’s time to make use of CleanMyMac to get rid of the Mac Adware Cleaner. CleanMyMac will help you install this tool easily, allowing your computer to perform faster and better.
How to Uninstall Mac Adware Cleaner
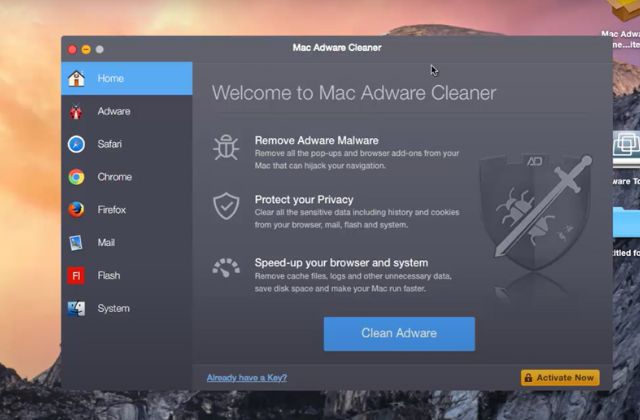
To swiftly uninstall Mac Adware Cleaner, navigate to your Applications folder, locate the Mac Adware Cleaner app or other related suspicious apps, right-click, and select Move to Bin. Empty your Bin, and voila, the software is gone.
Having accomplished that quick fix, you might wonder if there are any residual files lurking. For those keen on a thorough cleanse, let’s dive deeper into alternative methods and preventative measures. But before that, let’s see what Mac Adware Cleaner is and how did it end up on your Mac.
What Is Mac Adware Cleaner?
Mac Adware Cleaner is a program that presents itself as a helpful tool for Mac users, promising to clean, optimize, and secure your Mac.
However, in many instances, it is categorized as potentially unwanted software or PUP. Why? Instead of delivering on its promises, it often inundates you with misleading alerts about infections or system problems, pushing you to purchase its full version. This tactic not only misleads but also may clutter and slow down the system.
Furthermore, such software might come bundled with other applications, leading you to install it unintentionally. It’s essential to recognize it and understand how to remove it to ensure your Mac runs smoothly and securely.
How Did the Mac Adware Cleaner Install on My Mac?
There are a few common ways through which Mac Adware Cleaner might have found its way onto your Mac:
- Bundled Software: One of the most frequent methods is bundling. When you download and install a seemingly harmless application from the internet, Mac Adware Cleaner might be included as an additional offer or tool. Without thorough scrutiny during the installation process, you might unknowingly agree to install it.
- Misleading Advertisements: You may encounter pop-up ads or banners suggesting your Mac might be at risk or is performing suboptimally. Clicking these ads can initiate an automatic download or redirect to a download page for the software.
- Fake Software Updates: At times, while browsing, a sudden pop-up might suggest you update software (like Flash Player). Such updates, however, are bogus and instead install unwanted software like Mac Adware Cleaner.
- Downloads from Unreliable Sources: Downloading applications from unofficial websites or peer-to-peer sharing platforms increases the risk of downloading bundled or malicious software.
To avoid unintentional installations in the future, always opt for custom installation (instead of standard or quick) to monitor what’s being installed, and regularly update your OS and browser to get the latest security patches.
Why Do I Need to Uninstall Mac Adware Cleaner?
You may need to uninstall Mac Adware Cleaner for several compelling reasons. Some of these reasons are as follows:
- Misleading Alerts: The software frequently generates misleading notifications, exaggerating threats, or system issues to pressure you into purchasing its full version. These alerts can cause unnecessary panic and push you to spend money on a product you don’t need.
- System Performance Impact: Mac Adware Cleaner, along with its continuous alerts and scans, might slow down your Mac’s performance. This could lead to slower boot times, lags, or even system crashes.
- Privacy Concerns: There’s a possibility such adware may track your online activities, collecting data related to your browsing habits. Over time, this can lead to targeted ads or even potential security breaches.
- Storage Space: While it might not take up a significant amount of space, any unwanted software still consumes storage, which could be better utilized.
- Potential Gateway for Further PUPs: Having one PUP can sometimes pave the way for more. They can download or recommend other potentially unwanted programs, leading to a chain reaction of clutter and risks.
For peace of mind, optimal system performance, and to regain control over your Mac, it’s a wise decision to uninstall Mac Adware Cleaner and remain vigilant against similar software in the future.
Now, let’s see how to uninstall Mac Adware Cleaner.
Step-by-Step Guide to Uninstall Mac Adware Cleaner
Understanding the need to rid your Mac of the pesky Mac Adware Cleaner, we’ve formulated a comprehensive guide. Below are the steps that need to be facilitated, starting from your macOS down to your browsers.
Step 1: Remove From macOS
- Click the Finder icon in your dock.
- In the left sidebar, click Applications.
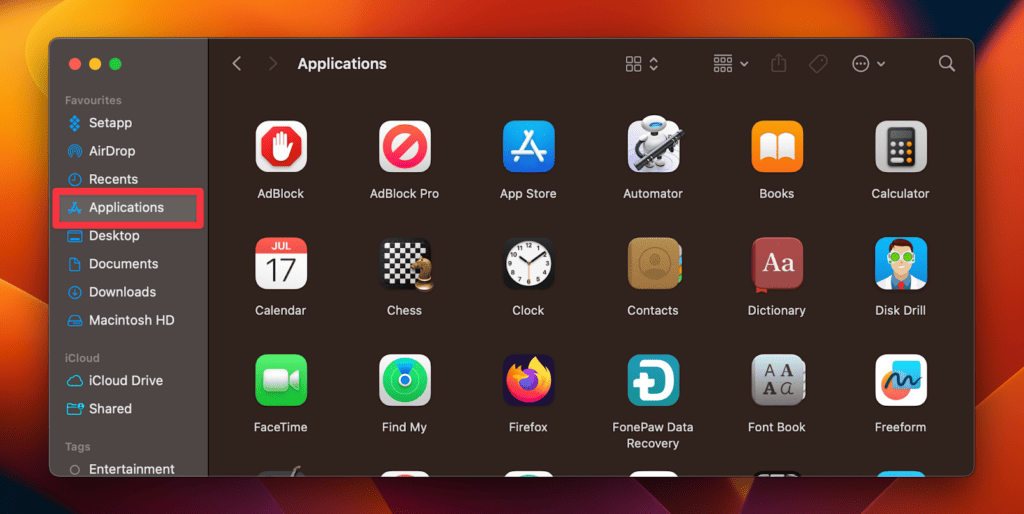
- Scroll through until you find Mac Adware Cleaner or other suspicious apps.
- Right-click the suspicious app and choose Move to Bin. Alternatively, you can drag it to the Bin icon on your dock.
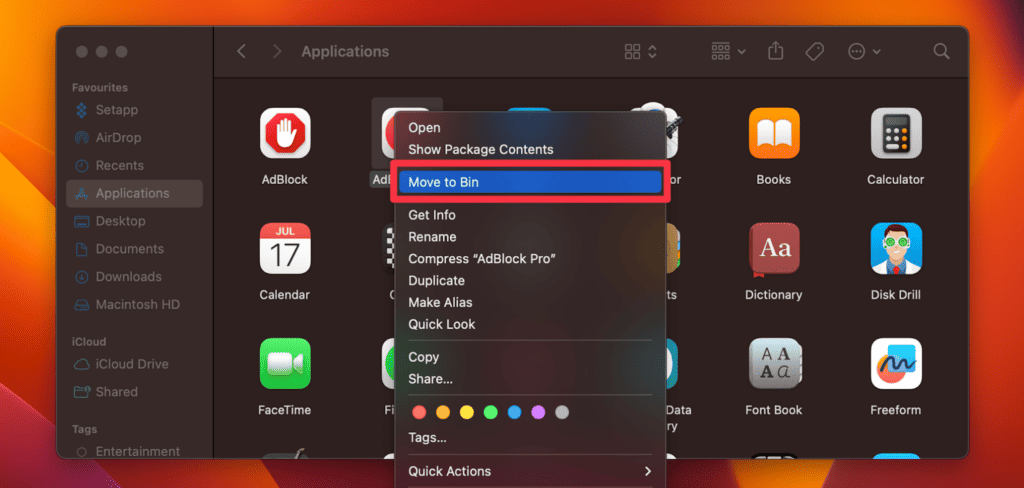
- For complete removal, right-click the Bin icon and select Empty Bin.
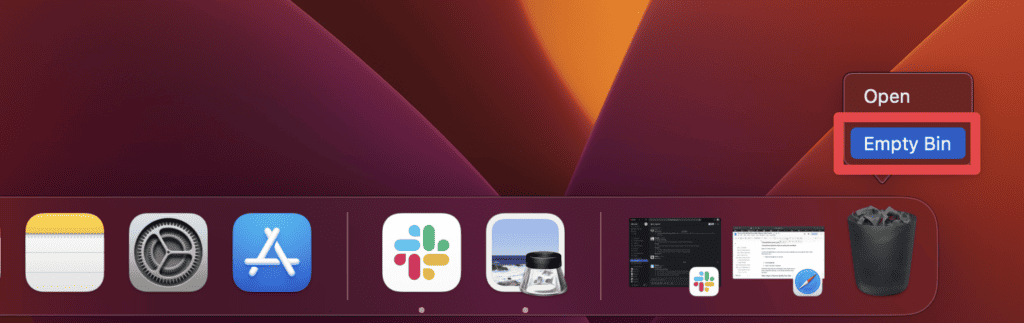
This will remove the app from your Mac, but you may have leftover files. To completely remove remnants of this PUP, you must navigate to the Application Support, LaunchAgents, and LaunchDaemons directories and erase associated files. Here’s how:
- Open a Finder window, click Go, and choose Go to Folder.
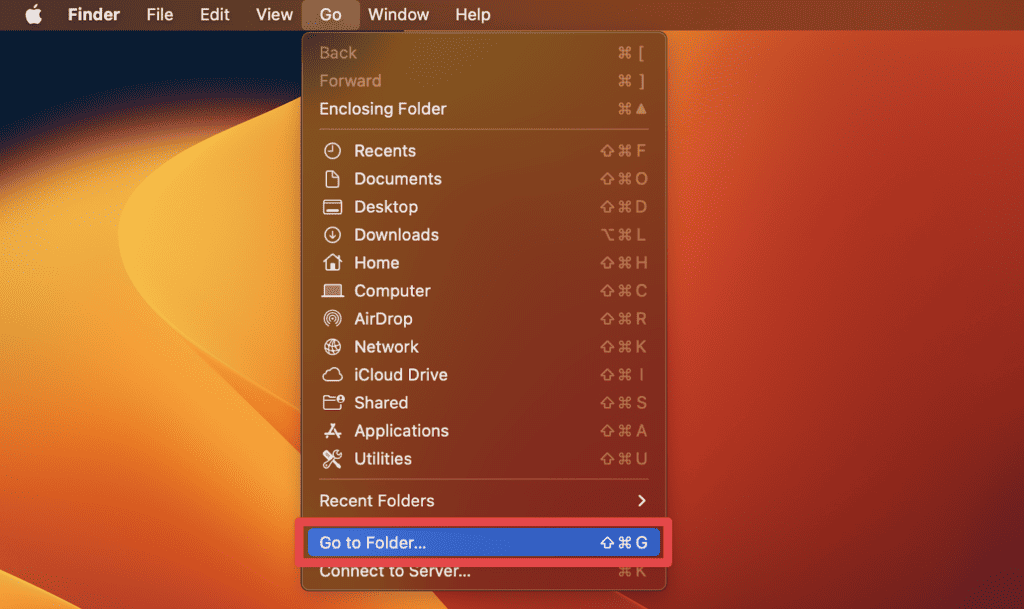
- Type the following path and press Enter:
/Library/Application Support
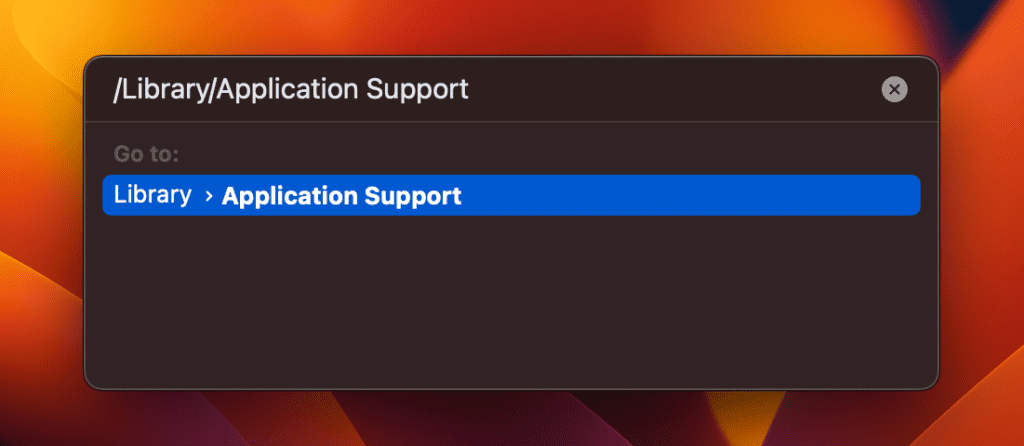
- Within the Application Support directory, search for any suspicious listings and remove them.
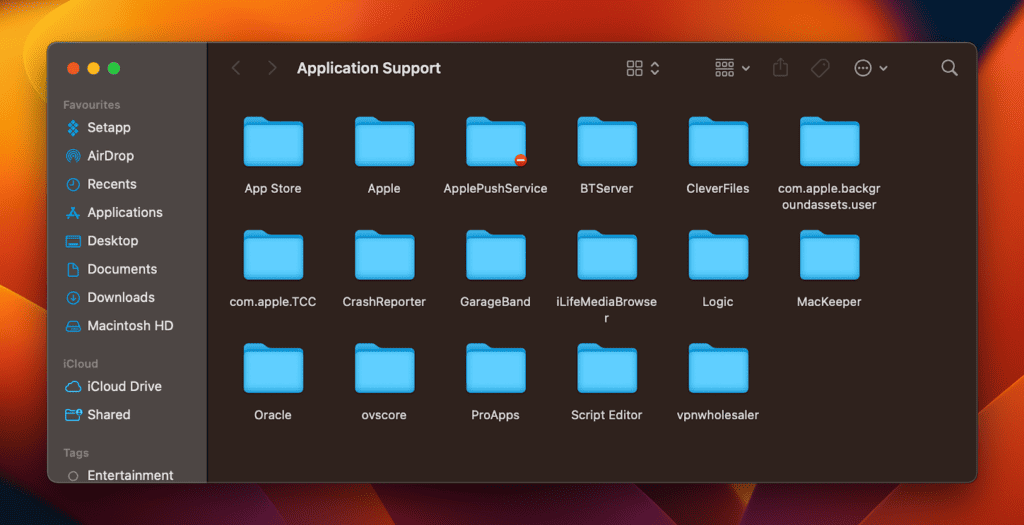
- Similarly, navigate to the following paths and delete all relevant .plist files:
/Library/LaunchAgents
/Library/LaunchDaemons
Step 2: Erase From Safari
Now that you have removed the suspicious apps from your macOS, you may want to turn to your browsers. Here’s how to remove any shady entries and extensions in Safari to prevent unwanted ads:
- Launch Safari.
- Click Safari in the menu bar and select Settings.
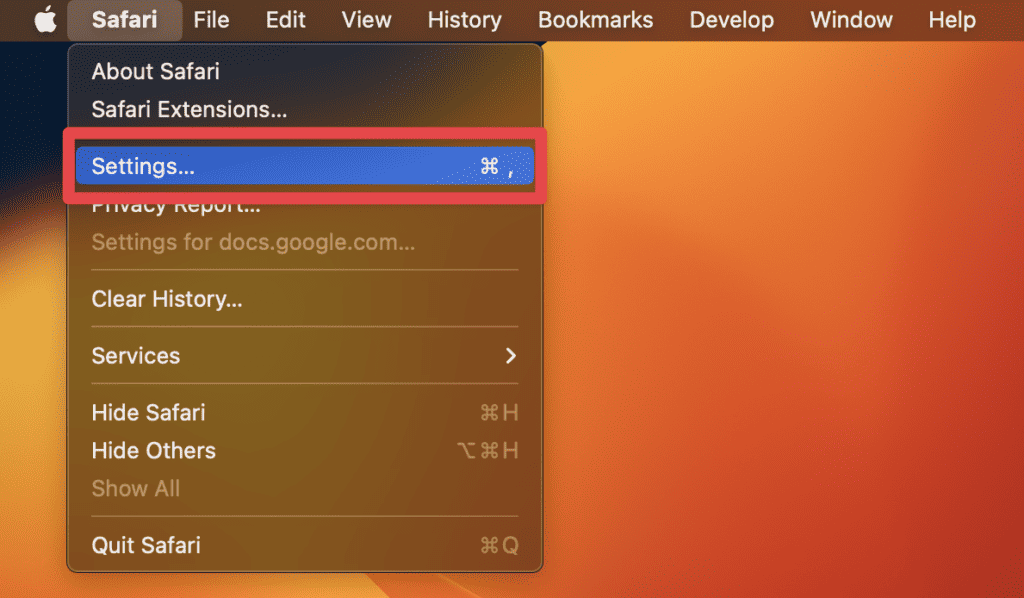
- Click the Extensions tab.
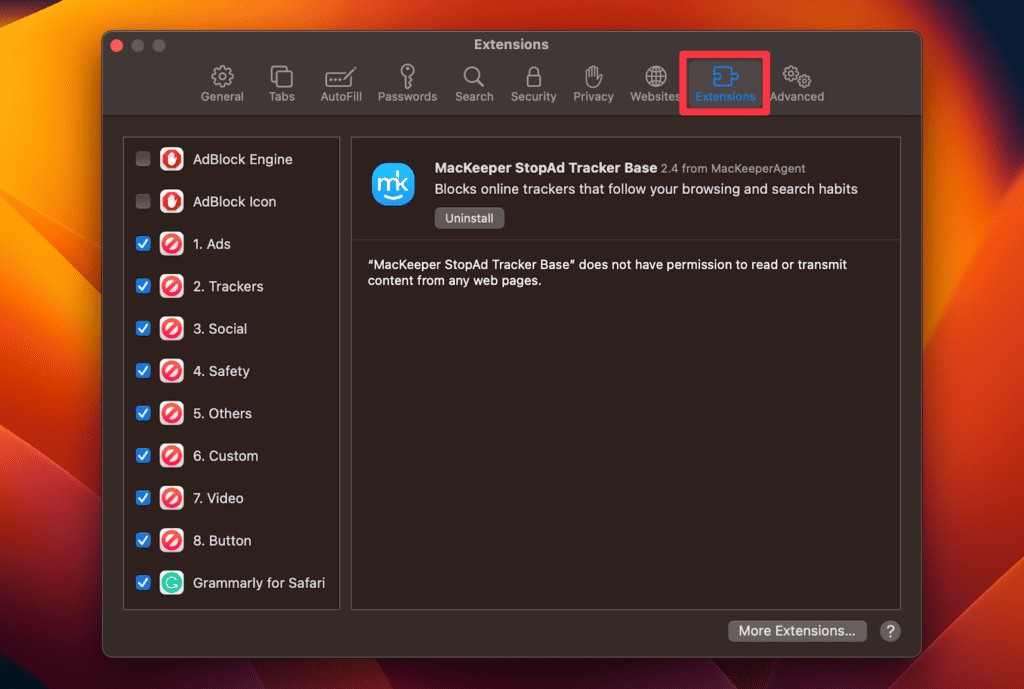
- Identify any extensions related to Mac Adware Cleaner or those you don’t remember installing.
- Select the extension and click Uninstall.
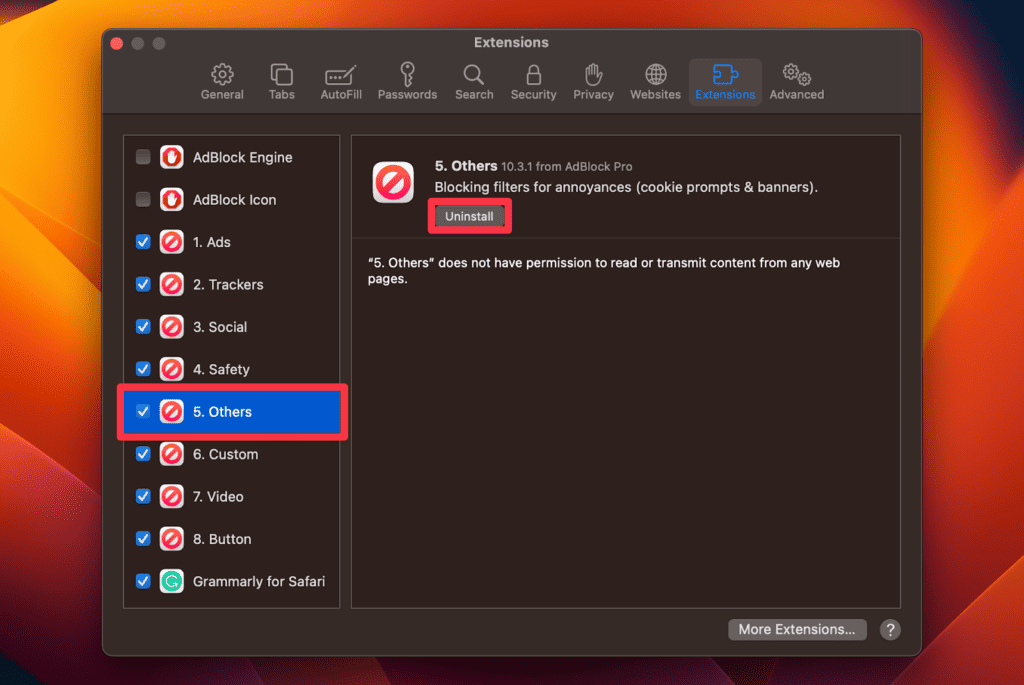
You may also want to remove cookies and additional site data from Safari. Here’s how to do that:
- With Safari open, click Safari in the menu bar.
- Select Clear History… from the menu.
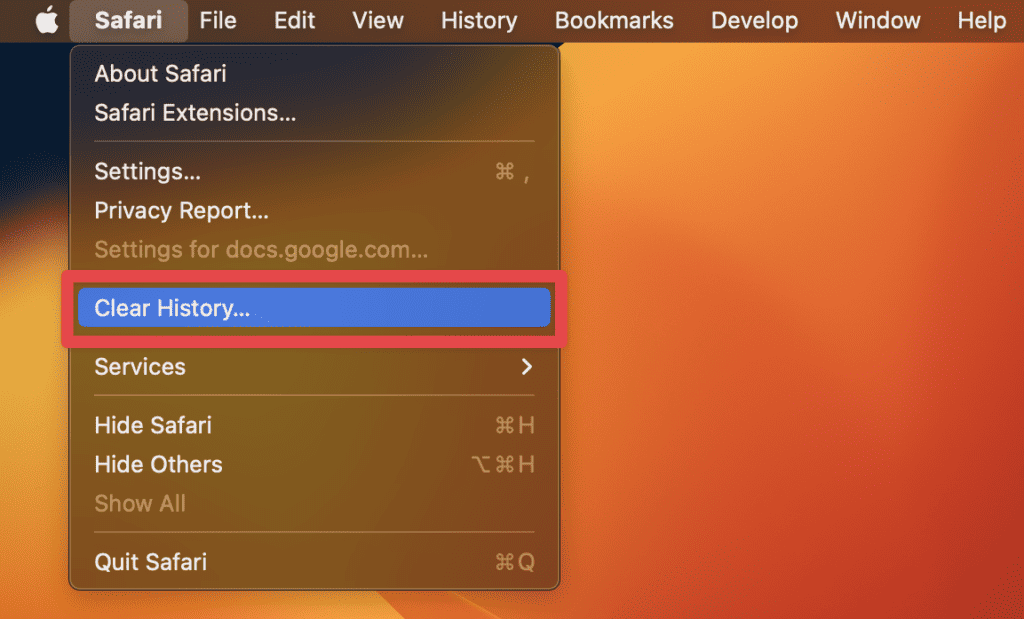
- A new pop-up window will appear. Using the drop-down next to Clear, select all history.
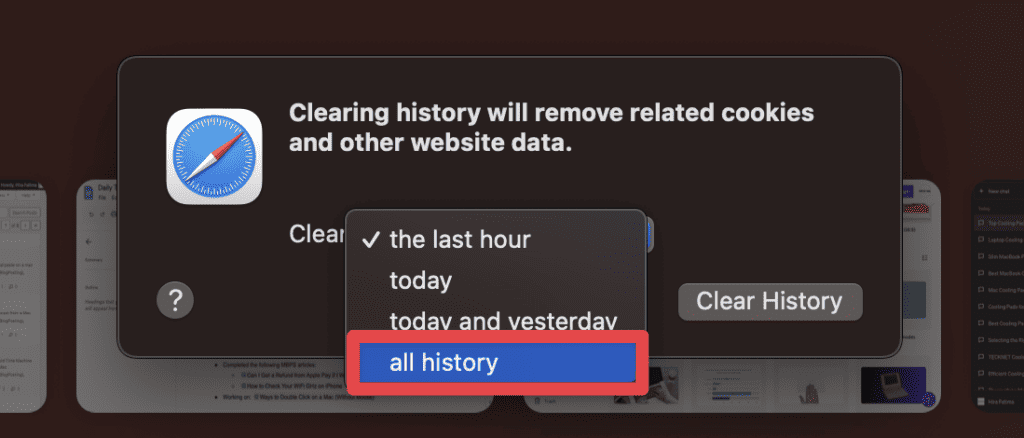
- Press Clear History.
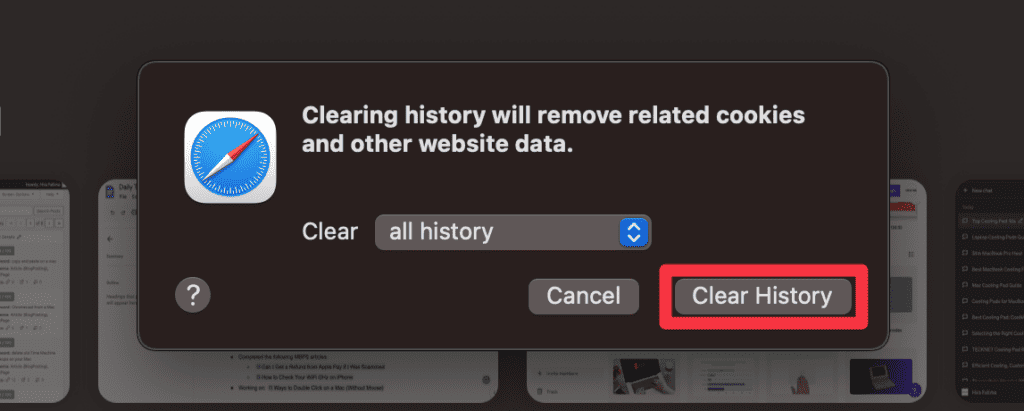
If the steps above were ineffective, consider resetting Safari. Here’s how:
- Launch Safari.
- Click Safari in the menu bar and select Settings.
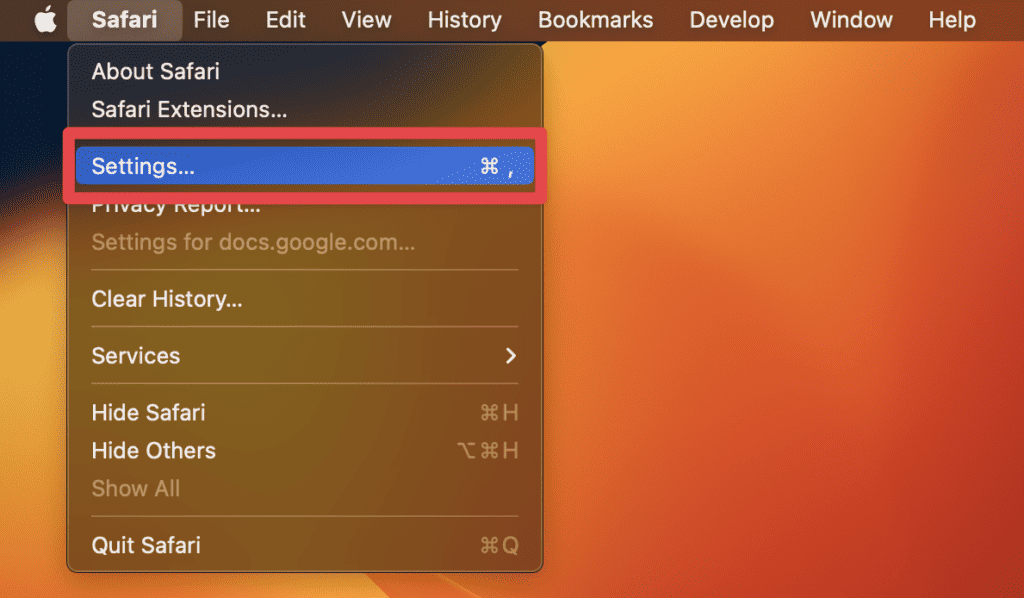
- Click the Advanced tab.
- Check the Show Develop menu in menu bar option.
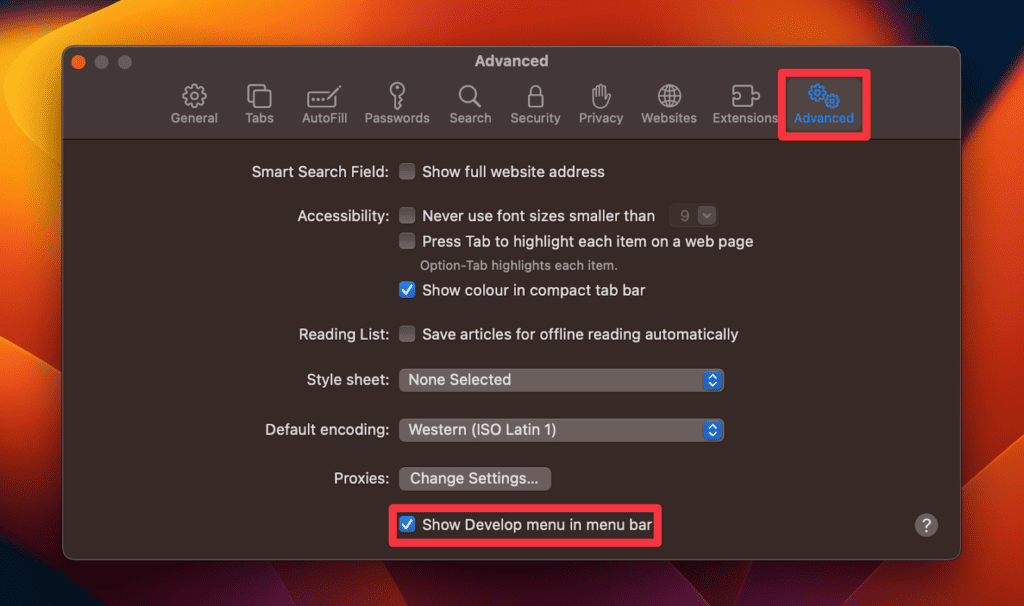
- In the menu bar, select Develop and click Empty Caches.
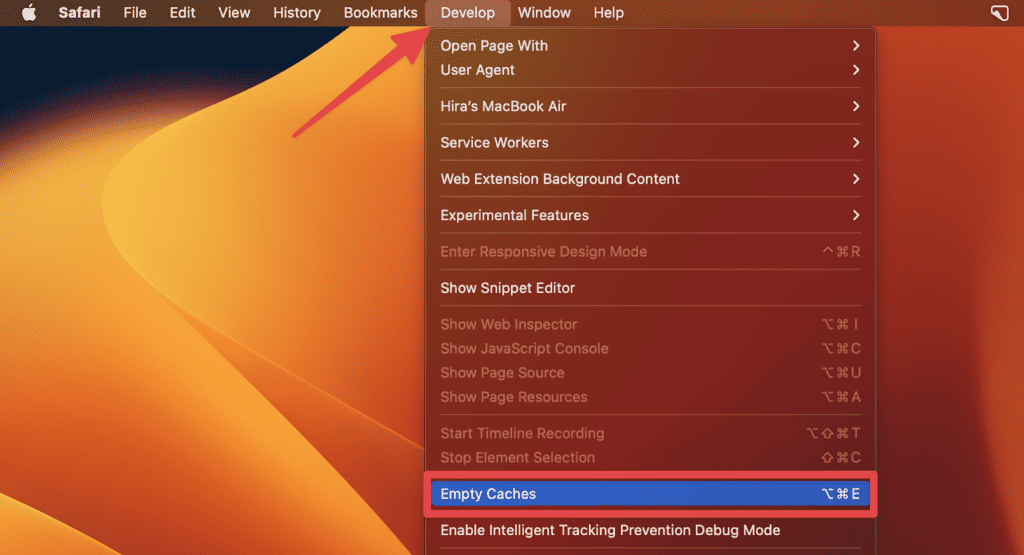
Step 3: Delete From Google Chrome
Resetting Google Chrome can be vital to remove deceptive applications and restore your computer to peak performance. Here’s how to do it:
- Open Chrome on your Mac.
- Click the three vertical dots in the top-right corner. Hover your mouse over More tools and click Extensions.
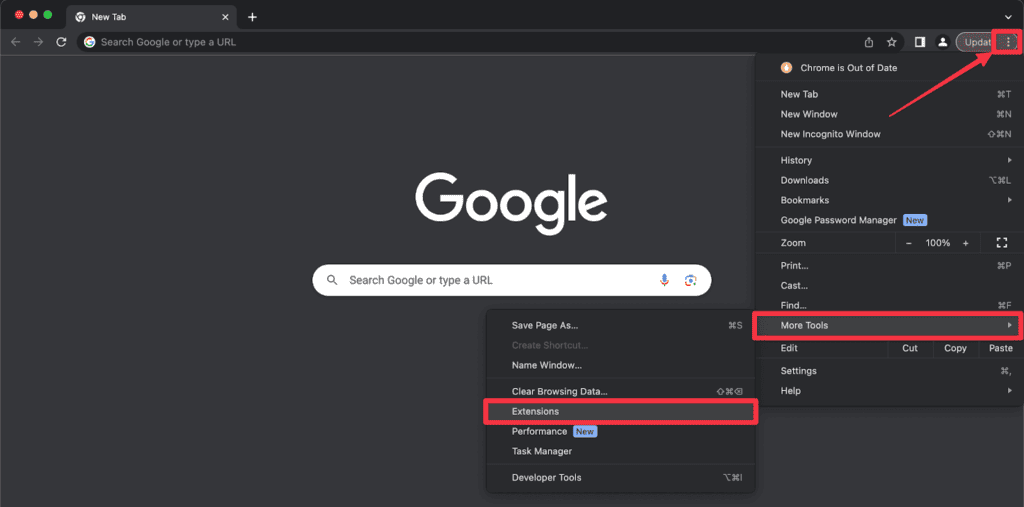
- Locate extensions associated with Mac Adware Cleaner or any unfamiliar ones.
- Toggle each suspicious extension off or click the Remove button for each.
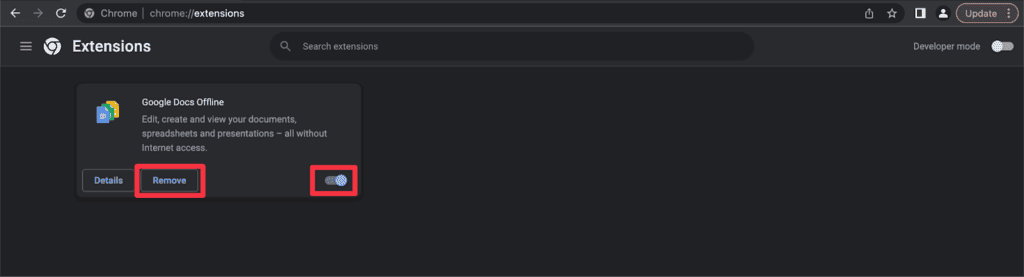
If you want to clear the cache files on Google Chrome, follow these steps:
- From the three dots menu, head to Settings.
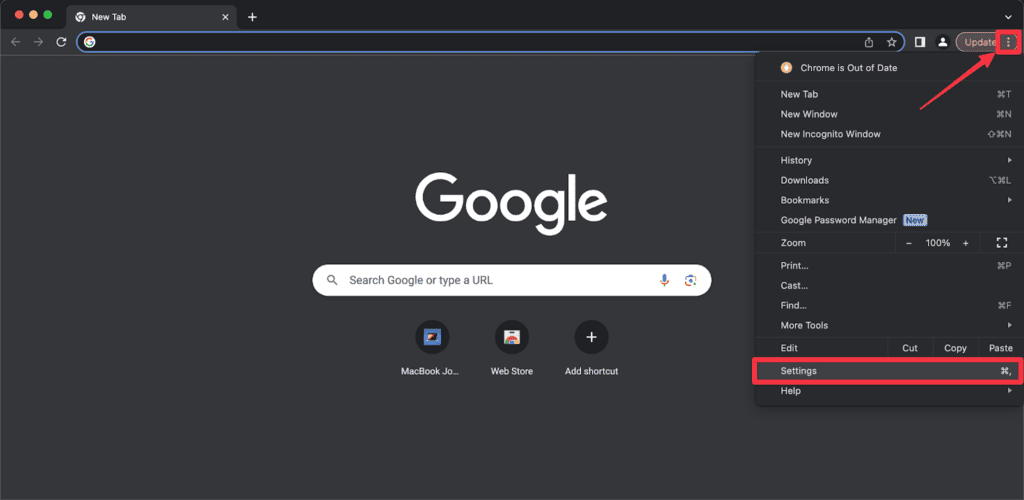
- Under the Privacy and security section, click Clear browsing data.
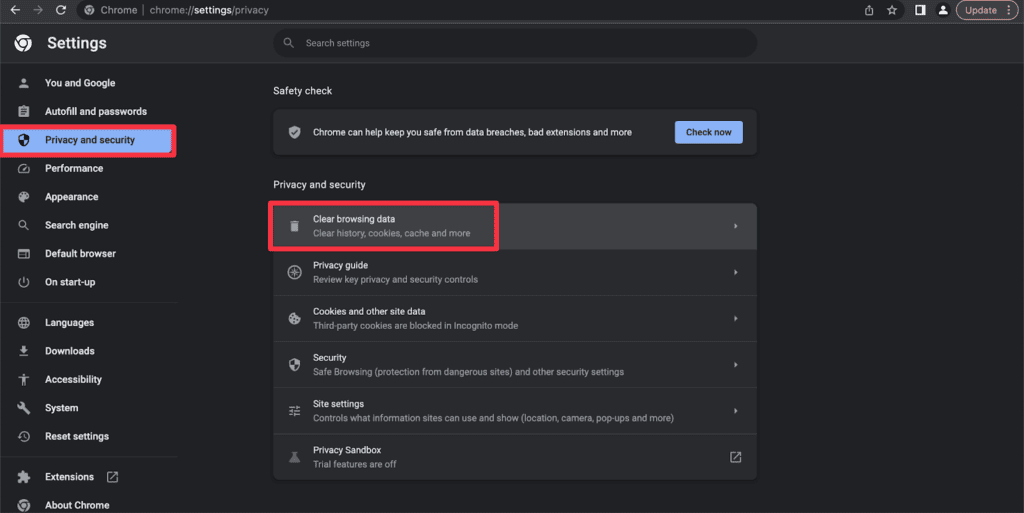
- Ensure you’ve checked Browsing history, Cookies and other site data, and Cached images and files.
- Click Clear data.
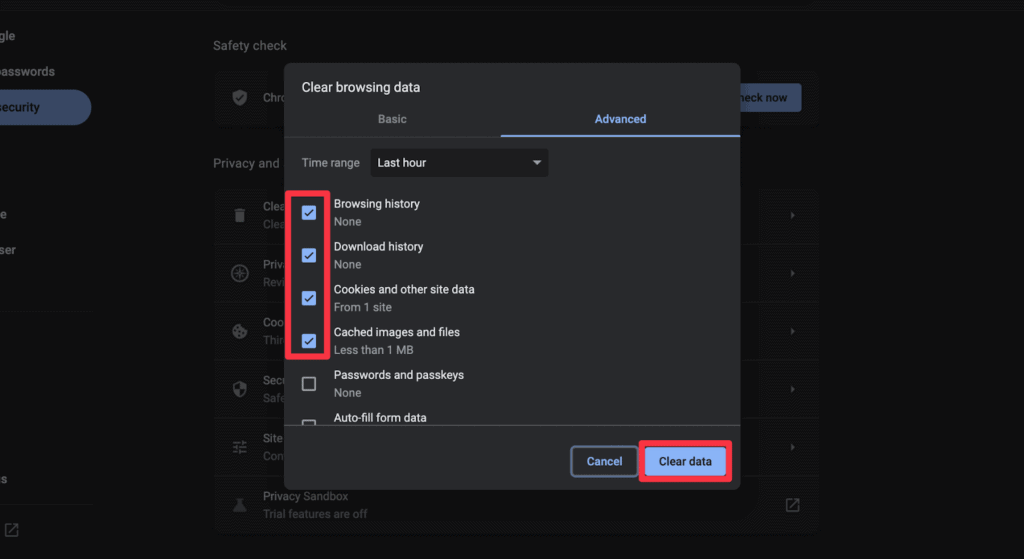
To ensure no residuals, you can also reset Chrome. This will revert settings to their defaults and clear cookies and cache. Here’s how:
- Click the three horizontal dots and open Settings.
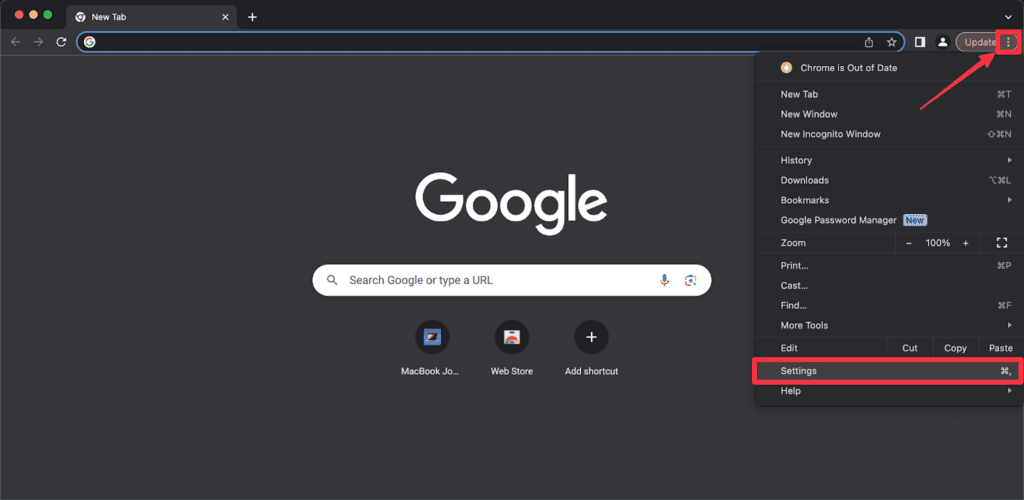
- Click Reset settings in the left sidebar.
- Click Restore settings to their original defaults.
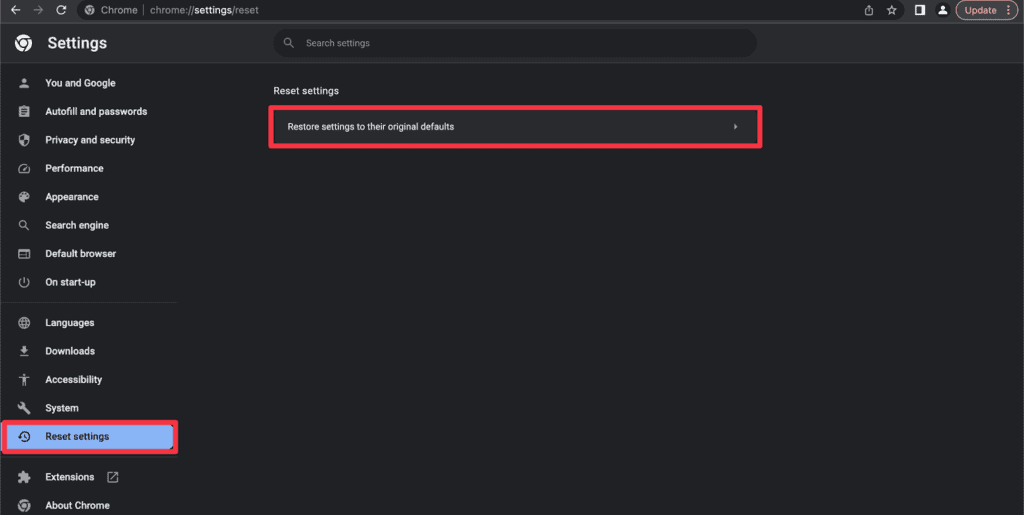
- Click Reset settings on the pop-up that appears and it will restore your Chrome’s settings to default.
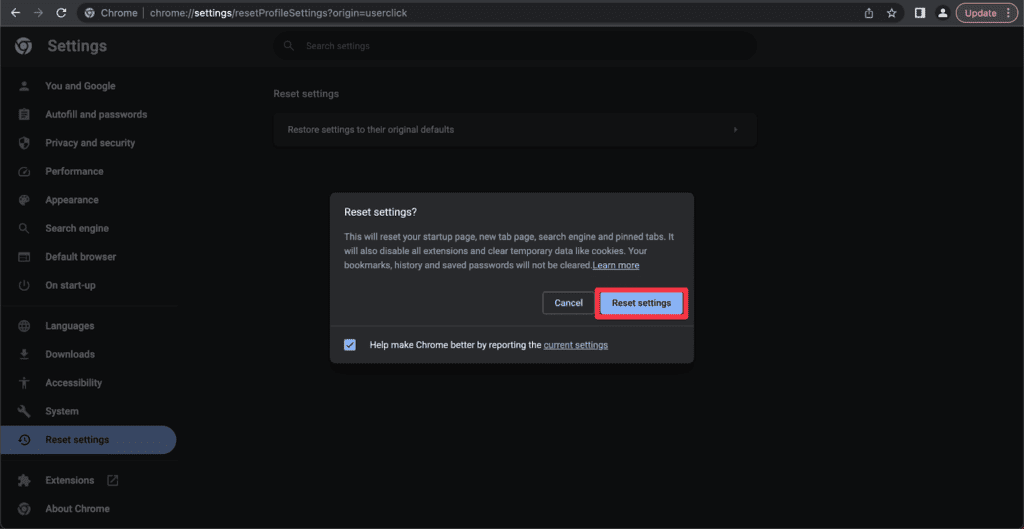
Step 4: Eliminate From Mozilla Firefox
Follow these steps to reset Mozilla Firefox after interference from Mac Adware Cleaner. This process will eliminate any suspicious items that may be displaying ads or causing other issues.
- Start Firefox.
- Click the three horizontal lines in the top-right corner and select Add-ons and themes.
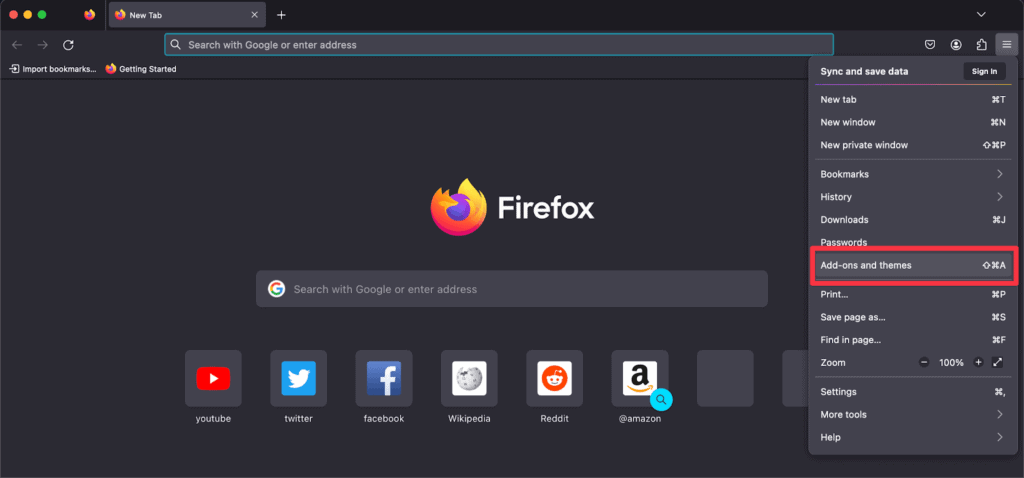
- Click Extensions in the left pane.
- Find extensions related to Mac Adware Cleaner or any that seem suspicious.
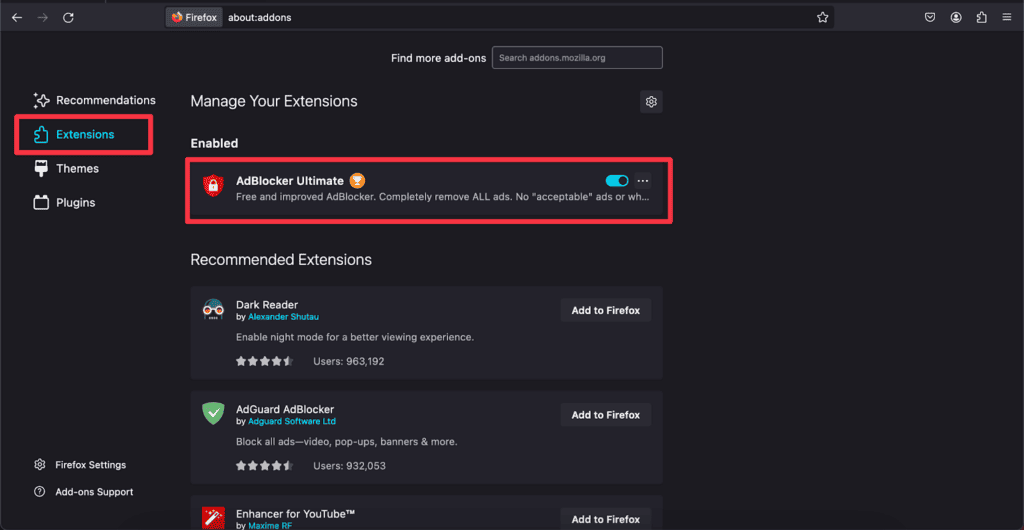
- Click the three dots next to the extension and select Remove.
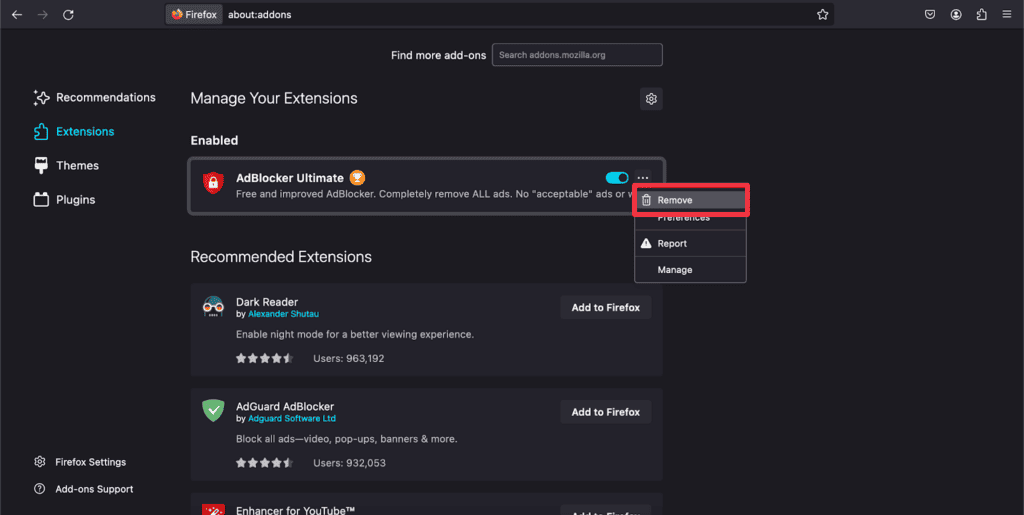
To get rid of Firefox cookies and web data, follow these steps:
- Access the menu from the three horizontal lines and select Settings.
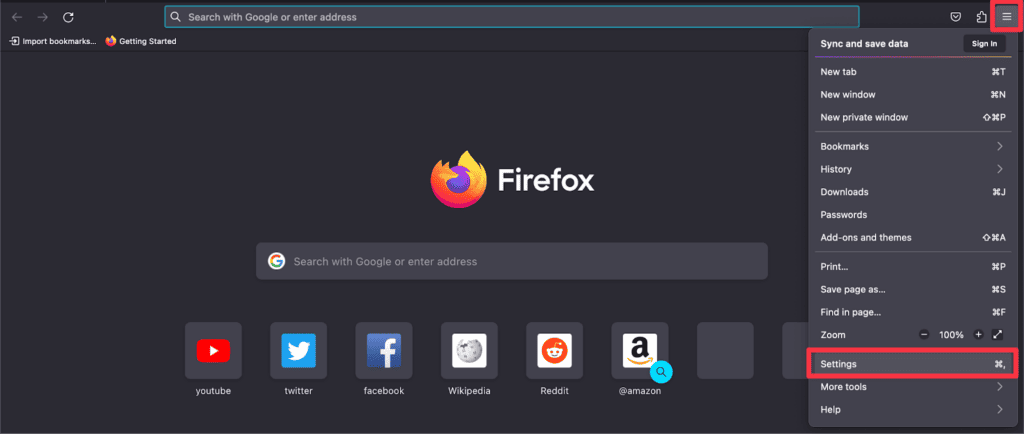
- Click the Privacy & Security tab.
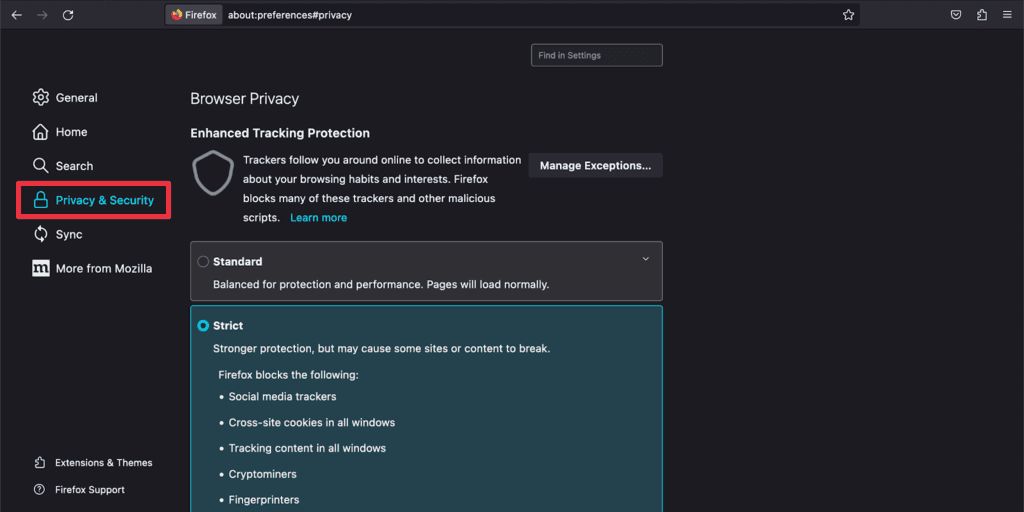
- Scroll down to Cookies and Site Data and click the Clear Data… button.
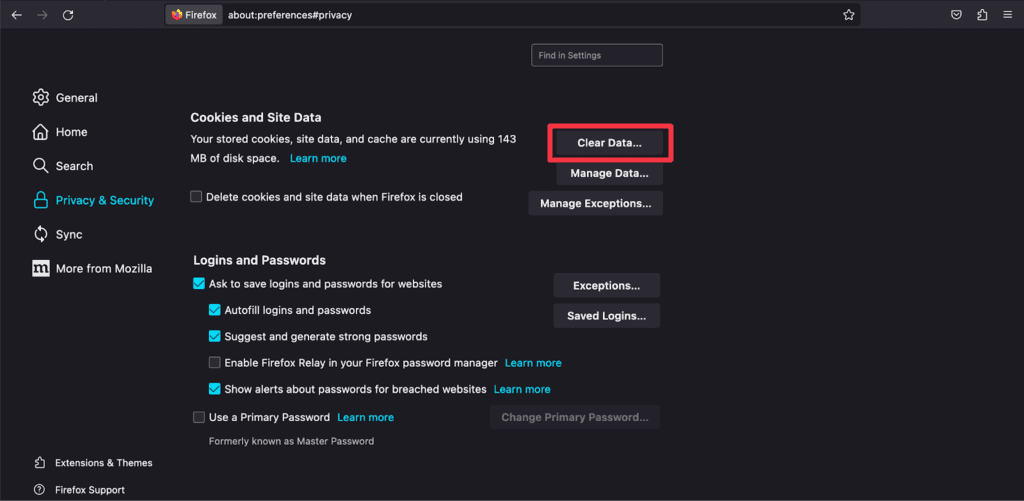
- Check the Cookies and Site Data and Cached Web Content options, then click Clear.
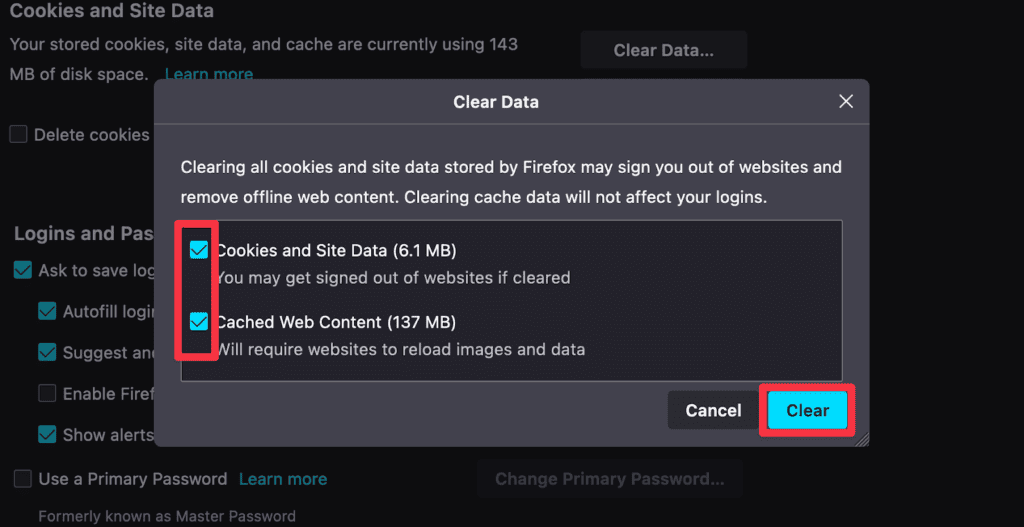
For a complete purge, consider refreshing Firefox. This action will remove add-ons and reset Firefox settings. Here’s how to reset Firefox:
- Open Mozilla Firefox, click the three horizontal lines, and select Help.
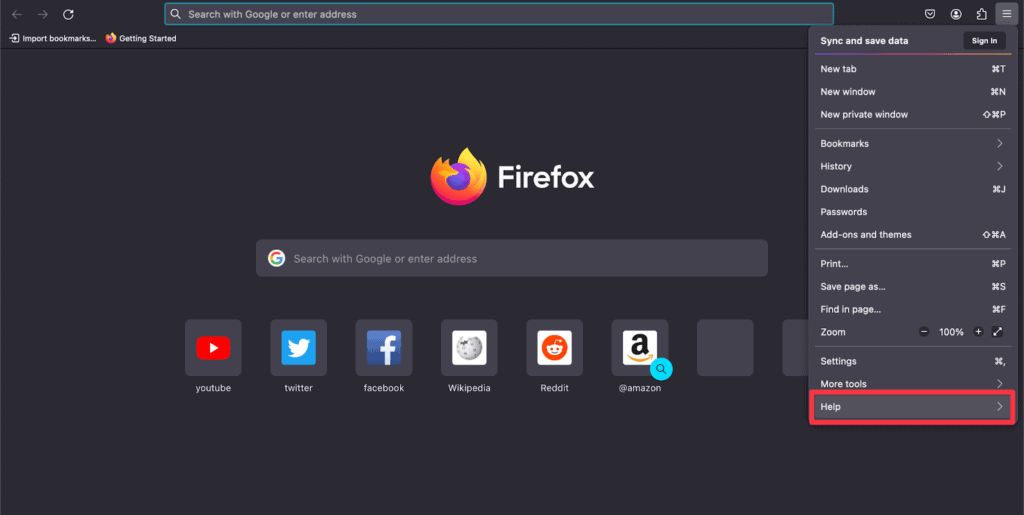
- Next, select More troubleshooting information.
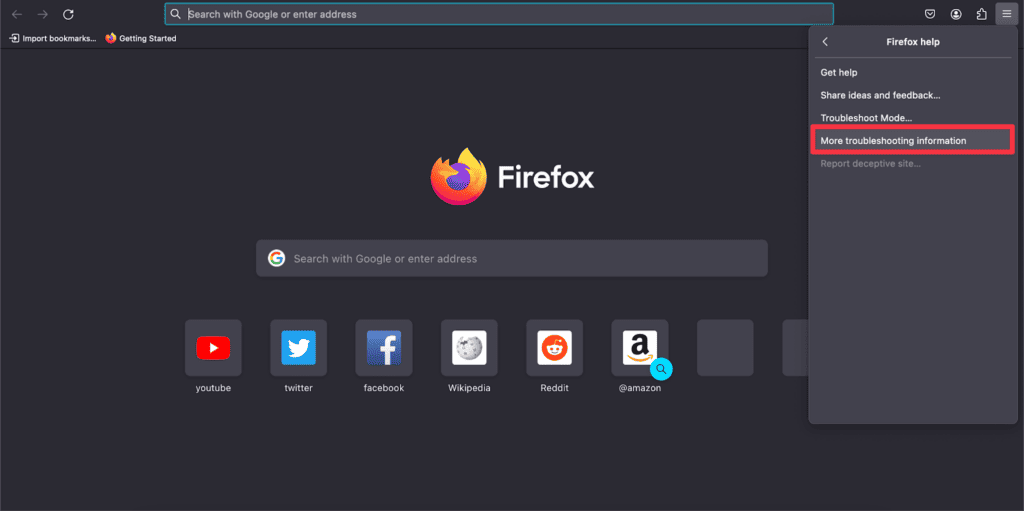
- Within the Give Firefox a tune-up box on the right, select Refresh Firefox…
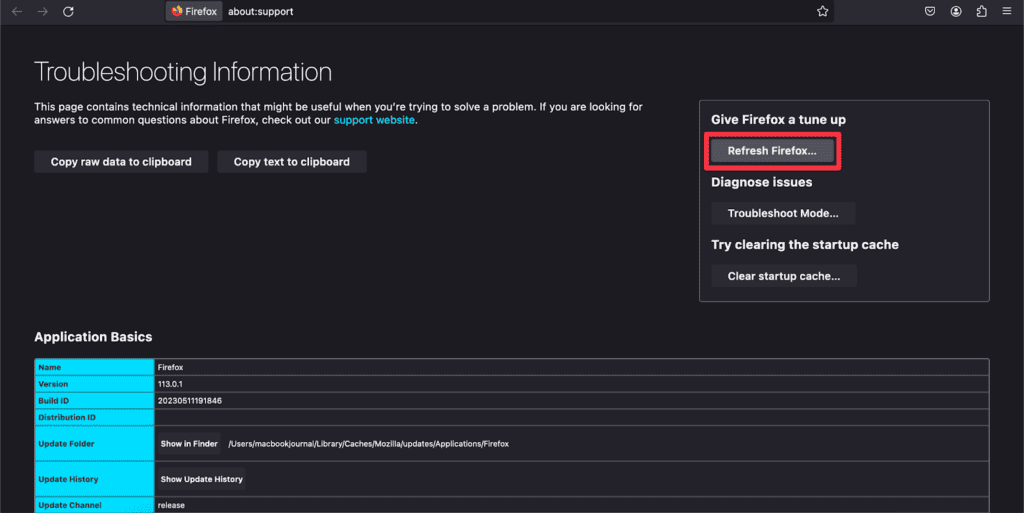
- When the confirmation dialogue appears, confirm the reset by choosing Refresh Firefox.
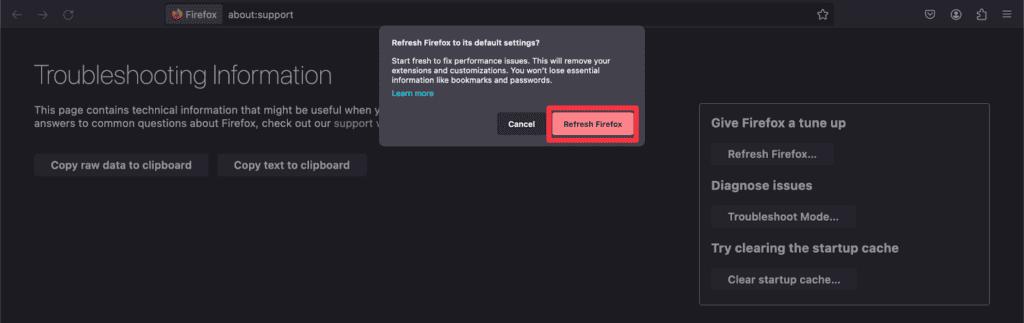
By following these steps, you should have effectively removed Mac Adware Cleaner from your system and browsers. Regularly check for and eliminate unwanted extensions and applications to maintain your Mac’s health.
Frequently Asked Questions
Is Mac Adware Cleaner a virus?
No, Mac Adware Cleaner isn’t a virus. However, it’s often categorized as potentially unwanted software due to its misleading alerts and unwarranted system scans. It’s advisable to exercise caution and consider alternatives.
How do I know I have Mac Adware Cleaner on my system?
You’ll recognize Mac Adware Cleaner on your system through frequent misleading alerts, unexpected system scans, and its presence in your Applications folder. It might also redirect your browser or show unwanted ads. Regularly checking installed applications can help you identify such software.
What should I do if I’ve already clicked alerts from Mac Adware Cleaner?
If you’ve already clicked, make sure you don’t provide personal information or payment details. Follow the uninstallation guide to remove it, and consider running a virus scan on your Mac. And for the future, It’s best to avoid interacting with any alerts from Mac Adware Cleaner.
Conclusion
Mac Adware Cleaner, while not a virus, can be intrusive and affect your Mac’s performance. Recognizing its presence is vital, mainly through misleading alerts and unexpected system scans. Effective removal involves a step-by-step approach: deleting malicious extensions from browsers, clearing cache, web data, and resetting your browser settings.
It’s also essential to stay informed and cautious to prevent such software from infiltrating your system in the future. With the guidance provided, you’re well-equipped to maintain a cleaner, more efficient Mac environment.
About Mohit

