This site contains affiliate links. As an Amazon Associate, We earn a commission from qualifying purchases at no extra cost to you.
Mac’s networking apps like Messages and FaceTime help you stay connected with others. While these apps are great for keeping in touch with your friends, work colleagues, or family, unknown people can sometimes disturb your workflow.
The good thing is you can block contact and FaceTime callers to stop them from texting or video calling you.
The following guide covers the step-by-step process of how to block someone on a Mac.
How to Block Someone on MacBook
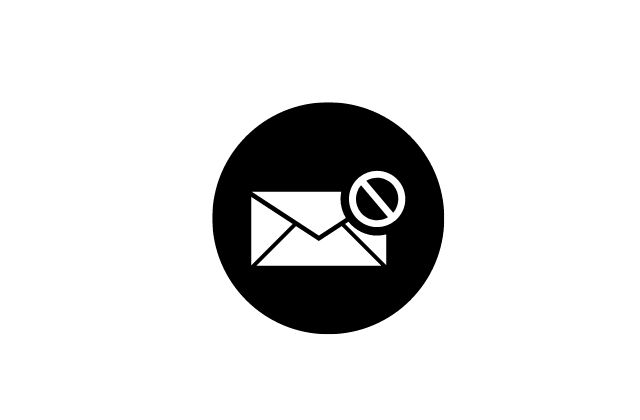
You can block someone on Mac by blocking their contact on Messages or the FaceTime app. Select the chat you want to click block in the Messages app and go to Conversations > Block Person > Block. For the FaceTime phone app, right-click the call you want to block > Block This Caller.
Remember that you can block anyone on Messages or FaceTime apps as long as they are saved as a contact on your Mac.
If not, you will not find the option to block them. So, make sure you save their contact before trying to block them.
How to Block Someone on MacBook: Step-by-Step Guide
Blocking someone on Mac is easy, but the process is slightly different for blocking someone from messaging or FaceTiming you.
Here is a detailed guide on how you can block someone on Messages and FaceTime apps.
Method 1: Block a Contact on MacBook
If you want to block someone on your Mac Messages app, you must sign in with your Apple ID. When you block a contact on your Mac, their number will be blocked from all other devices signed in with the same Apple ID.
Also, note that you can only block an individual contact. So, if you want to block someone in a group, you must block their contact separately.
Now, let’s see how you can block a contact on the Messages app on your MacBook:
- Open the Messages app on your Mac.
- Open any conversation you want to block from the left sidebar. Make sure you click a single conversation and not a group chat.
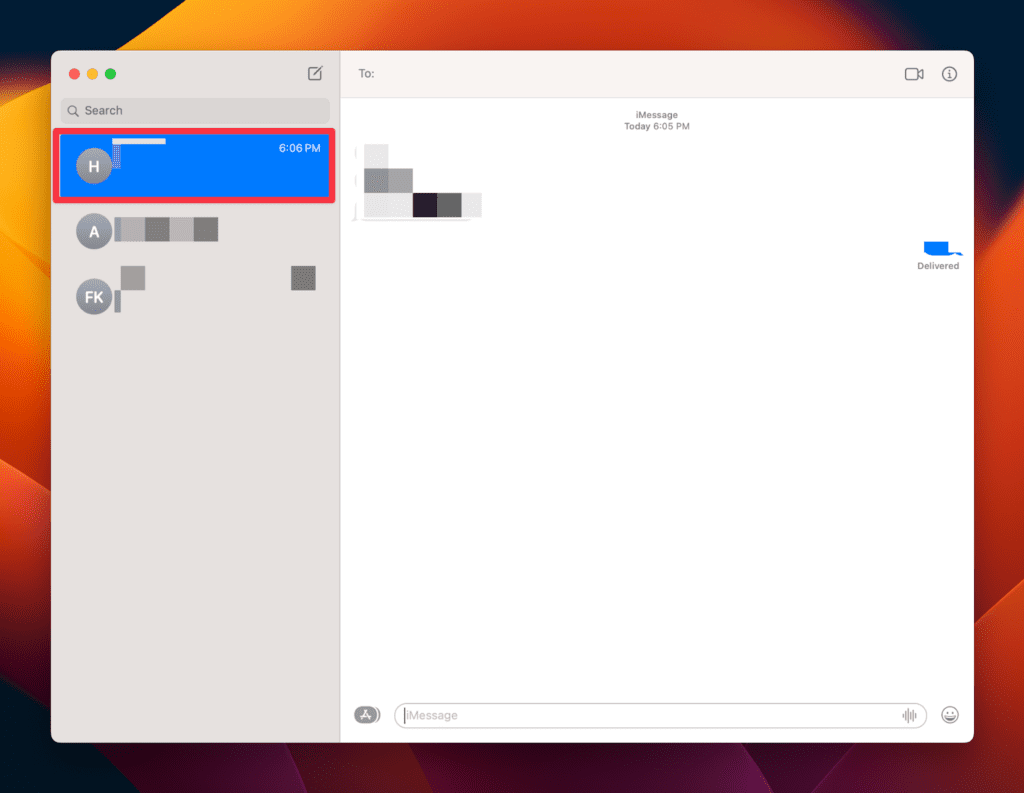
- Click Conversations in the top menu bar and select Block Person in the dropdown menu.
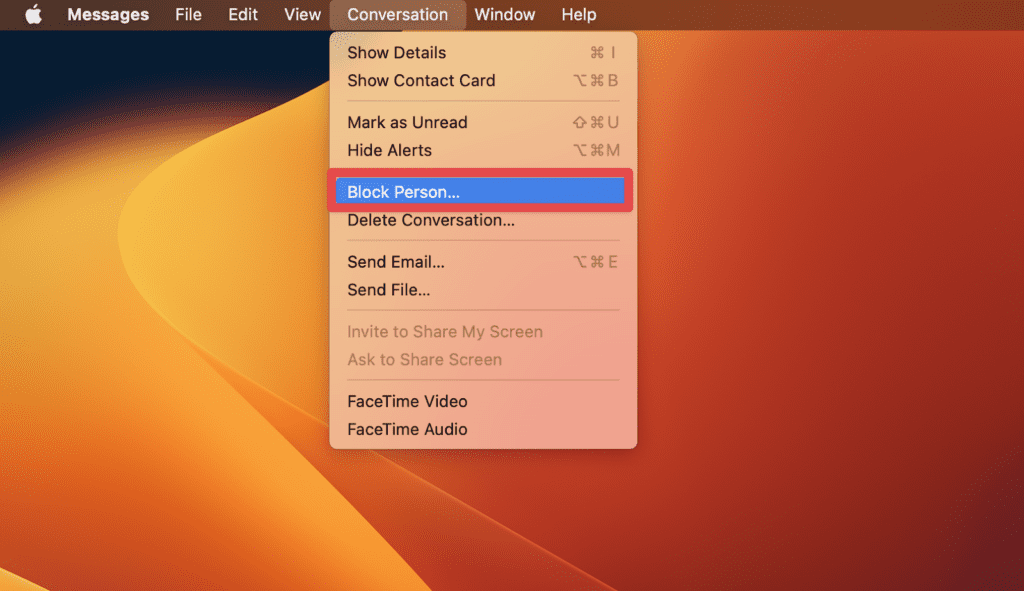
- A pop-up message will appear on the screen asking if you really want to block that person. Select Block to permanently block that contact.
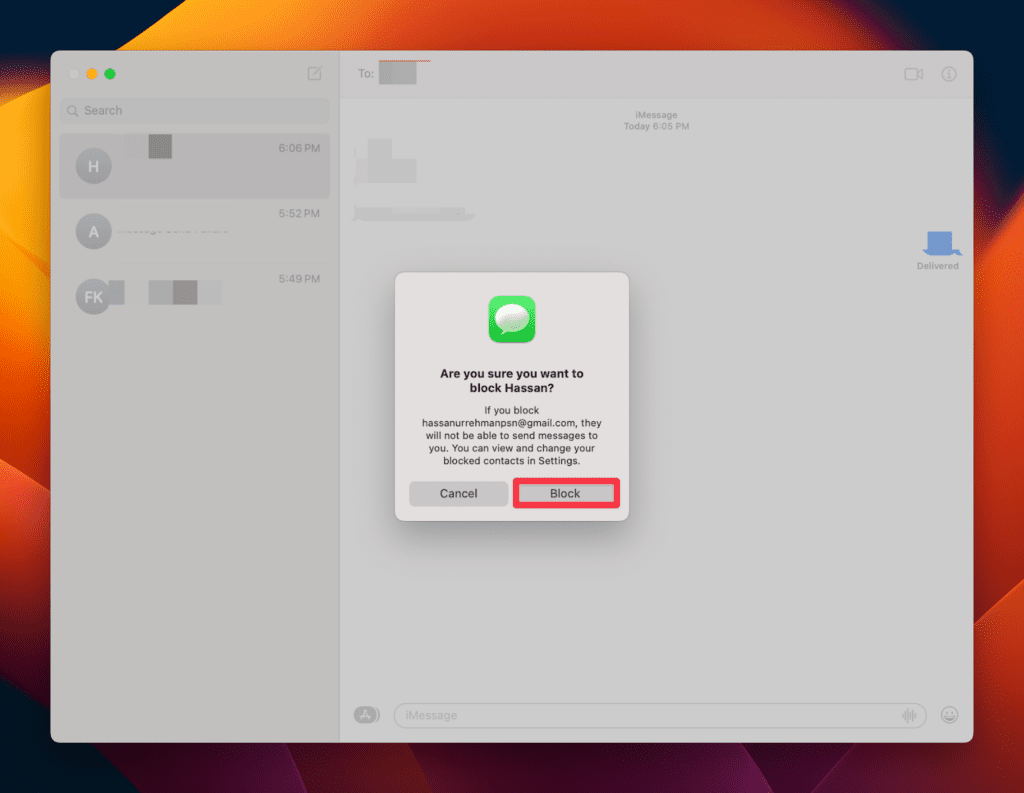
- Now, this contact will not be able to send messages to you via the Messages app.
Method 2: Block a New Number on MacBook
Blocking a new number on Messages doesn’t mean blocking an unsaved contact.
When someone sends you a message on the app, you can block it using the method mentioned above, regardless of whether you have saved their contact.
But blocking a new contact on Messages means blocking someone who has not texted you yet. It means you can block someone beforehand to avoid receiving any messages from them in the first place.
To do that, you first need to create a contact by adding their number to the app’s contact list. Here’s how to do that:
- Open messages and the Contacts app on your Mac.
- Click the + icon at the bottom of the window to add a new contact.
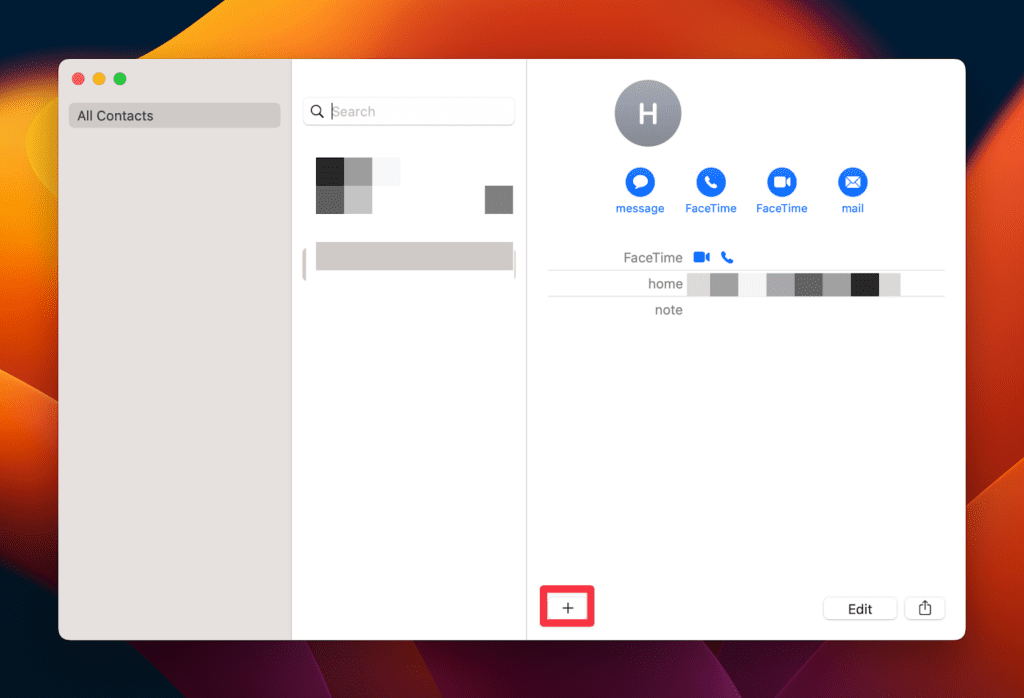
- Select New Contact in the dropdown menu.
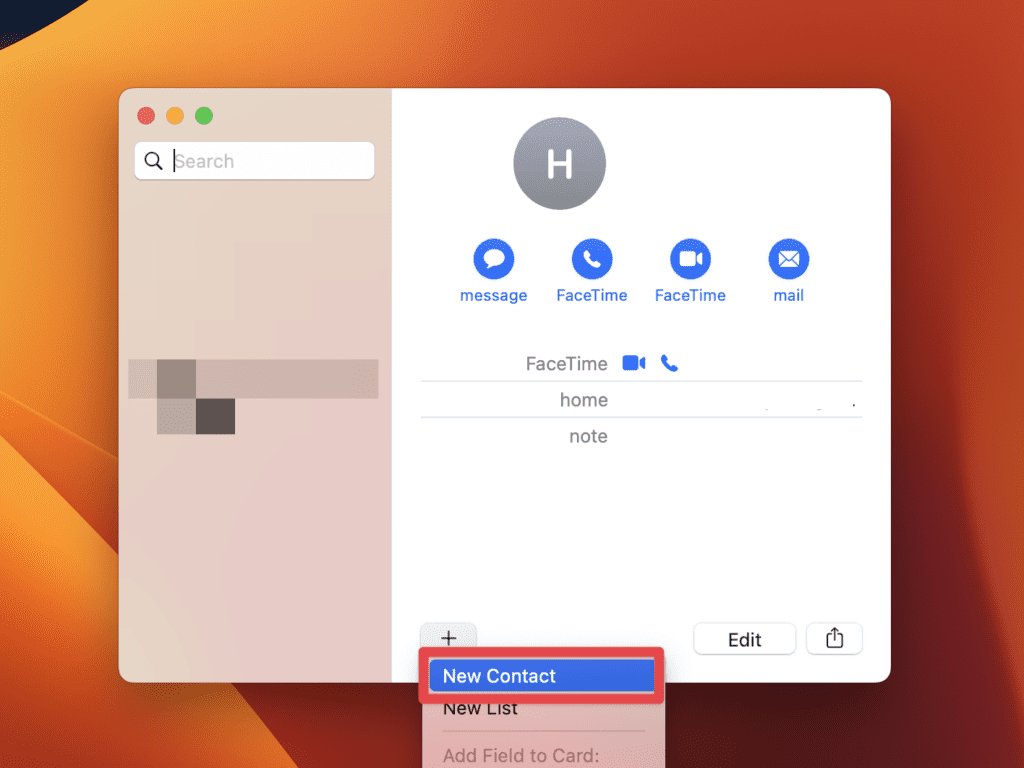
- Add necessary details in the opened form, such as the person’s name, phone number, and email. Since you want to block that person anyway, there is no need to add every detail. Click Done to save the contact.

After saving the contact, you can block the person by following these steps:
- Open the Messages app on your Mac.
- Navigate to Messages in the menu bar > Settings.
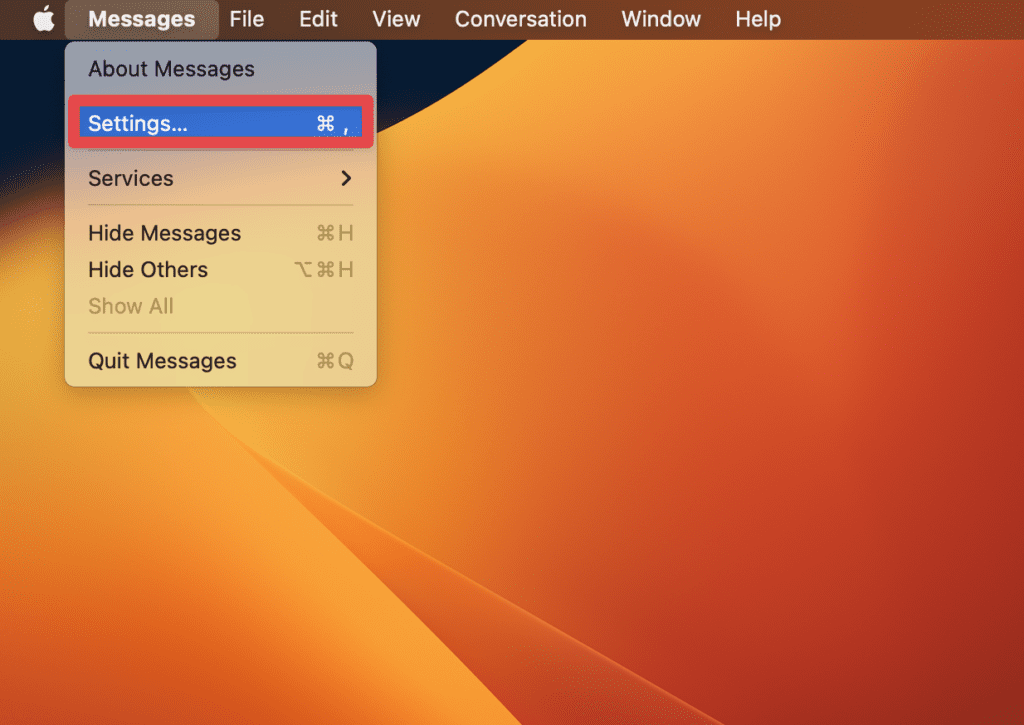
- Go to the iMessage tab in the pop-up window and select the Blocked tab.
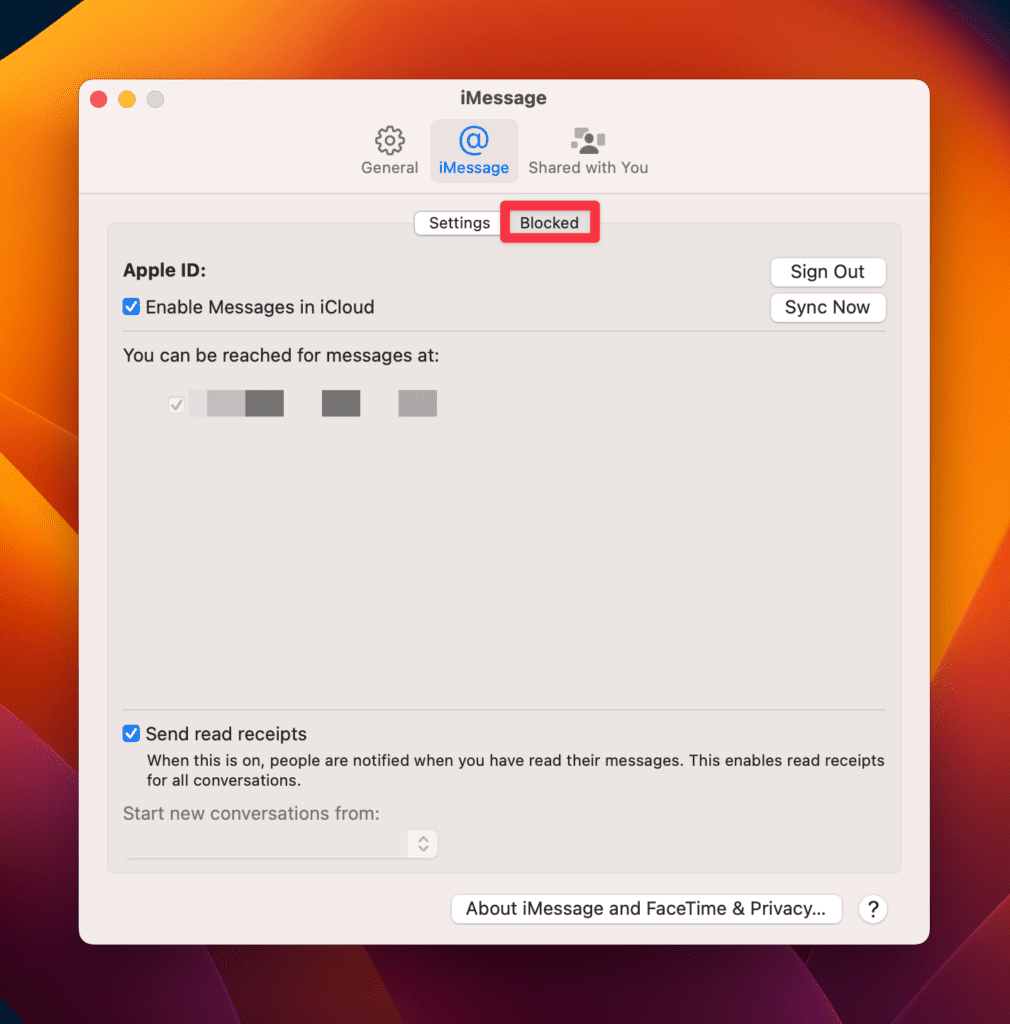
- Select the + icon at the bottom-left of the window.
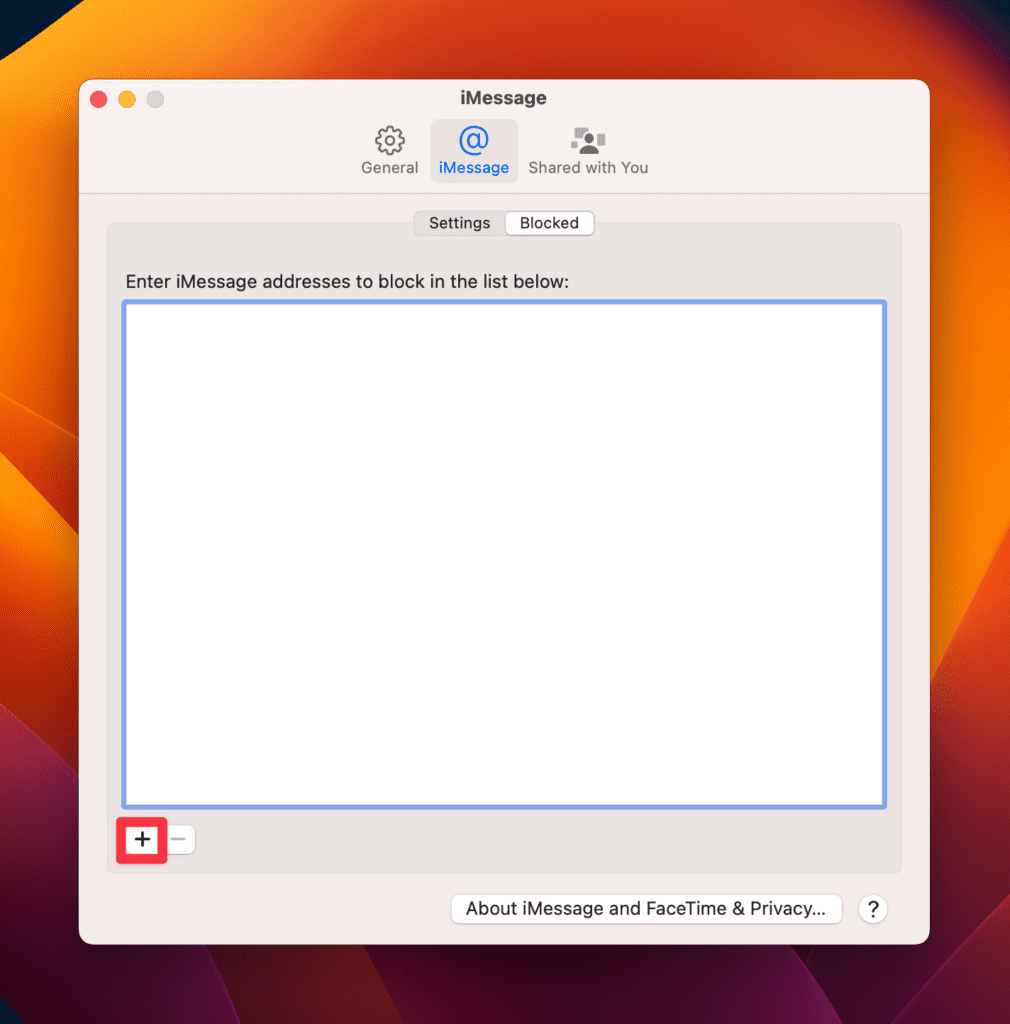
- Select the recently created contact to block it on your Mac permanently.
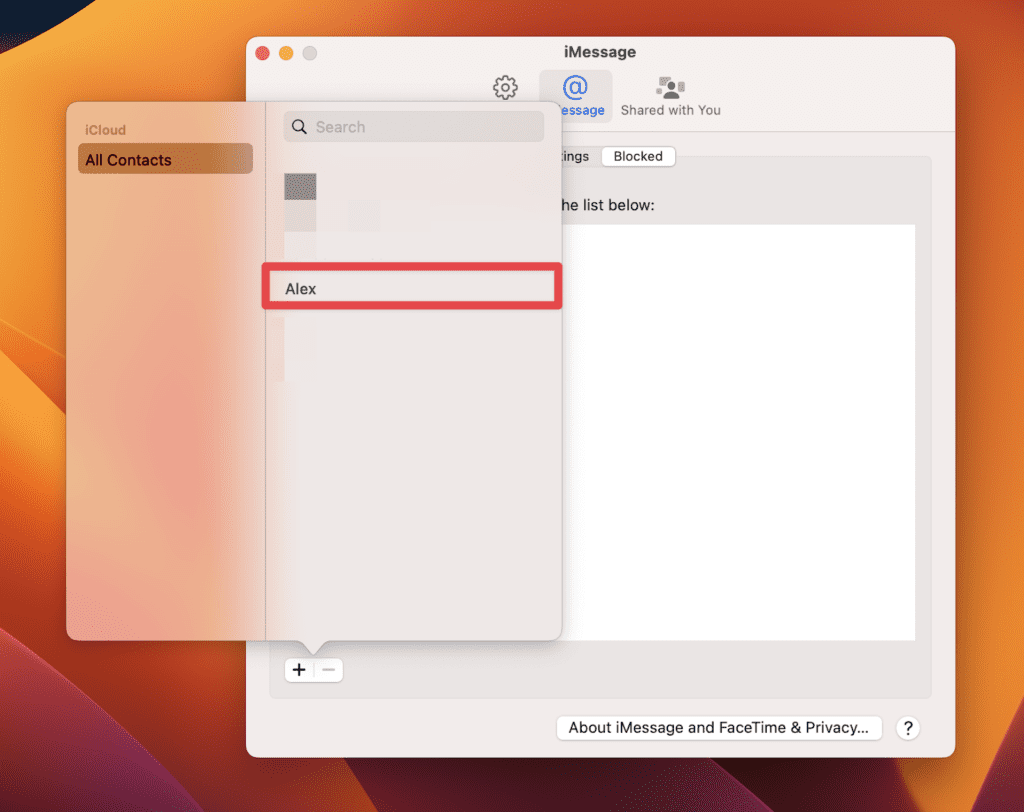
Method 3: Block FaceTime Callers on MacBook
Receiving an unwanted FaceTime call is more annoying than an unwanted text. While you can ignore the text messages in the Messages app, doing the same with an FaceTime unwanted calls can be hard.
So, the best way is to block the FaceTimer from bothering you with their calls. Here’s how to do that:
- Open the FaceTime app on your Mac.
- Check the Recents menu to see the list of recently delivered calls.
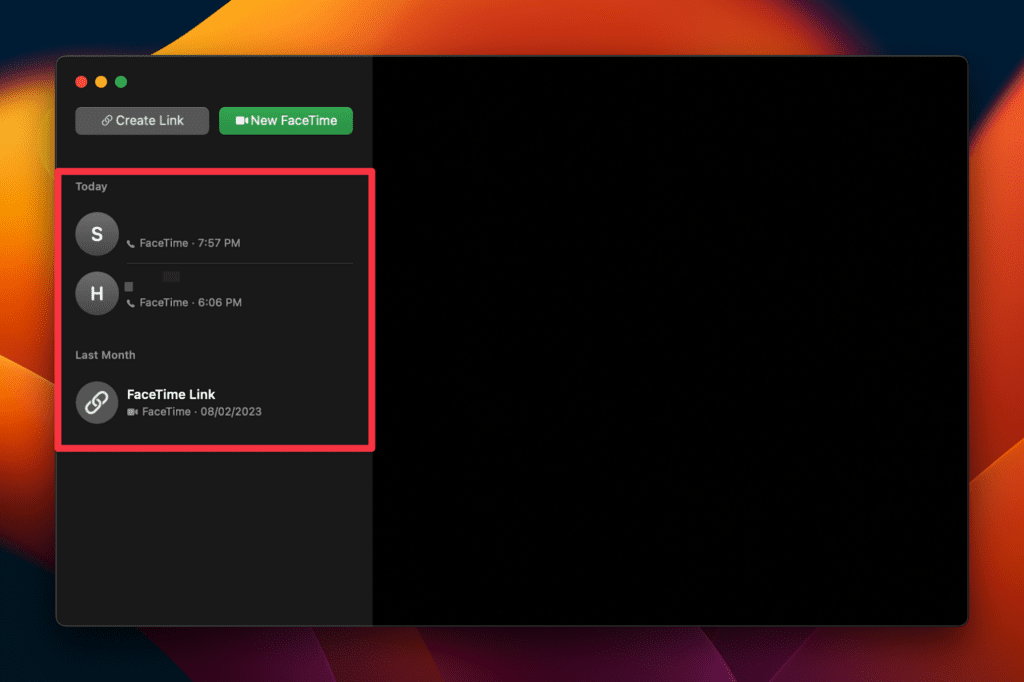
- Find the person you want to block and right-click their call. Select Block This Caller in the dropdown menu.
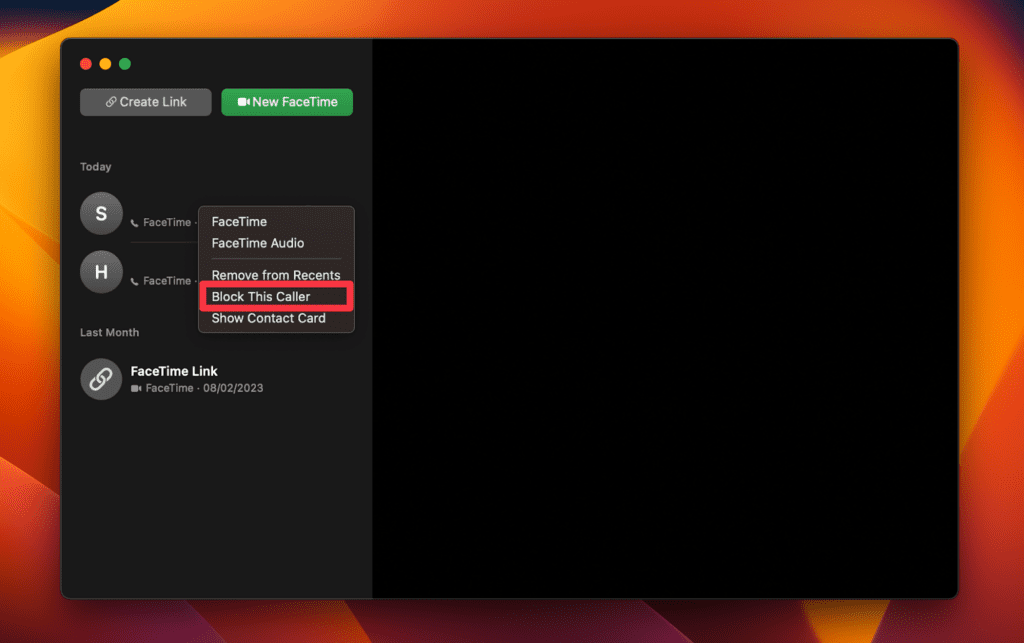
That’s it. The person is now blocked on FaceTime and won’t be able to call you again.
Remember that you may not have added the number to your contacts if you can’t find the Block This Caller option in the menu.
So, first, add them as a contact in the app and then block them. And to delete their call log, Read this guide!
How to Unblock Someone on MacBook
You can unblock someone on the Messages or FaceTime app by following these steps:
- Open the Messages or FaceTime app on your Mac.
- Navigate to Messages > Settings in the menu bar.
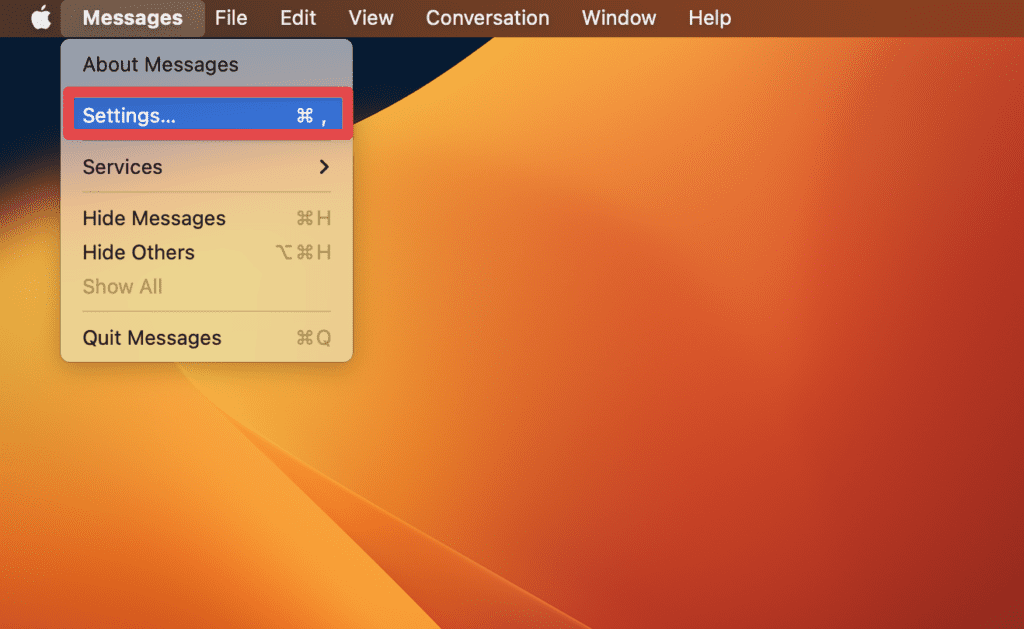
- Go to the iMessage > Blocked tab.
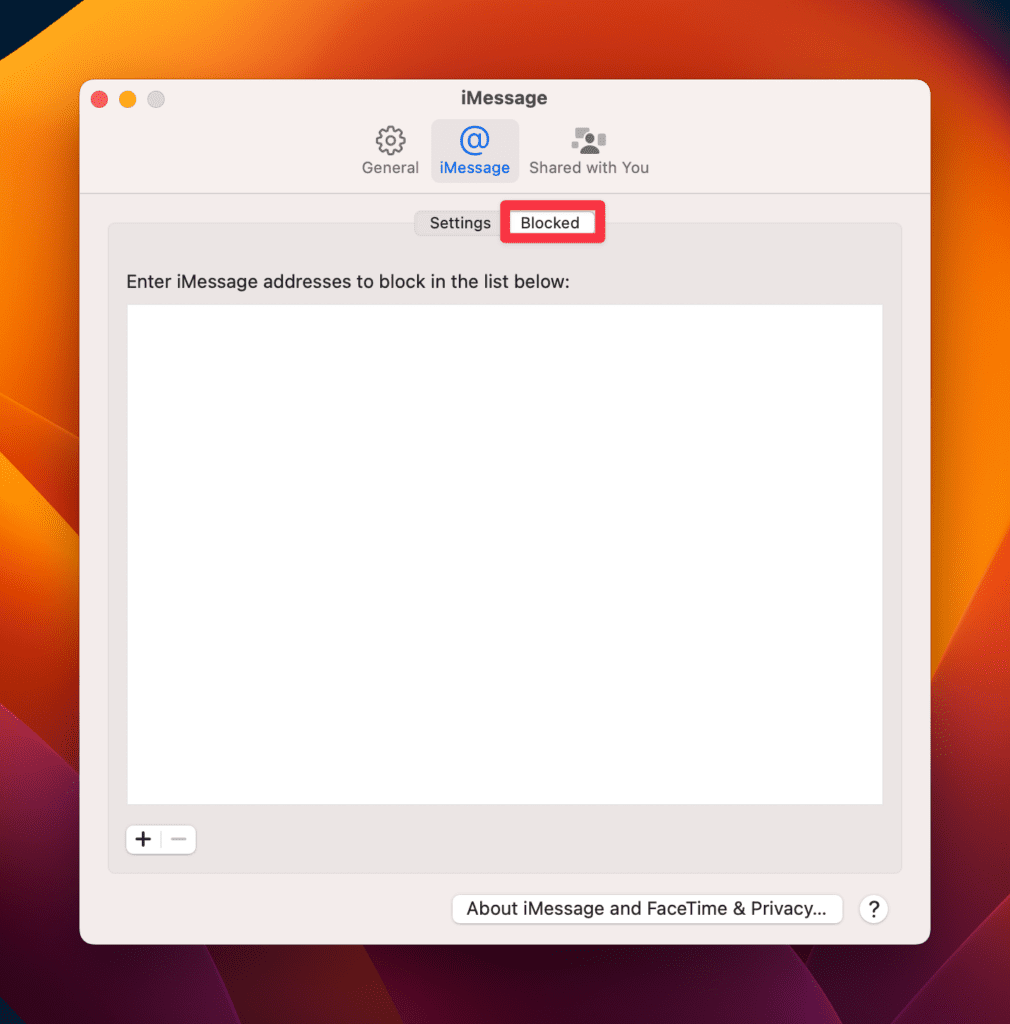
- Find and select the contact you want to unblock. Now, select the – icon at the bottom-left of the window to unblock it.
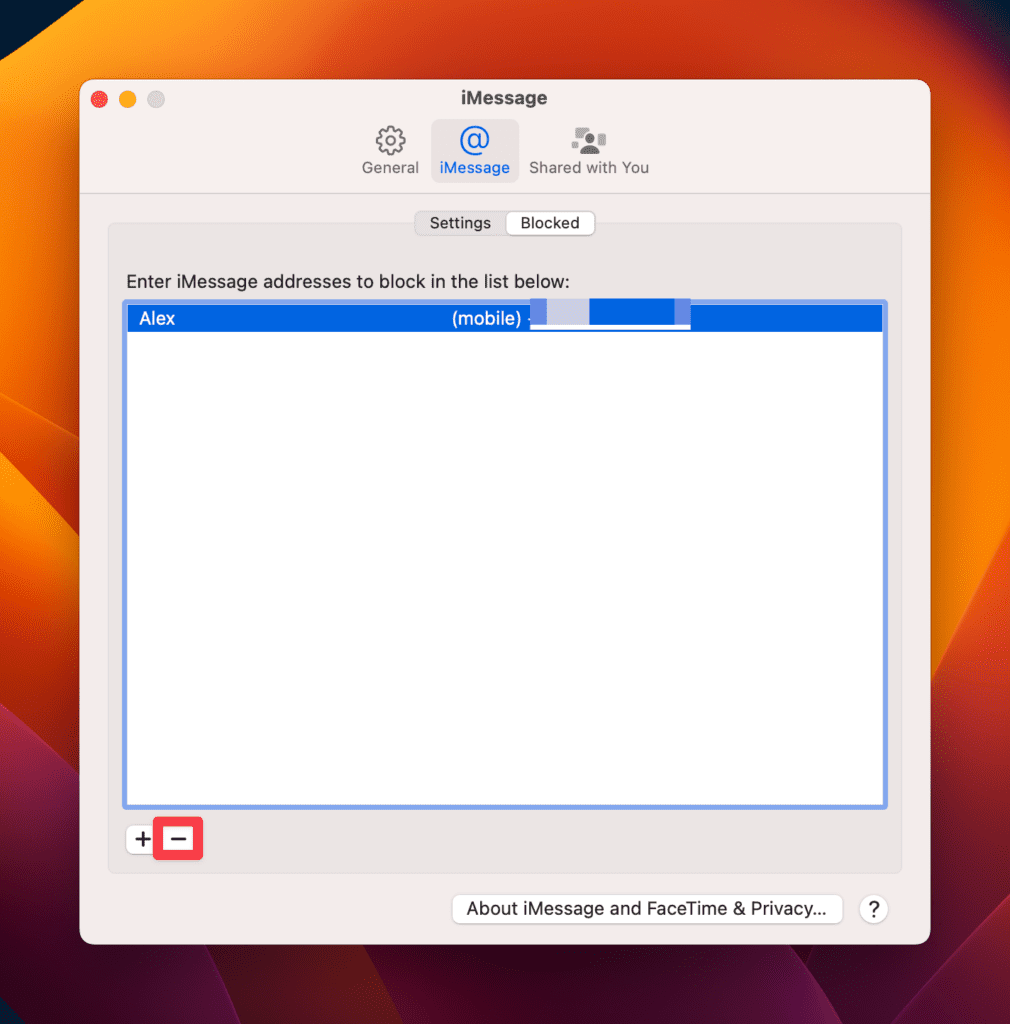
This will unblock the contact; they can send messages on the Messages app and call you on FaceTime.
Is your FaceTime App not working on Mac? Go through this article to fix this.
Frequently Asked Questions
Why can’t I block someone on my Mac?
You probably can’t block someone on your Mac because the person is not saved as a contact on your device.
Whether using Messages or FaceTime, you can only block a contact after saving their number as a new contact on your Mac.
Does blocking someone on iPhone block them on Mac?
Blocking someone on iPhone blocks them on Mac if you use the same Apple ID on both devices.
If you want to block someone on only one device, you must sign into the other device with a different Apple ID.
Can you block MacBooks?
Yes, you can block MacBooks to protect your data if they are lost or stolen. Go to icloud.com/find > All Devices.
Select your Mac in the listed devices and click Mark As Lost > Activate. This will block your MacBook to prevent unauthorized access.
Can you see blocked messages on MacBook?
No, you cannot see blocked messages on MacBook. Once you block messages or a contact, they cannot message or FaceTime you.
So, their messages or FaceTime notifications will not appear on the apps, and you cannot see if they texted or called you.
Conclusion
Blocking someone on your Mac is the best way to stop receiving unwanted FaceTime calls and messages from them. But blocking multiple contacts can be time-consuming.
So, instead of blocking every contact on your Mac, set up Communication Limits on your device to choose who can contact you.
Go to Apple menu > System Settings > Screen Time > Communication Limits to do that. You can choose between three options: Everyone, Contacts only, and Contacts and groups with at least one contact to set a communication limit on your Mac.
About Devansh Kamdar

