This site contains affiliate links. As an Amazon Associate, We earn a commission from qualifying purchases at no extra cost to you.
Fortnite is available on different platforms, including Windows, Xbox, PlayStation, and Nintendo Switch. But can you play Fortnite on MacBook?
Unfortunately, in September 2020, official support for Fortnite on Mac systems was discontinued due to an ongoing legal battle between Apple and Epic Games.
So, if you wish to play games Fortnite battle royale, you can try alternative methods to experience the game’s thrill and excitement.
Let’s explore those methods.
Why Can’t I Download Fortnite on Mac Anymore?
The reason you can’t download Fortnite on your Mac anymore is due to an ongoing dispute between Epic Games, the company that makes Fortnite, and Apple.
Epic Games added a direct payment option to Fortnite that would bypass the payment systems of both Apple’s App Store and Google’s Play Store.

This direct payment feature would allow players to save up to 20% on their purchases in the game because it would avoid the 30% commission that Apple and Google charge on in-app purchases.
In retaliation, Apple and Google removed Fortnite from their app stores, preventing new players from downloading the game and existing players from receiving updates.
As of January 30, 2023, Fortnite players using the 13.40 app build, previously available on iOS, Mac, and Android via Google Play can no longer spend V-Bucks (the in-game currency), and must be over 18 to play games.
Epic Games wants all versions of their games to use the current suite of epic games launcher Online Services, including parental controls, purchasing defaults, and parental verification features. However, they are unable to update the app on these platforms because of Apple and Google’s restrictions on Fortnite.
Can You Play Fortnite on MacBook?
You can play Fortnite on Mac but not officially. As of September 2020, Fortnite is no longer officially supported on Mac systems due to an ongoing legal dispute between Apple and Epic Games. This means Mac cannot play Fortnite through conventional means.
However, all is not lost, as there are alternative methods available for Mac users to enjoy the game. One option is to use Bootcamp, a utility that allows you to install Windows on your Mac devices. By installing Windows via Bootcamp, you can potentially access the Windows games version of Fortnite and enjoy the multiplayer game on your Mac.
Another alternative method involves using cloud gaming services. These services, such as GeForce Now or Shadow, allow you to stream games from powerful remote servers to your devices, including Mac systems.
Other alternatives include using Xbox Cloud with Xbox Game Pass Ultimate, installing OneCast, or connecting an iPhone via AirPlay to your Mac and streaming Fortnite.
It’s worth noting while these alternative methods provide a way to play Fortnite on Mac, they may come with limitations or requirements, such as a stable internet connectivity and subscription fees for cloud gaming services.
Can You Play Fortnite on MacBook M1?
Yes, you can play Fortnite on an M1 Mac, but not natively. Fortnite stopped being officially supported on Mac systems in 2020 due to a lawsuit between Apple and Epic Games. However, there are workarounds that allow you to play the game on your M1 Mac.
One method is by using a cloud gaming service such as Boosteroid or GeForce Now. These platforms provide access to Fortnite and allow you to play it on your M1 Mac [including M1 Mac Mini] without the need to download it.
Please note that attempts to run Fortnite in a Parallels virtual machine on an M1 Mac have been unsuccessful as per recent testing. If you have an Intel Macs, you could also consider installing Windows on your Mac to download the Windows version of Fortnite.
Fortnite Mac Requirements
The following are the recommended and minimum system requirements for Fortnite on a Mac:
| Minimum Requirements | Recommended Requirements | |
| Operating System | macOS Mojave (10.14.6) | macOS Ventura (13.4) |
| Processor | Intel Core i3 3.3 GHz | Intel Core i5 2.8 GHz |
| Memory | 4 GB RAM | 8 GB RAM |
| Graphics | Intel HD 4000 or Intel Iris Pro 5200 | AMD Radeon HD 7870 or NVIDIA GeForce 660 or equivalent gpu video memory |
| Storage Space | 76 GB | 76 GB |
| Additional | Mac computers must support Metal API | Mac computers must support Metal API |
How to Verify Your Mac Meets System Requirements
To verify if your Mac meets these system requirements, you need to check your Mac’s specifications. Here’s how to do it:
- Click the Apple icon in the top left corner of your screen.
- Select About This Mac from the dropdown menu.
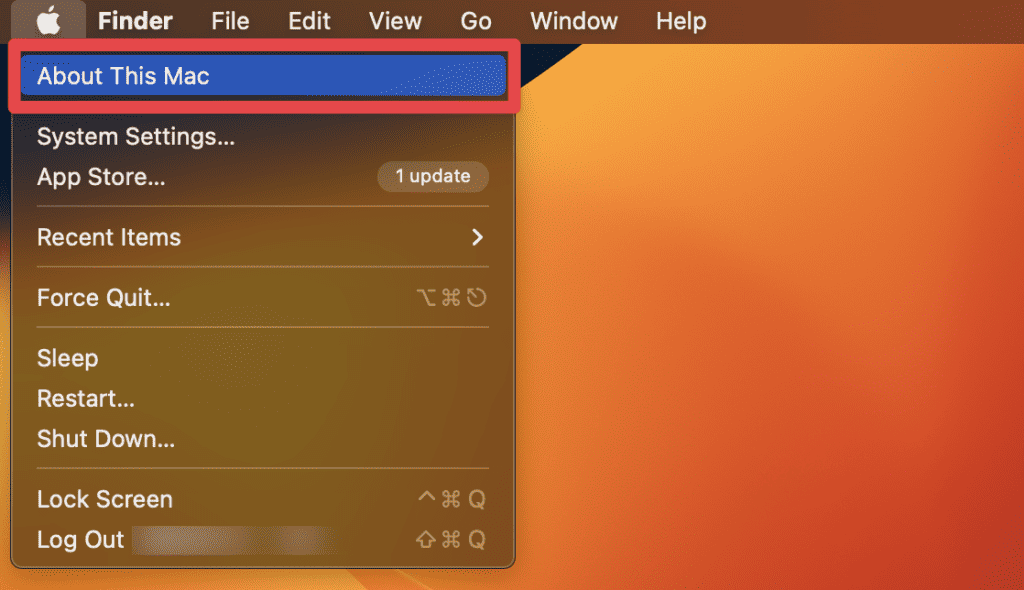
- In the window that appears, look for the Software or macOS entry. This will tell you the version of the operating system you’re running.
- In the About This Mac window, look for the Chip and Memory entries.
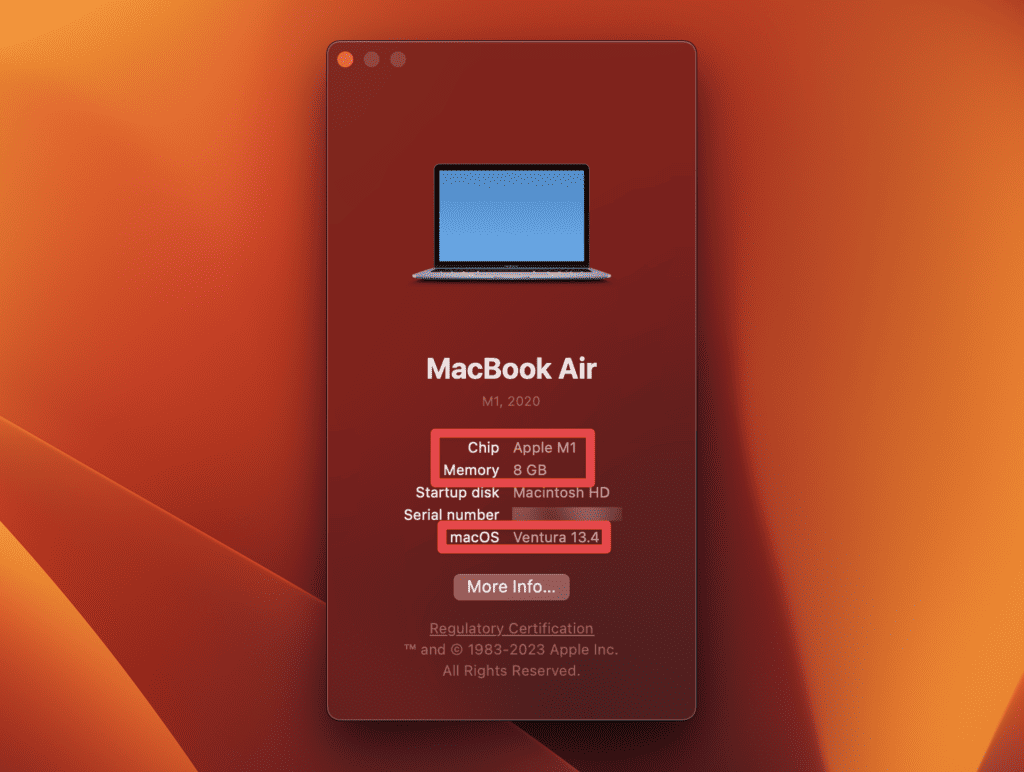
- You can also check the graphics, but if you have an M1 Mac, you won’t see a separate entry for graphics. Except if you have M1 Mac Mini.
To check if your Mac supports Metal API, follow these steps:
- Click the Apple icon in the top left corner of your screen.
- Select About This Mac from the dropdown menu.
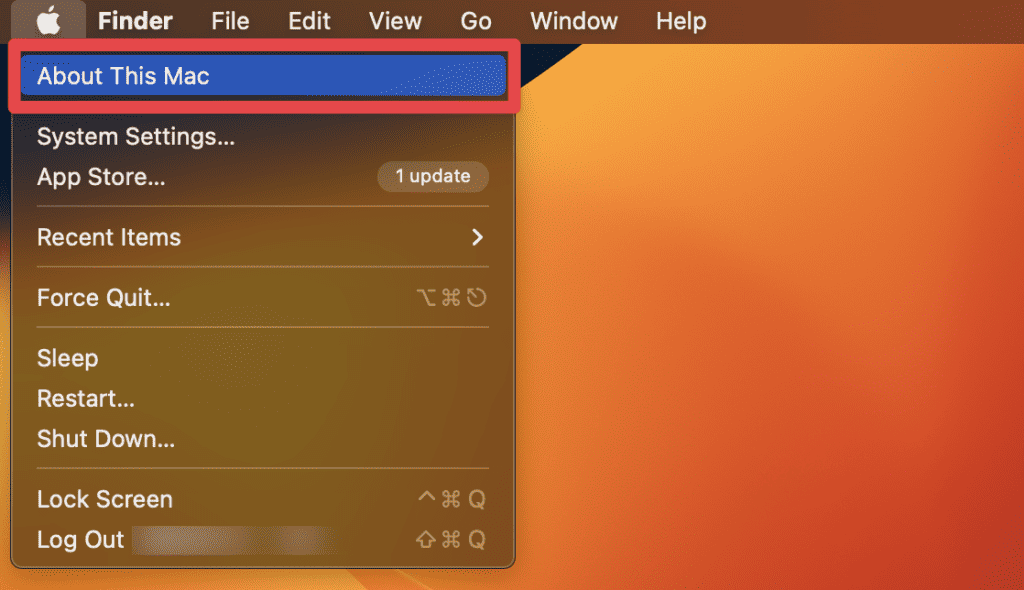
- Click More Info.
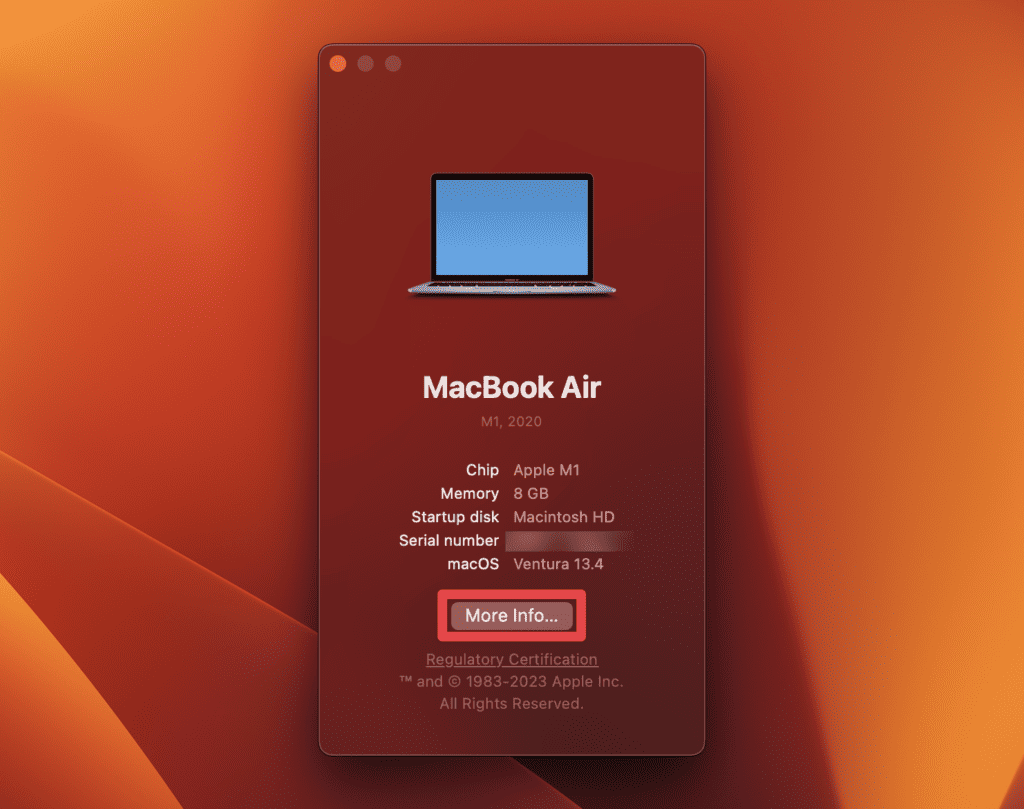
- Scroll down the right pane and click the System Report button.
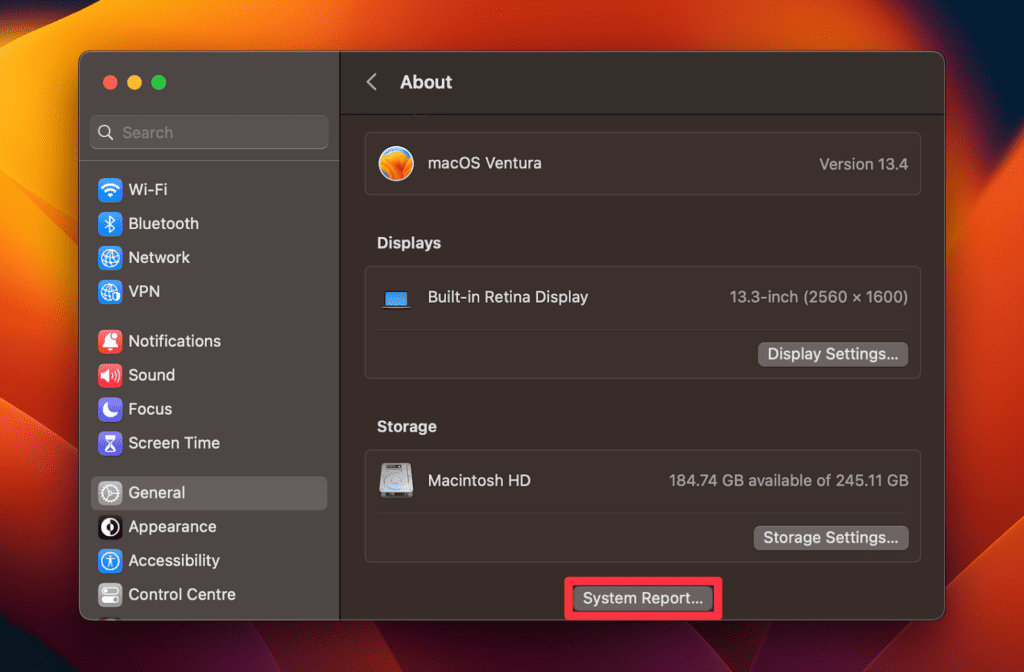
- Under the Hardware section, click Graphics/Displays.
- Look for Metal Support: in the information about your graphics card.
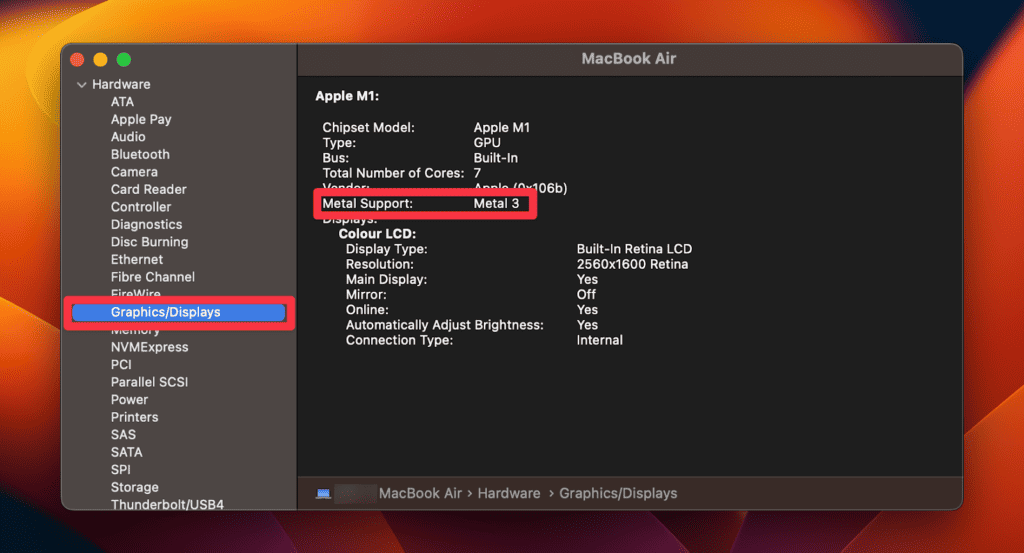
Remember to compare all these details with the minimum or recommended system requirements for Fortnite. If your Mac meets or exceeds all the minimum requirements, you should be able to run the game. If it meets or exceeds the recommended requirements, you’ll have a more optimal gameplay experience.
How to Add Fortnite on Mac [Step-by-Step Guide]
There are several ways to play Fortnite on a Mac, using methods such as Xbox Cloud, Boosteroid, GeForce Now, Boot Camp, OneCast, or by AirPlaying your iPhone to your Mac. Below, we’ve shared step-by-step instructions for each method.
1. Xbox Cloud
Xbox Cloud Gaming (previously known as Project xCloud) is a cloud gaming service from Microsoft that allows you to play Xbox games on your devices, including Mac.
Follow these steps to play Fortnite on your Mac using Xbox Cloud:
- Visit Xbox Cloud Gaming’s official website and sign in with your Microsoft account details. If you don’t have a Microsoft account, you’ll need to create one.
- Subscribe to the Xbox Game Pass Ultimate, which includes access to Cloud Gaming.
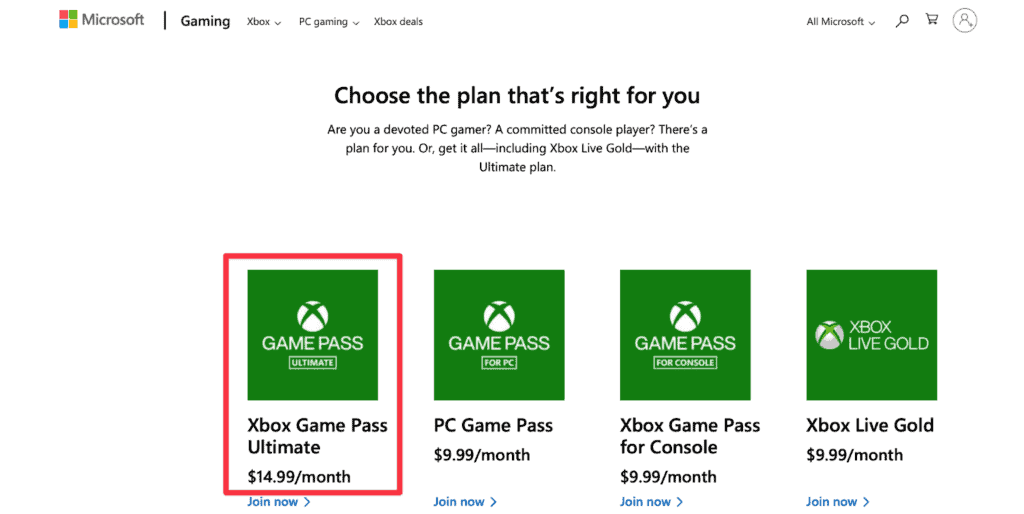
- Once subscribed, navigate to the Xbox gaming website.
- Click the green Sign In button on the top and login using your Xbox username and password.
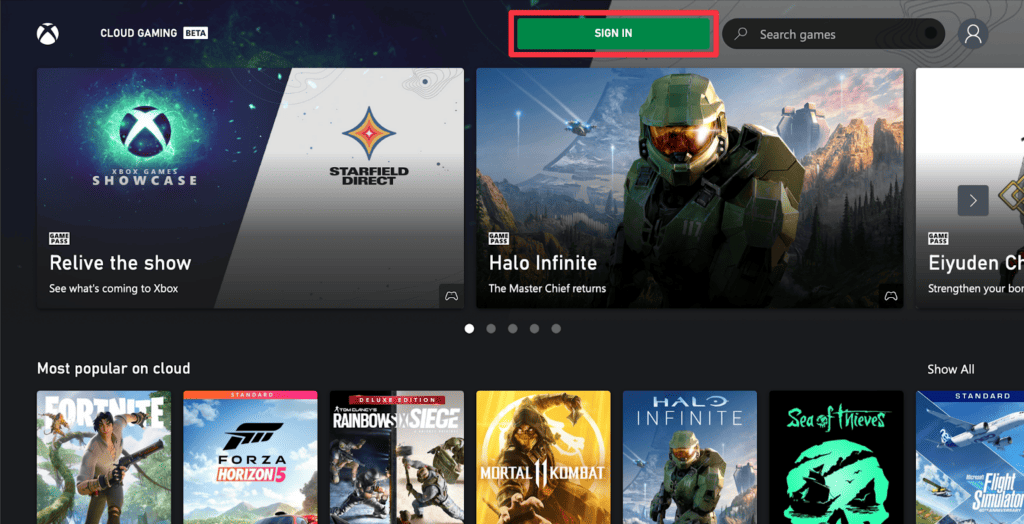
- Type Fortnite in the search bar and click the game icon.
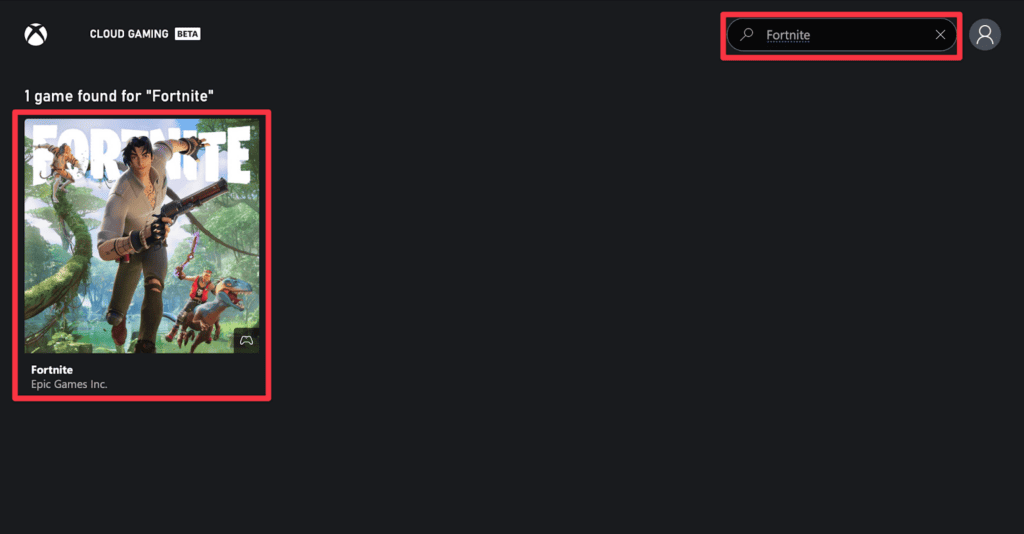
- Click Play With Cloud Gaming to start playing Fortnite directly in your browser.
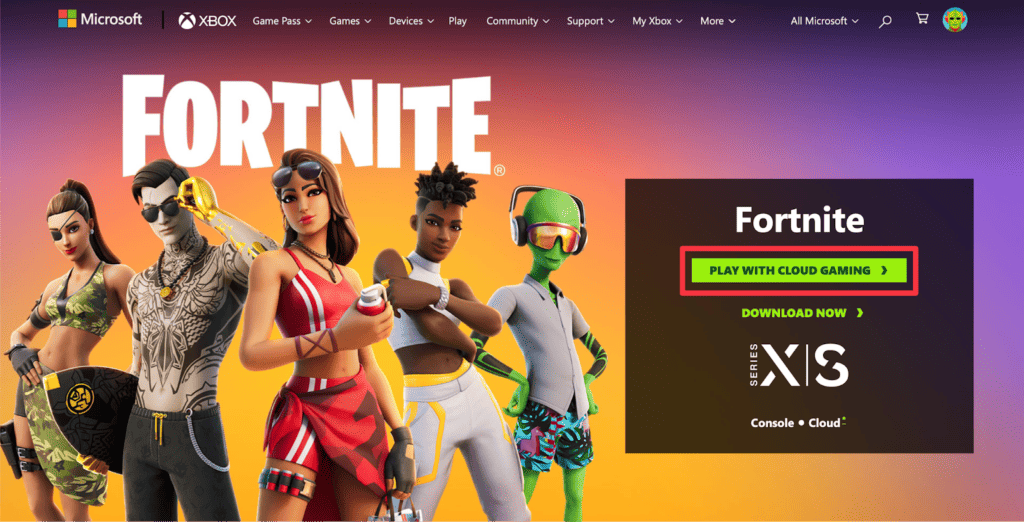
2. Boosteroid
Boosteroid is a cloud gaming platform that lets you play your favorite games on less powerful devices. One of the games you can play through Boosteroid is Fortnite, the massively popular battle royale game.
It’s a subscription-based service, so you’ll need to sign up and choose a plan that fits your needs. Once you’re subscribed, you can start playing Fortnite and other games in the Boosteroid library right in your web browser.
Follow these steps to play Fortnite on your Mac using Boosteriod:
- Go to the Boosteroid official website and create an account.
- Choose and purchase a subscription plan.
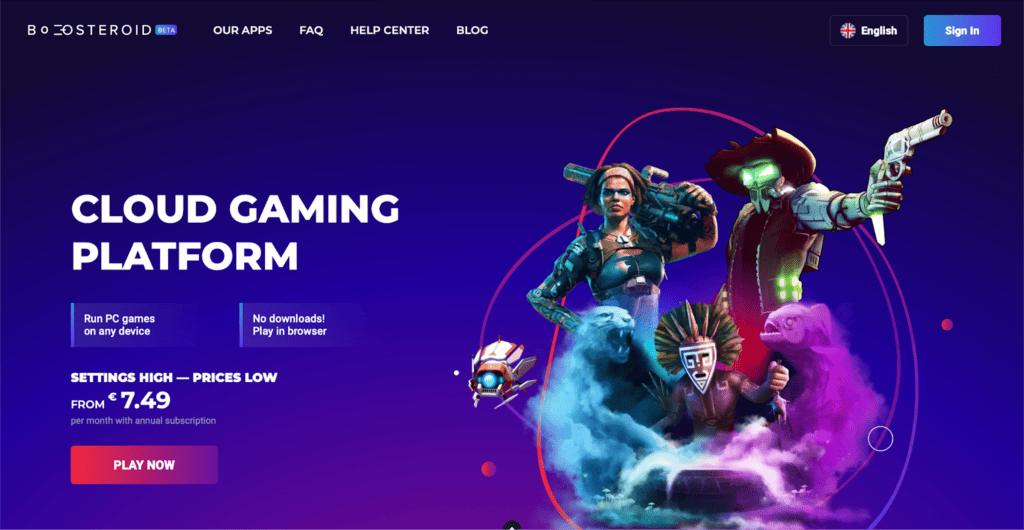
- Use the search bar and type Fortnite.
- Click the game and tap Play on the game’s page.
- Sign in to your epic games launcher account when prompted, and the game should start.
3. GeForce NOW
GeForce NOW is Nvidia’s pioneering cloud gaming platform. Even if your Mac isn’t geared for gaming or doesn’t support your favorite games natively, GeForce NOW offers a pathway to explore and enjoy a wide range of games, including Fortnite, regardless of your system’s limitations.
This is made possible by the platform’s cloud-based service that leverages Nvidia’s powerful servers to run the games, streaming the gameplay directly to your device.
Here’s how to use GeForce NOW to play Fortnite on your Mac:
- Visit the GeForce NOW website and download the GeForce NOW app.
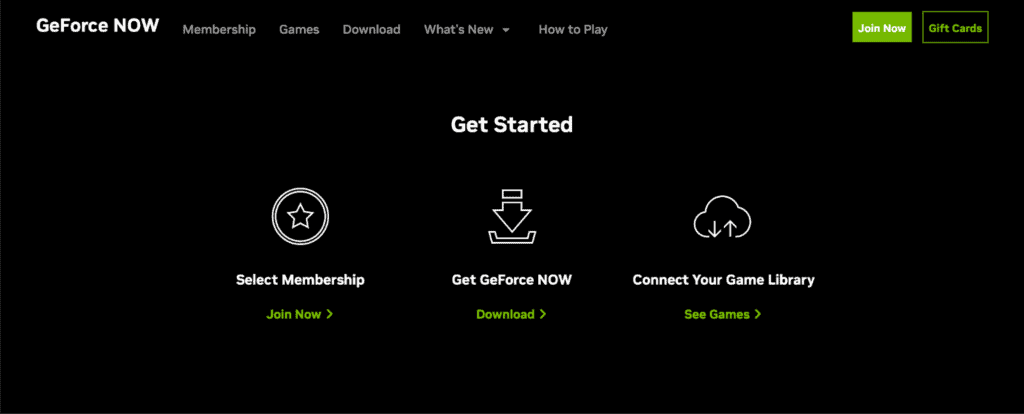
- Create an account and sign in.
- In the app, search for Fortnite.
- Click the game and select Play.
- You will be asked to sign in to your Epic Games account, and then the game will start.
4. Boot Camp
Boot Camp, a utility software from Apple, facilitates the installation of Microsoft Windows on Macintosh computers. This dual-boot functionality lets you operate your Mac in either macOS or Windows, allowing you to access software exclusive to the Windows ecosystem, including many games not natively supported on macOS, including Fortnite.
Here’s how to use Boot Camp on your Mac to play Fortnite:
Step 1: Verify Secure Boot Setting
To get started, ensure that Secure Boot is enabled. By default, it is set to Full Security. If you previously changed it to No Security, revert it back to its original state before proceeding with the installation of Windows. Here are the steps:
- Restart your Mac and as soon as the Apple logo appears, press the Command + R keys to enter Recovery Mode.
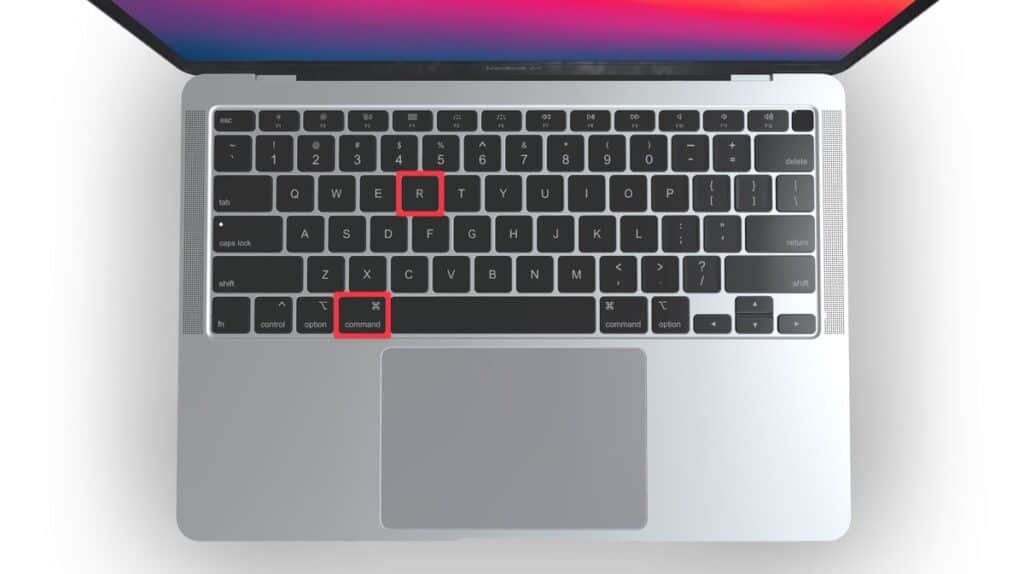
- Select your user and click Next, then enter your login credentials.
- In the macOS Utilities window, click Startup Security Utility in the menu bar.
- Choose the Full Security option and enter your macOS password.
Step 2: Create a Partition Using Boot Camp Assistant
- Launch Boot Camp Assistant from the Utilities folder within the Applications folder.
- When prompted, connect a USB drive to your Mac, which Boot Camp Assistant will use to create a bootable USB drive for installing Windows.
- Set the partition size for Windows based on your Mac’s RAM and available storage, as indicated in the system requirements mentioned earlier.
- Ensure the partition size is sufficient to accommodate Windows updates, as it cannot be changed later.
Step 3: Format the Windows Partition
- Once the partition is created, your Mac will automatically restart and boot into the Windows Installer.
- Select the BOOTCAMP partition as the installation location and click the Format button.
Step 4: Install Windows
- After formatting, the installation process will start.
- During the installation, disconnect any external devices except for the USB drive.
- Follow the on-screen instructions and click Next to proceed with the Windows installation.
Step 5: Install Boot Camp in Windows
- Upon completing the installation, the Welcome to the Boot Camp installer window will appear.
- Follow the on-screen instructions to install Boot Camp on the Windows partition.
- This process will also install the necessary Windows support drivers.
Step 6: Switch from macOS to Windows
Once Microsoft Windows is successfully installed on your Mac, you can choose the startup operating system between Windows and macOS. This means you can decide whether your Mac will boot into Windows or macOS each time you start it up. Here’s how:
- Restart your Mac and press and hold the Option key.
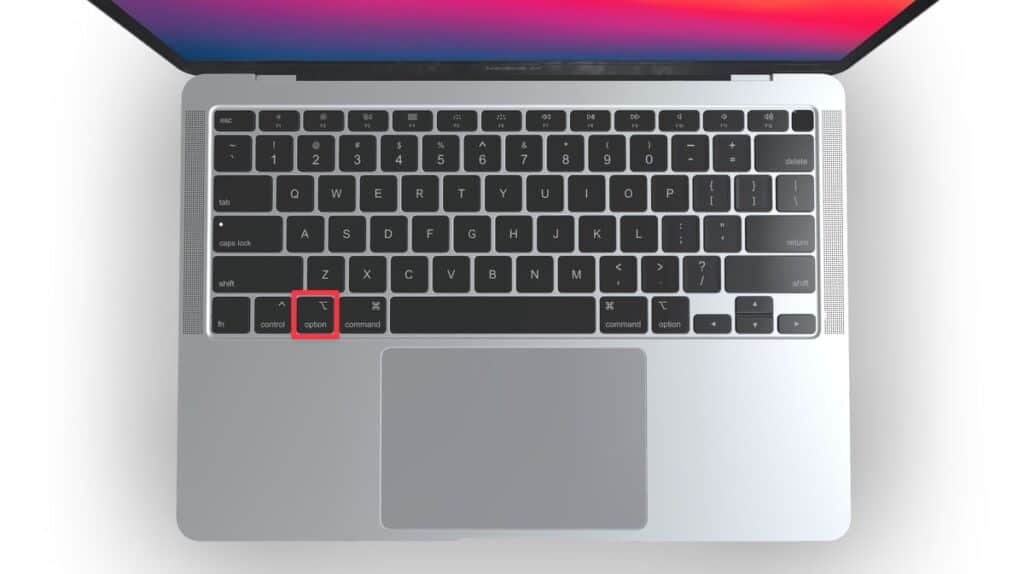
- Release the key when you see the available startup volumes displayed on the screen.
- Choose Boot Camp to start your Mac in Windows.
Step 7: Play Fortnite on macOS After Installing Windows
Once you have successfully installed Windows on your Mac, you can proceed to download and play Fortnite on your Mac. Follow these steps to download and run Fortnite:
- Visit the official website of Fortnite and click the Play Free button.
- Download the Fortnite installer package and once the download is complete, open the downloaded file.
- Choose the location where you want to install the game, ensuring you have a minimum of 8GB of free space available.
- Now, you are ready to play Fortnite on your Mac.
5. OneCast
OneCast is a software application that brings seamless Xbox game streaming to your macOS device. Designed specifically for Xbox One and Xbox Series X/S consoles, OneCast allows you to enjoy your favorite Xbox games, including Fortnite, on your Mac with unparalleled convenience and flexibility.
Here’s how to use OneCast to play Fortnite on your Mac:
- Go to the official website of OneCast.
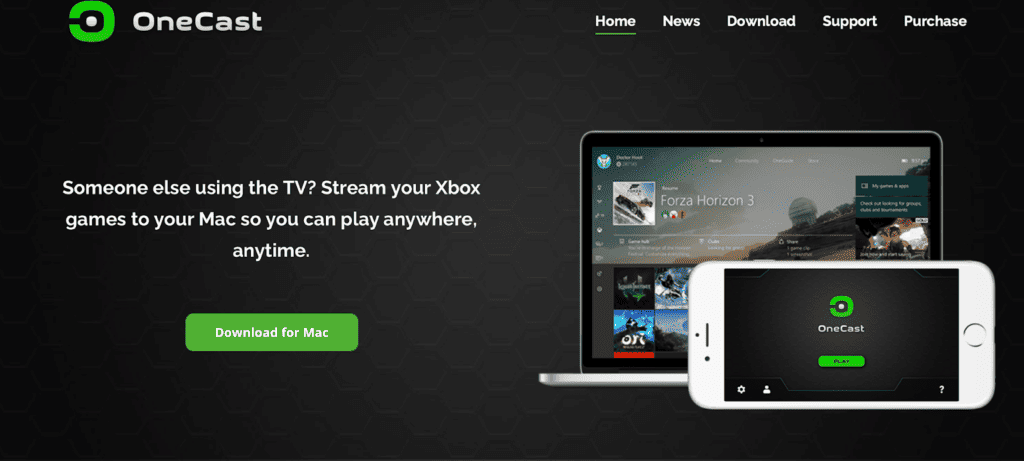
- Click the Download for Mac button to download the app on your Mac.
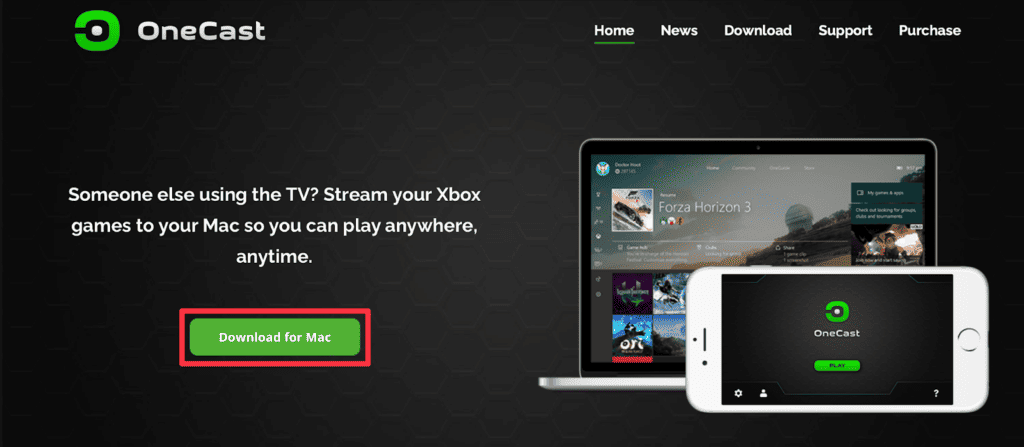
- Click Allow to start the download and once the download is complete, access it in your Downloads section.
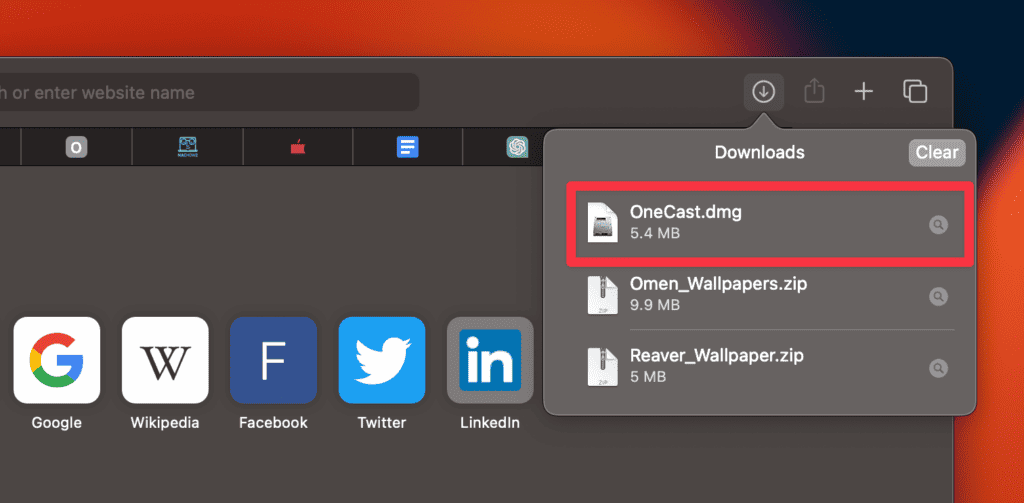
- Double-click the .dmg file in your Downloads folder.
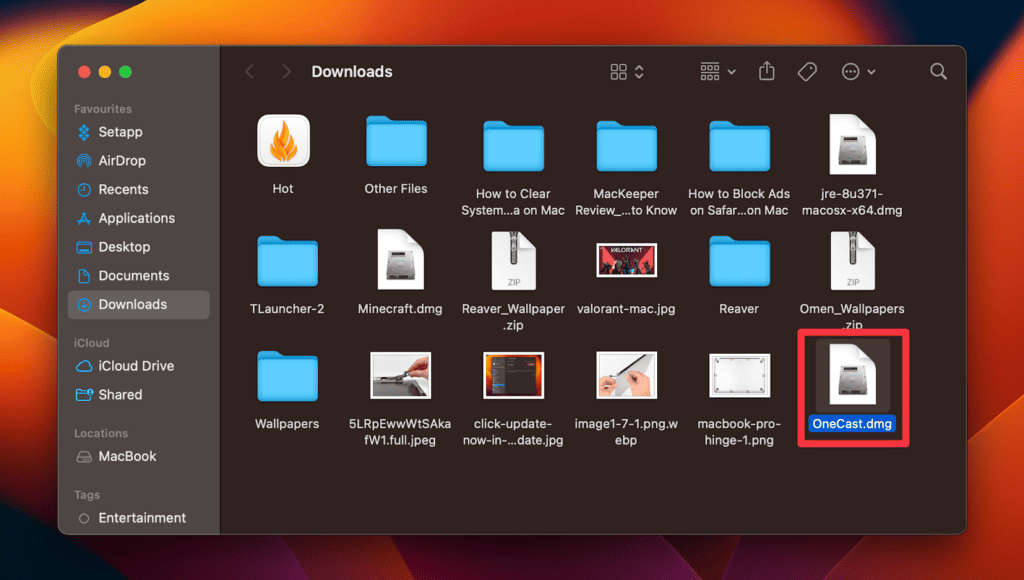
- Now, drag the OneCast app to your Applications folder.
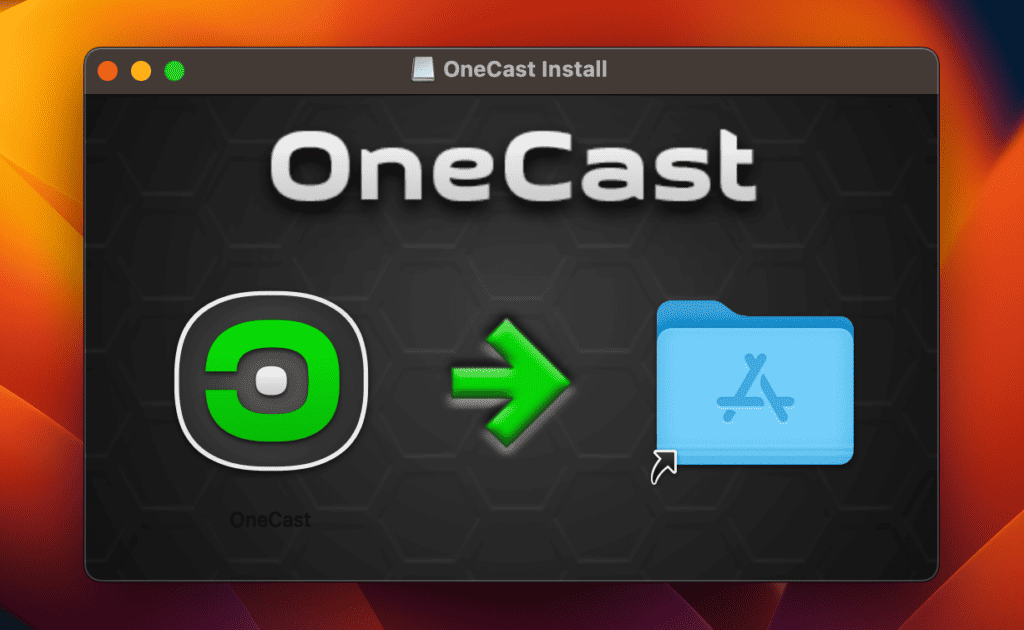
- Next, connect your Xbox One and your Mac to the same network.
- Go to the Applications folder and double-click the OneCast app icon to launch it.
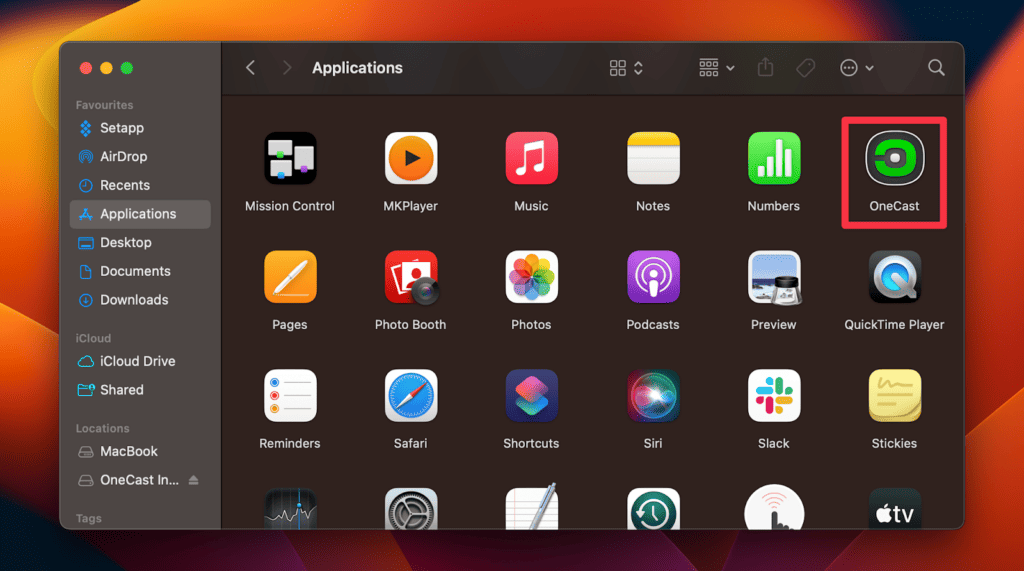
- When you open the OneCast app, follow the instructions to connect it to your Xbox One.
- Once connected, you can play Fortnite or any other Xbox One game on your Mac.
6. AirPlay Your iPhone to Your Mac
If you have Fortnite on your iPhone, you can use AirPlay to mirror your iPhone’s screen to your Mac. With this feature, you can mirror your iPhone’s screen on your Mac and enjoy your favorite apps and games, including Fortnite, on a larger display.
Here’s how to AirPlay your iPhone to a Mac to play Fortnite:
- Make sure your iPhone and Mac are connected to the same Wi-Fi network.
- On your iPhone, swipe up from the top of the screen to access the Control Center.
- In the Control Center, tap the Screen Mirroring icon. A list of available devices will appear.
- From the list, select your Mac. It may be listed as the name of your Mac or as AirPlay followed by the model name.
- On your Mac, you will see a notification prompting you to allow the connection. Click Allow to initiate the AirPlay connection.
- Your iPhone’s screen will now be mirrored on your Mac. Launch Fortnite on your iPhone and start playing the game.
- You can control the game using your iPhone, and the gameplay will be displayed on your Mac’s screen.
Note: It’s important to ensure your Mac meets the minimum requirements for running Fortnite smoothly. Additionally, since Fortnite is not available on the App Store, make sure you have downloaded it from a trusted source on your iPhone.
Do you wish to play Valorant on you Mac? Go through this article to learn how!
Frequently Asked Questions
Will Fortnite come back to Apple?
We’re not sure if Fortnite will come back to Apple. As of now, Fortnite is not available on the Apple App Store due to an ongoing legal dispute between Epic Games and Apple. The future availability of Fortnite on Apple devices is uncertain and will depend on the resolution of this legal battle.
Can I play Fortnite on Mac using Parallels?
Yes, it’s theoretically possible to play Fortnite on a Mac through Parallels, which is a program that lets you run Windows on your Mac. However, you cannot use Parallels on M1 and M2 Macs due to Fortnite’s anti-cheat software.
Is Fortnite in the Mac App Store?
No, Fortnite is not available in the Mac App Store. Epic Games, the developer of Fortnite, chose to distribute the game independently and outside of the Mac App Store. To download and play Fortnite on your Mac, you need to visit the official Fortnite website or use an authorized platform for Fortnite distribution.
Conclusion
While official support for playing Fortnite on Mac was discontinued in September 2020, there are alternative methods available for Mac users to enjoy the game.
These methods include using Boot Camp to install Windows on your Mac, using cloud gaming services like GeForce Now or Shadow, using Xbox Cloud with Xbox Game Pass Ultimate, installing OneCast for Xbox game streaming, or AirPlaying your iPhone to your Mac. However, these methods may come with limitations, so before attempting any of these methods, ensure your Mac meets the minimum system requirements for Fortnite.
About Christopher


