This site contains affiliate links. As an Amazon Associate, We earn a commission from qualifying purchases at no extra cost to you.
Every Mac and PC computer comes loaded with several fonts that you can use throughout all of the device’s programs. In fact, some applications and software come with additional fonts, but you may wonder how to add more fonts.
If you’ve ever seen some really crazy script or lacy font, there is no doubt you wanted to recreate it. Unfortunately, most computers don’t come with these extra fonts; you must install them later. Adding any font to a Mac is pretty easy, and it will be available in all of your applications. In this article, we’ll show you how!
How to Install a Font on Mac?
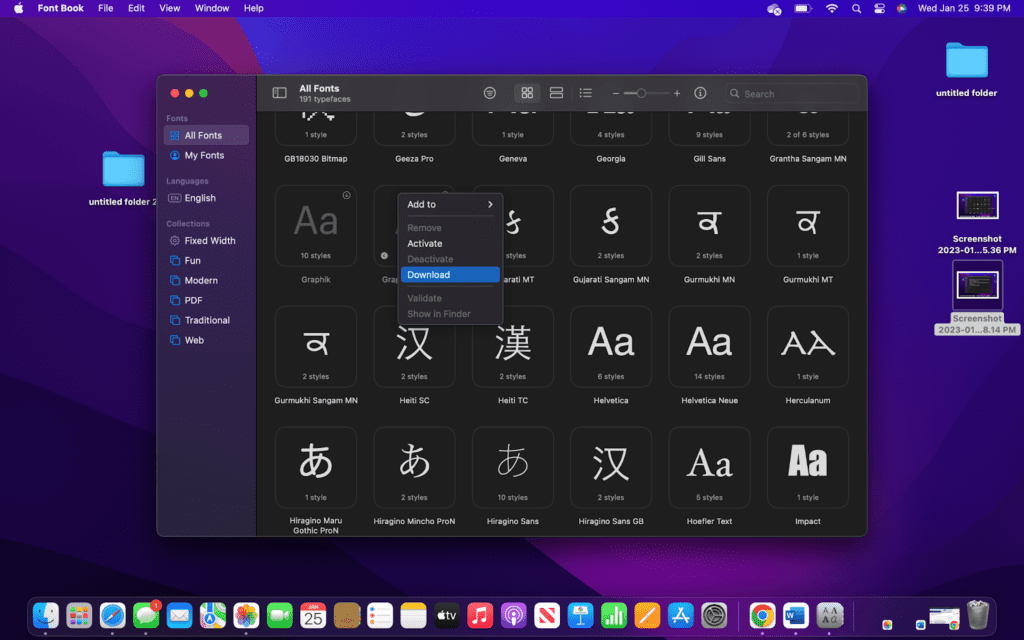
Apple made installing new fonts on a Mac super simple, but you need to download fonts to start. Once on the computer, double-click on it as if you were running a program. The Font Book App should open where you need to choose “Install Font.”
Other ways to install a font include customizing which users can access these new fonts. Once added, the font should appear in your applications such as Pages and Word. However, some applications will require you to manually import or refresh the fonts to make them appear.
1. Add Font For All Users
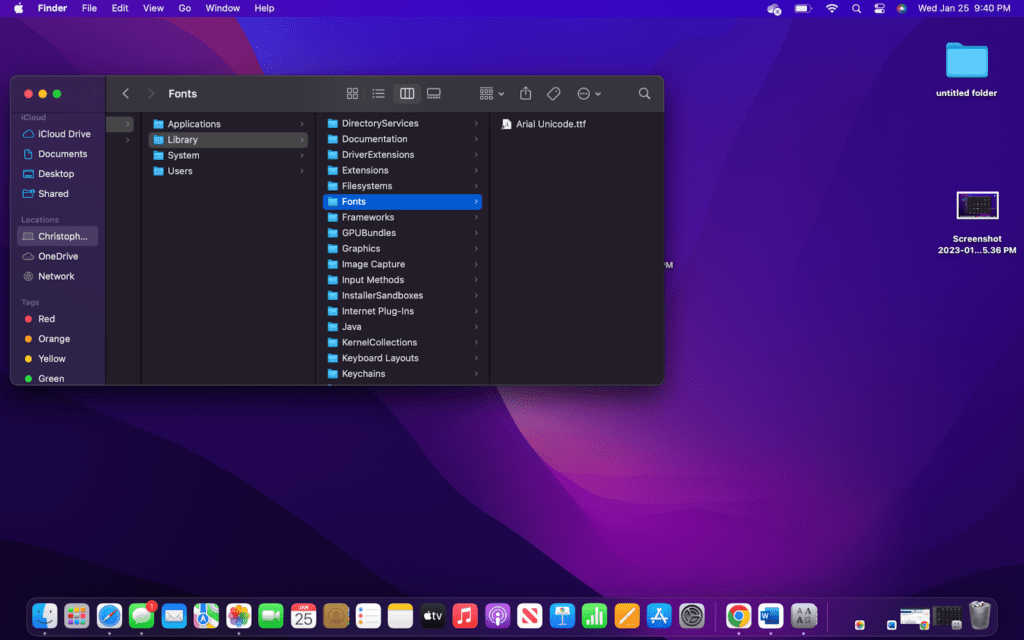
Adding a font for all users means that anyone using the computer will have access to the font. This is the best option if you or someone else has another account on the computer and may also need to access the font. The font is the only thing that will be made available between users, so there is no reason not to add it this way.
- Get the font you want to use and place it on your computer, where you can easily locate it.
- Open Finder and click on the MacBook’s hard drive on the left menu.
- Next, select “Library” and then choose “Font” to open the folder.
- Go to the font file in another Finder window and drag it into the fonts folder from the previous step.
- The font should now appear in all your programs, so open Pages or a similar document application to see if it shows up.
2. Add a Font Just For You
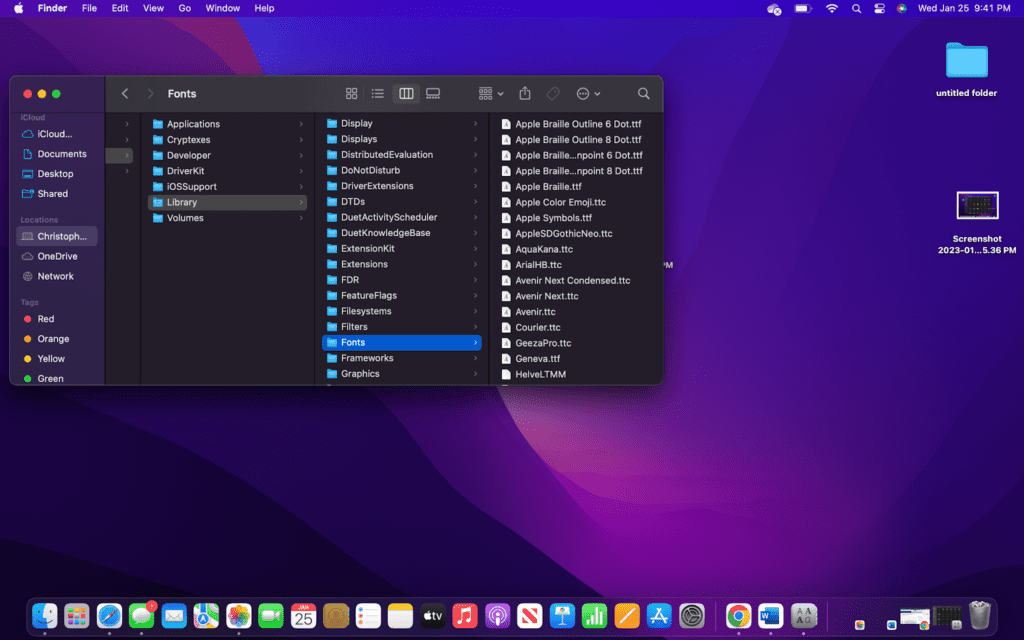
Another option is to add a font that only you can use. This means it won’t be available on other user accounts, but that isn’t a big deal for most people as they are the only ones using the computer. This method to add a font is very similar to the previous one, with the exception of where you place the font file.
- Get the font you want to install and place it in an easy-to-access location on the computer.
- Open Finder and go to your home menu folder.
- From the home menu folder, you need to open “Library” and “Fonts.”
- Finally, drag and drop the font file into the “Fonts” folder.
- Check to ensure the font is now showing up in your programs.
3. Install Fonts Across a Network
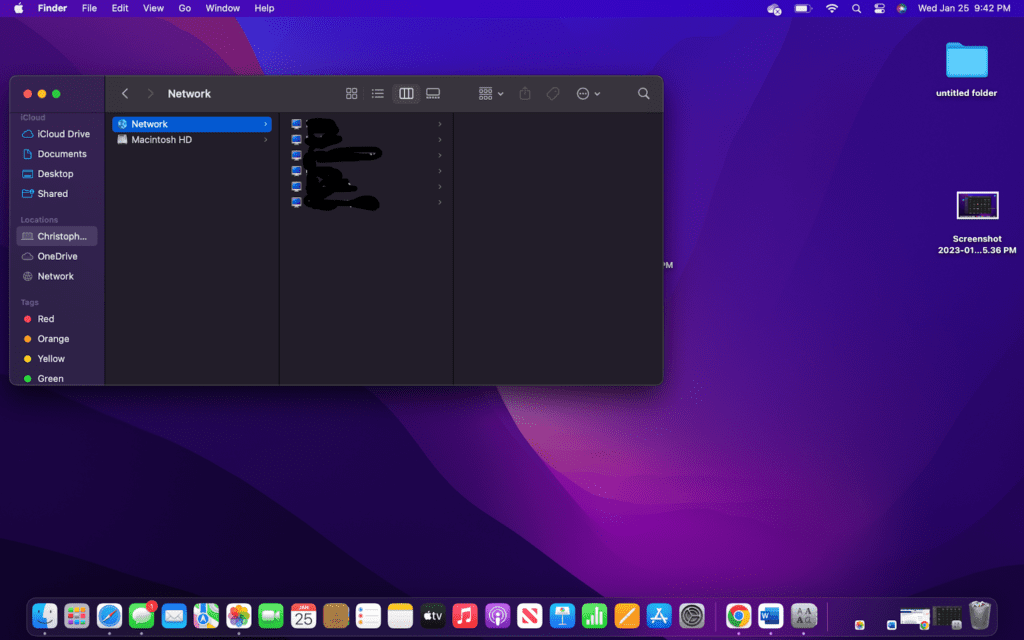
A less popular way to install a font is by doing it across a network. This uses a similar method as the one above, but the font file is added to your network folder, so any network user will have access to the file. This is a good choice if you use MacBooks for work since everyone in the office can access the fonts you add.
- Move the font file to your MacBook, where it is easily accessible.
- Open Finder and navigate to “Network,” which you can find in the menu on the left.
- Once on Network, click on “Library” and then the “Fonts” folder.
- Move the font file to the “Fonts” folder you just opened.
- Open Pages or Word to see if the new font shows up, and do the same with another computer on your network.
4. Install Fonts With Font Book
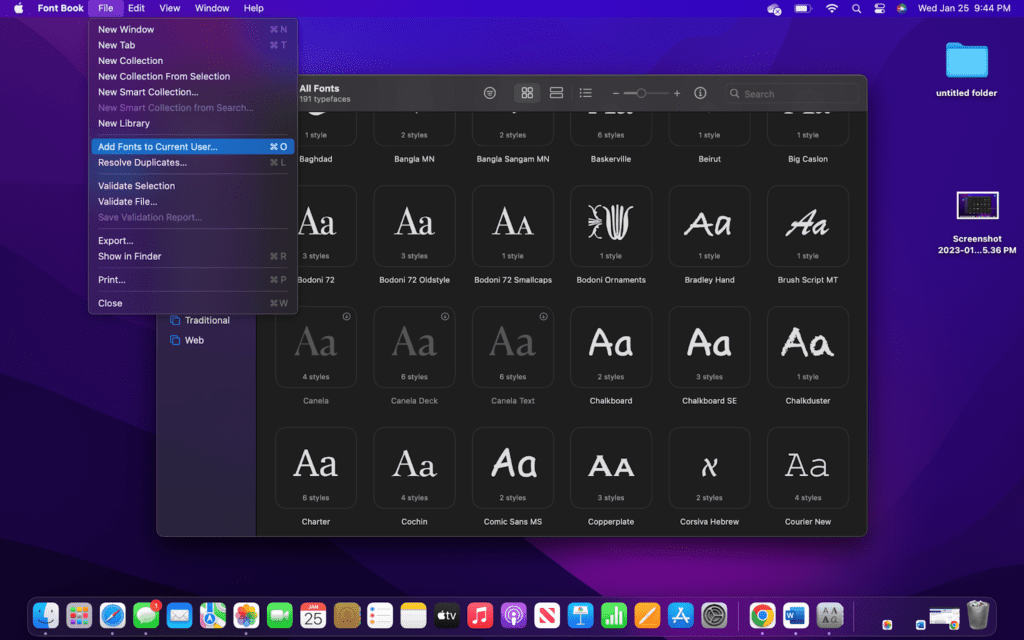
There is a program built into macOS that is designed to let you manage the fonts on your computer. Font Book is where you can not only add new fonts, but it is also where you can remove and disable them as well. While this method does have several more steps, it gives you more options and control than the other methods.
- Get the font you want to install and make sure it is easily accessible.
- Open Font Book, which you can find in Launchpad. The icon is usually located in the “Other” folder, but you can also search for it in Launchpad.
- Choose “Add Fonts to Current User…” to begin the process.
- A new window should now be open where you need to locate the font file you added earlier.
- You should now see the font in Font Book, where you can view it and check to ensure there are no problems with the font.
Are you wondering how to change the font size in your Mac? Go through these 5 methods listed on this article.
How to Uninstall/Change a Font on Mac?
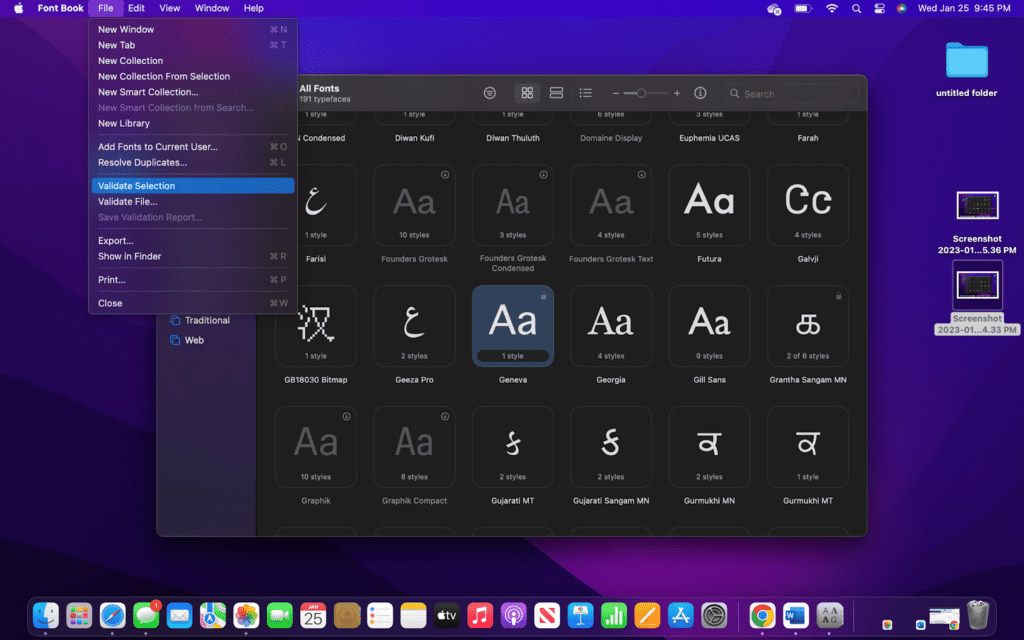
Uninstalling a font on a Mac is very similar to installing one, but you need to start by going into Font Book. From there, you need to locate the font you want to remove and select it. Lastly, go to “File” and click Remove…” to delete it.
In addition, you can also make some other changes from the Font Book, including enabling or disabling fonts. This will help keep your applications from getting overrun with unused fonts. While some fonts may get used regularly, a font is often only needed once and no longer used. It may be a good idea to disable it.
1. Disable Fonts on a Mac
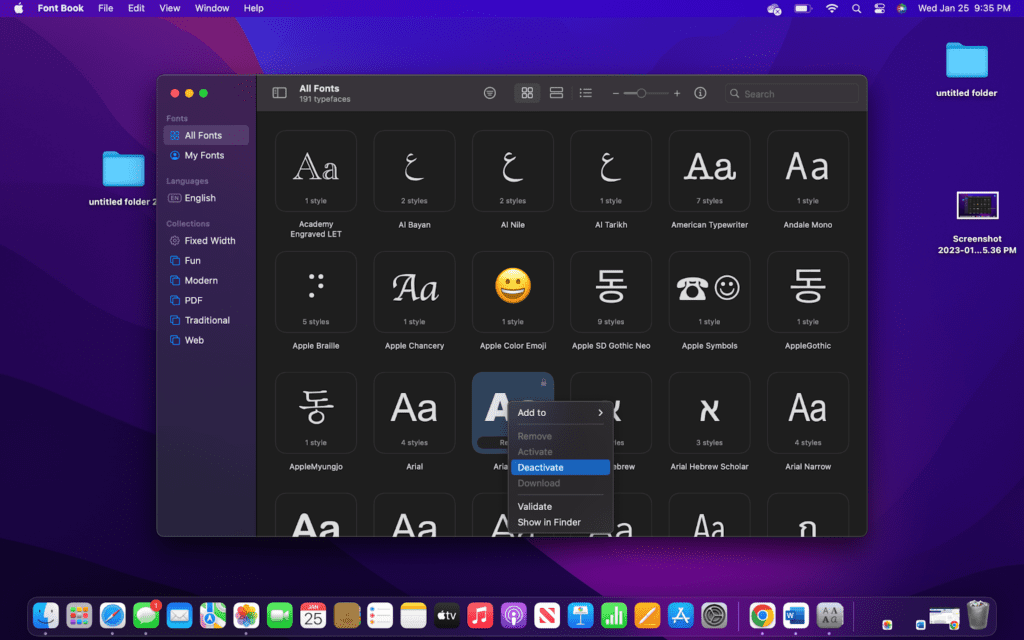
Disabling a font on your Mac will remove it from the applications on the computer and prevent it from showing up in them. However, disabling won’t permanently remove the file from your computer, so you can always return and re-enable it later. This is a good option if you don’t want to clog up your computer with extra fonts but also want to keep it just in case you need it.
- To disable a font on a Mac, start by opening Font Book from Launchpad.
- Locate the font you want to disable in Font Book.
- Right-click on the font you want to disable.
- Choose “Deactivate” from the dropdown menu.
2. Enable Fonts on a Mac
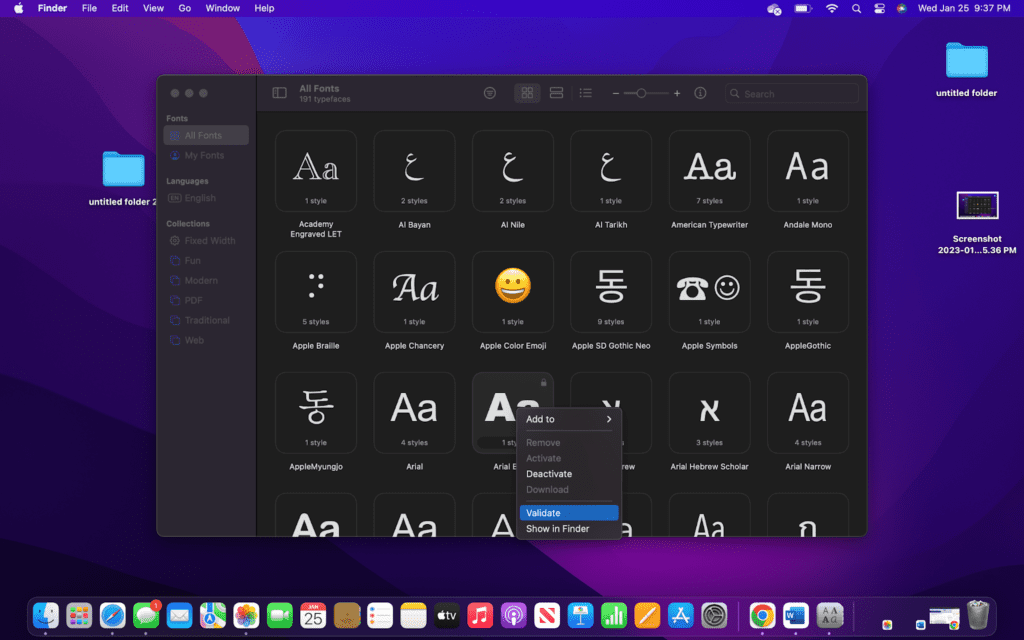
If you’ve previously disabled a font and realize that you need to use it again, you can simply re-enable it to gain access. Fortunately, this simple process follows the same steps as above. Once finished, you can always disable the font again by following the steps above.
- Again, start by opening Font Book, which you can find in Launchpad.
- Next, locate the disabled font that you want to enable.
- Right-click on the font to open its dropdown menu.
- Click “Validate” on the drop-down menu.
- Check to see if the font is visible again in applications.
3. Delete a Font
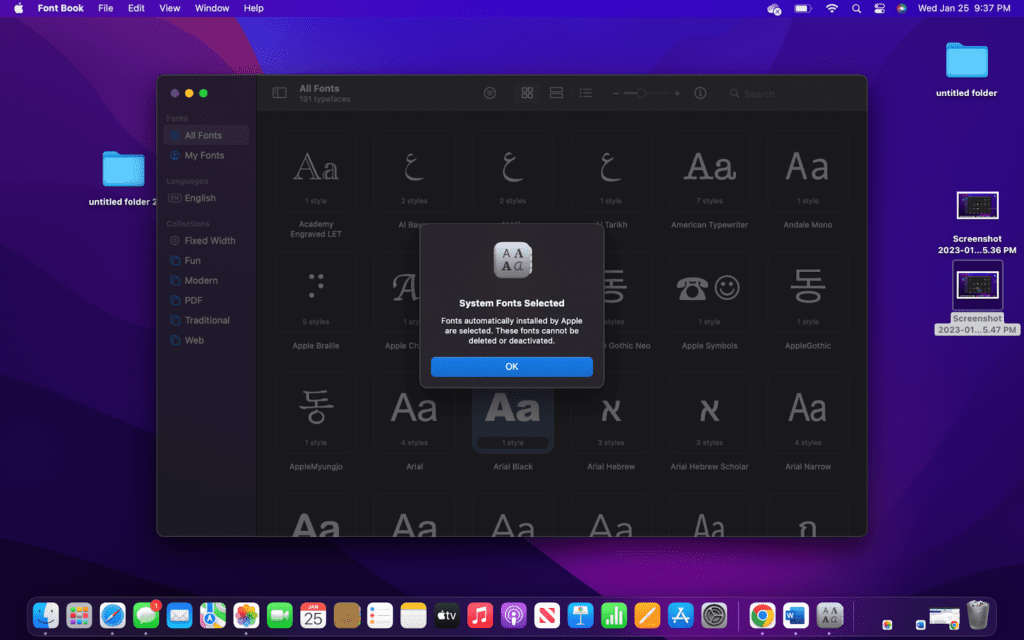
Deleting a font differs from disabling one because you are removing the file from your computer. Remember that you cannot delete a pre installed fonts from Font Book App.
- Open Font Book through Launchpad.
- Find the downloaded font file or newly installed fonts you want to delete.
- Right-click on the font to delete to open the dropdown menu.
- Select “Remove” from the dropdown menu.
4. Preview Fonts
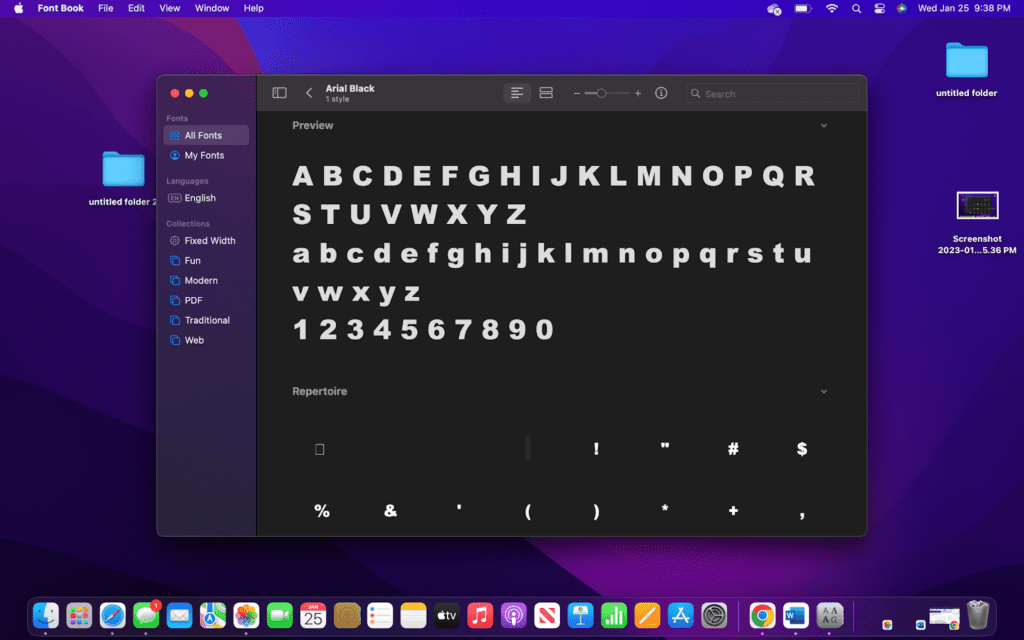
There is one other thing that you can do in Font Book, which is to preview the fonts. This makes enabling and disabling a font easy because you can see the font. You can also validate fonts to ensure they work properly and that all of the characters are present. Font Book will let you know if there is a problem with the font file that you have selected.
- Open Font Book through Launchpad.
- Look through the list of fonts until you find one you want to look at.
- Click on the font to inspect; this will open a page with all the characters in the font.
- Right-click on the font and select “Validate” from the dropdown menu to validate it.
Do you wonder how can you make your MacBook look aesthetic. You can follow this link to learn how!
FAQs
Why is my installed font not showing up on Mac?
Some applications require you to import the font even after adding it to your Mac. It is best to check the instructions for the application you are using to ensure all of the proper steps are followed. Otherwise, try removing and adding the font again.
Where did my installed font go?
Any font you add should appear in your hard drive’s font folder. The easiest way to access these files is through Font Book. From there, you can check to see if the fonts are enabled and validate them to make sure they will work properly.
Can you install TTF fonts on a Mac?
Mac computers are designed to accept TTF fonts such as TrueType, Variable Truetype, and TrueType Collection. It can also accept OpenType and OpenType Collection. It is possible to use older font types, but they may not work properly with newer operating systems.
Conclusion
Your new font should now be installed and appear in all your applications. As explained above, the font will be available on the computer until you remove or disable it. If you have trouble locating font files, it is best to start online, as thousands of free fonts are available.
Keep in mind that some fonts will download as compressed zip files and need to be unzip downloaded font file before use. It is crucial that you unzip the file before copying it into the fonts folder on your Mac; otherwise, it will not work correctly.
Another problem you may experience is that your hard drive and main folders don’t appear in Finder. This default setting can easily be changed by opening Finder and changing its settings to show the drive. Now, you are ready to start using your new font.
About Christopher

