This site contains affiliate links. As an Amazon Associate, We earn a commission from qualifying purchases at no extra cost to you.
Most Mac users prefer to save their files using Apple’s iCloud, making Google Drive an extra application. If you’re looking to free up space on your Mac or simply don’t use Google Drive anymore, uninstalling the application can help.
However, uninstalling an application on a Mac can be different from other operating systems. In this article, we’ll walk you through the steps to completely uninstall google drive from your Mac, so you can get rid of the app and reclaim valuable disk space.
How to Uninstall Google Drive From Mac [Quickest Way]
To uninstall Google Drive on your Mac, open the Finder app > Applications and find Google Drive. Then, right-click the Google Drive app and select Move to Bin. You can also drag the Google Drive app to the Bin to uninstall it directly. After the uninstallation, launch the Bin from your Mac’s dock, and select Google Drive > Delete Immediately to permanently remove the app from your Mac.
While this is the quickest way to uninstall Googe Drive on your Mac, this isn’t the only method. You can also use Launchpad and dedicated software. However, remember to disconnect your Google account before deleting Google Drive.
How to Disconnect Your Google Account Before Uninstall
You must disconnect your Google account before uninstalling Google Drive to ensure a problem-free uninstall and protect your stored data and personal information. Here’s a step-by-step guide to disconnecting your Google account from Google Drive:
- Navigate to Finder > Applications folder and double-click the Google Drive icon.

- Click the Settings icon > Pause Syncing from the drop-down menu.
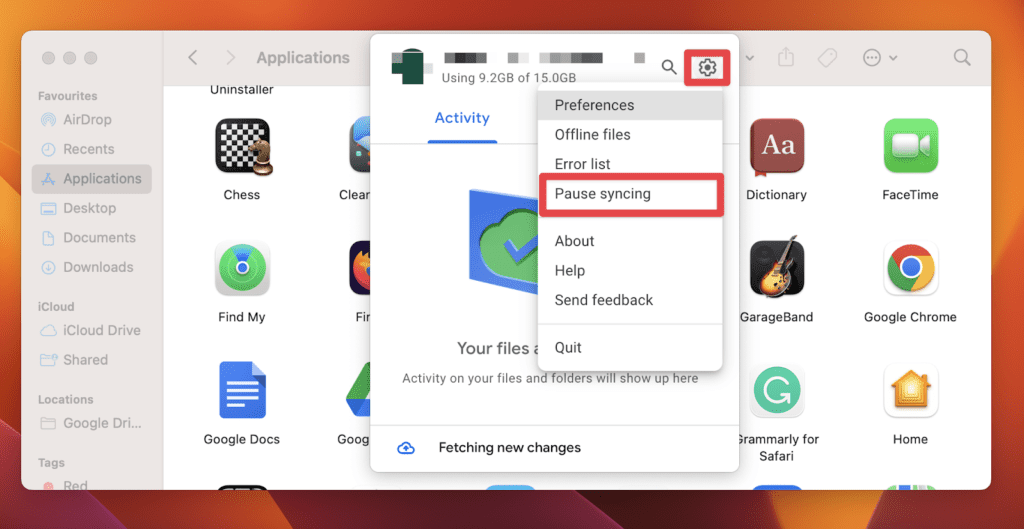
- Next, choose Preferences.
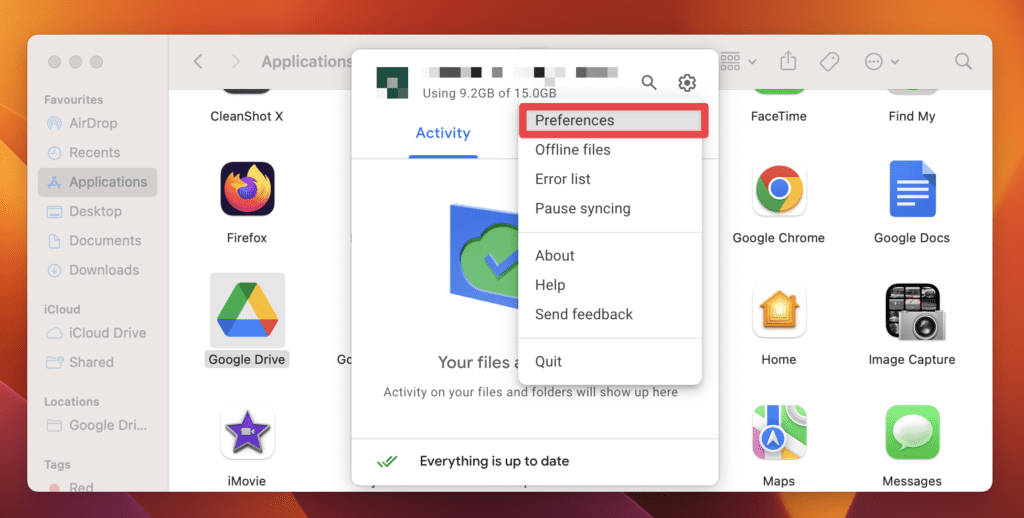
- Click the Settings icon in the new window.

- Click Disconnect account next to your email in the top-right corner.
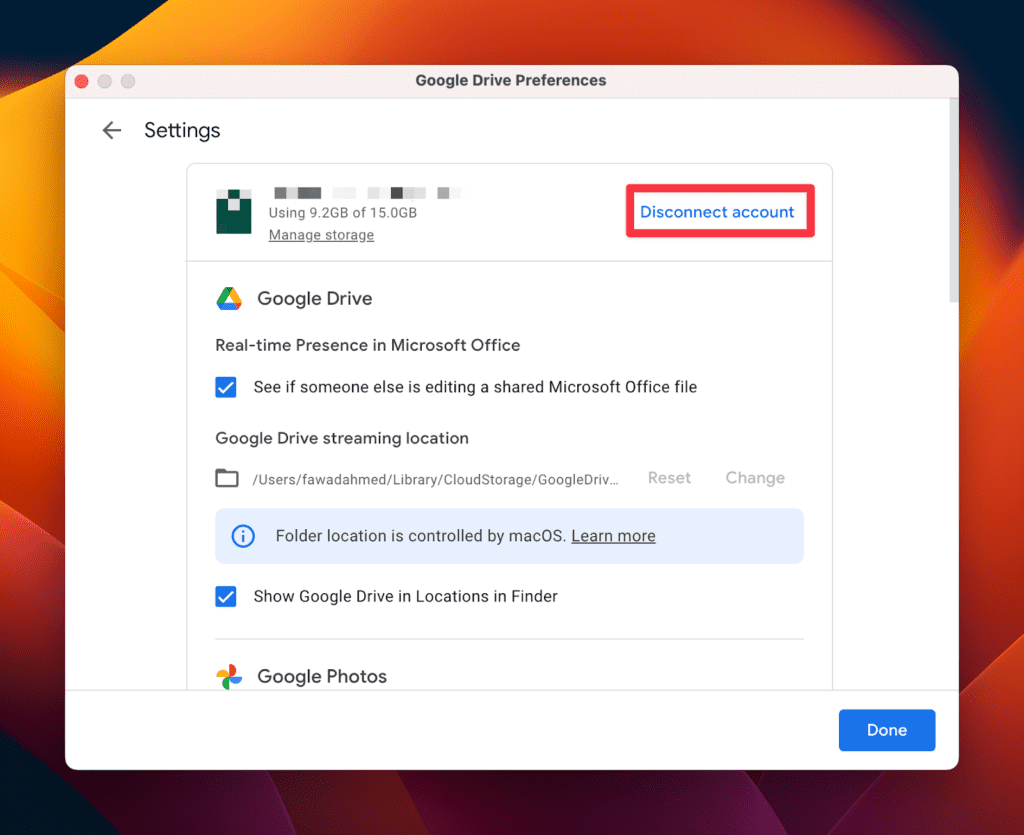
- Select the Disconnect button to confirm the operation.
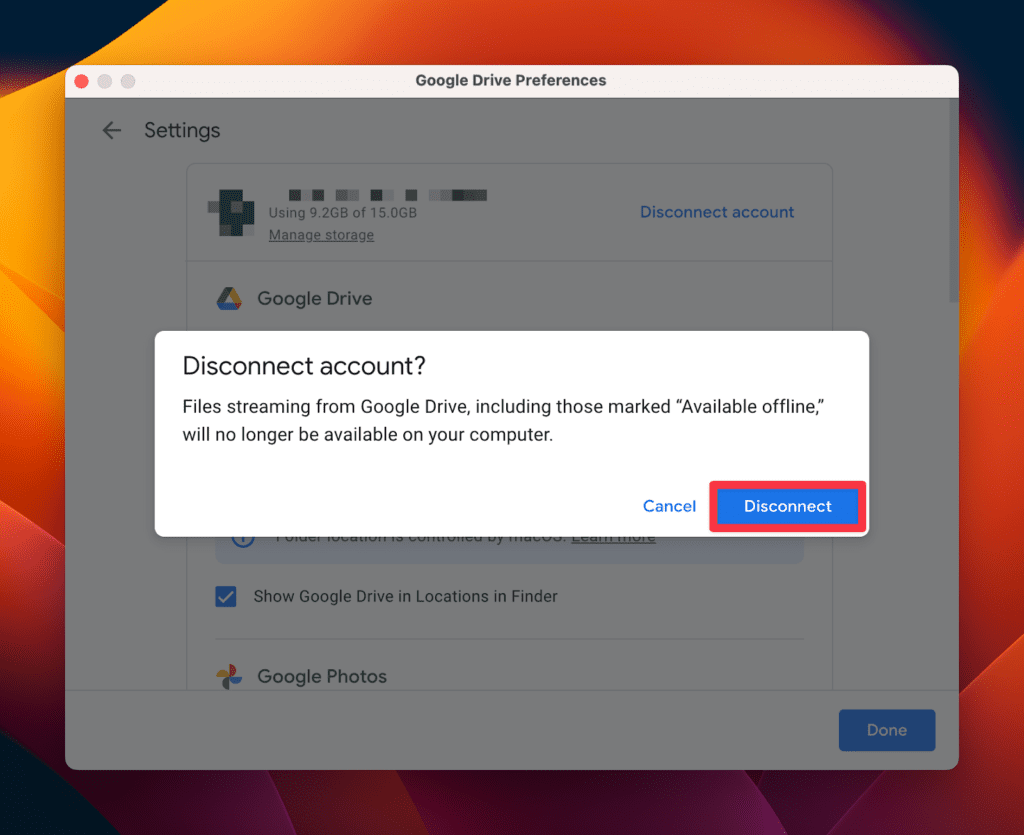
As a result, your Google account will disconnect from Google Drive. It will also stop running in your Mac’s background, allowing a smooth uninstallation process.
How to Uninstall Google Drive Completely on a Mac
Disconnecting your Google account will automatically close your Google Drive. However, it is best to double-check whether Google Drive is running in the background. There are two ways to do that:
a. Quit Google Drive From Dock
- Find the Google Drive app on your dock.
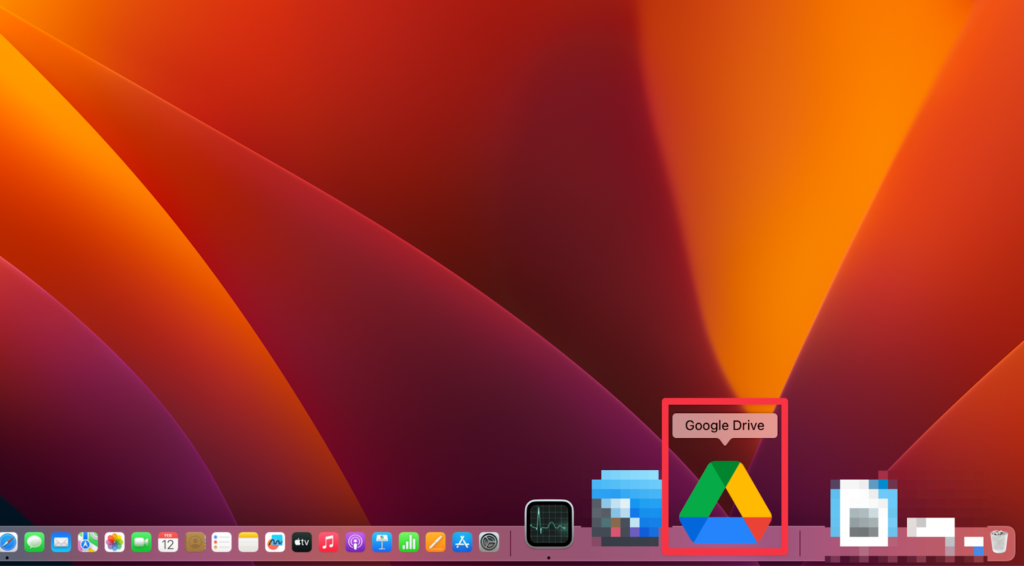
- Right-click the app and select the Quit option from the menu.
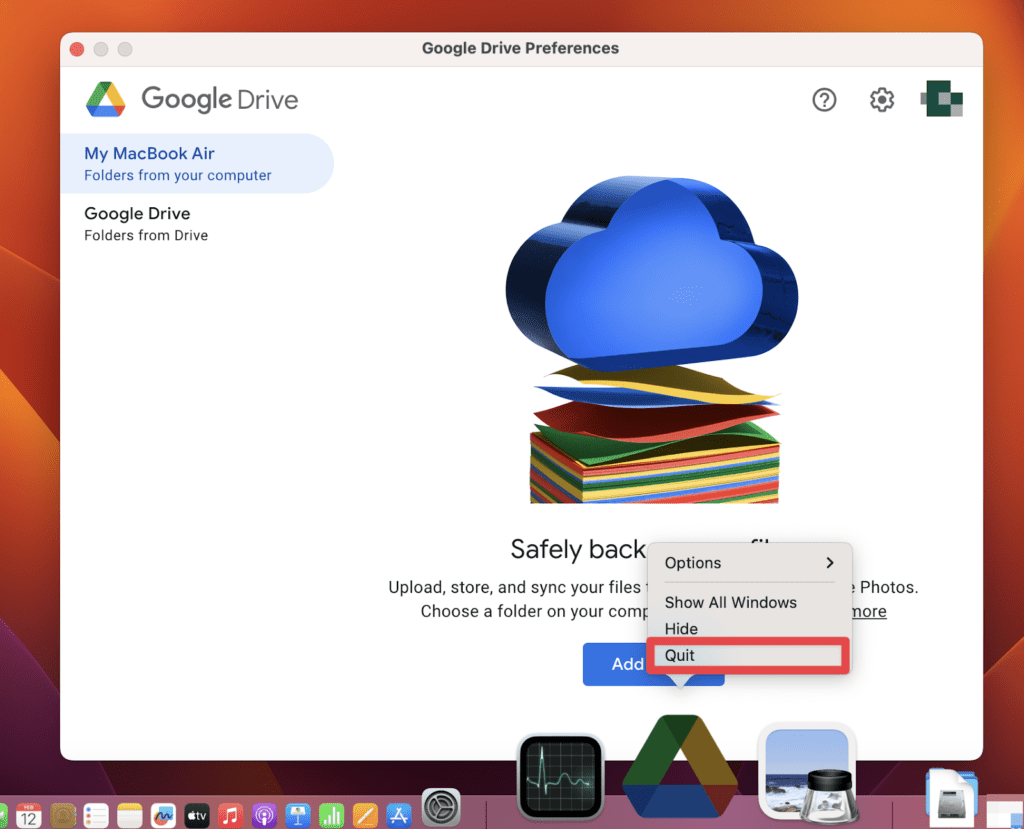
b. Quit Google Drive From the Activity Monitor
- Launch the Activity Monitor on your Mac using Spotlight Search.
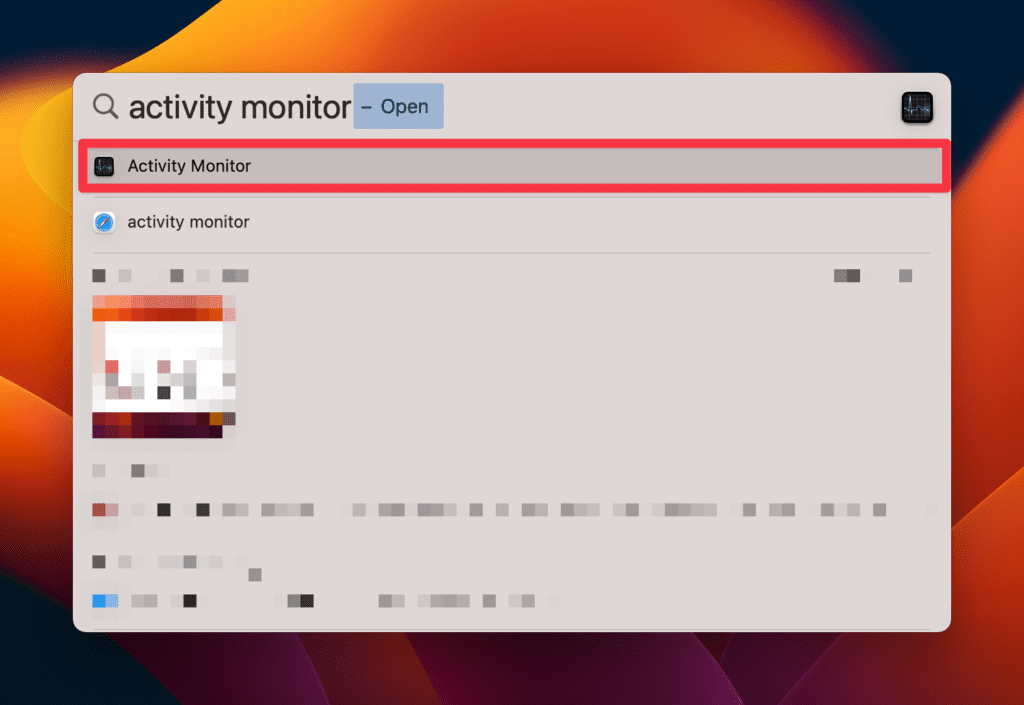
- Write Google Drive in the search section.
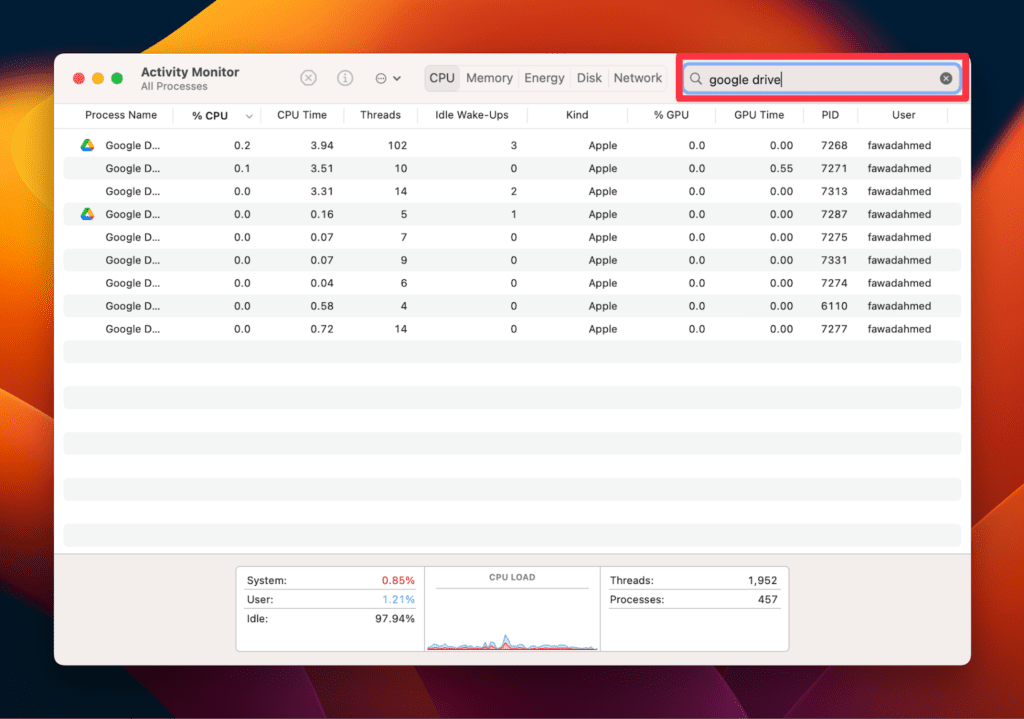
- Select Google Drive in the list and click the x button at the top of the window.
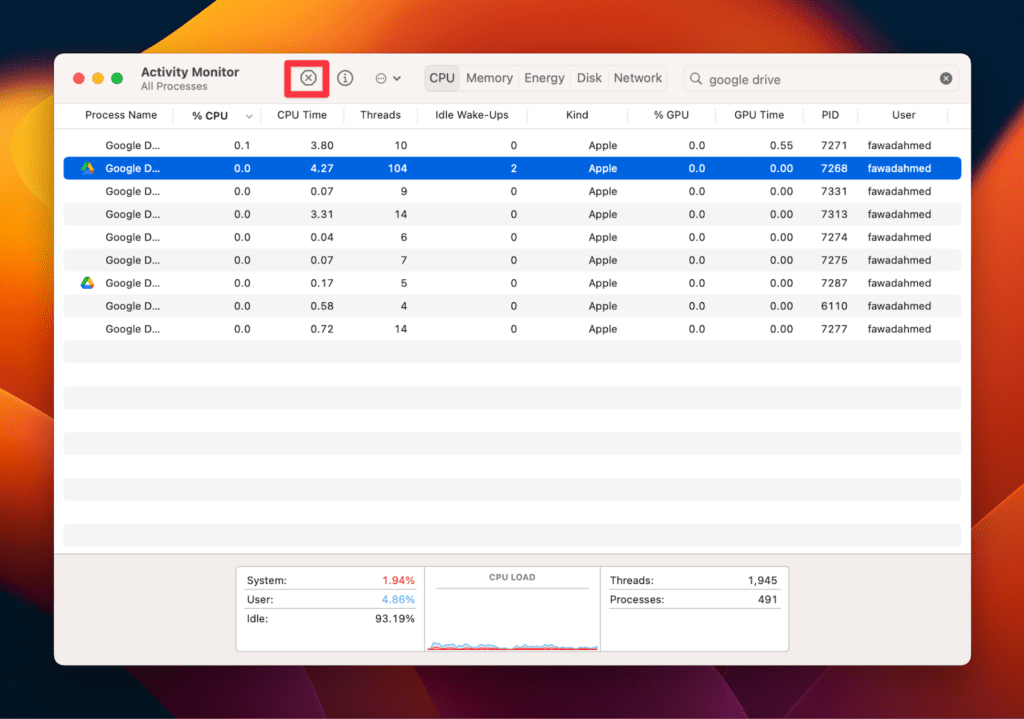
- Now, select Quit.
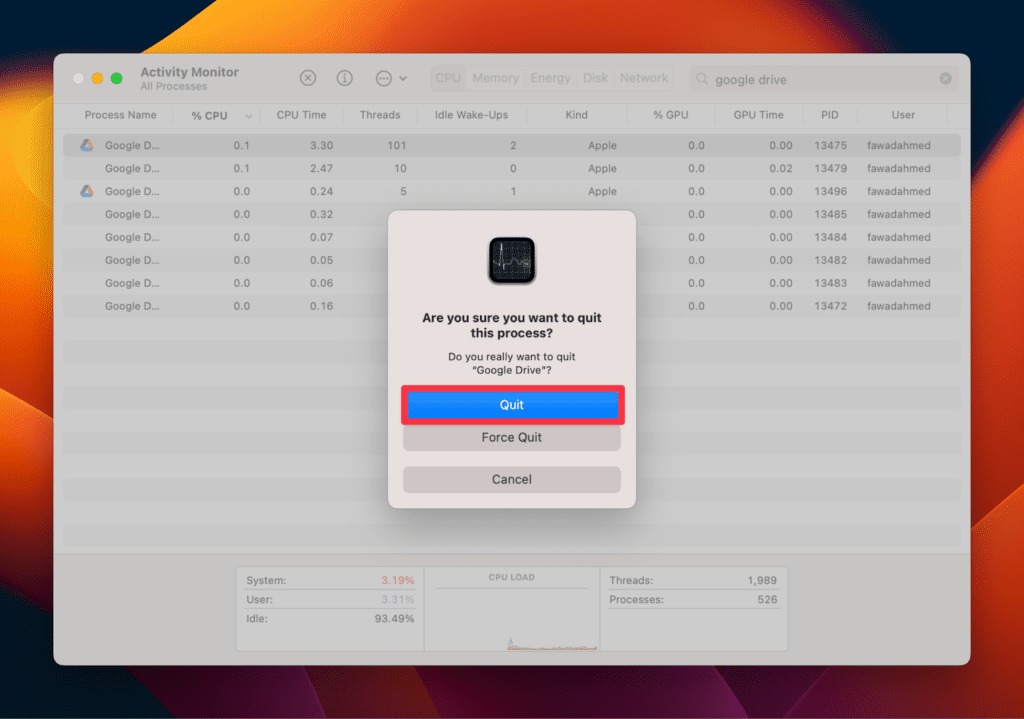
- If it doesn’t quit, choose Force Quit.
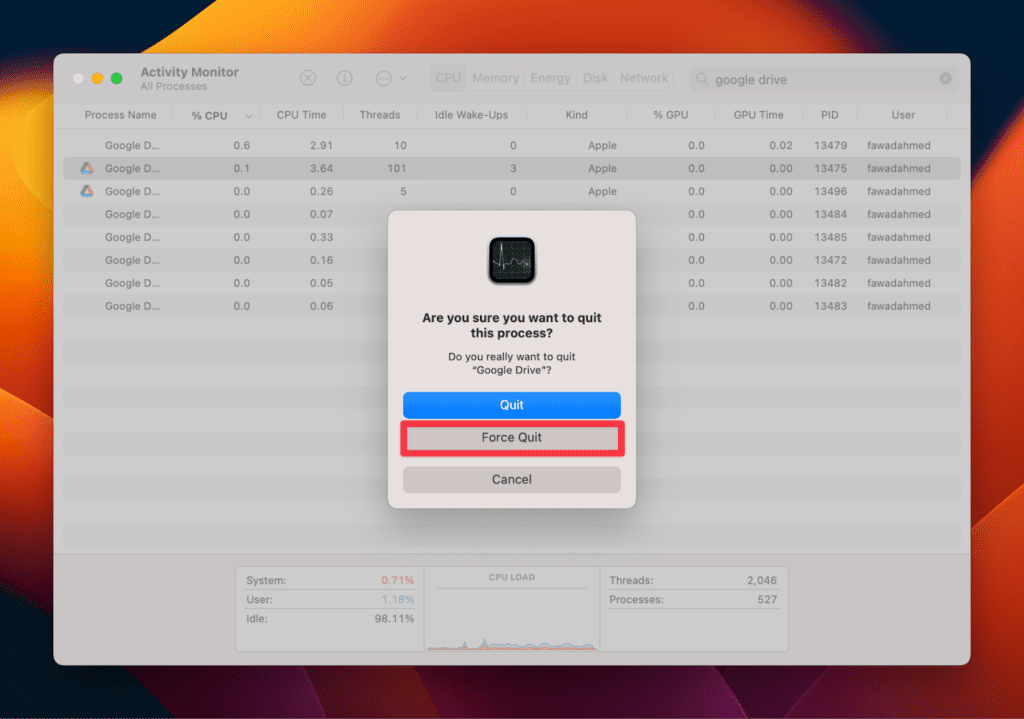
After quitting the application, you can head toward the uninstallation process. There are two methods to uninstall Google Drive on your Mac.
1. Use Finder to Uninstall Google Drive
Using Finder to uninstall Google Drive is probably the quickest way, but it doesn’t remove all the cache files. There’s a separate method for that (which we will cover later). Here’s how to uninstall Google Drive using Finder:
- Open Finder > Applications and find Google Drive.
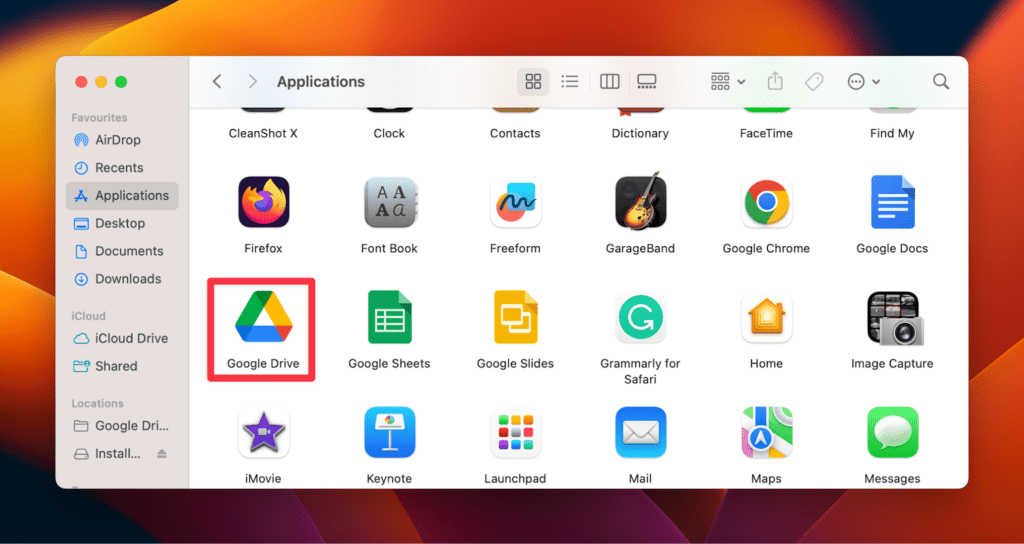
- Right-click the Google Drive folder and select Move to Bin.
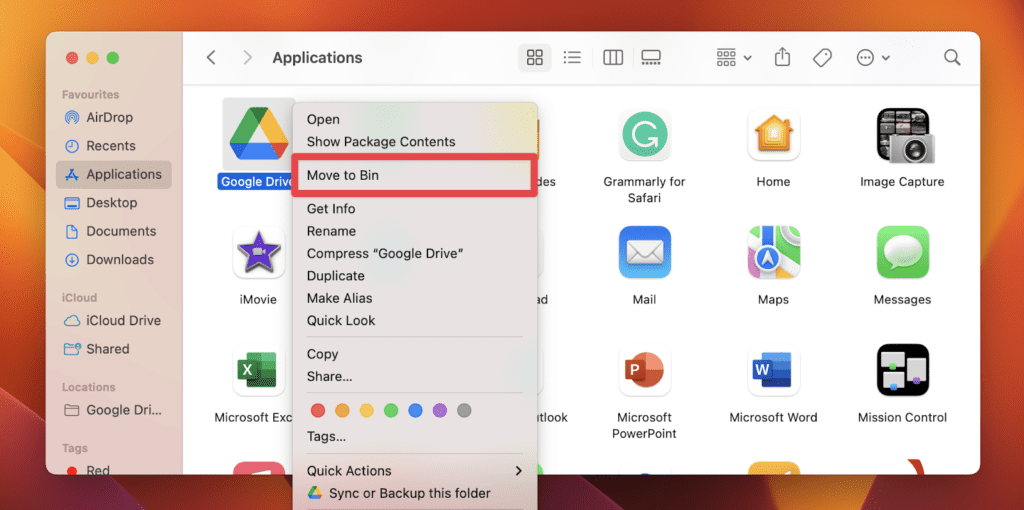
- Once deleted, navigate to Bin and click Empty at the window’s top-right corner.
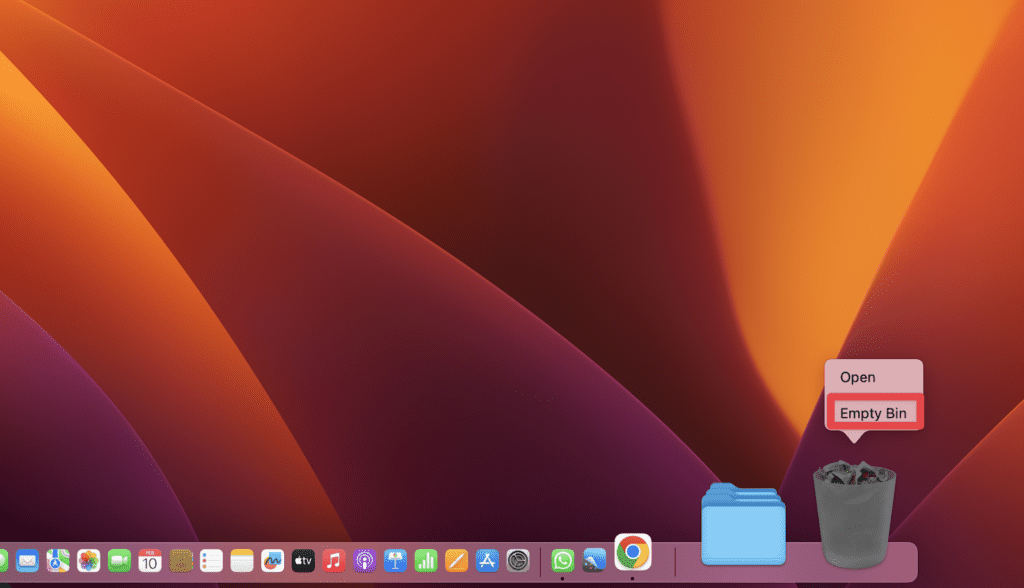
Make sure the Bin only has the Google Drive app. If there are other junk files in the Bin, open the Bin, right-click the Google Drive icon, and select Delete Immediately to remove Google Drive only.
2. Use Launchpad to Uninstall Google Drive
The Launchpad method only applies to users who downloaded Google Drive from the Apple store. Here is how to uninstall Google Drive through Launchpad:
- Open the Launchpad on your Mac.
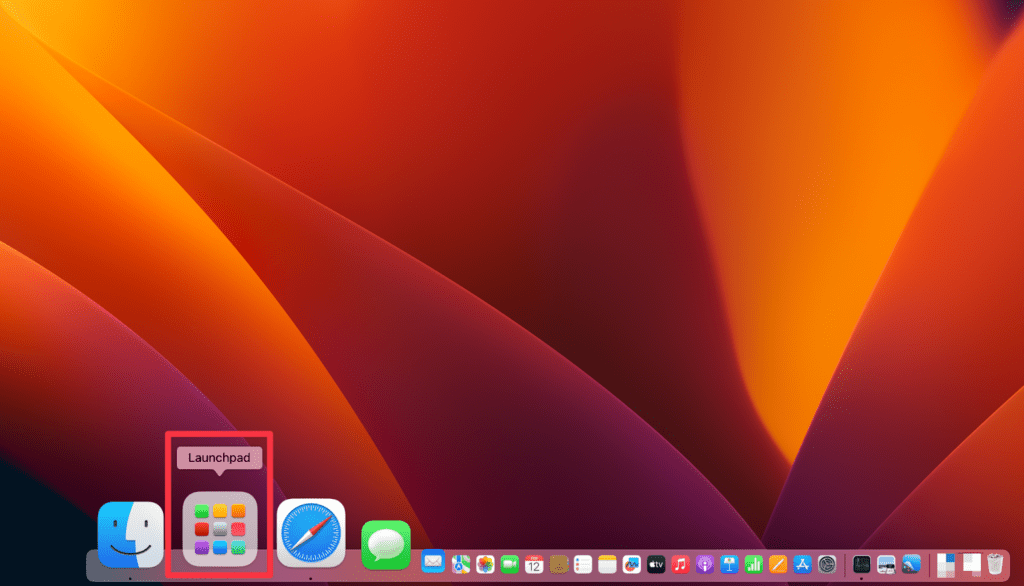
- Type Google Drive in the search bar.
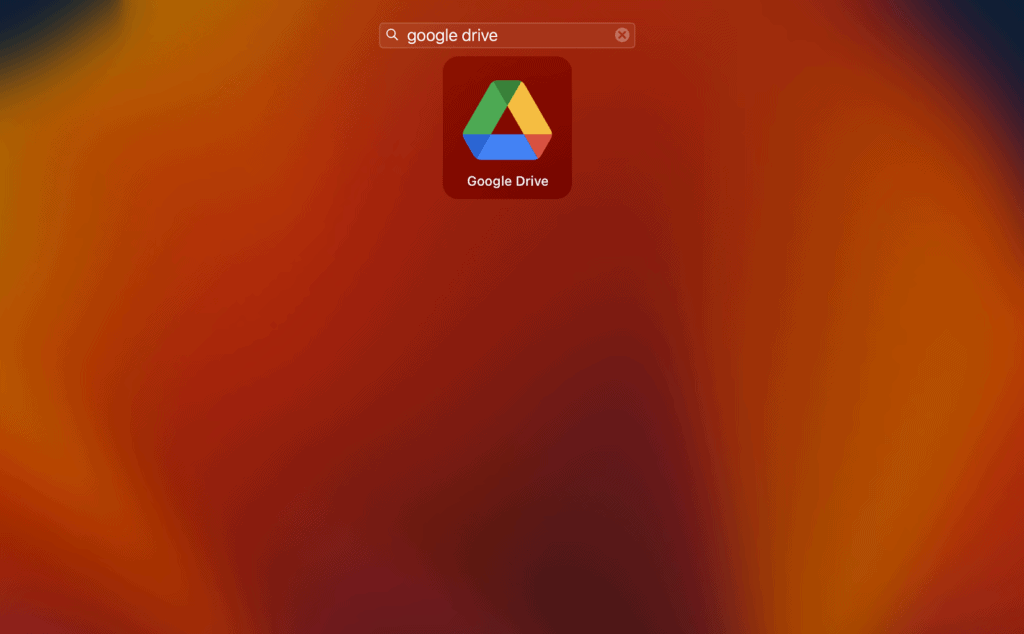
- Place the cursor over the Google Drive icon until the sign wiggles and displays X.
- Next, click the X option in the left corner of the app’s icon.
- Select the Delete button to uninstall Google Drive.
- Now, open the Bin and right-click the Google Drive folder. Select Delete Immediately… to uninstall permanently.

Uninstall Google Drive Using Software
Another way to uninstall Google Drive from your Mac is to use third-party software. Although dozens of uninstallers are available, App Cleaner & Uninstaller is a reliable app for MacBook to uninstall Google Drive and its leftovers directly. Here is how to uninstall Google Drive through this app:
- Install the App Cleaner & Uninstaller on your Mac and launch it.
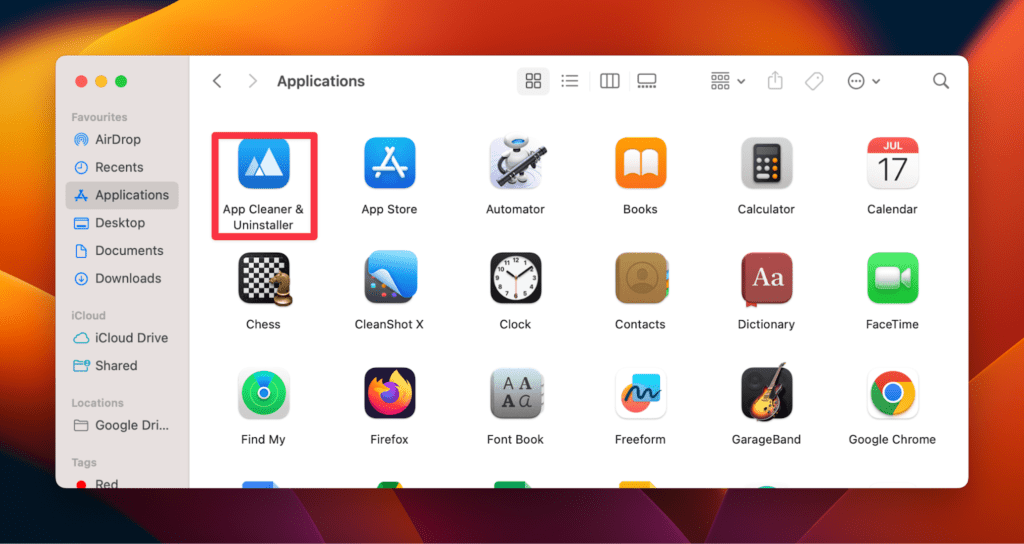
- In the app, navigate and select Google Drive from the list.
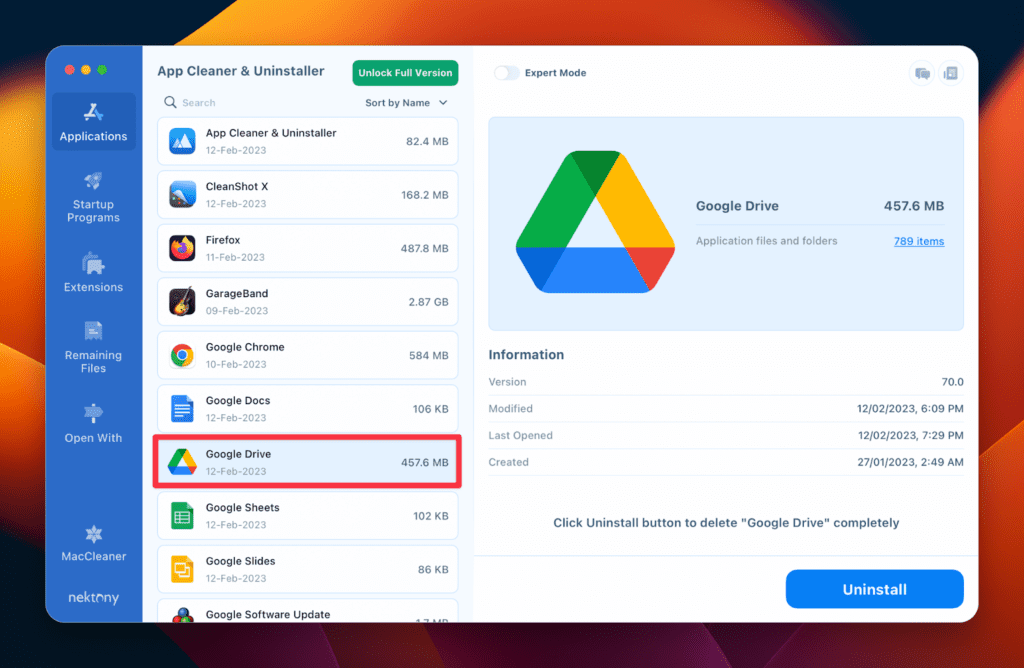
- Now, click Uninstall at the bottom-right corner.
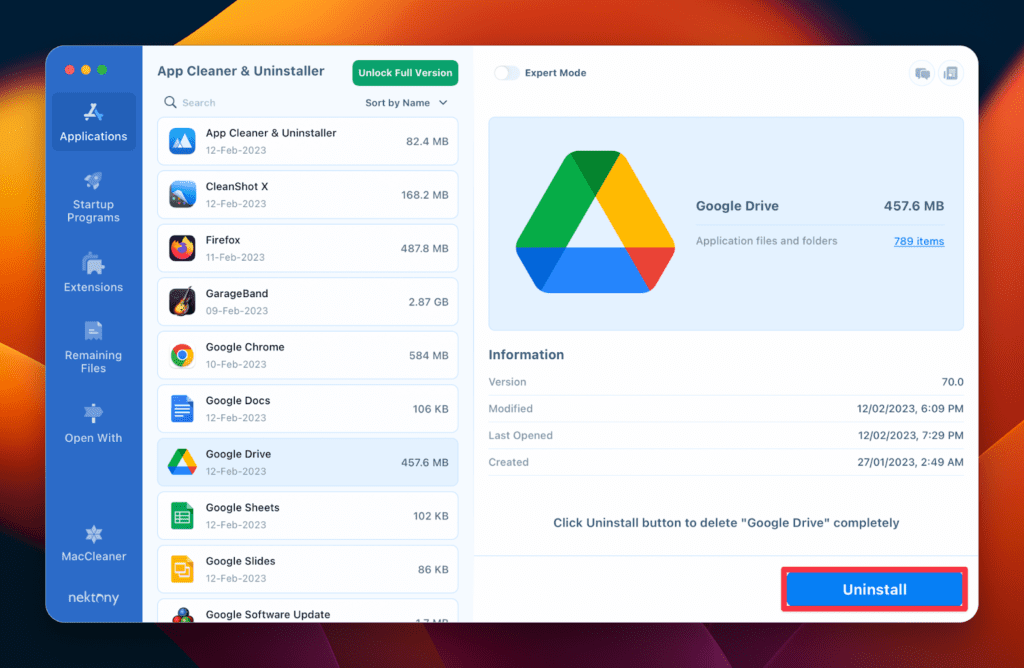
- The program will prompt you with a confirmation message. Click Remove to delete Google Drive.
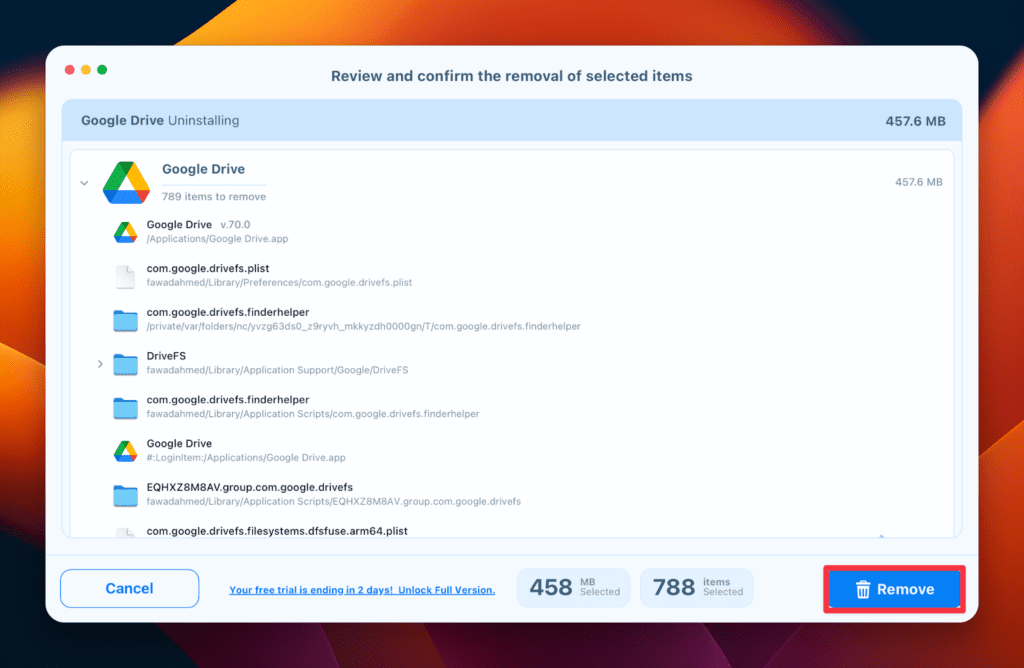
Once you confirm, Google Drive will uninstall with all its preferences, containers, and cache files.
How to Find and Remove App Leftovers of Google Drive Using Finder
App leftovers and residue files refer to the remaining files, folders, and settings on a computer after you delete an application. In Google Drive, these leftover files can take up valuable disk space. These leftovers even cause errors if not removed properly. Here is how to find and delete these files:
- Launch the Finder.
- Press the Shift + Command + G keys at the same time.
- Type ~/Library in the search bar and press enter.
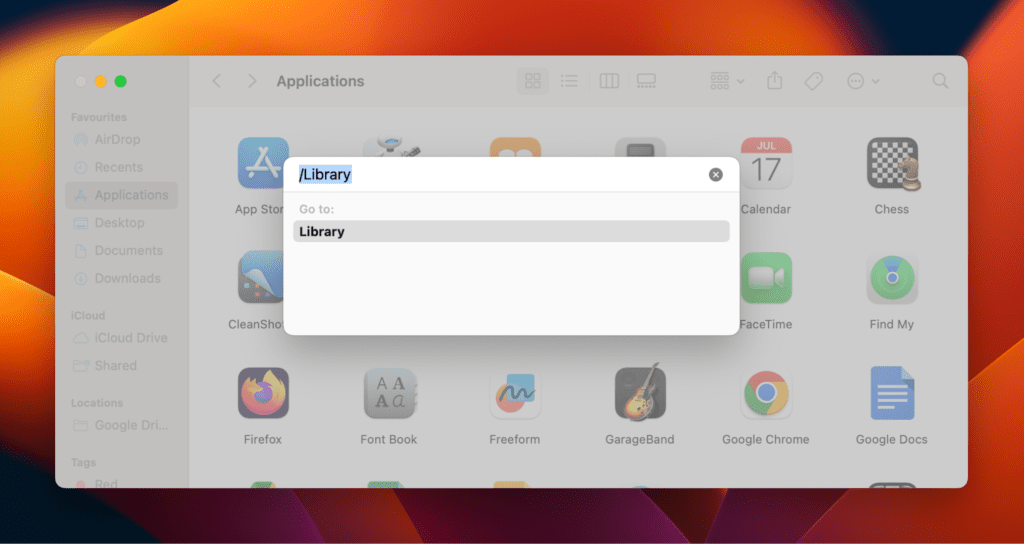
- Now, type Google Drive in the search box at the top-right corner.
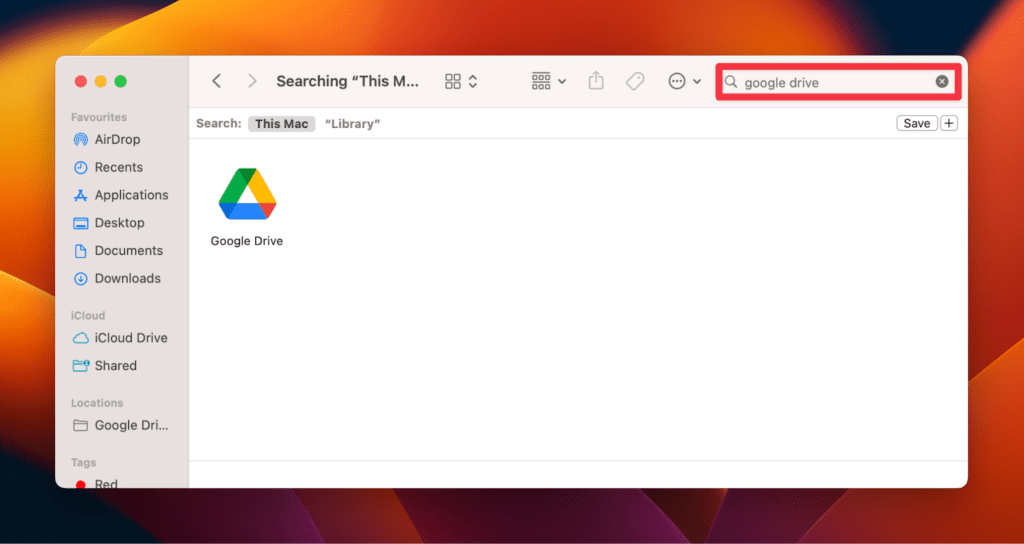
- In the two options, choose the Library.
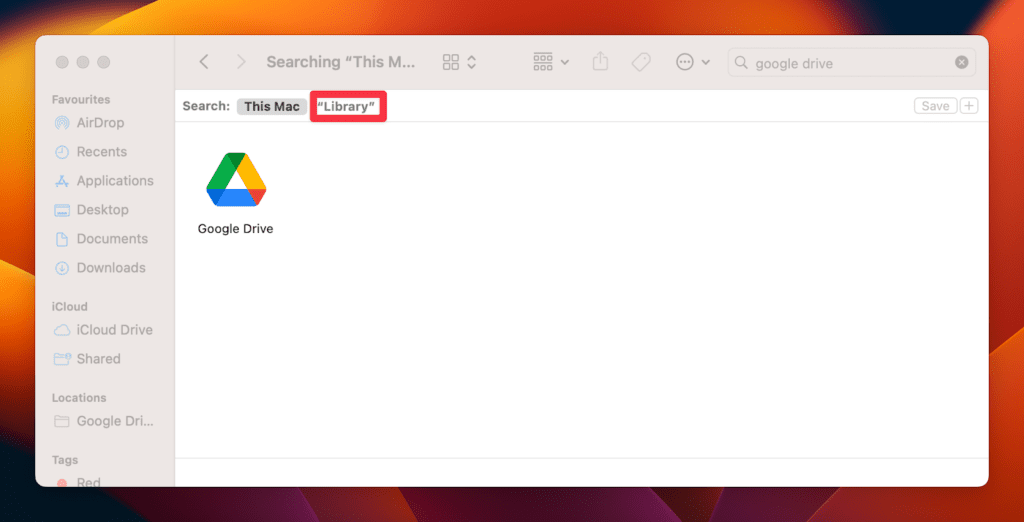
- Right-click the files related to the Google Drive search and choose the Move to Bin option to remove them.
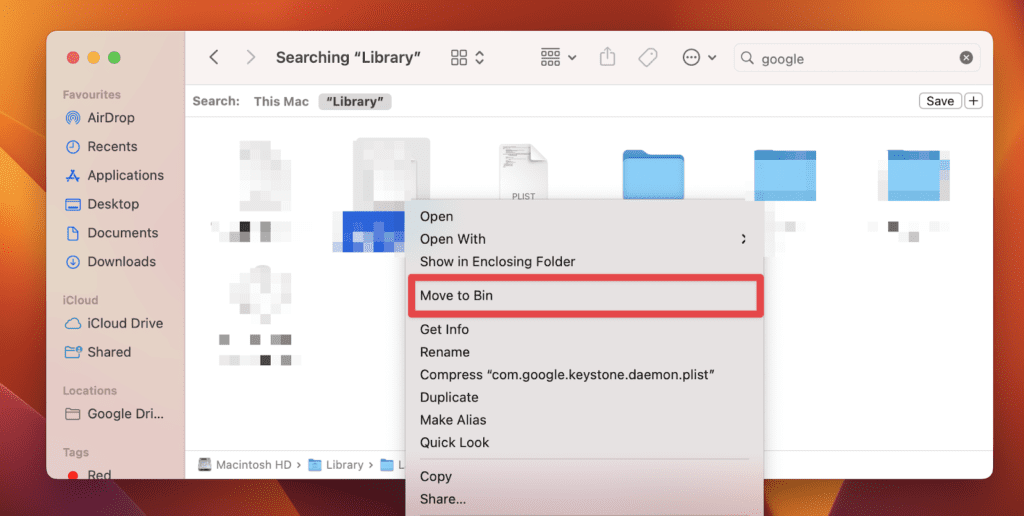
- Then, find the Bin on your dock, right-click it, and select Empty the Bin (Empty Trash) to finally erase all the leftovers and residue files.
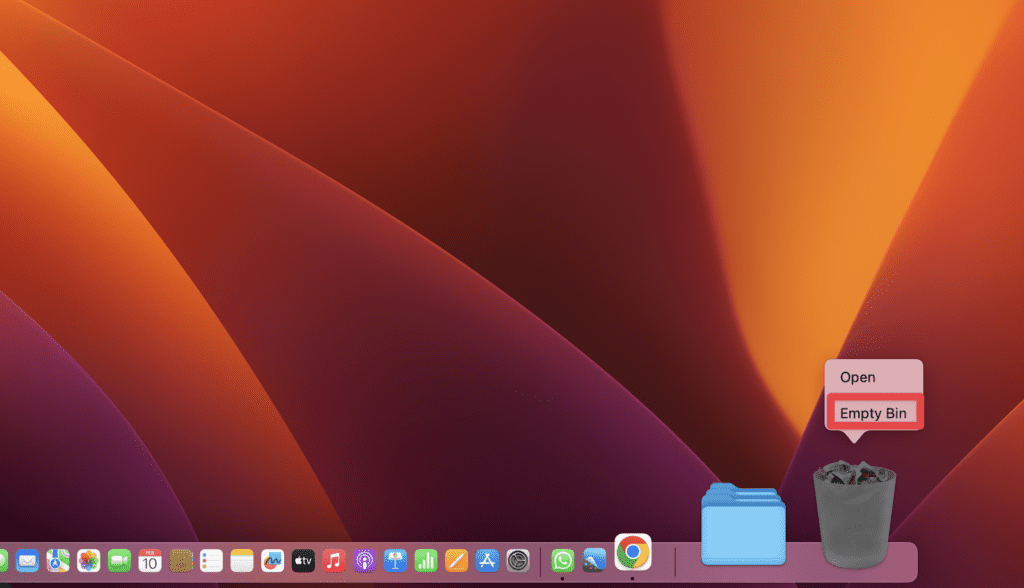
Note: You also need to check these folders to find any Google Drive-related files:
- ~/Library/StartupItems
- ~/Library/LaunchDaemons
- ~/Library/Preferences
- ~/Library/Caches
- ~/Library/PreferencePanes
- ~/Library/Application Support
- ~/Library/LaunchAgents
- ~/Library/Saved Applications State
Follow the same steps to delete Google Drive leftovers if you find them in the above folders. However, be careful when deleting these files because the Library also has other important files and app-related data.
Frequently Asked Questions
How do I completely remove Google Drive from my Mac without deleting files?
You can remove Google Drive from your Mac by dragging the Google Drive from the Application tab to the Bin. Removing Google Drive this way will not affect the uploaded files on Google’s cloud storage. However, it won’t be available on your Mac after uninstallation.
How do I uninstall Google Drive on Mac M1?
The Google Drive uninstallation process is the same for Intel and M1 chips. You can launch the Finder > Applications > Google Drive, right-click it > Move to Bin. You can also drag the Google Drive app to the Bin on the dock and empty your Bin to ensure it is permanently deleted from your Mac.
Can I still access my Google Drive files if I uninstall the app from my Mac?
Yes, you can access your Google Drive files even if you uninstall the app from your Mac. Google Drive is a cloud-based storage service, which means your files and folders are stored on Google’s servers, not your local machine. Uninstalling the Google Drive app from your Mac will only remove the application and its settings from your computer, but your files will remain safely stored in the cloud.
How do I check if Google Drive is running on my Mac?
To check if Google Drive is running on your Mac, look for the Google Drive icon in your menu bar. If the icon is there, it means Google Drive is running. If the icon is not visible, you can check if the Google Drive application is listed in your Applications folder or the Activity Monitor.
How do I stop Google Drive from syncing on my Mac?
To stop Google Drive from syncing on your Mac, access the Google Drive preferences. Click Google Drive in the menu bar > Preferences from the drop-down menu. In the Preferences window, click Settings, and under the Sync Options section, uncheck the box next to Sync My Drive to this computer. Click Stop Syncing to confirm your decision, and Google Drive will stop syncing on your Mac. However, it will still be available online and on other devices.
Will uninstalling Google Drive free up space on my Mac?
Uninstalling the Google Drive app from your Mac can free up space on your hard drive, depending on how you have configured the app’s settings. By default, Google Drive stores a copy of all synced files and folders on your local machine, taking up a significant amount of storage space. If you have not changed this setting, uninstalling the app will remove these local copies of your files and folders, freeing up space on your Mac. However, if you keep local copies of your files or other applications using your Google Drive storage, uninstalling the Google Drive app may not free up much space on your Mac.
How can I check the space consumed by Google Drive on Mac?
To check how much space Google Drive is taking up on your Mac, go to the Storage tab in the About This Mac window. You can also use a third-party disk usage analyzer tool to get a more detailed breakdown of your disk usage.
To check how much space Google Drive is taking up on your Mac, go to the Storage tab in the About This Mac window. You can also use a third-party disk usage analyzer tool to get a more detailed breakdown of your disk usage.
Conclusion
This article provides a comprehensive guide on uninstalling Google Drive from a Mac. The quickest way to uninstall Google Drive is through Finder by right-clicking the app and selecting Move to Bin.
However, you can also use Launchpad or third-party software such as App Cleaner & Uninstaller to uninstall Google Drive. Before uninstalling, you must disconnect your Google account from Google Drive and quit the application from the dock or Activity Monitor. After uninstalling Google Drive, remove its residue files to prevent them from disturbing the performance of your Mac’s other applications.
We hope you were able to solve your space issues on your Mac by uninstalling Google Drive. If you found this article informative, share it with your friends, and if you have any queries, feel free to reach out to us!
About Devansh Kamdar

