This site contains affiliate links. As an Amazon Associate, We earn a commission from qualifying purchases at no extra cost to you.
Microsoft Office applications can take up a significant amount of storage space. The best way to free up space is by uninstalling them from your Mac and reinstalling them if needed.
Similarly, if your subscription has expired and you no longer require Office, you can uninstall it. The entire process hardly takes a few simple steps, and within minutes you can remove all the apps and clean your Mac. Let’s look at the steps in this guide.
How to Uninstall Office from Mac Properly
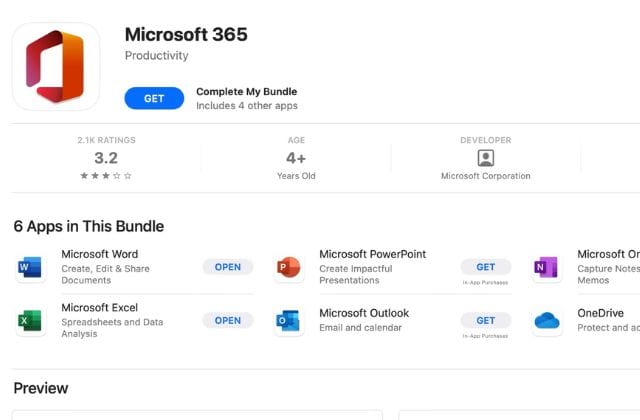
To uninstall Office from Mac, start by quitting all the apps. Once done, head over to the Applications folder and look for Microsoft Office apps.
Now, drag and drop each of the apps into the Trash. Enter your Mac password to confirm. Then, empty the Trash.
That is how easy the entire process is. It hardly takes a few minutes to uninstall all the Office apps. The only extra step you need to do is to delete the leftovers from Library. Keep reading below to learn more.
How to Uninstall Office from Mac Properly | Quick & Easy Guide
Uninstalling Office is quick and easy; you can follow the manual steps and delete all the apps from your Mac.
Step 1: Quit all Office Apps
If you are using multiple Office apps such as Word, PowerPoint, Excel, etc., you need to quit them all before uninstalling them. Here is what you can do.
- Save all your work on your Mac.
- Now, make a two-finger tap on the dock.
- Click on Quit.
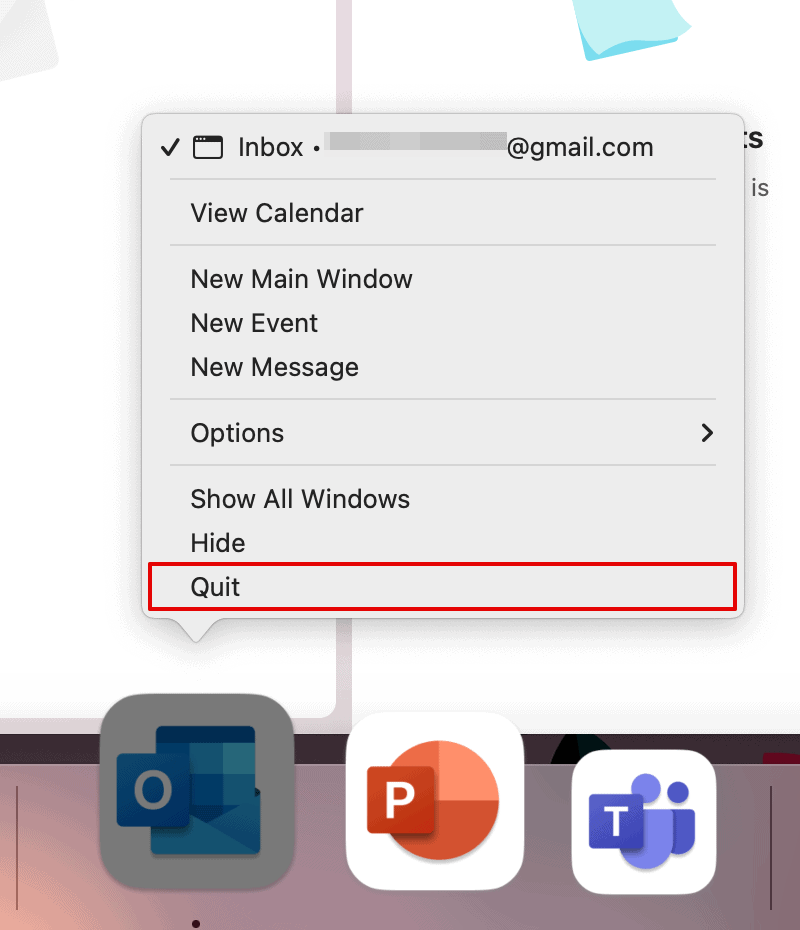
Repeat the same for all the apps and quit them. Now, let’s uninstall these apps.
Step 2: Uninstall Office
Now that you have quit all the apps, you can easily uninstall them without any errors. Here is how you can do it.
- Go to Finder and open the Applications folder.
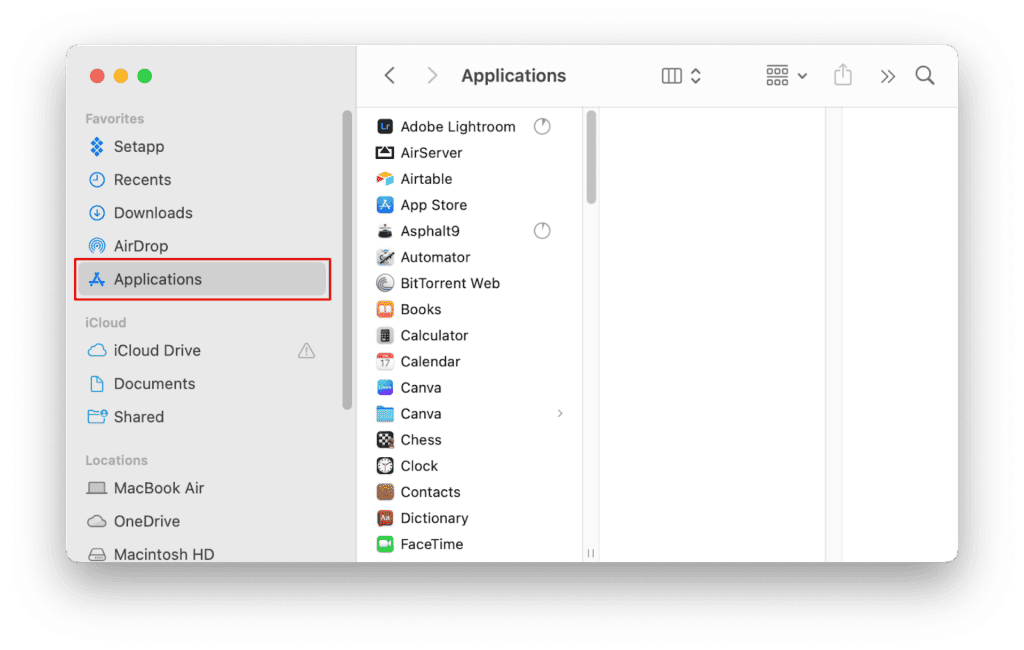
- Select Office apps.
- Drag and drop them into the Trash.
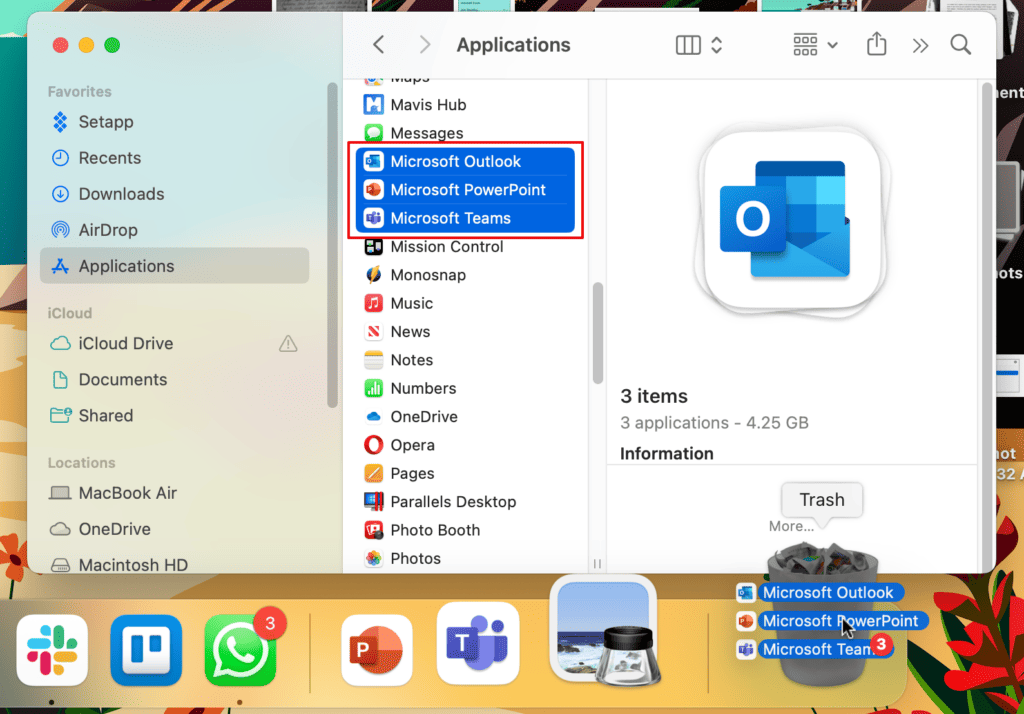
- Or make a two-finger tap and select Move to Trash.
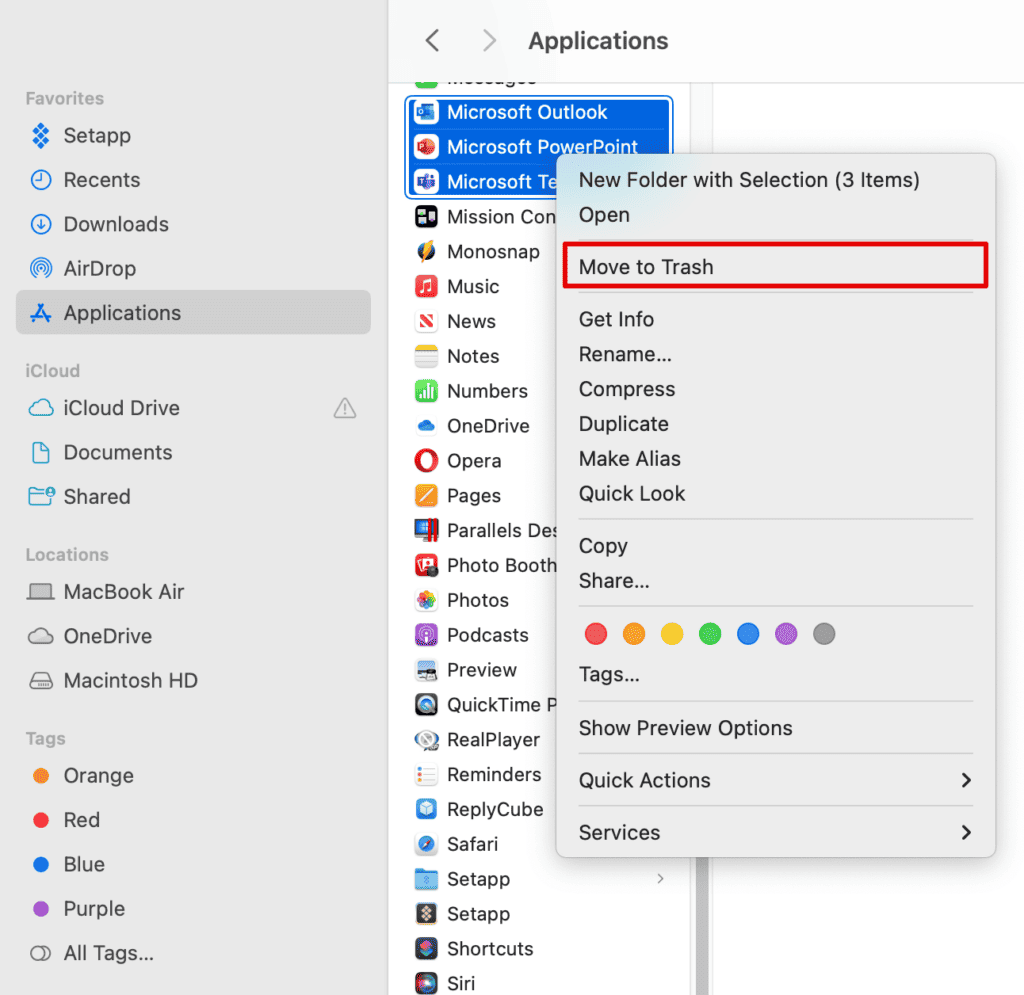
- Enter your Mac password to confirm.
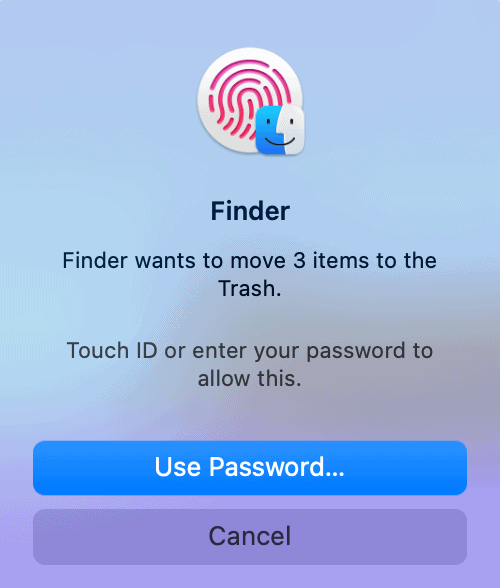
Repeat the steps for all the Microsoft Office apps. If you want to undo the above step, simply press Command + Z, and you will get back the app.
Step 3: Delete the leftovers
Although you have deleted the apps from your system, you must also delete the leftovers across your library.
- Open Finder and press Command + Shift + G
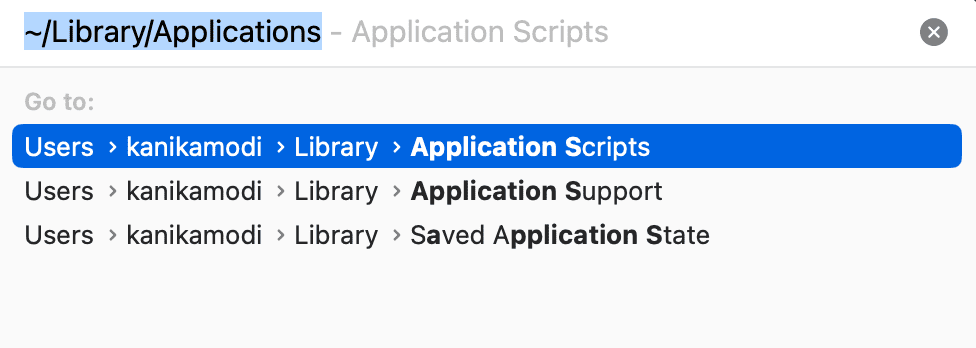
- Enter the command below and delete all the Office files.
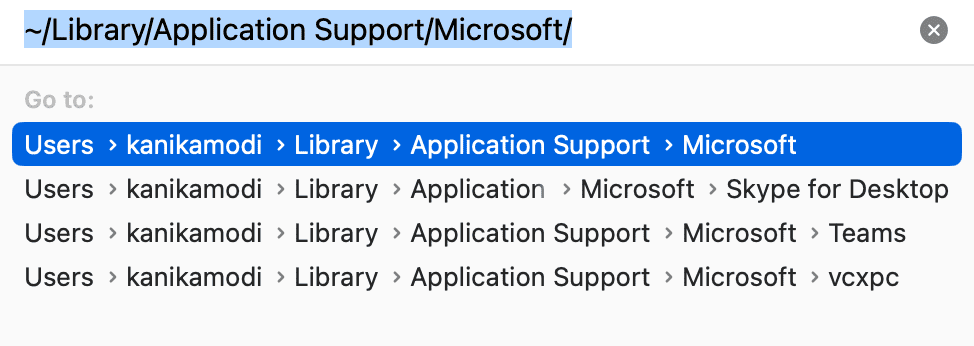
~/Library/Application Support/Microsoft/
~/Library/Caches/Microsoft/
~/Library/Preferences/com.microsoft.
~/Library/Group Containers
Repeat all the above commands one at a time and clear all the files from your system. Once done, do not forget to empty the Trash.
Frequently Asked Questions
How do I completely Uninstall Microsoft Office?
To completely uninstall Microsoft Office, you can move the apps to Trash from the Applications folder. Then, delete the leftovers and other data from the Library. Mark sure to empty the Trash as well to remove Office apps permanently.
Can I reinstall Office after uninstalling it?
Yes, you can install Microsoft Office again after uninstalling it. You can download it from the official Microsoft website, or you can get it from the Mac App Store.
Do I need to deactivate my Office subscription before uninstalling?
No, you do not need to deactivate your Office subscription before uninstalling. If you have an Office 365 subscription, you can simply delete the apps from your Mac and reinstall them whenever you need. And log in again to your account.
Conclusion
Uninstalling Office from Mac is a straightforward process. Whether you are deleting Office 365 apps or the 2011 version, they all have the same method or sending the apps to Trash and then removing the leftovers from Library.
You can also choose other third-party apps, such as CleanMyMac X, to uninstall the apps with a few simple steps. Download the software, get a subscription, and start removing the Office apps.
About Kanika Modi


